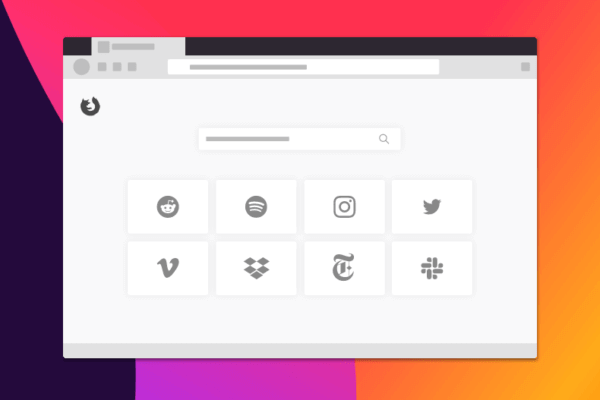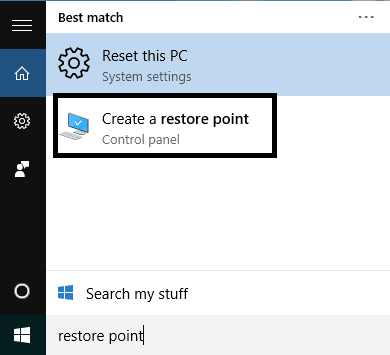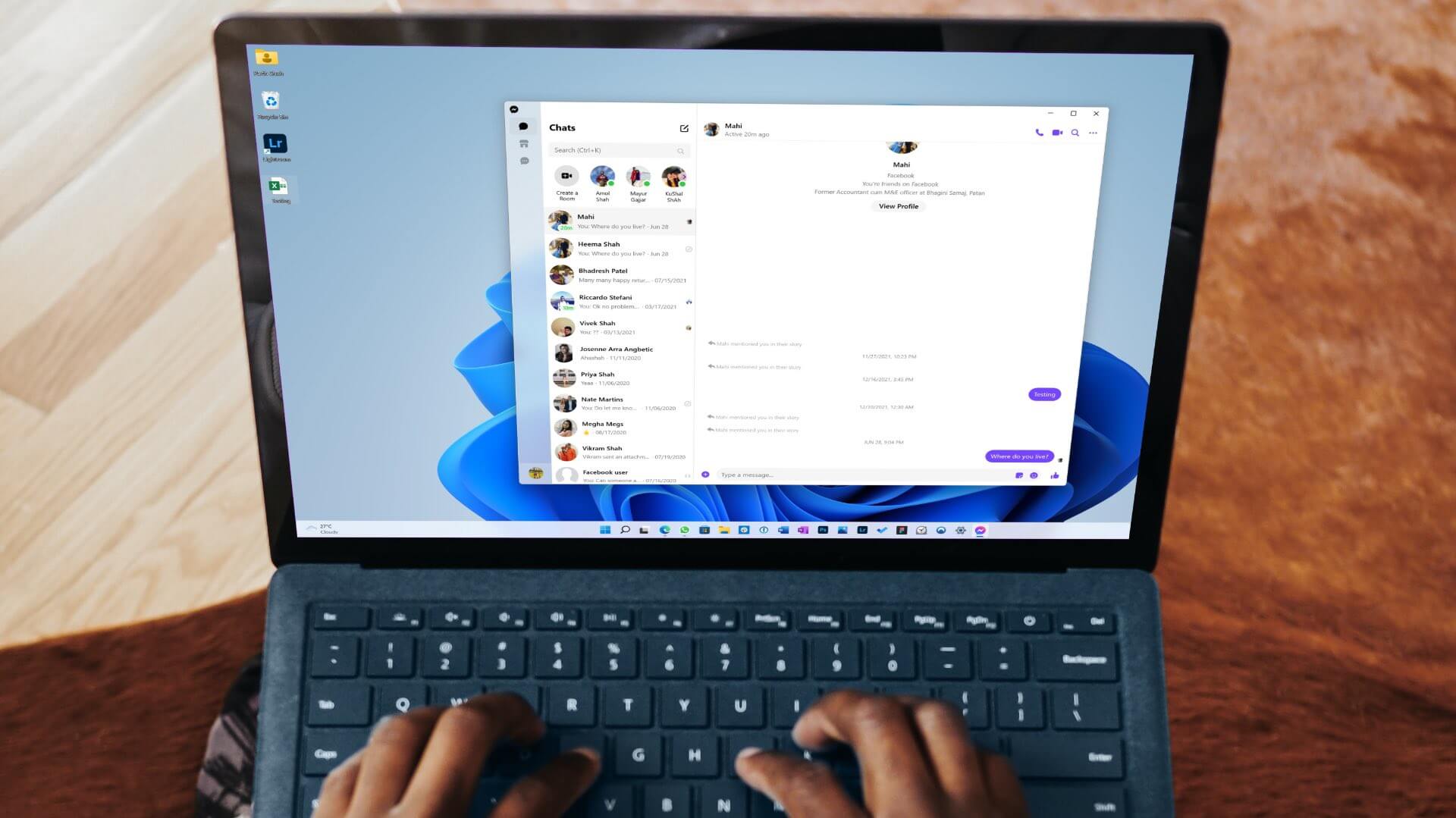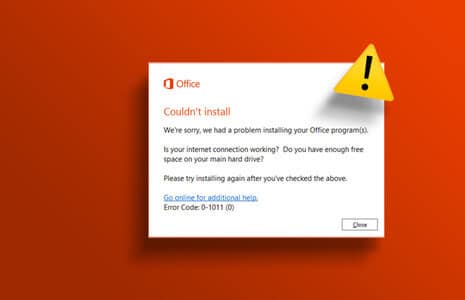يمكن أن يؤدي الحصول على ذاكرة وصول عشوائي أو ذاكرة أفضل إلى تحسين تجربتك على الكمبيوتر. لكن ما الذي يساهم في هذا الجزء “الأفضل”؟ إلى جانب نوع وسعة ذاكرة الوصول العشوائي ، تؤثر سرعة ذاكرة الوصول العشوائي أو النطاق الترددي أيضًا على مدى سرعة وصول وحدة المعالجة المركزية لجهاز الكمبيوتر إلى البيانات الجديدة لتشغيل التطبيقات بسلاسة.
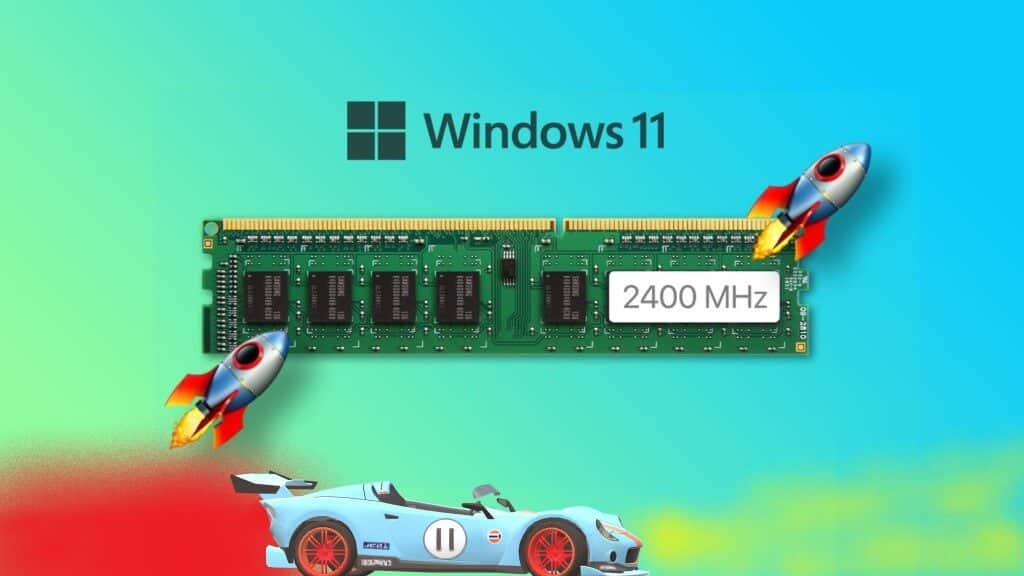
سواء كنت تخطط لترقية ذاكرة الوصول العشوائي (إضافة المزيد إلى جهاز الكمبيوتر الخاص بك) أو الحصول على جهاز كمبيوتر جديد به ذاكرة كافية ، فستحتاج إلى التوافق إلى جانب السرعة لتعزيز الأداء العام.
هناك مجموعة من الطرق للتحقق من مواصفات أجهزة الكمبيوتر ، ولكن القليل منها يمنحك تفاصيل حول السرعة الفعلية لذاكرة الوصول العشوائي في جهاز الكمبيوتر الذي يعمل بنظام Windows. إليك كيفية التحقق من سرعة ذاكرة الوصول العشوائي على نظام التشغيل Windows 11.
1. تحقق من سرعة ذاكرة الوصول العشوائي من مدير المهام
إلى جانب الكشف عن تفاصيل التطبيقات والخدمات ، تم تجهيز Task Manager لإظهار تفاصيل الأجهزة الأساسية لجهاز الكمبيوتر الخاص بك. بالطبع ، ستحتاج إلى زيارة علامة التبويب المناسبة لعرض تلك التفاصيل.
للتحقق من سرعة ذاكرة الوصول العشوائي (RAM) من إدارة المهام في نظام التشغيل Windows 11 ، اتبع الخطوات التالية:
الخطوة 1: اضغط على اختصار مفاتيح Ctrl + Shift + Esc لفتح إدارة المهام.
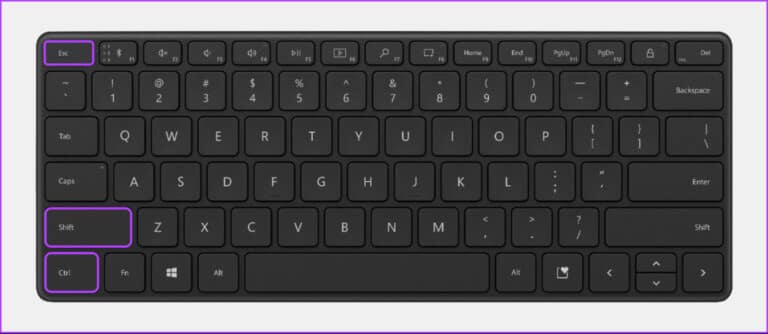
الخطوة 2: في إدارة المهام ، انقر فوق علامة تبويب الأداء من الشريط الجانبي الأيسر.
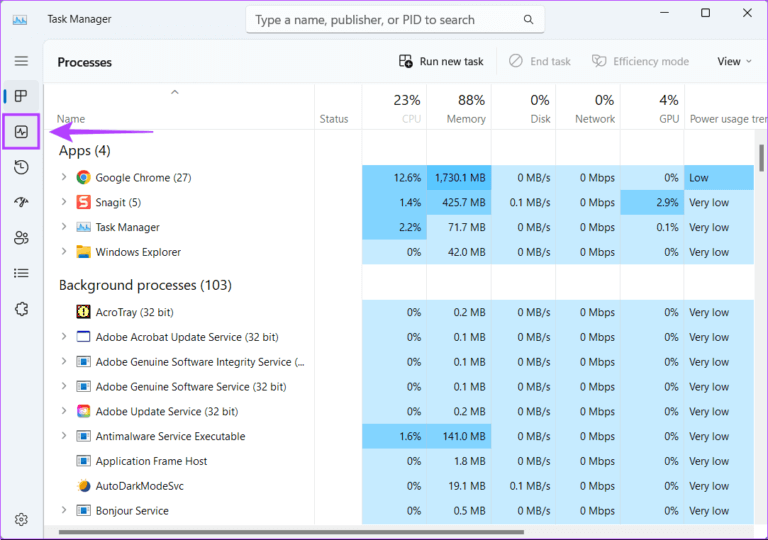
الخطوة 3: ضمن علامة تبويب الأداء ، انقر فوق قسم الذاكرة من الجزء الأيمن. سيشارك الجزء الأيمن تفاصيل مثل الفتحات المستخدمة وعامل الشكل وسرعة ذاكرة الوصول العشوائي. لاحظ أن هذه ستكون السرعة الفعلية التي يستخدمها Windows لذاكرة الوصول العشوائي الخاصة بك.
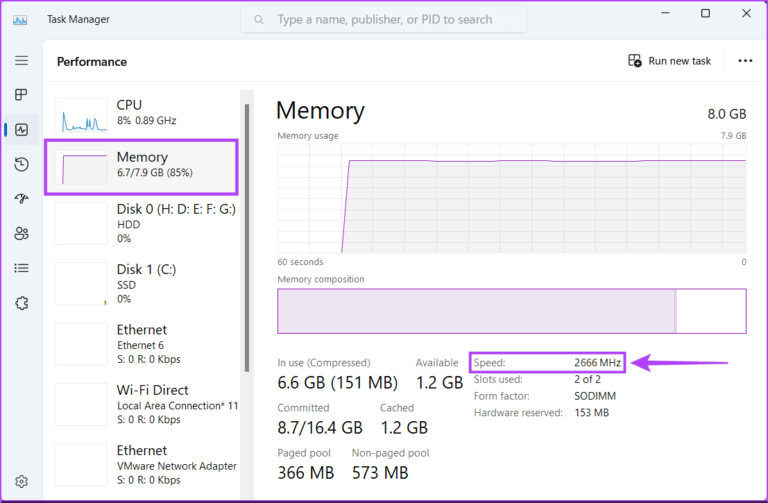
لاحظ أن هذه ستكون السرعة الفعلية التي يستخدمها Windows لذاكرة الوصول العشوائي الخاصة بك. يمكنك استخدام هذه المعلومات لزيادة سرعة ذاكرة الوصول العشوائي أو استخدام ملف تعريف Intel XMP من BIOS.
2. تحقق من سرعة ذاكرة الوصول العشوائي باستخدام موجه الأوامر
يكون موجه الأوامر مفيدًا عند أداء المهام الإدارية مثل تشغيل الكمبيوتر في الوضع الآمن أو إدارة التطبيقات المثبتة على جهاز الكمبيوتر الخاص بك. بالإضافة إلى ذلك ، يمكنك أيضًا استخدام موجه الأوامر للتحقق من سرعة ذاكرة الوصول العشوائي للكمبيوتر الخاص بك ، من بين أشياء أخرى لا حصر لها.
للتحقق من سرعة ذاكرة الوصول العشوائي لجهاز الكمبيوتر الخاص بك باستخدام موجه الأوامر ، اتبع الخطوات التالية:
الخطوة 1: اضغط على مفاتيح Windows + S لفتح Windows Search ، واكتب موجه الأوامر. ثم ، من نتائج موجه الأوامر ، انقر فوق تشغيل كمسؤول.
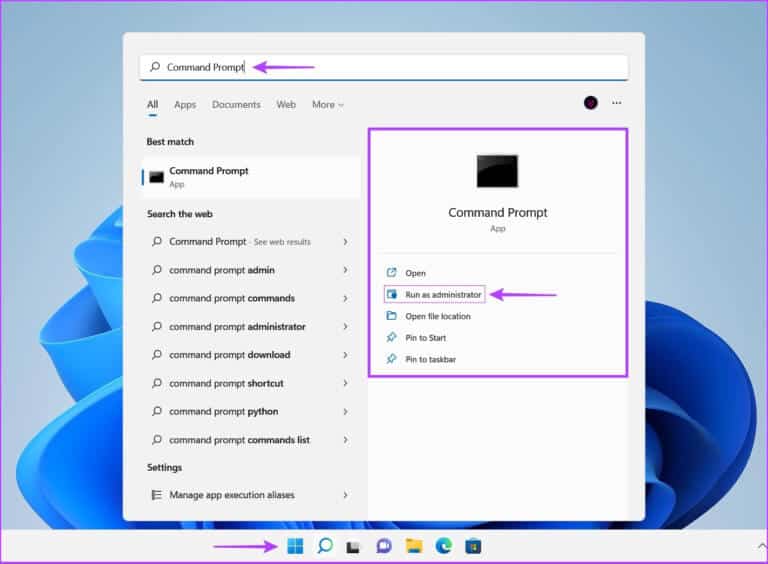
الخطوة 2: انقر فوق نعم عند ظهور موجه التحكم في حساب المستخدم (UAC) على الشاشة.
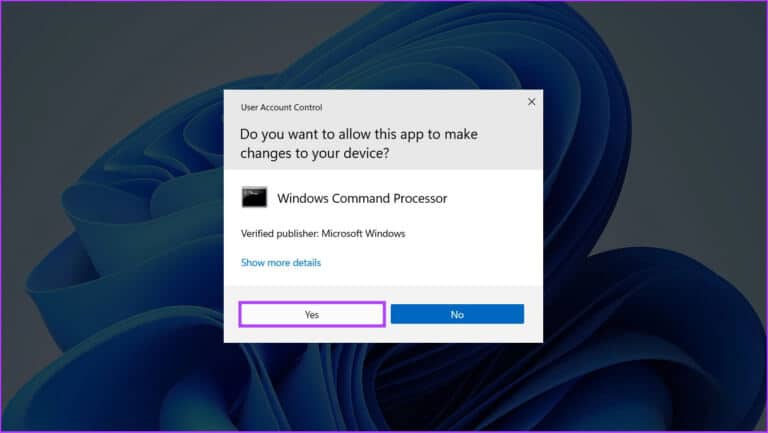
الخطوة 3: اكتب الأمر التالي في موجه الأوامر واضغط على Enter:
wmic memorychip get speed
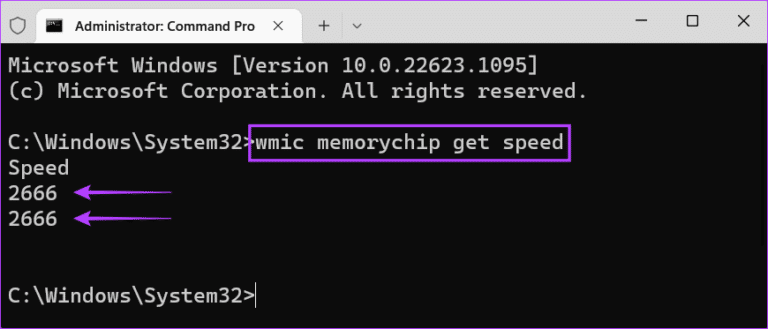
بعد تشغيل الأمر ، ستعرض نافذة موجه الأوامر سرعة الذاكرة لكل وحدة قيد الاستخدام على جهاز الكمبيوتر الخاص بك.
3. تحقق من سرعة ذاكرة الوصول العشوائي باستخدام WINDOWS POWERSHELL
إلى جانب موجه الأوامر ، إذا كنت معتادًا على Windows PowerShell ، فيمكنك استخدامه بسرعة للتحقق من سرعة ذاكرة الوصول العشوائي والمواصفات المهمة الأخرى. لذلك ، سيتعين عليك تنفيذ أمر كما هو مفصل في الخطوات أدناه:
الخطوة 1: اضغط على مفاتيح Windows + S لفتح Windows Search ، واكتب Windows PowerShell. ثم ، من نتائج PowerShell ، انقر فوق تشغيل كمسؤول.
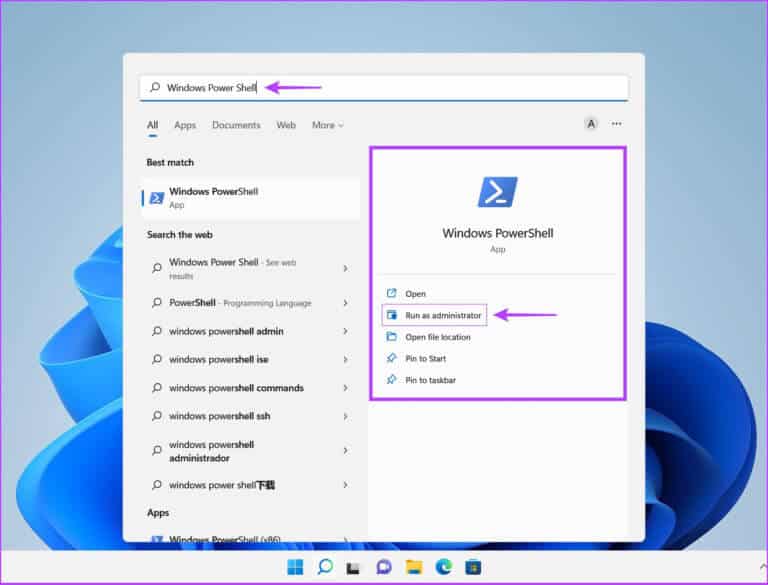
الخطوة 2: عندما تظهر مطالبة التحكم في حساب المستخدم (UAC) ، انقر فوق “نعم“.
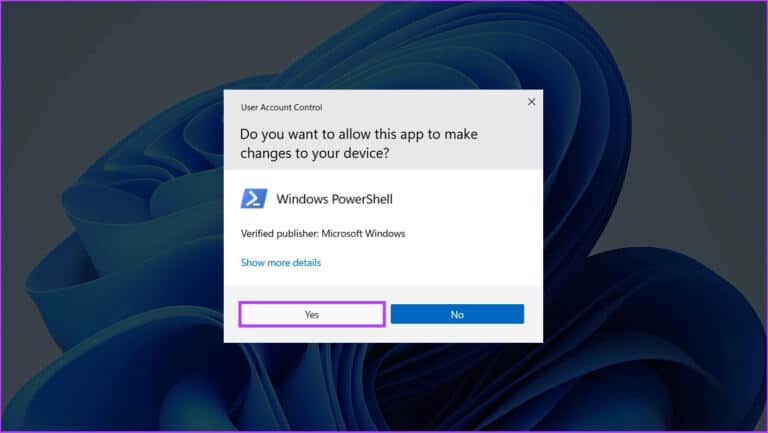
الخطوة 3: اكتب الأمر التالي واضغط على Enter للعثور على سرعة ذاكرة الوصول العشوائي:
Get-WmiObject Win32_PhysicalMemory Speed
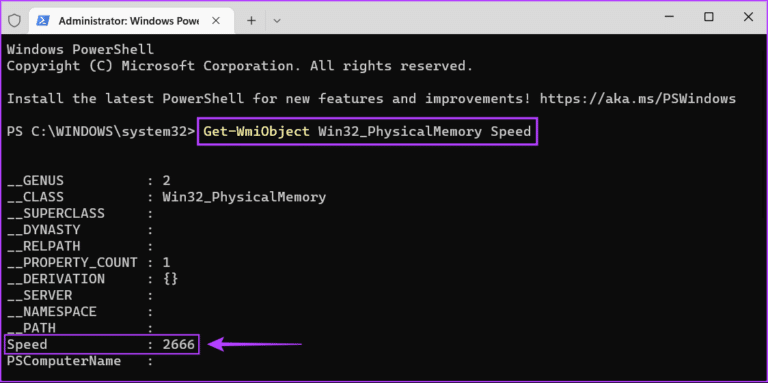
بعد ذلك ، تظهر لك نافذة PowerShell قائمة بالأشياء. يمكنك العثور على سرعة ذاكرة الوصول العشوائي للكمبيوتر مدرجة بجوار السرعة. يمكنك أيضًا التمرير لأسفل والعثور على سرعة ذاكرة الوصول العشوائي (RAM) لوحدات الذاكرة الأخرى المدرجة بطريقة مماثلة.
4. تحقق من سرعة ذاكرة الوصول العشوائي باستخدام CPU-Z
على الرغم من وجود الكثير من الطرق الأصلية للتحقق من سرعة ذاكرة الوصول العشوائي على نظام التشغيل Windows 11 ، فلا شيء يتفوق على سهولة استخدام أدوات الجهات الخارجية التي تعرض جميع التفاصيل حول جهاز الكمبيوتر الخاص بك بطريقة موجزة. مع ذلك ، إليك كيفية استخدام أداة مجانية تسمى CPU-Z للتحقق من سرعة ذاكرة الوصول العشوائي على جهاز الكمبيوتر الخاص بك.
الخطوة 1: قم بتنزيل CPU-Z بالنقر فوق زر التنزيل الموجود أدناه:
الخطوة 2: عند اكتمال التنزيل ، انقر فوق مثبت CPU-Z ، وحدد نعم. ثم اتبع التعليمات التي تظهر على الشاشة لتثبيت CPU-Z على جهاز الكمبيوتر الخاص بك.
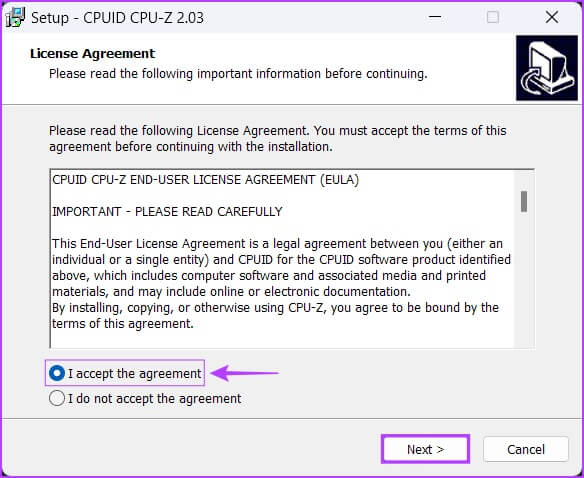
الخطوة 3: بعد تثبيته ، اضغط على مفاتيح Windows + S لفتح Windows Search واكتب CPU-Z. ثم ، من نتائج CPU-Z ، انقر فوق فتح.
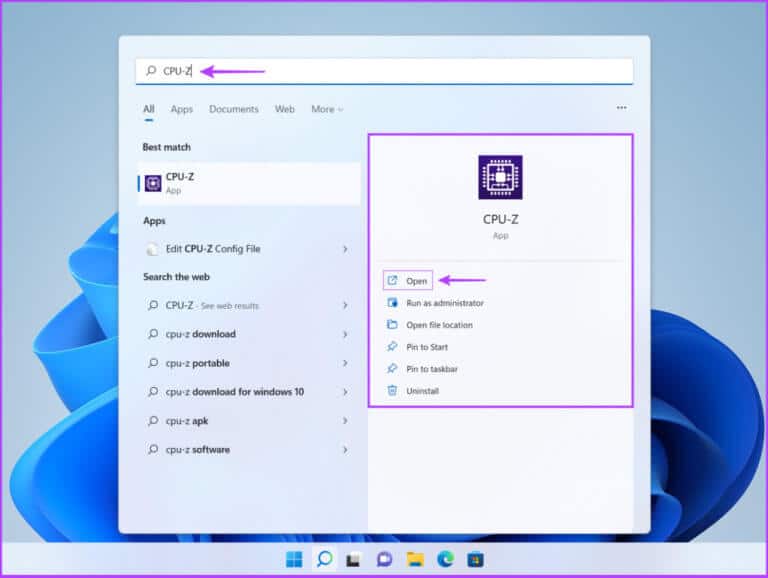
الخطوة 4: في نافذة CPU-Z التي تظهر ، انقر فوق علامة التبويب SPD.
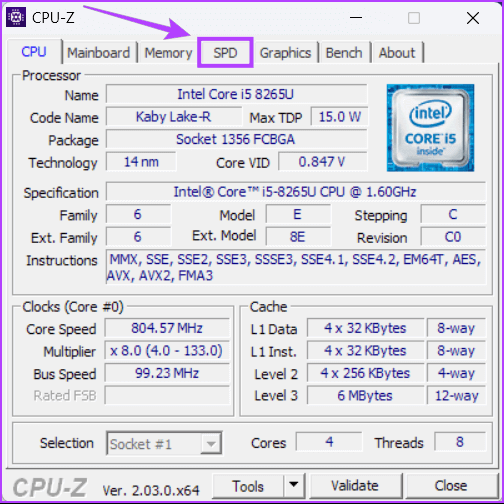
الخطوة 5: ضمن علامة التبويب SPD ، ابحث عن القيمة المدرجة بجانب Max Bandwidth للتحقق من سرعة ذاكرة الوصول العشوائي. علاوة على ذلك ، يمكنك النقر فوق القائمة المنسدلة أعلى Max Bandwidth لتحديد وحدات ذاكرة أخرى مثبتة على جهاز الكمبيوتر الذي يعمل بنظام Windows.
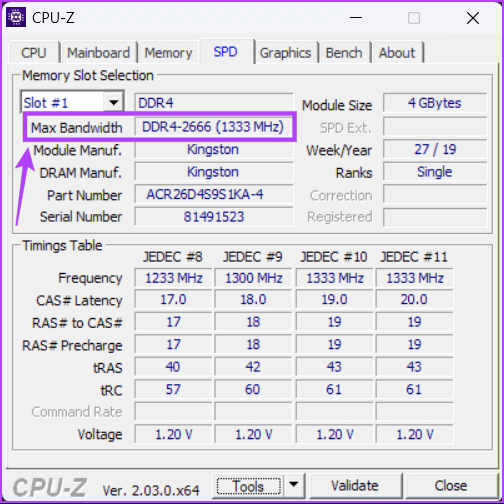
5. تحقق من سرعة ذاكرة الوصول العشوائي من ملصق ذاكرة الوصول العشوائي
إلى جانب الطرق المذكورة أعلاه ، يمكنك أيضًا التحقق من سرعة ذاكرة الوصول العشوائي الخاصة بك من الملصق الخاص بها. هذه الطريقة اختيارية تمامًا ولا تنطبق إلا إذا كان جهاز الكمبيوتر الخاص بك لا يعمل. للتحقق من تفاصيل وحدات ذاكرة الوصول العشوائي ، ستحتاج إلى فتح جهاز الكمبيوتر الخاص بك.
تحذير: قد يؤدي فتح الكمبيوتر في المنزل إلى إبطال الضمان. كن حذرًا قبل القيام بذلك ووفقًا لتقديرك الخاص.
سواء كان سطح مكتب أو كمبيوتر محمول ، قد تضطر إلى إزالة وحدات ذاكرة الوصول العشوائي للتحقق من الملصق أو العلامات الموجودة عليها.
ستحتوي كل شريحة ذاكرة وصول عشوائي (RAM) على ملصق عليها معلومات حول الشركة المصنعة ورقم الطراز وتفاصيل أخرى. ابحث عن المعلومات المتعلقة بسرعة ذاكرة الوصول العشوائي. عادة ، يتم إدراجه كـ DDR4-2666 أو DDR4-3200 على الملصق. يمكنك إجراء بحث سريع على Google عن رقم الطراز الخاص به للعثور على مزيد من المعلومات حول سرعته.
تحقق بسهولة من سرعة ذاكرة الوصول العشوائي المثبتة على جهاز الكمبيوتر الخاص بك
يمكن أن تساعدك معرفة المزيد عن سرعة ذاكرة الوصول العشوائي الخاصة بك على الاستفادة منها على النحو الأمثل عن طريق رفع تردد التشغيل أو ترقيتها على جهاز الكمبيوتر الخاص بك. والأهم من ذلك ، أنه سيوفر عليك صداع الطلب ومحاولة تشغيل وحدات ذاكرة الوصول العشوائي غير المتوافقة والتي قد تضر جهاز الكمبيوتر الخاص بك. ارجع إلى منشورنا حول استكشاف مشكلات ذاكرة الوصول العشوائي وإصلاحها على Windows.