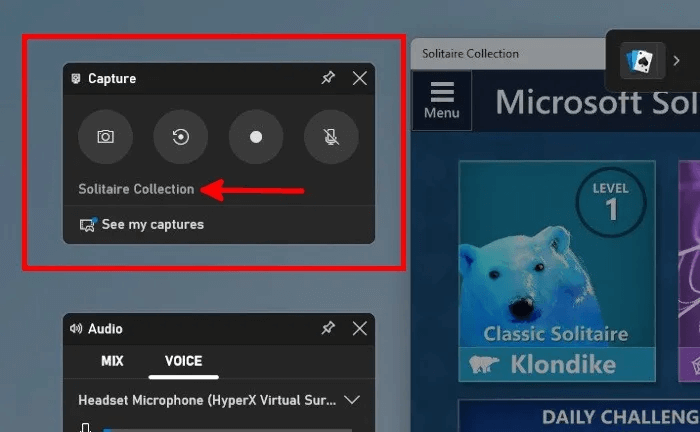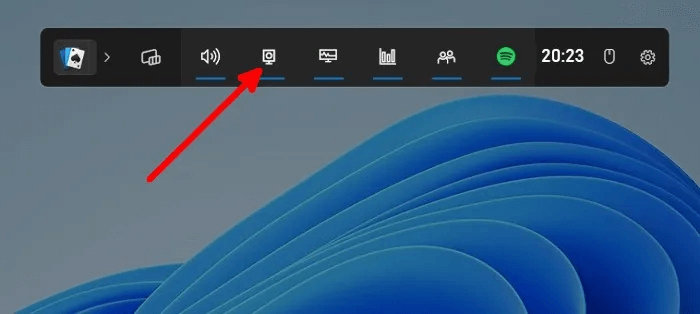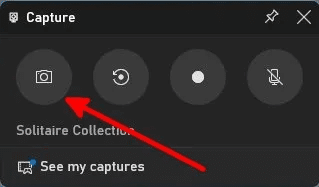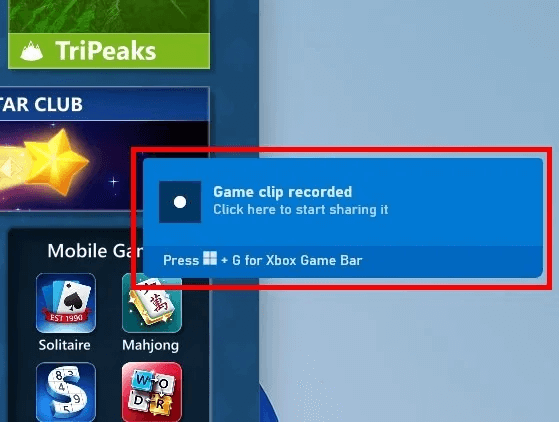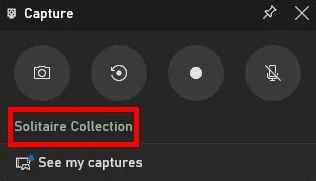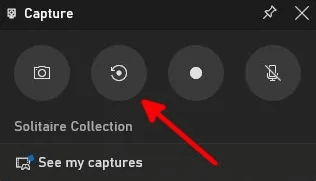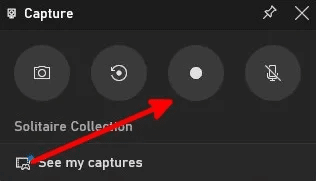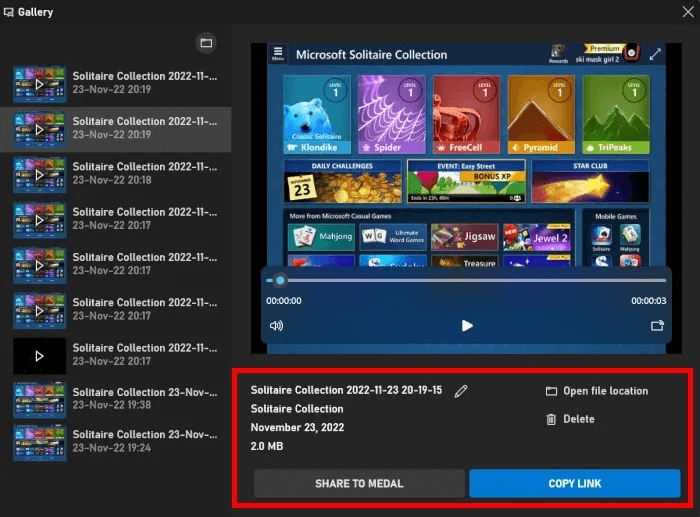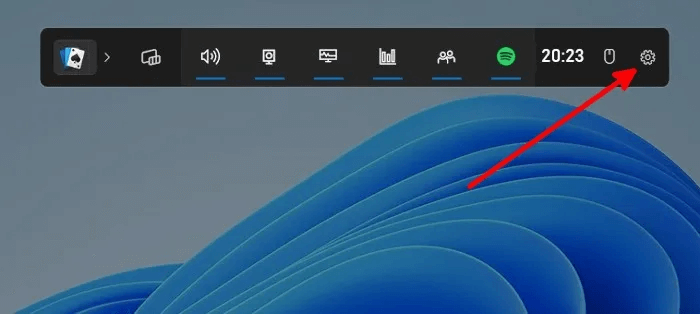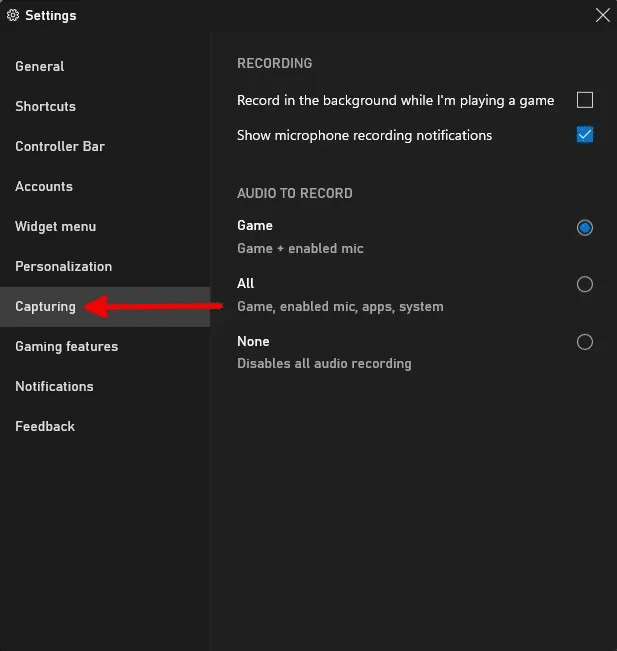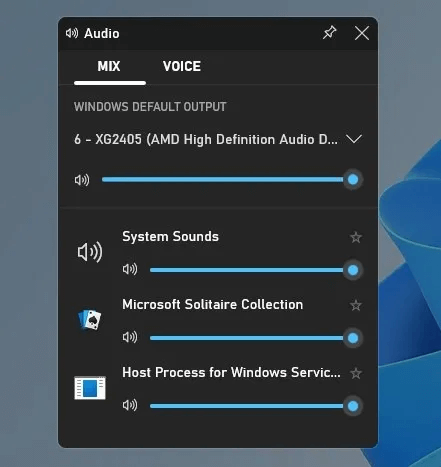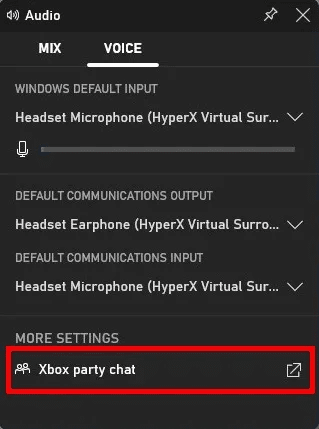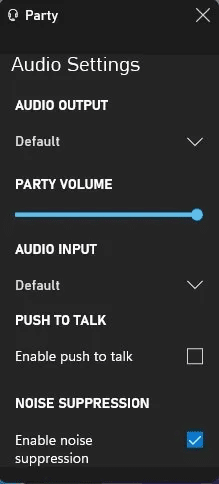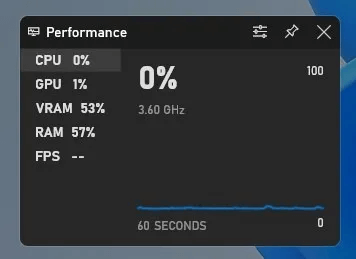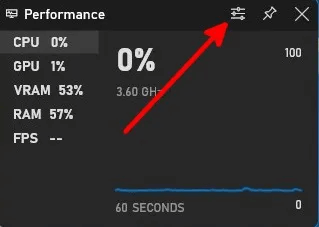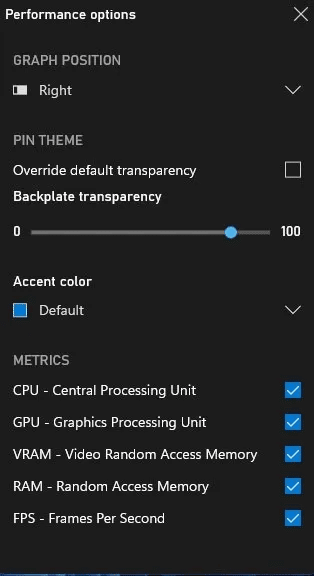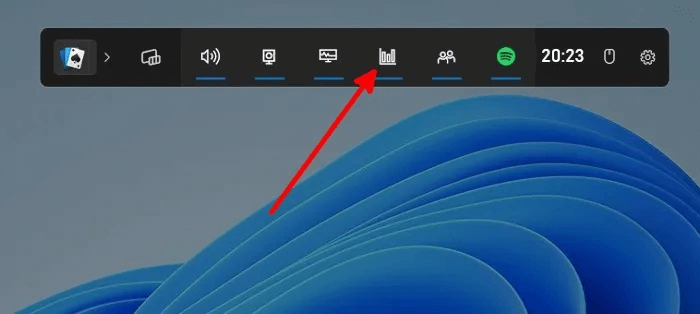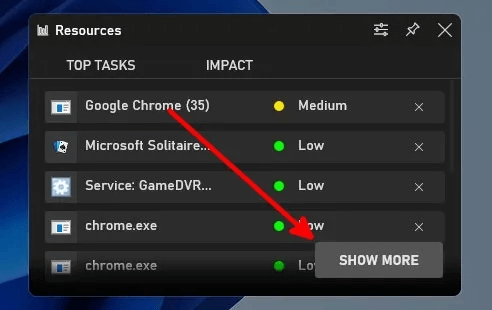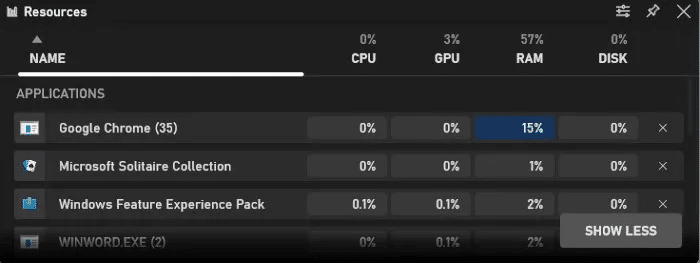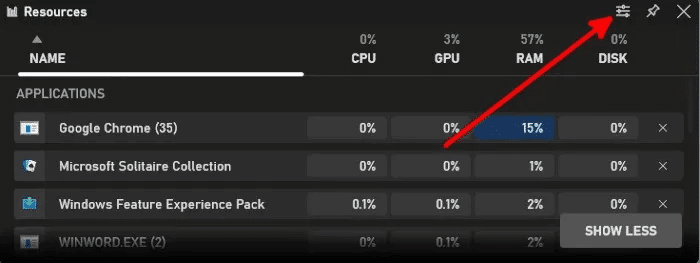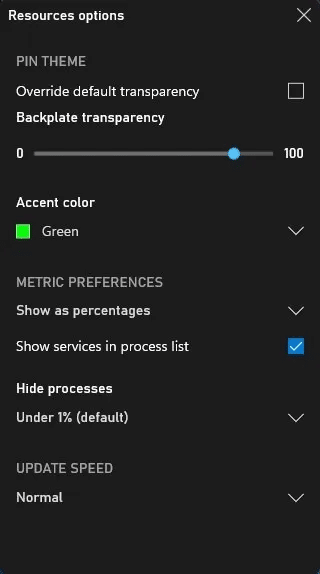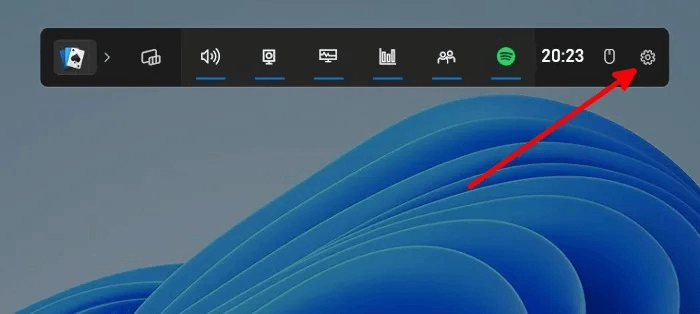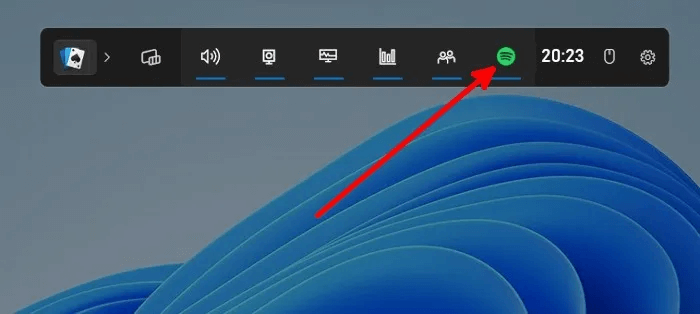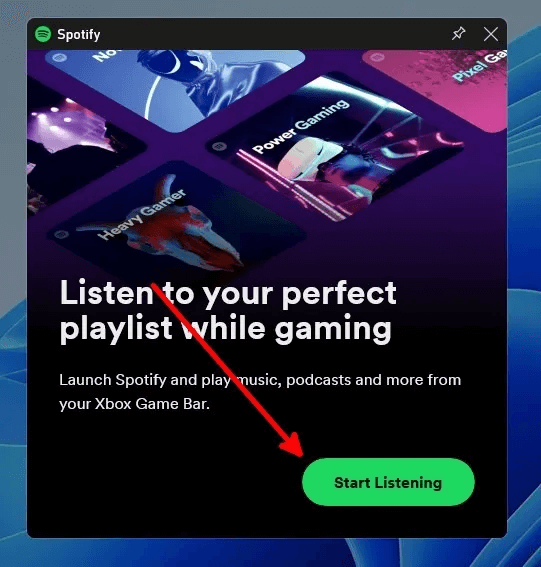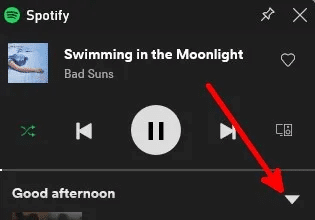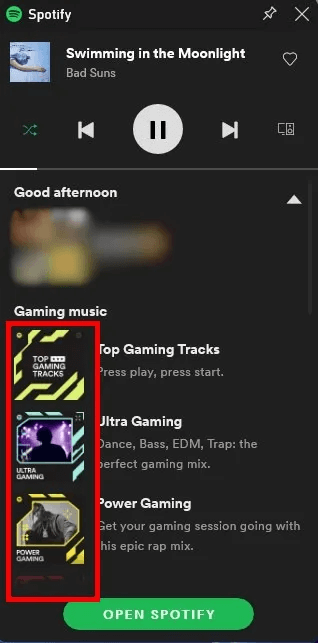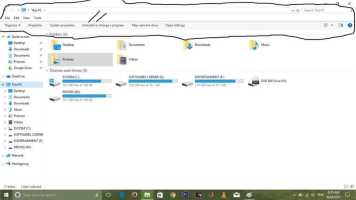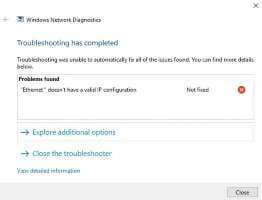يعد Xbox Game Bar تطبيقًا مضمنًا في Windows مصممًا خصيصًا للمستخدمين الذين يرغبون في الانغماس في الألعاب أثناء القيام أيضًا بمهام أخرى على أجهزة الكمبيوتر الخاصة بهم. إنه يوفر تجربة ألعاب خالية من المتاعب. نعرض لك هنا خمس طرق لتحقيق أقصى قدر من الراحة التي يوفرها.

1. التقاط وتسجيل شاشتك
لاستخدام ميزة لقطة الشاشة والتسجيل في Xbox Game Bar ، يجب أن تكون في نافذة نشطة لأي تطبيق أو برنامج أو لعبة. لاحظ أنه لا يمكن لأداة لقطة شاشة أو تسجيل سطح مكتب Windows أو مستكشف الملفات.
خذ لقطة شاشة
- افتح أي تطبيق أو برنامج أو لعبة على جهاز الكمبيوتر الخاص بك.
- اضغط على Windows + G لتشغيل Xbox Game Bar أو تشغيله من قائمة Start (ابدأ). نظرًا لأن التطبيق يظهر على شكل تراكب ، فلن تحتاج إلى تصغير نافذة اللعبة للتنقل حولها.
- ابحث عن نافذة “Capture” ، حيث يمكنك رؤية التطبيق الذي ستلتقط لقطة شاشة له.
- في نافذة الالتقاط ، انقر فوق أيقونة الكاميرا لالتقاط لقطة شاشة. يمكنك أيضًا التقاط لقطة شاشة دون تشغيل Xbox Game Bar بالضغط على Windows + Alt + PrtSc.
- سترى إشعارًا على الجانب الأيمن من الشاشة يفيد بأنه تم حفظ لقطة الشاشة. انقر فوقه لعرض لقطة الشاشة في معرض Xbox Game Bar Gallery.
- من هنا يمكنك إعادة تسمية الصورة أو إنشاء meme معها أو فتح موقع الملف أو حذف لقطات الشاشة الخاصة بك. يمكنك أيضًا نسخ الرابط إلى لقطة الشاشة الخاصة بك أو مشاركته على Twitter.
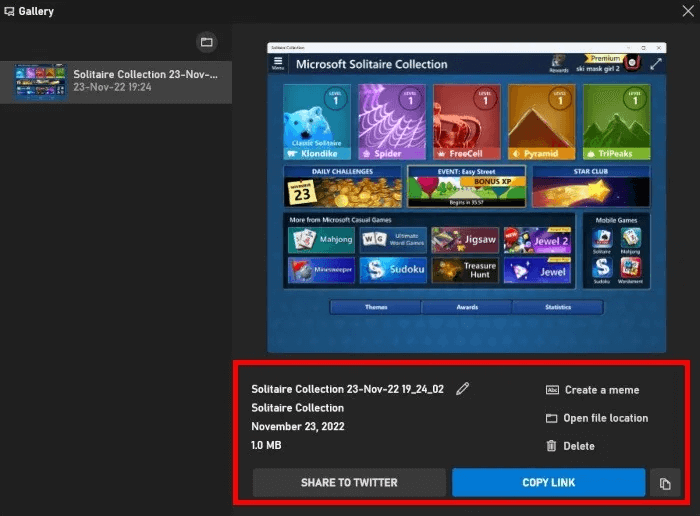
نصيحة: تحقق من بعض طرق التقاط لقطة شاشة قابلة للتمرير على جهاز الكمبيوتر الشخصي الذي يعمل بنظام Windows.
سجل شاشتك
- افتح أي تطبيق أو برنامج أو لعبة على جهاز الكمبيوتر الخاص بك.
- افتح Xbox Game Bar.
- في نافذة “Capture” ، يمكنك رؤية التطبيق النشط.
- لتسجيل آخر 30 ثانية من النشاط على الشاشة ، انقر فوق رمز الترجيع أو اضغط على Windows + Alt + G.
- بدلاً من ذلك ، انقر فوق زر التسجيل أو اضغط على Windows + Alt + R لبدء تسجيل نافذة التطبيق النشطة.
- عند تسجيل آخر 30 ثانية ، انتظر حتى تنتهي الثواني حتى يتم حفظ التسجيل تلقائيًا. إذا كنت تسجل نشاطك الحالي داخل التطبيق ، فاضغط على Windows + Alt + R مرة أخرى لإيقاف التسجيل.
- سترى إشعارًا على الجانب الأيمن من شاشتك ينبهك إلى أنه تم حفظ التسجيل. انقر فوق الإشعار لعرض التسجيلات المحفوظة في معرض Xbox Game Bar.
- كما هو الحال مع لقطات الشاشة ، يمكنك إعادة تسمية التسجيل أو فتحه من موقعه في المعرض.
تغيير إعدادات الالتقاط في Xbox Game Bar
هل تريد المزيد من التحكم عند الالتقاط؟ يمكنك تغيير بعض الإعدادات كما هو موضح أدناه.
- افتح Xbox Game Bar باستخدام إحدى الطرق الموضحة أعلاه.
- انقر فوق رمز الترس.
- اضغط على “التقاط” في نافذة الإعدادات لتغيير الصوت الذي تريده في تسجيلاتك. على سبيل المثال ، يمكنك اختيار “الكل” ، مما يعني أنك ستلتقط الصوت من كل مكان ، بما في ذلك اللعبة والميكروفون الممكّن وما إلى ذلك. بالإضافة إلى ذلك ، يمكنك اختيار التسجيل في الخلفية.
من المفيد أن تعرف: هل تفتقد volume mixer الكلاسيكي في نظام التشغيل Windows 11؟ إليك كيفية إعادته.
2. ضبط مزيج الصوت وأحجام الصوت
يوفر Xbox Game Bar وصولاً سهلاً إلى إعدادات الصوت والصوت. اتبع الخطوات أدناه لهذا التحكم.
- قم بتشغيل Xbox Game Bar على جهاز الكمبيوتر الخاص بك.
- في منطقة “الصوت” ، قم بالتبديل إلى علامة التبويب “مزيج” لتغيير جهاز الإخراج الخاص بك وضبط حجم جهاز الإخراج. بالإضافة إلى ذلك ، يمكنك معايرة مستوى الصوت لكل تطبيق مفتوح في القائمة.
- انتقل إلى علامة التبويب “الصوت” في نفس النافذة لتحديد أجهزة الإدخال / الإخراج وفتح إعدادات “Xbox party chat”.
- في النافذة المنبثقة “Xbox party chat” ، يمكنك تحديد أجهزة الإخراج والإدخال التي سيستخدمها الكمبيوتر أثناء محادثات مجموعة Xbox. يمكنك أيضًا تمكين وتعطيل الضغط والتحدث وقمع الضوضاء.
3. مراقبة أداء الأجهزة واستخدامها
يتيح لك Xbox Game Bar مراقبة استخدام أجهزتك و FPS. كما أنه يمكّنك من عرض التطبيقات التي تستخدم أجهزتك ونسبة الاستخدام. اتبع الخطوات أدناه لاستخدام هذه الميزة:
- قم بتشغيل Xbox Game Bar.
- في نافذة “الأداء” ، سترى النسبة المئوية التي تستخدمها وحدة المعالجة المركزية ، ووحدة معالجة الرسومات ، و VRAM ، وذاكرة الوصول العشوائي بناءً على ما تقوم بتشغيله على جهاز الكمبيوتر الخاص بك. يمكنك أيضًا عرض FPS الخاص بك في هذه المنطقة.
- انقر فوق الزر “خيارات” لتعديل المعلومات المعروضة في هذه المنطقة.
- ستتاح لك الفرصة لتغيير موضع الرسم البياني ولون التمييز والمقاييس والمزيد.
- لمعرفة التطبيقات التي تستخدم أجهزتك ، انقر فوق رمز الموارد من القائمة العلوية لـ Xbox Game Bar.
- هنا يمكنك عرض التطبيقات التي لها تأثير منخفض ومتوسط وعالي على أداء جهاز الكمبيوتر الخاص بك. انقر فوق “إظهار المزيد” لرؤية عرض أكثر تفصيلاً.
- يجب أن يوضح لك العرض الموسع النسبة المئوية لوحدة المعالجة المركزية (CPU) ووحدة معالجة الرسومات (GPU) وذاكرة الوصول العشوائي (RAM) والقرص الثابت المستخدمة بواسطة التطبيقات التي تقوم بتشغيلها حاليًا.
- انقر فوق الزر “خيارات” لتخصيص قسم الموارد.
- يمكنك تغيير لون التمييز والمقاييس وسرعة التحديث والمزيد.
4. تواصل مع الأصدقاء باستخدام Xbox Social
يتيح لك Xbox Social التواصل مع أصدقائك على Xbox والوسائط الاجتماعية للعب أو الدردشة أو مشاركة نشاط اللعبة. اتبع هذه الخطوات لربط حسابات الوسائط الاجتماعية بـ Xbox Social.
- قم بإحضار Xbox Game Bar على الشاشة.
- انقر فوق رمز الترس من القائمة العلوية.
- حدد “حسابات” من القائمة الموجودة على يسار نافذة الإعدادات.
- انقر فوق “ارتباط” بجانب أي حساب وسائط اجتماعية أو منصة تريد ربطه. تحتاج إلى تسجيل الدخول إلى كل منصة وتفويضها لاستخدامها مع Xbox Social.
ملاحظة: عند ربط حساب Steam أو Facebook أو Discord بحساب Xbox Social ، ستتلقى اقتراحات لإضافة أصدقائك بحسابات Xbox Network المرتبطين بالمنصات نفسها.
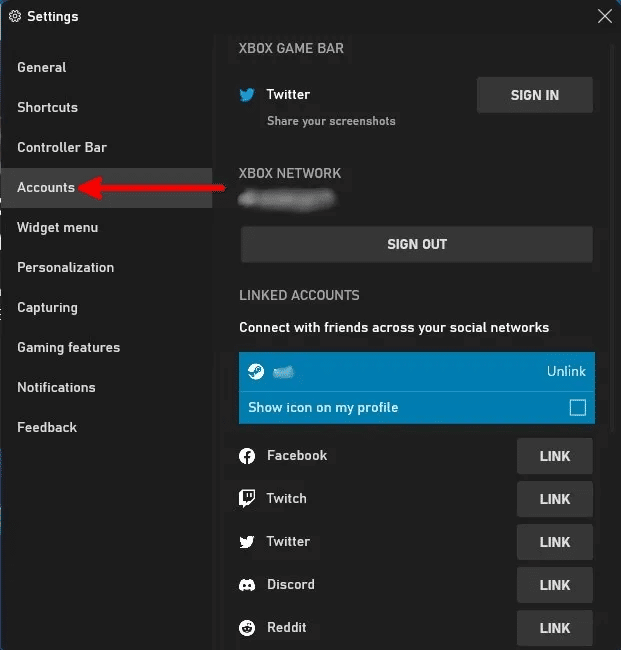
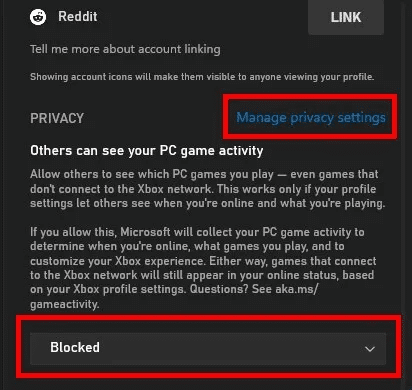
5. استمع إلى الموسيقى على Spotify
يحتوي Xbox Game Bar على قسم Spotify يتيح لك تسجيل الدخول إلى حساب Spotify الخاص بك والتنقل عبر قائمة التشغيل الخاصة بك دون التبديل إلى تطبيق Spotify.
- تأكد من تثبيت Spotify على جهاز الكمبيوتر الخاص بك ومن تسجيل الدخول بحسابك وكلمة مرورك.
- افتح Xbox Game Bar.
- انقر على أيقونة Spotify من القائمة العلوية.
- انقر فوق “بدء الاستماع” وقم بتسجيل الدخول إلى حساب Spotify الخاص بك.
- إذا كنت ترغب في الاستماع إلى قائمة تشغيل مختلفة ، فانقر فوق الزر “توسيع”.
- انقر فوق غلاف قائمة التشغيل لتشغيل قائمة التشغيل التي تريد الاستماع إليها.
من المفيد أن تعرف: هل تبحث عن الاشتراك في خدمة بث الموسيقى؟ تحقق من المقارنة بين Spotify و Apple Music واتخذ قرارًا مستنيرًا.
أسئلة شائعة
س 1. ماذا أفعل إذا لم أر أداة Spotify؟
الجواب. أولاً ، تأكد من تثبيت Spotify على جهاز الكمبيوتر الخاص بك. ثم ، من القائمة العلوية في Xbox Game Bar ، انقر فوق “الإعدادات -> قائمة عنصر واجهة المستخدم” وانقر فوق الزر “+” لإضافة Spotify إلى Game Bar.
س 2. هل أحتاج إلى وحدة تحكم أو وحدة تحكم Xbox لاستخدام Xbox Game Bar؟
الجواب. لا ، فأنت تحتاج فقط إلى جهاز كمبيوتر يعمل بنظام Windows 10 أو 11. ومع ذلك ، إذا كنت تريد ممارسة الألعاب على جهاز الكمبيوتر الخاص بك باستخدام وحدة تحكم ، فيمكنك ذلك.
س 3. ما هي بعض البدائل لميزة تسجيل الشاشة في Xbox Game Bar؟
الجواب. يمكنك استخدام OBS Studio و Streamlabs Desktop و XSplit Broadcaster وبرامج أخرى مماثلة. إذا لم تكن متأكدًا مما تختاره ، فألق نظرة على مقالة المقارنة لمساعدتك في اتخاذ القرار.