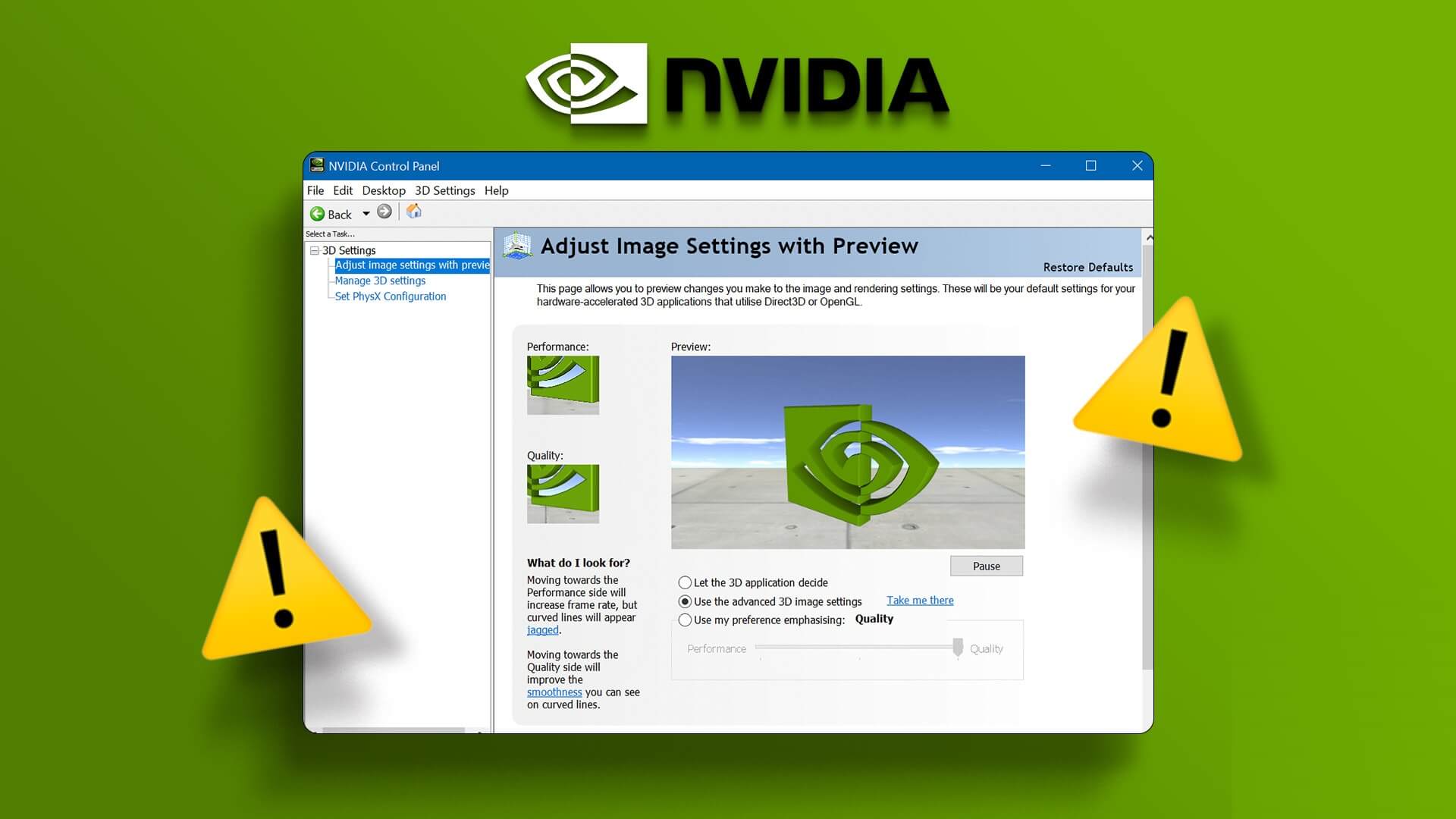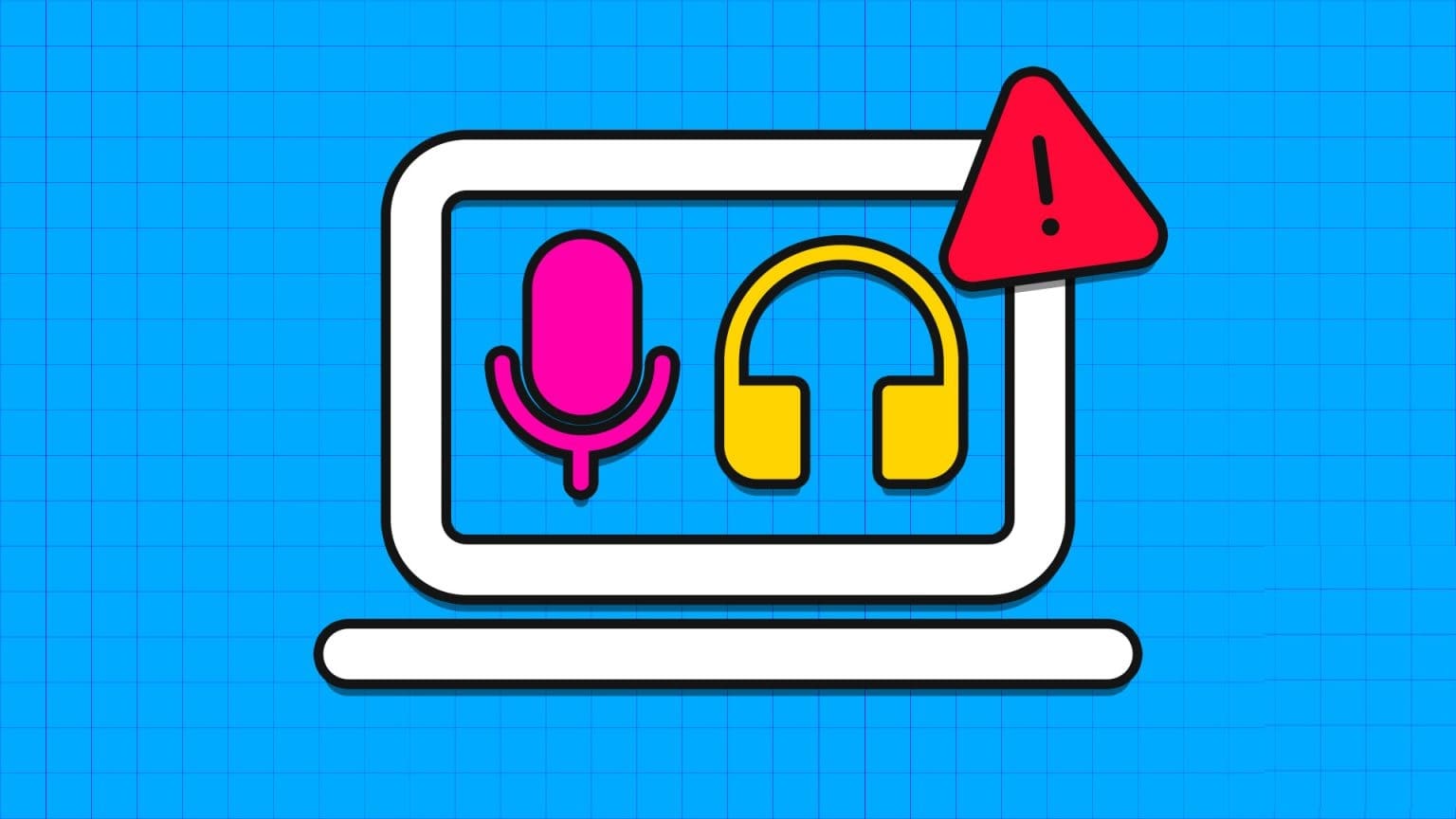سواء كنت لاعبًا متعطشًا للكمبيوتر الشخصي أو مستخدمًا عاديًا للكمبيوتر الشخصي ، فمن المفيد دائمًا معرفة مواصفات أجهزة وبرامج الكمبيوتر. على سبيل المثال ، يمكن أن تساعدك معرفة مواصفات جهاز الكمبيوتر الخاص بك في تحديد ما إذا كان الكمبيوتر الخاص بك يمكنه تشغيل ألعاب أو تطبيقات أو نظام تشغيل معين ، واستكشاف مشكلات الأجهزة أو البرامج ، وغير ذلك الكثير.

على الرغم من أنه يمكنك دائمًا التحقق من مواصفات أجهزة أي جهاز من خلال النظر إلى عبوته أو الملصقات الموجودة عليه. ومع ذلك ، ليس من المفيد جدًا إذا كنت تريد معلومات أكثر تفصيلاً بخصوص جهاز الكمبيوتر الخاص بك. بدلاً من ذلك ، يمكنك استخدام أفضل الطرق للتحقق من مواصفات جهاز الكمبيوتر الخاص بك في Windows 11.
1. تحقق من مواصفات الكمبيوتر باستخدام تطبيق الإعدادات
تتمثل الطريقة الأكثر شيوعًا للتحقق من مواصفات أجهزة أي جهاز في الانتقال إلى قسم “حول”. وكما تتوقع ، لا يختلف Windows 11 ويسمح لك بمشاهدة مواصفات أجهزة وبرامج الكمبيوتر.
إليك كيفية التحقق بسرعة من مواصفات جهاز الكمبيوتر الخاص بك باستخدام تطبيق الإعدادات:
الخطوة 1: اضغط على مفتاحي Windows + I لفتح تطبيق الإعدادات.
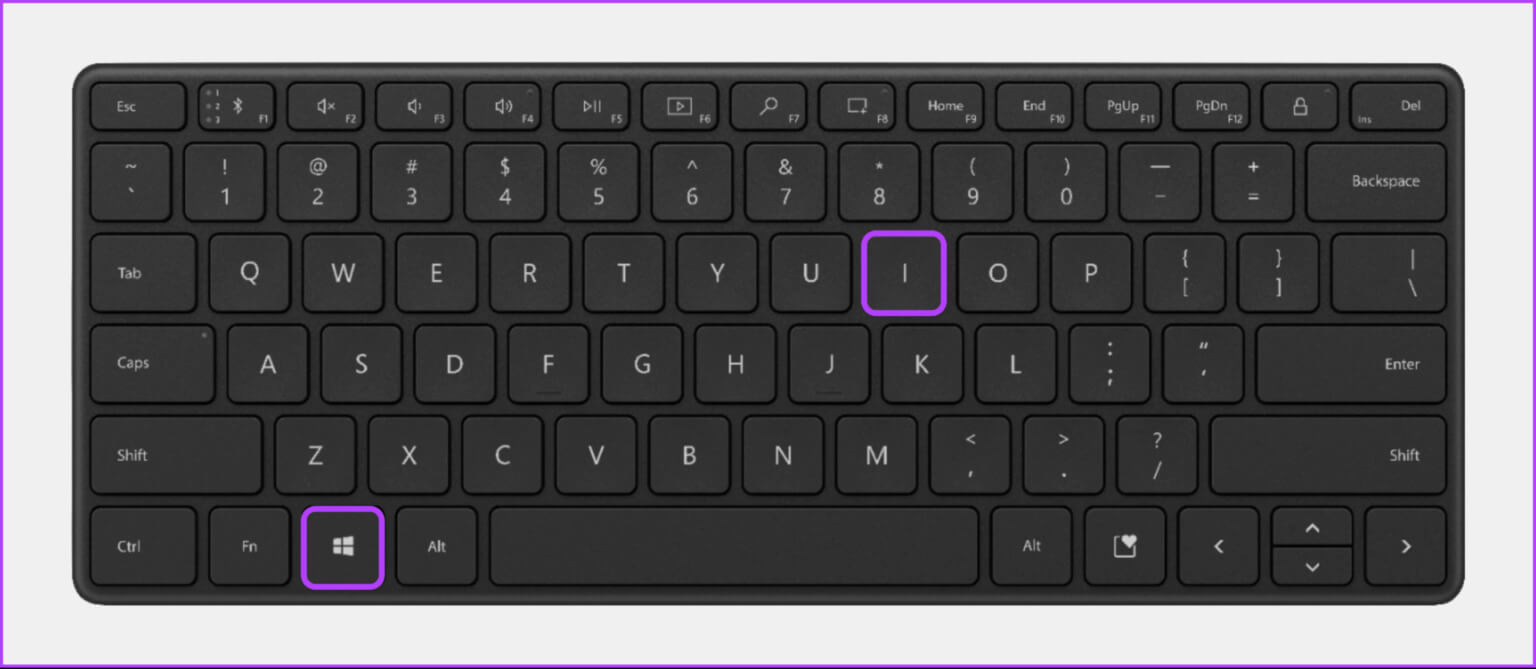
الخطوة 2: عند فتح تطبيق الإعدادات ، قم بالتمرير لأسفل وانقر فوق حول.
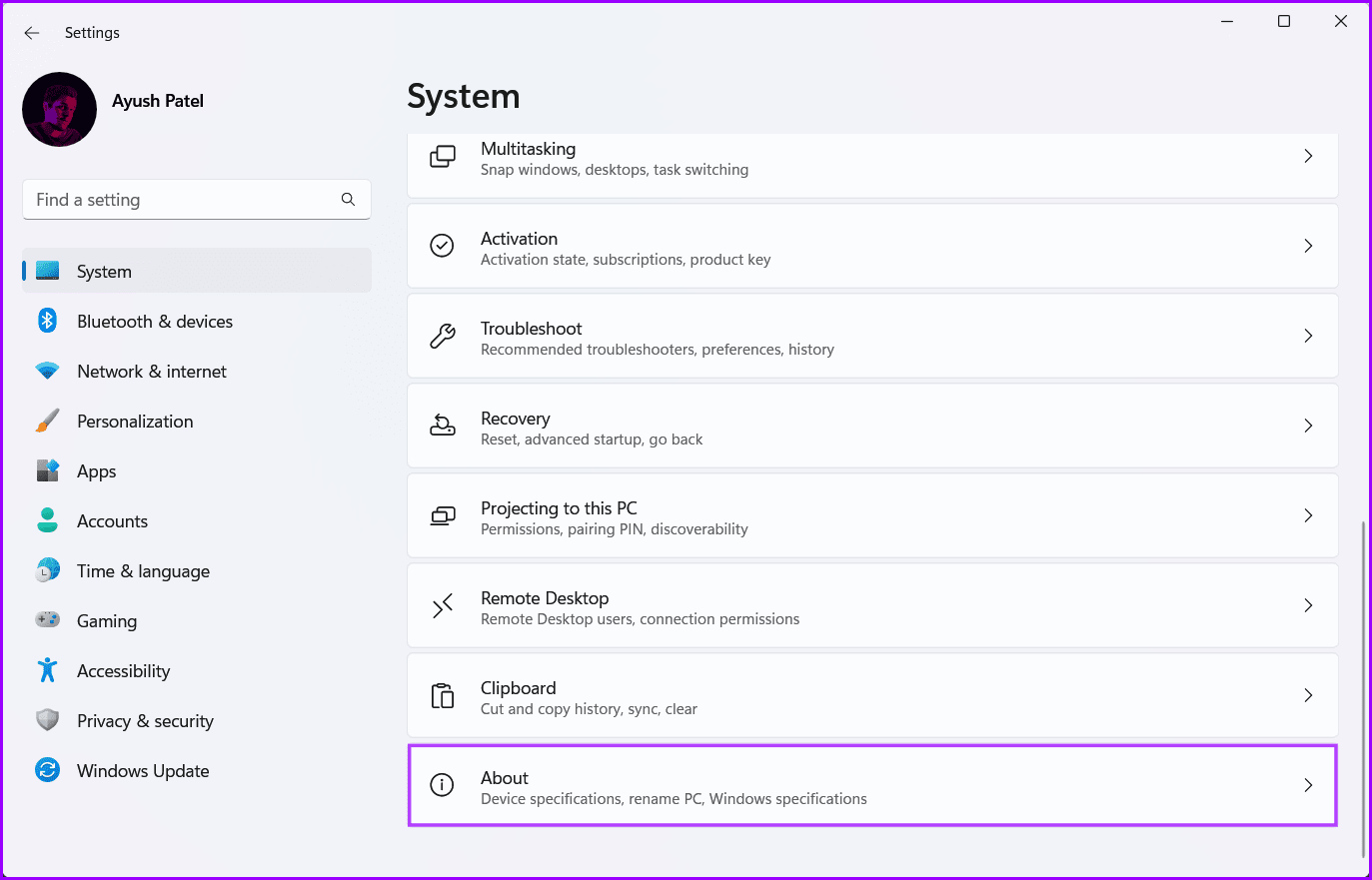
عندما تصل إلى صفحة حول ، يجب أن ترى القسمين: مواصفات الجهاز ومواصفات Windows. يكشف القسم الأول عن معلومات الأجهزة الخاصة بجهاز الكمبيوتر الخاص بك ، بينما يكشف القسم الثاني عن معلومات البرامج الخاصة بجهاز الكمبيوتر الخاص بك.
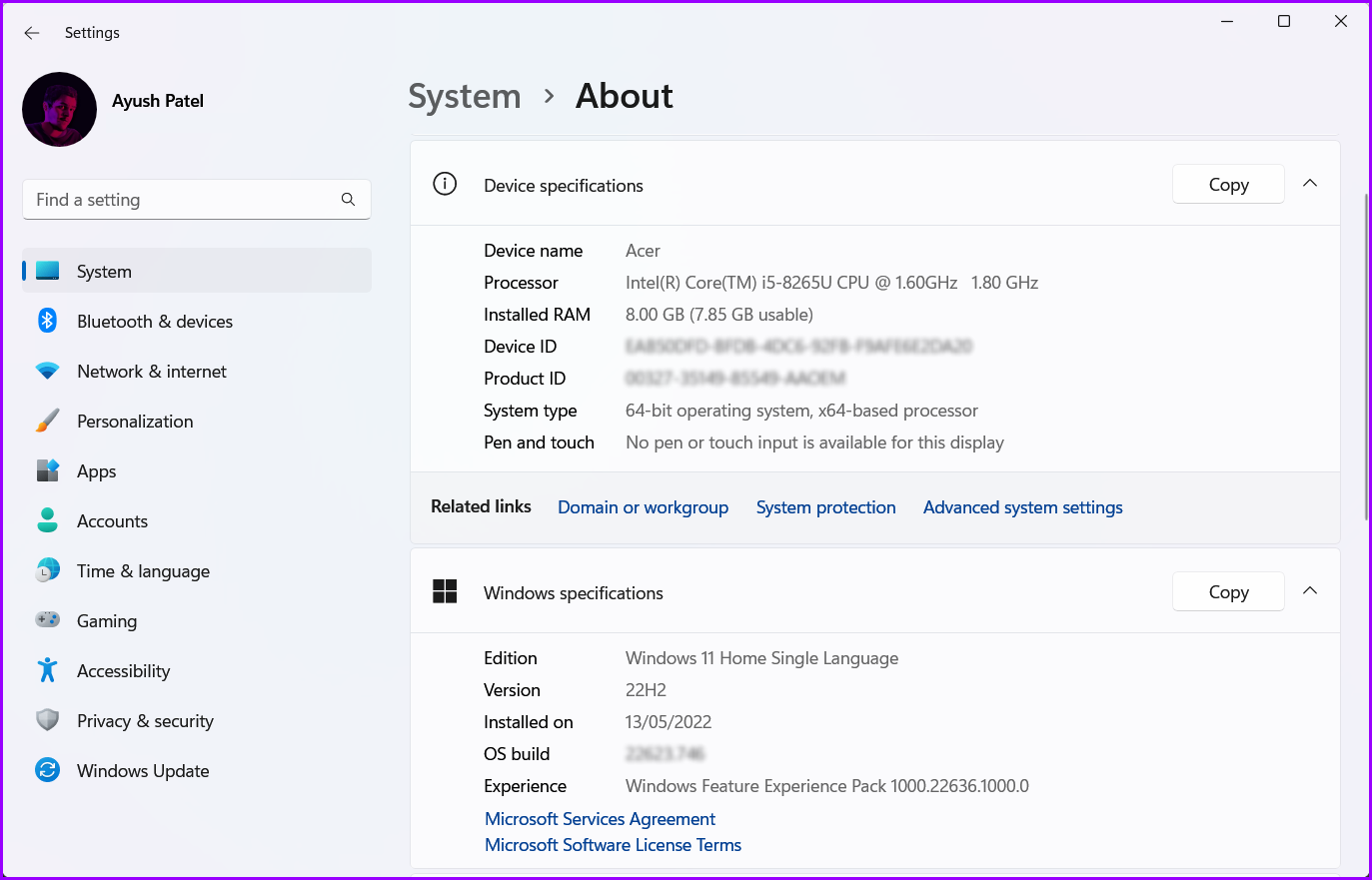
2. تحقق من مواصفات الكمبيوتر باستخدام معلومات النظام
إذا كنت تعتقد أن مواصفات النظام التي يقدمها تطبيق الإعدادات لا تساعد في الكشف عن المواصفات الكاملة لأجهزة الكمبيوتر ، فإن هذا الحل يعد بديلاً جيدًا. تعتمد هذه الطريقة على الأداة المساعدة لمعلومات النظام المضمنة في Windows للكشف عن مواصفات أجهزة الكمبيوتر.
إذا كنت تريد عرض مواصفات أجهزة الكمبيوتر بسرعة باستخدام الأداة المساعدة System Information ، فاضغط على اختصار مفاتيح Windows + R لفتح مربع حوار Run. ثم اكتب Msinfo32.exe في حقل النص وانقر على موافق.
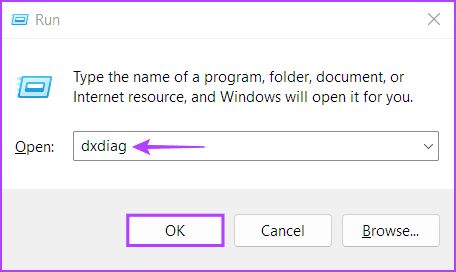
بعد ذلك ، ستظهر نافذة معلومات النظام على شاشتك حيث يمكنك العثور على معلومات مفصلة حول نظامك ، بما في ذلك معالج الكمبيوتر وإصدار البرنامج ورقم الطراز وما إلى ذلك.
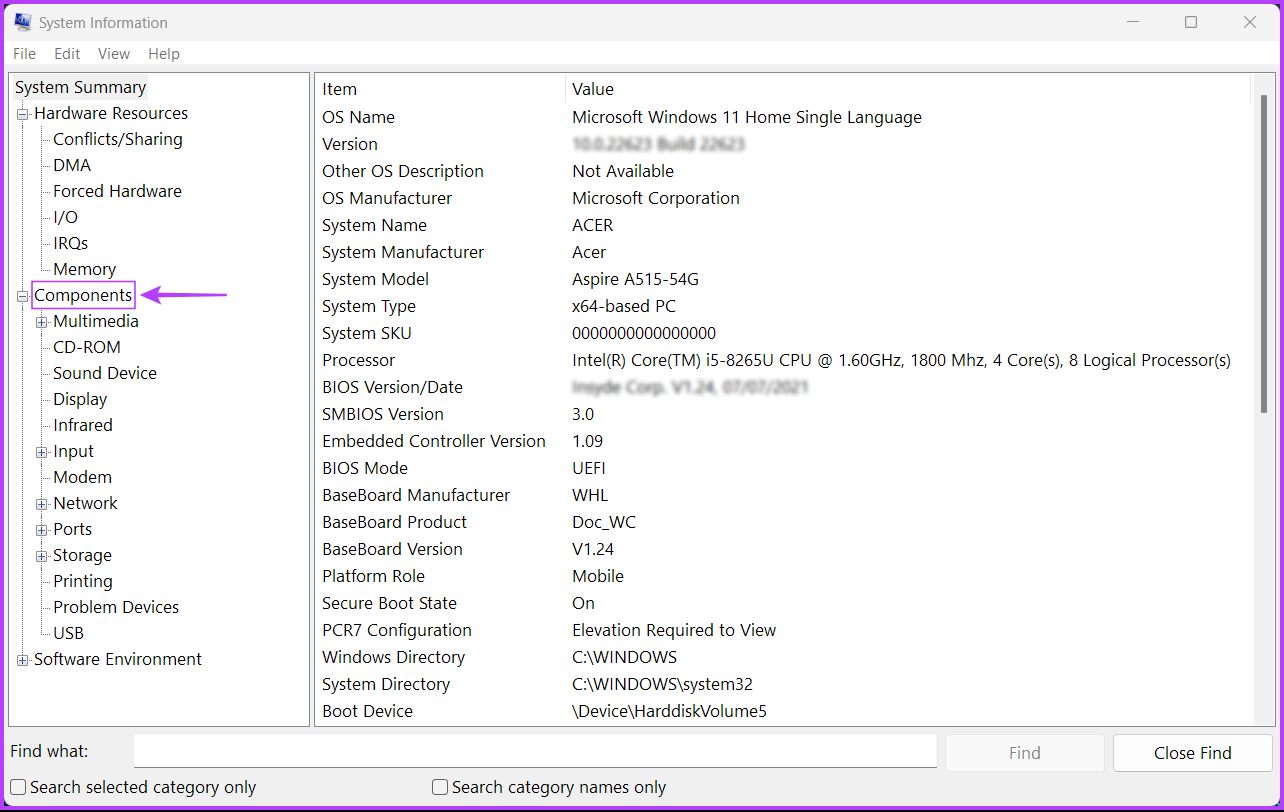
علاوة على ذلك ، يمكنك أيضًا النقر فوق المكونات في الجزء الأيمن للوصول إلى مزيد من التفاصيل المتعلقة بجهازك ، بما في ذلك عدد وأنواع منافذ الإدخال / الإخراج (اتصال الإدخال والإخراج) ومواصفات العرض ومحولات الشبكة وما إلى ذلك.
3. افحص مواصفات الكمبيوتر باستخدام أداة DIRECTX DIAGNOSTIC
يتضمن Windows 11 أداة تشخيص DirectX (DxDiag) لمساعدتك في استكشاف مشكلات العرض والصوت وإصلاحها على جهاز الكمبيوتر الخاص بك. يمكن لهذه الأداة التحقق من مواصفات أجهزة الكمبيوتر الشخصي الذي يعمل بنظام Windows 11. إليك كيفية استخدامه:
الخطوة 1: اضغط على اختصار مفاتيح Windows + R لفتح مربع حوار Run ، واكتب dxdiag في حقل النص ، وانقر فوق OK.
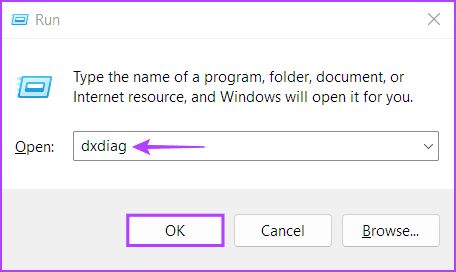
الخطوة 2: في نافذة DirectX Diagnostic Tool ، ابق على علامة تبويب النظام ، وانقر على زر حفظ كل المعلومات.
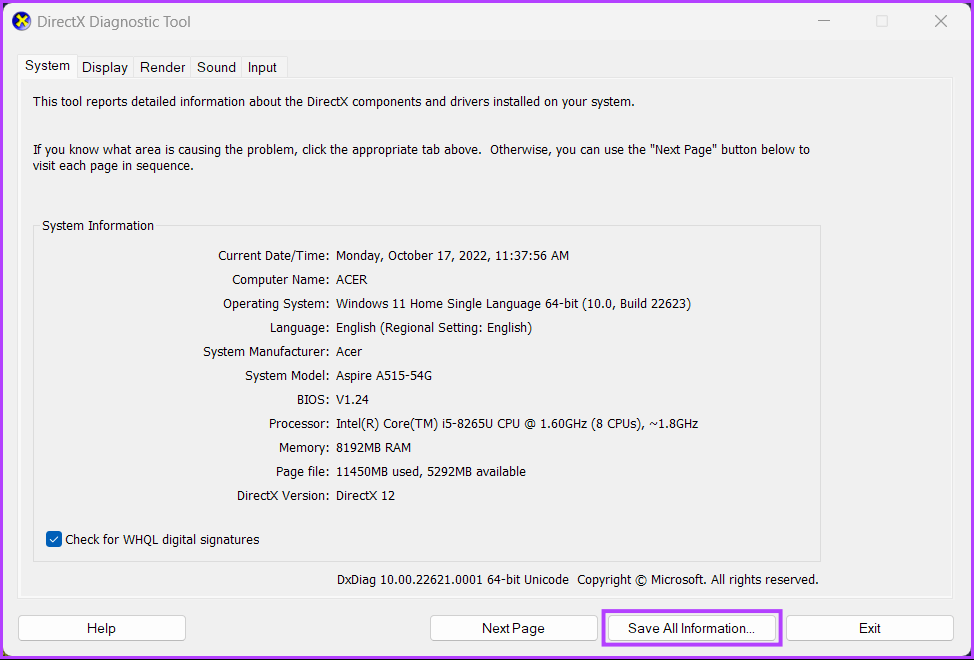
الخطوة 3: انتقل إلى المجلد الذي تريد تخزينه فيه وانقر فوق الزر حفظ.
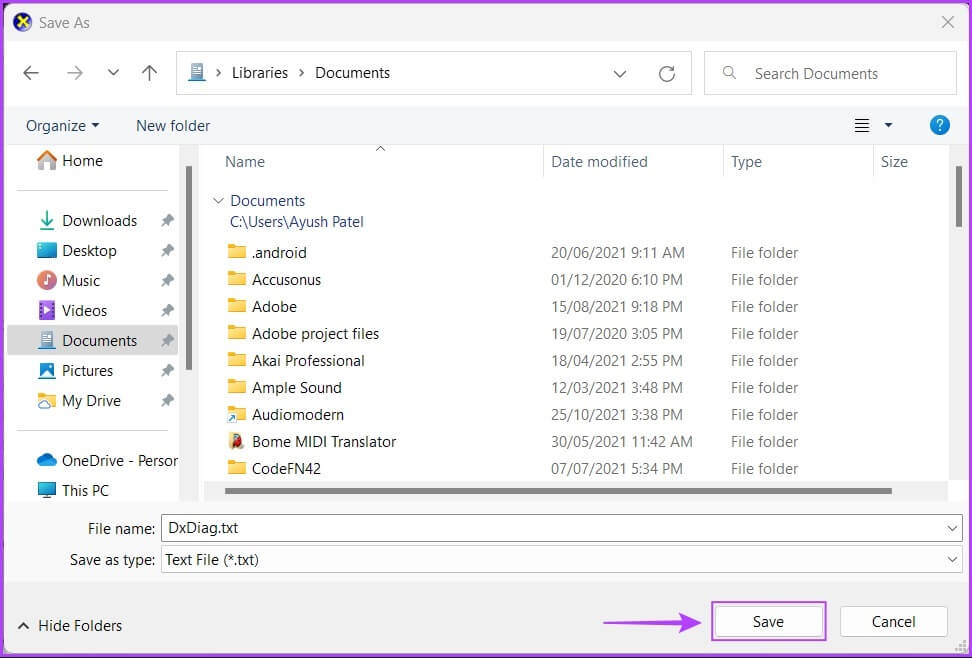
الخطوة 4: افتح File Explorer وانتقل إلى الموقع الذي حفظت فيه ملف DxDiag.txt. ثم ، انقر نقرًا مزدوجًا لفتحه.
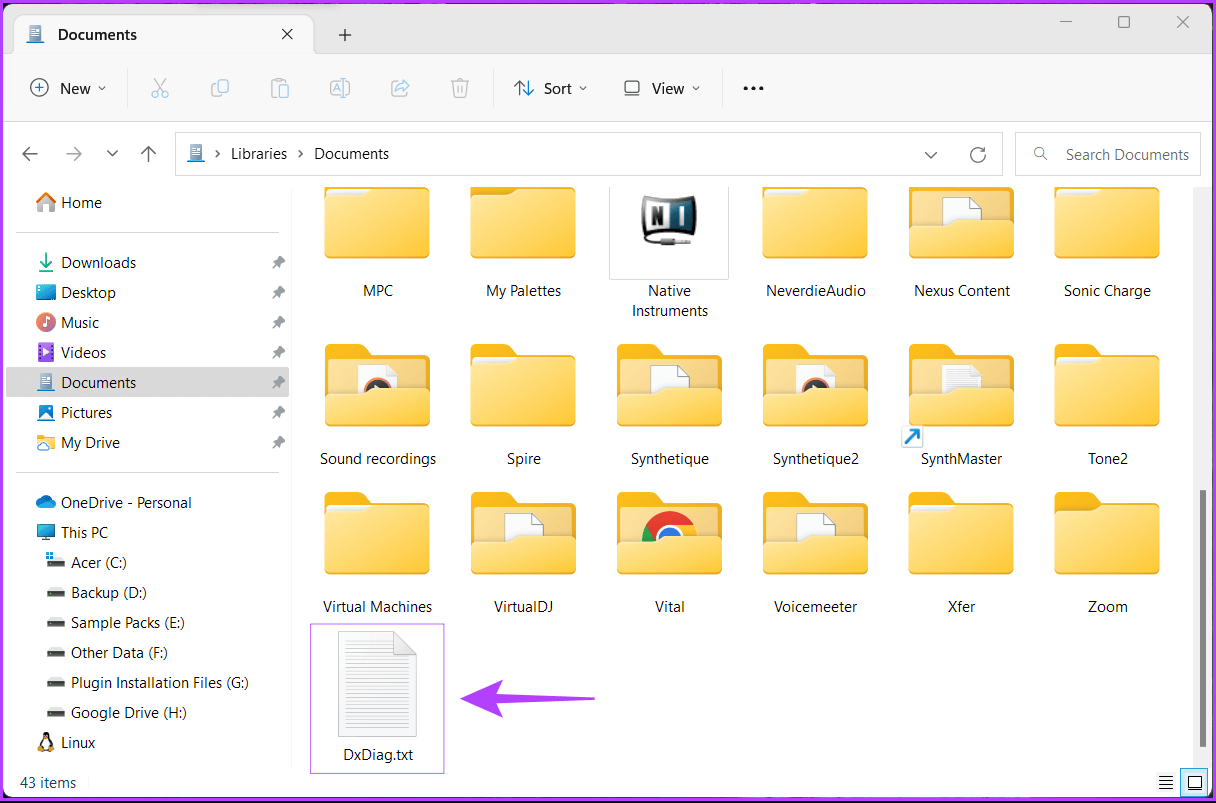
الخطوة 5: عند فتح ملف DxDiag.txt في Notepad ، قم بالتمرير لأسفل وستجد جميع مواصفات الكمبيوتر مدرجة بطريقة منظمة.
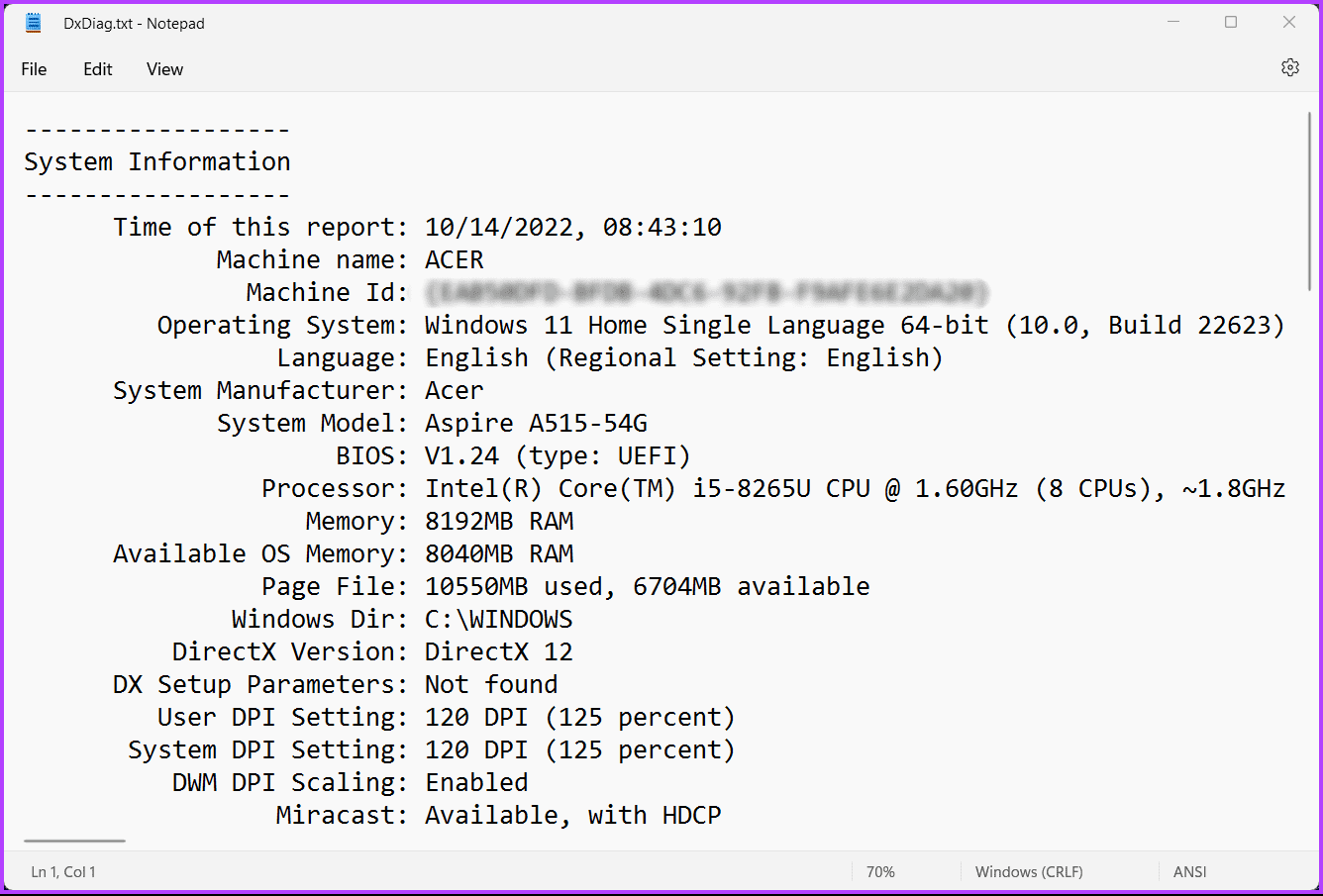
بصرف النظر عن التحقق من مواصفات أجهزة الكمبيوتر ، يمكنك أيضًا استخدامه للتحقق مما إذا كان جهاز الكمبيوتر الخاص بك يدعم Miracast ، وإمكانيات شاشة الكمبيوتر ، وبرامج التشغيل المثبتة ، وما إلى ذلك.
4. تحقق من مواصفات الكمبيوتر باستخدام موجه الأوامر
يمكنك استخدام موجه الأوامر في Windows لأداء مهام إدارية متقدمة مثل إصلاح المشكلات المتعلقة بمفتاح التنشيط ، وتشغيل جهاز الكمبيوتر الخاص بك في الوضع الآمن ، وما إلى ذلك ، ومع ذلك ، هذا ليس كل شيء. يمكنك أيضًا استخدام موجه الأوامر للتحقق من مواصفات أجهزة الكمبيوتر.
إليك كيفية استخدام موجه الأوامر للتحقق من مواصفات أجهزة الكمبيوتر:
الخطوة 1: اضغط على مفاتيح Windows + S واكتب موجه الأوامر. ثم ، من نتائج موجه الأوامر ، انقر فوق تشغيل كمسؤول.
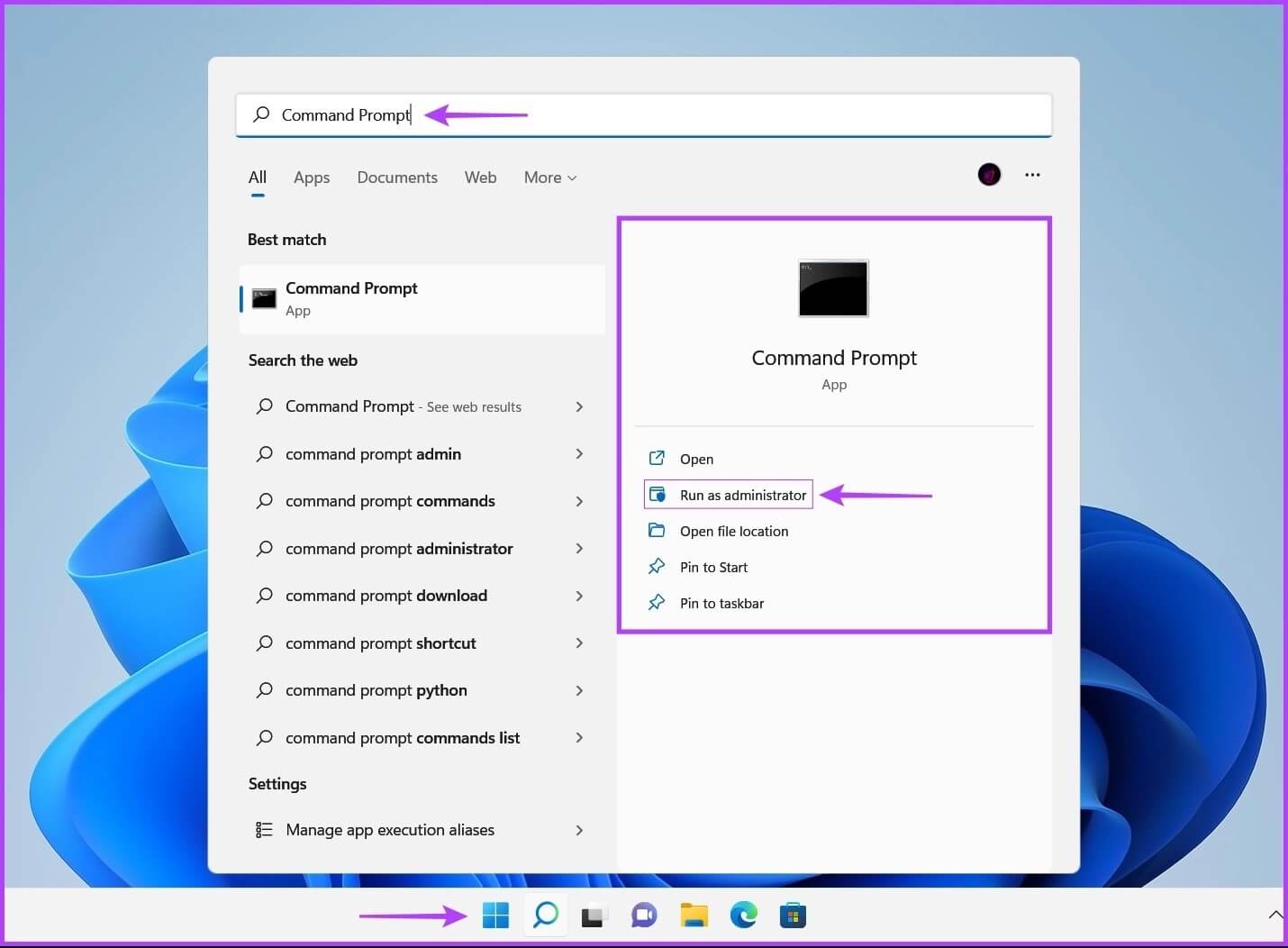
الخطوة 2: انقر فوق نعم عند ظهور موجه التحكم في حساب المستخدم (UAC) على الشاشة.
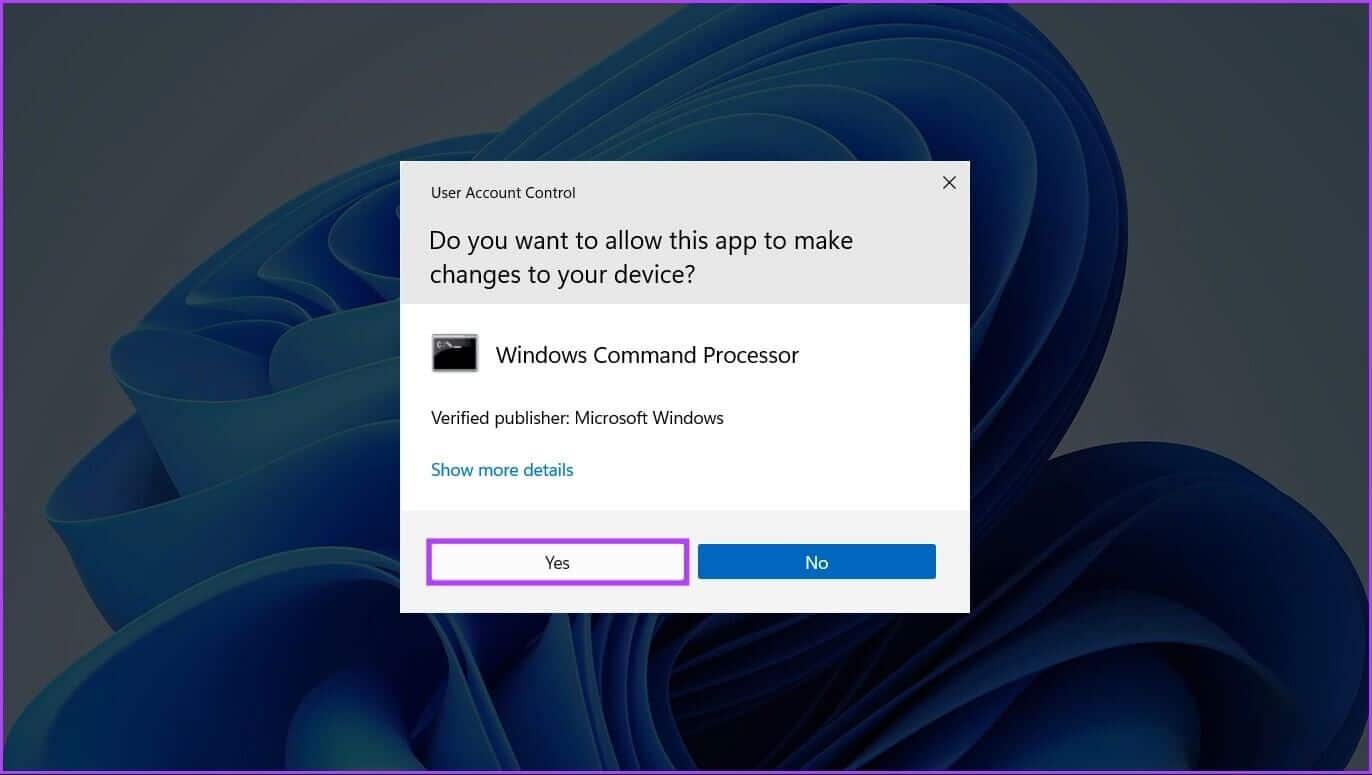
الخطوة 3: اكتب الأمر التالي في نافذة Terminal واضغط على Enter:
systeminfo
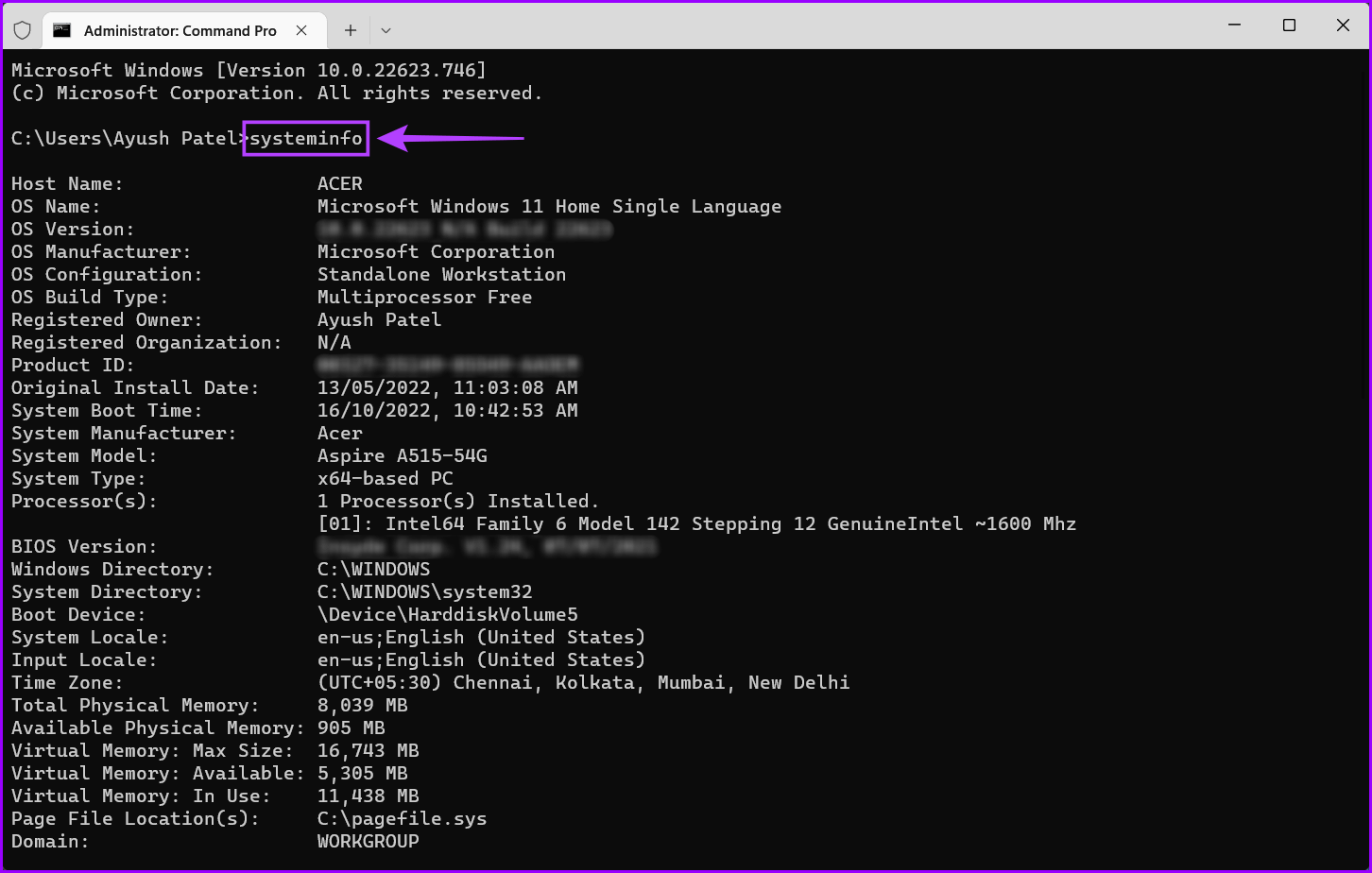
سيكشف ذلك عن مواصفات جهاز الكمبيوتر الخاص بك إلى جانب العديد من التفاصيل الأخرى.
5. تحقق من مواصفات الكمبيوتر باستخدام WINDOWS POWERSHELL
إذا كنت تشعر بالراحة عند استخدام Windows PowerShell ، فيمكنك استخدامه بسرعة للتحقق من مواصفات جهاز الكمبيوتر الخاص بك. لذلك ، سيتعين عليك تنفيذ أمر بسيط كما هو مفصل في الخطوات أدناه:
الخطوة 1: اضغط على مفاتيح Windows + S لفتح Windows Search واكتب Windows PowerShell. ثم ، من نتائج PowerShell ، انقر فوق تشغيل كمسؤول.
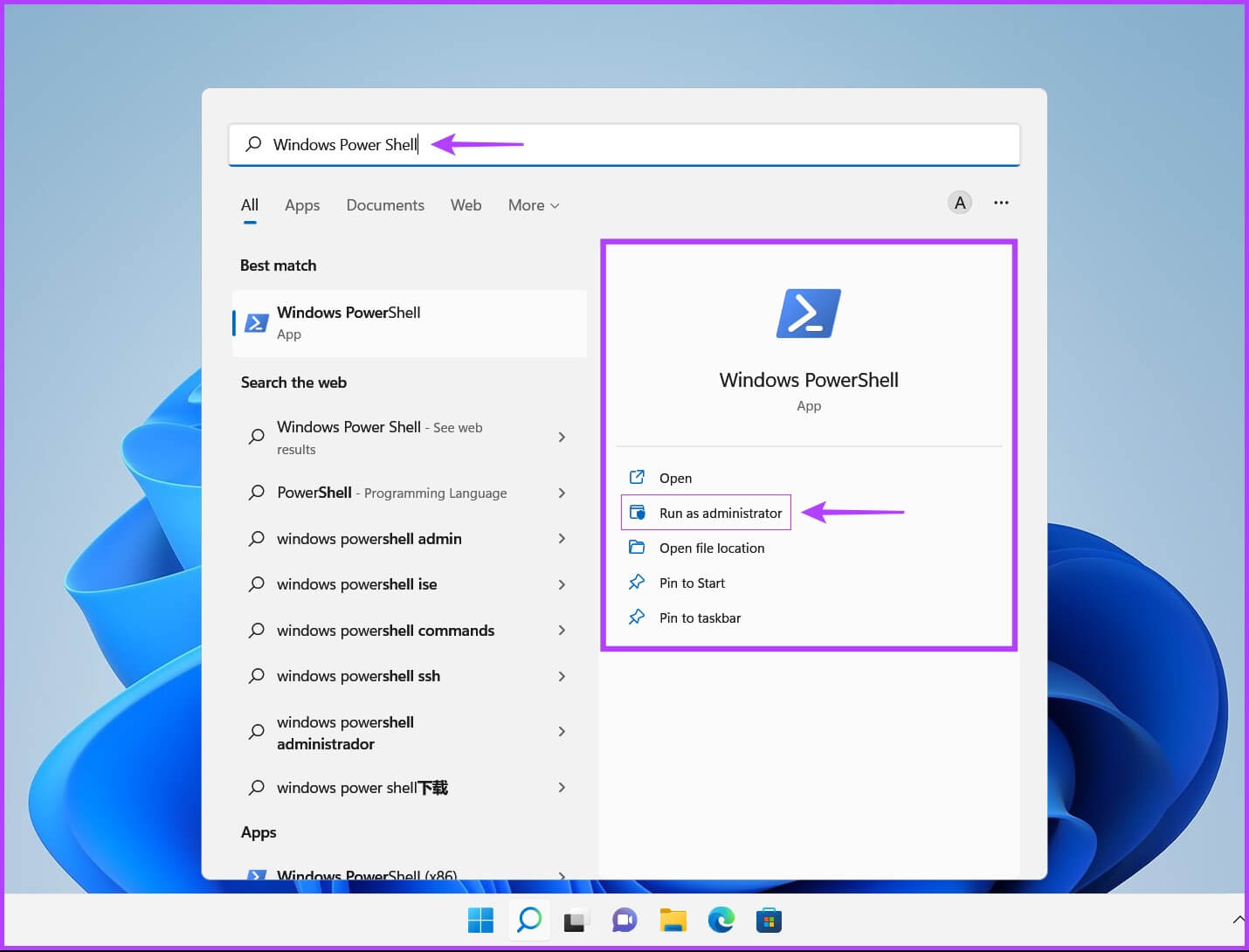
الخطوة 2: عندما تظهر مطالبة التحكم في حساب المستخدم (UAC) ، انقر فوق “نعم”.
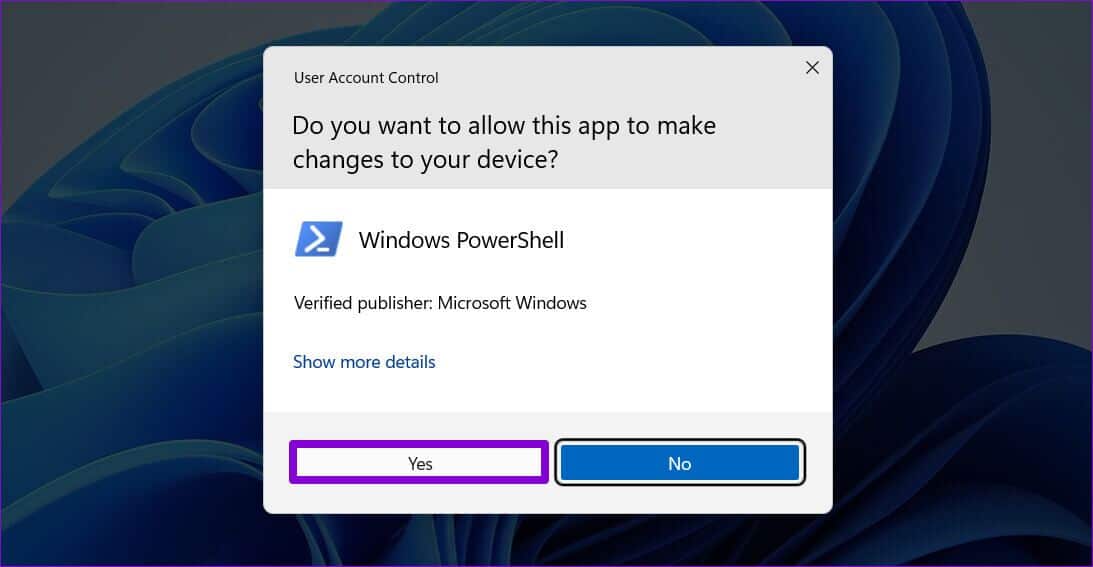
الخطوة 3: اكتب الأمر التالي واضغط على Enter:
Get-ComputerInfo
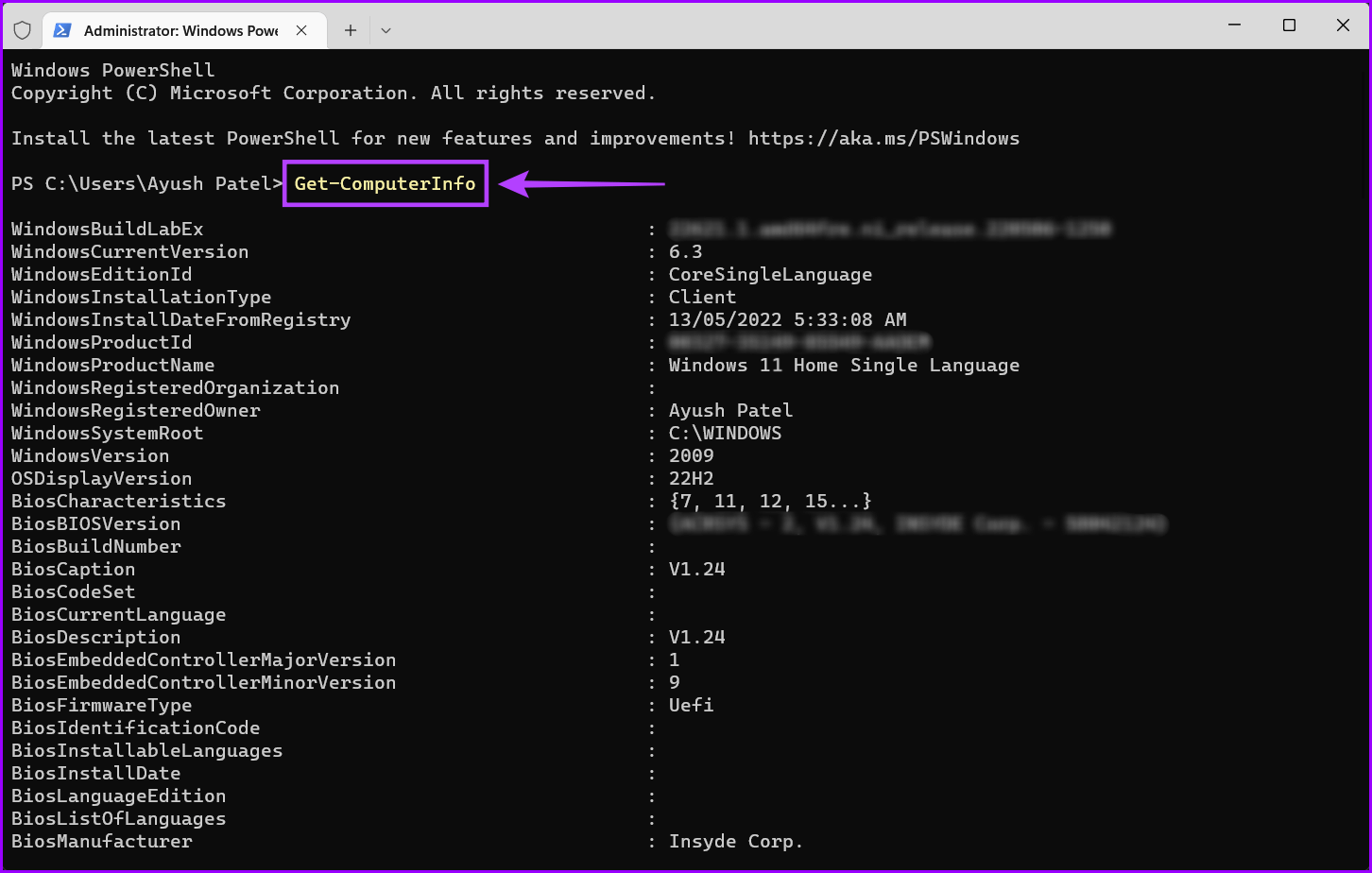
سيكشف ذلك عن تفاصيل حول جهاز الكمبيوتر الخاص بك بما في ذلك تفاصيل الشركة المصنعة أو المطور لمكونات معينة.
اعثر بسهولة على مواصفات جهاز الكمبيوتر الخاص بك
هذا كل شئ. يمكنك بسهولة العثور على مواصفات أجهزة الكمبيوتر باستخدام أي من الطرق المذكورة أعلاه. يمكن أن تساعد هذه التفاصيل في التأكد مما إذا كان برنامج معين أو حتى جهاز متوافق مع جهاز الكمبيوتر الخاص بك. يمكن أن توفر لك معرفة هذه التفاصيل الكثير من الوقت والمال أيضًا من استخدام مكونات غير متوافقة.