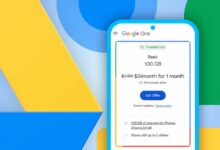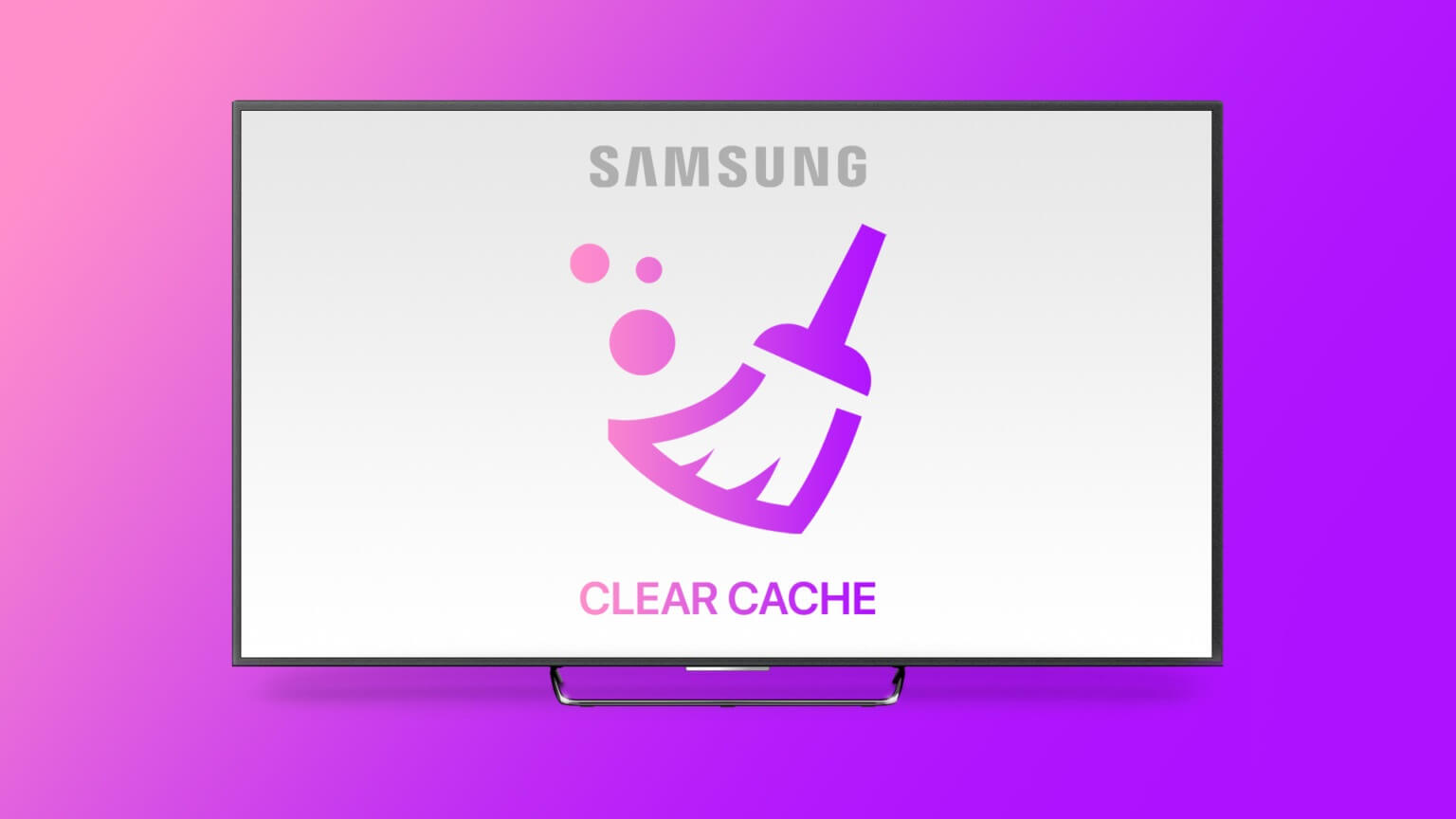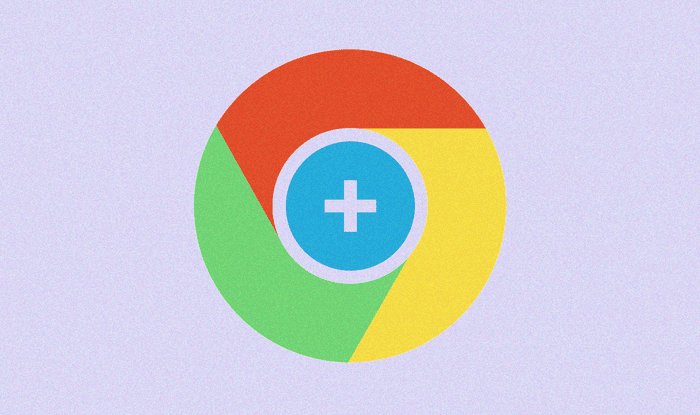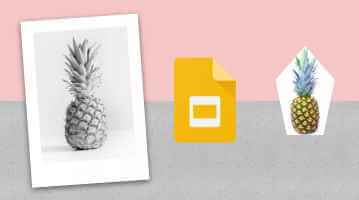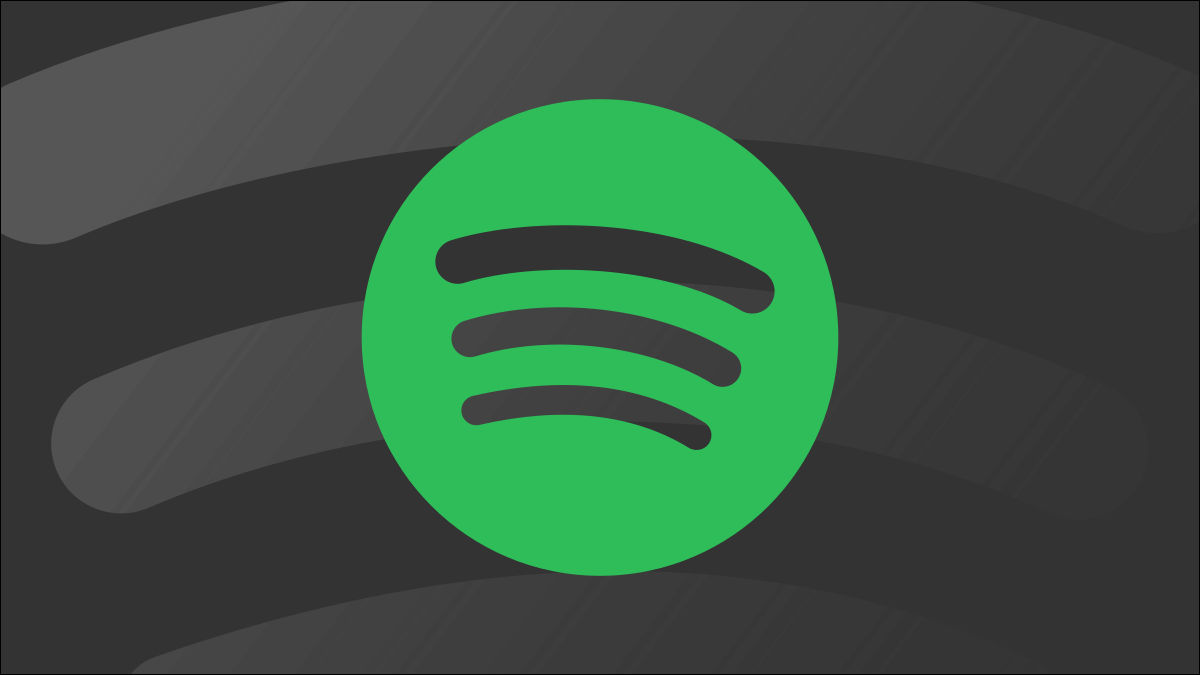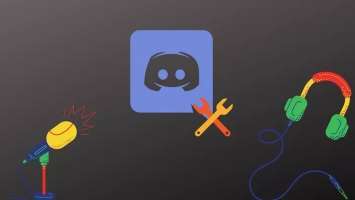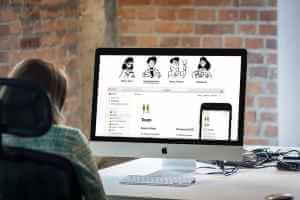في Microsoft Outlook ، يمكن تنفيذ معظم الإجراءات إما عن طريق التحقق من الشريط أو الضغط على اختصار لوحة مفاتيح بسيط. على سبيل المثال ، لحذف رسالة على Outlook ، حدد الرسالة واضغط على مفتاح الحذف على لوحة المفاتيح. على الرغم من إتقانك لهذه الأشياء ، فمن المحتمل جدًا أن Outlook قد يتسبب في حدوث خطأ.
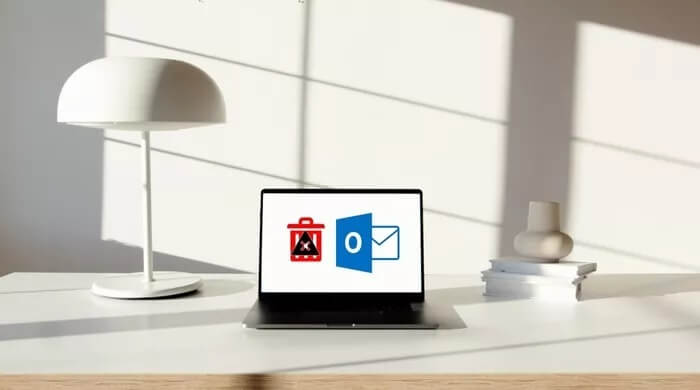
قد تكون هناك حالات يفشل فيها حذف رسالة في Outlook. ترى رسائل خطأ مثل:
- فشلت العملية. عادت واجهات المراسلة خطأ غير معروف. إذا استمرت المشكلة ، أعد تشغيل Outlook.
- تسببت واجهة المراسلة في حدوث خطأ غير معروف.
- حدث خطأ غير معروف.
من الصعب تحديد السبب الذي تسبب في هذا الخطأ. ومع ذلك ، إليك ما يمكنك فعله لإصلاح رسالة خطأ Outlook:
استخدم اختصارات لوحة المفاتيح للحذف
من بين العديد من اختصارات لوحة المفاتيح التي ربما تتذكرها ، سيكون هذا الاختصار مفيدًا جدًا. وإليك كيف يعمل:
الخطوة 1: حدد الرسالة المراد حذفها.
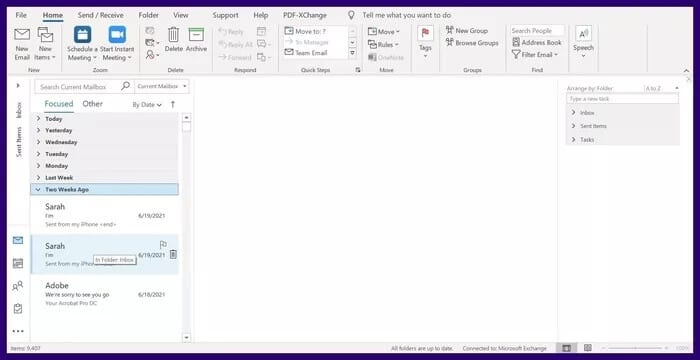
الخطوة 2: اضغط مع الاستمرار على زر Shift على لوحة المفاتيح.
خطوة 3: اضغط على زر حذف على لوحة المفاتيح.
خطوة 4: يجب أن تتلقى رسالة منبثقة من Microsoft Outlook تطلب منك تأكيد الحذف الدائم للبريد الإلكتروني. انقر فوق “نعم“.
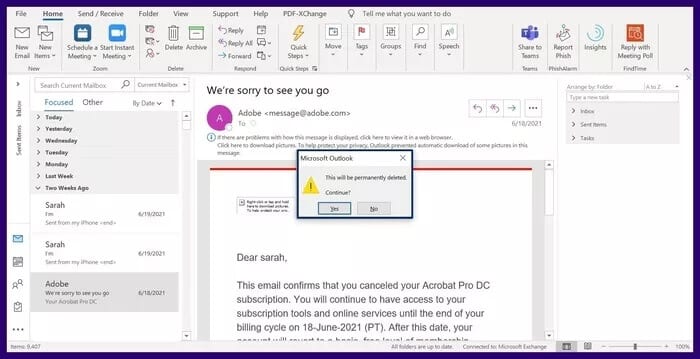
مسح العناصر المحذوفة
قد يكون أحد أسباب عرض Microsoft Outlook لرسالة خطأ عند محاولة حذف عنصر هو أن مجلد العناصر المحذوفة ممتلئ. عندما يمتلئ مجلد العناصر المحذوفة ، لا يمكنك حذف رسائل Outlook.
لإصلاح هذا الخطأ يتطلب إفراغ مجلد العناصر المحذوفة. وإليك كيف يعمل:
الخطوة 1: في جزء مجلد Microsoft Outlook ، انقر بزر الماوس الأيمن فوق المجلد المسمى العناصر المحذوفة.
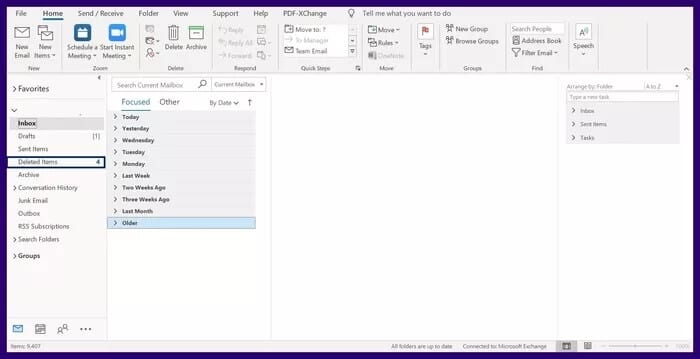
الخطوة 2: من قائمة الخيارات ، حدد Empty Folder.
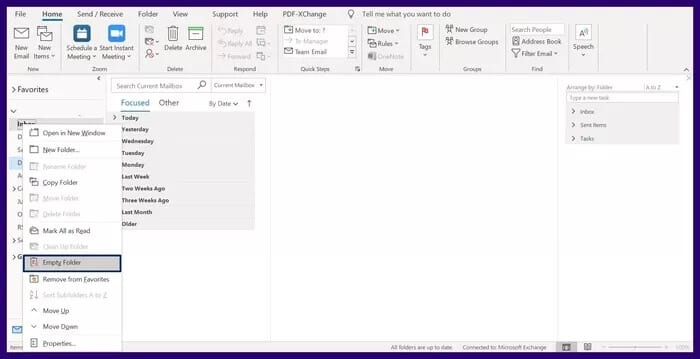
خطوة 3: يجب أن تتلقى رسالة منبثقة من Microsoft Outlook تطلب منك تأكيد الحذف الدائم لجميع العناصر الموجودة في المجلد. انقر فوق “نعم“.
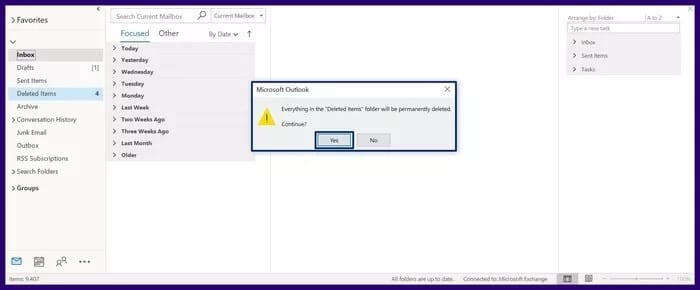
خطوة 4: انتقل إلى الرسالة للحذف واضغط على أيقونة الحذف.
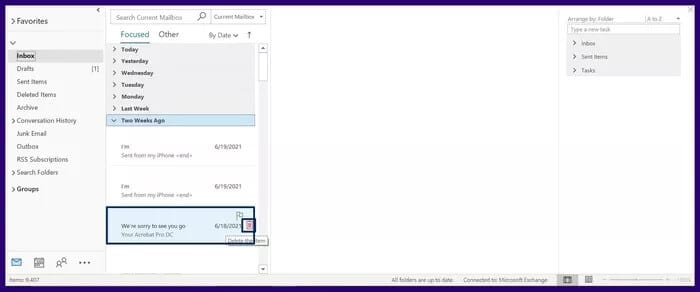
قم بتحرير البريد المزود بعلامات للحذف
قد يفشل أيضًا حذف ملف البريد التالف. أفضل طريقة لحذف مثل هذا الملف هي تحريره باتباع الخطوات التالية:
الخطوة 1: انقر نقرًا مزدوجًا فوق الرسالة المعنية لفتحها.
الخطوة 2: على الشريط ، ابحث عن حقل يسمى نقل وحدد أيقونة المزيد من إجراءات النقل.
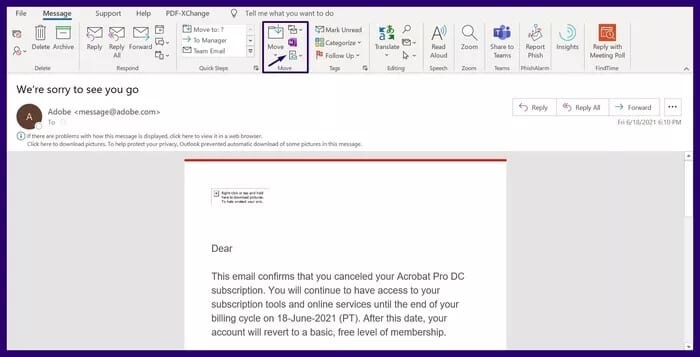
خطوة 3: من القائمة المنسدلة ، حدد تحرير الرسالة.
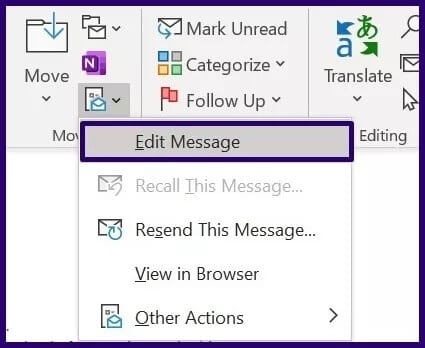
خطوة 4: اكتب بعض الأحرف أو أزل بضعة أحرف من البريد الإلكتروني.
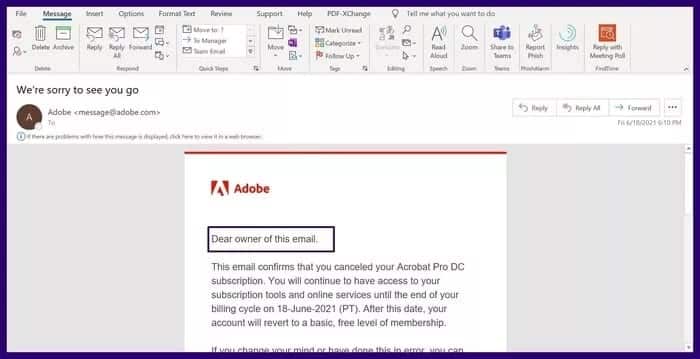
الخطوة 5: احفظ الرسالة وأغلقها.
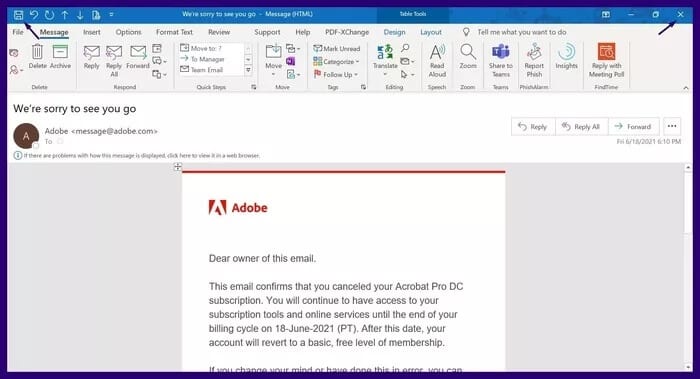
خطوة 6: انتقل إلى الرسالة للحذف واضغط على أيقونة الحذف.
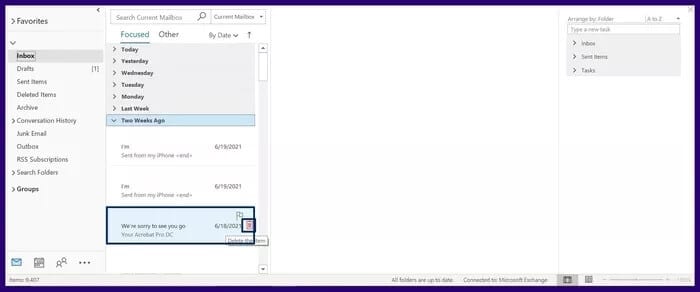
وضع علامة على العناصر للحذف في الإعدادات
يعمل هذا الخيار فقط مع حسابات Microsoft Outlook التي تم إعدادها باستخدام IMAP. وإليك كيف يعمل:
الخطوة 1: أغلق Microsoft Outlook.
الخطوة 2: قم بتشغيل لوحة التحكم على جهاز الكمبيوتر الخاص بك.
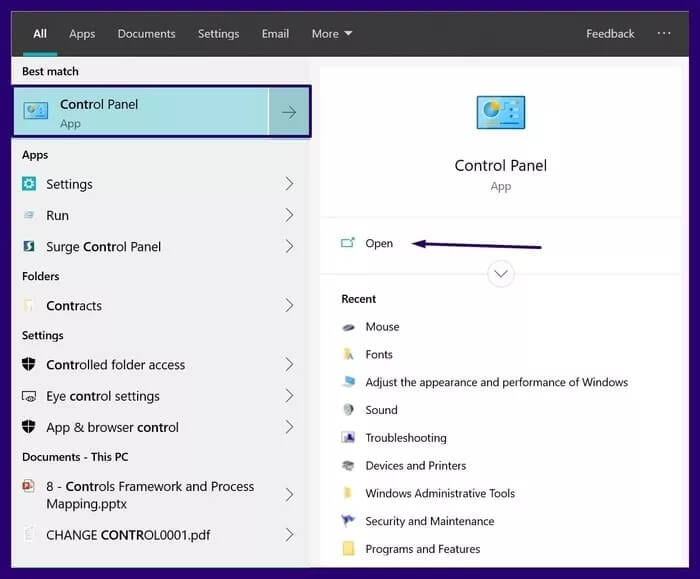
خطوة 3: اضغط على البريد. إذا كنت لا ترى خيار البريد ، فقم بتغيير إعداد العرض حسب إلى الرموز الصغيرة أو حاول استخدام شريط البحث.
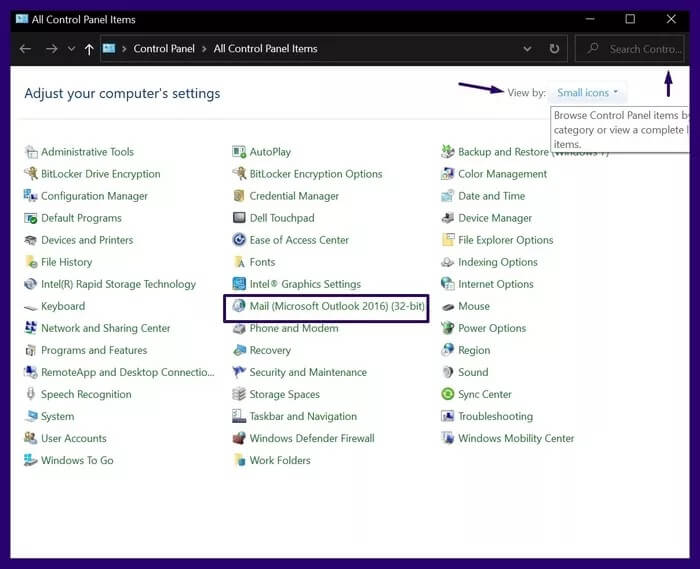
خطوة 4: في القائمة الجديدة المسماة Mail Setup – Outlook ، انقر فوق حسابات البريد الإلكتروني.
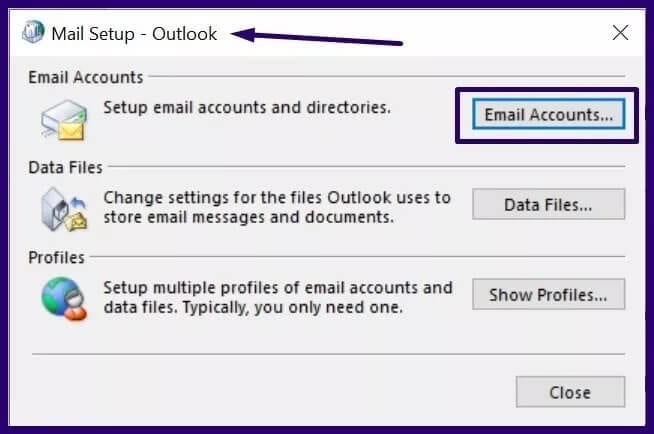
الخطوة 5: يجب فتح قائمة جديدة تسمى إعدادات الحساب. انقر نقرًا مزدوجًا فوق اسم بريدك الإلكتروني للكشف عن خصائصه.
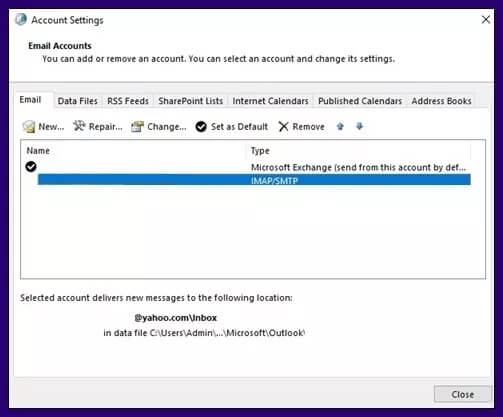
خطوة 6: انقر فوق المزيد من الإعدادات.
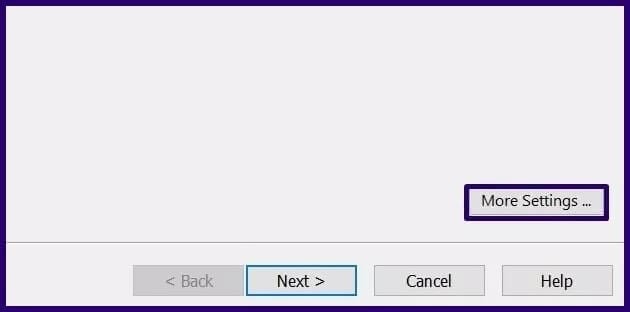
الخطوة 7: حدد علامة التبويب خيارات متقدمة.
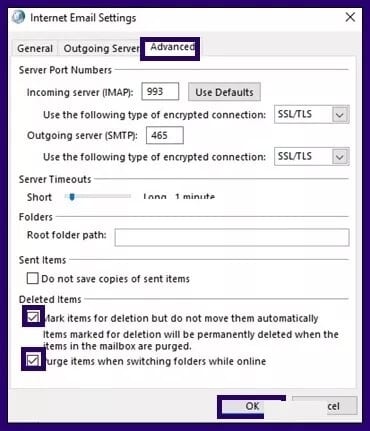
خطوة 8: في القائمة المسماة العناصر المحذوفة ، تأكد من تحديد العناصر التالية:
- حدد العناصر المراد حذفها ولكن لا تنقلها تلقائيًا. في الظروف العادية ، عند وضع علامة على العناصر المراد حذفها ، يتم حذفها نهائيًا عند مسح صندوق البريد.
- قم بإزالة العناصر عند تبديل المجلدات عبر الإنترنت.
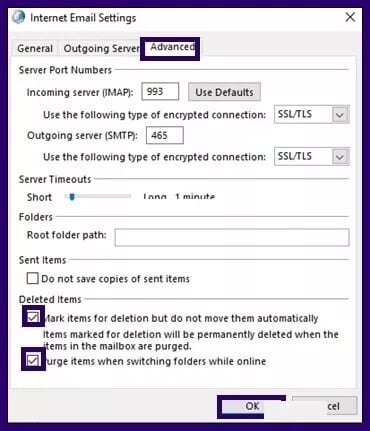
الخطوة 9: انقر فوق موافق.
استخدم أداة إصلاح البريد الوارد
قد يكون سبب آخر لفشل حذف بريد Microsoft Outlook هو تلف ملف PST. يرمز PST إلى جدول التخزين الشخصي وهو تنسيق الملف الذي يتم فيه حفظ رسائل البريد الإلكتروني وأحداث التقويم والعناصر الأخرى في Outlook. لإصلاح ملف PST ، ستحتاج إلى أداة إصلاح علبة الوارد. وإليك كيف يعمل:
الخطوة 1: أغلق Microsoft Outlook.
الخطوة 2: قم بتشغيل File Explorer.
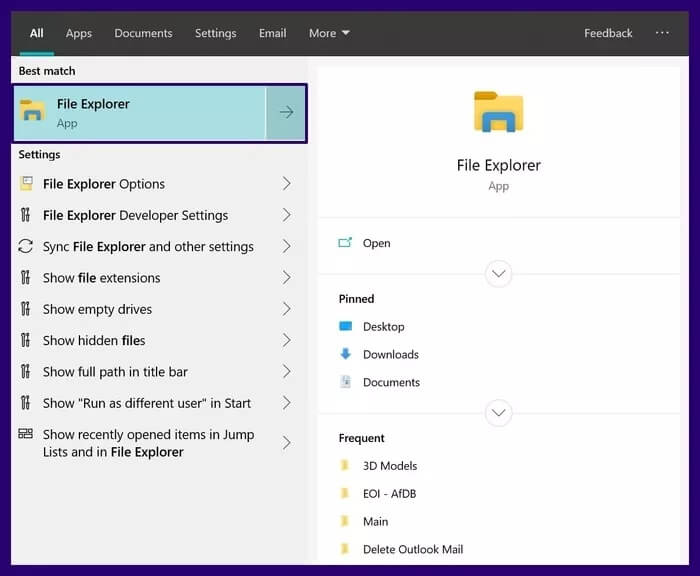
خطوة 3: افتح C: Drive.
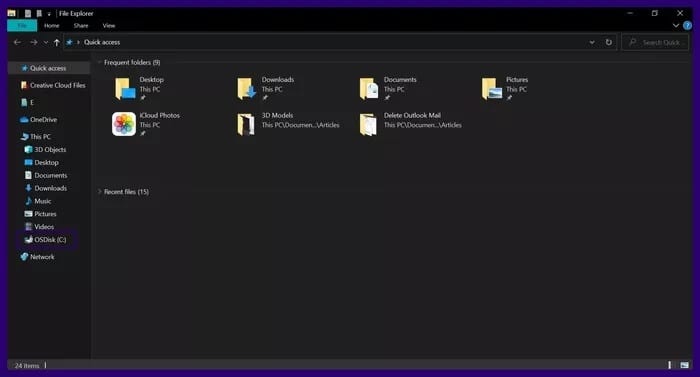
خطوة 4: حدد ملفات البرنامج.
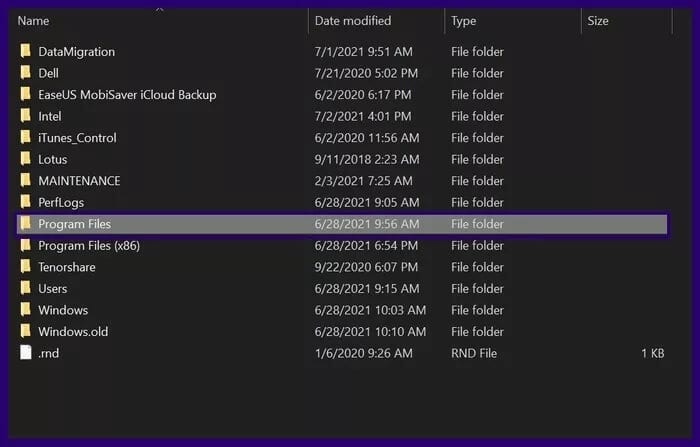
الخطوة 5: حدد Microsoft Office.
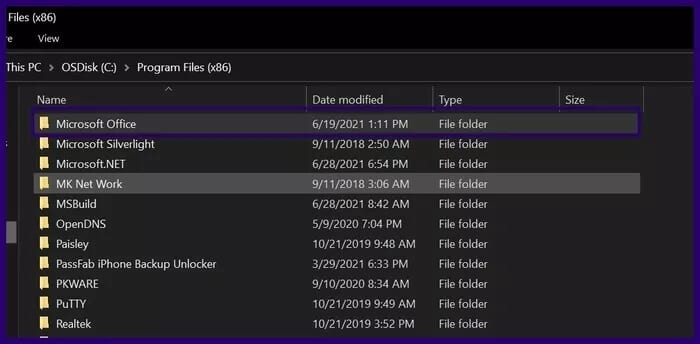
خطوة 6: حدد إصدار Office الخاص بك (Office 14 ، 15 ، 16 وما إلى ذلك).
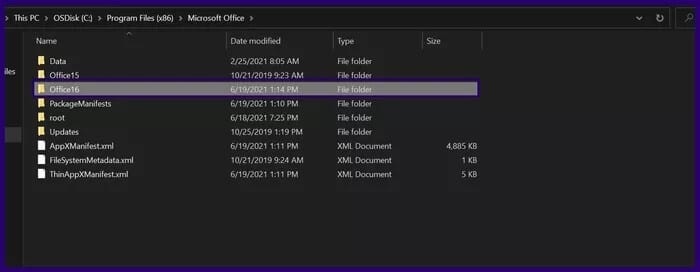
الخطوة 7: انقر نقرًا مزدوجًا فوق SCANPST.EXE لتشغيل الملف.
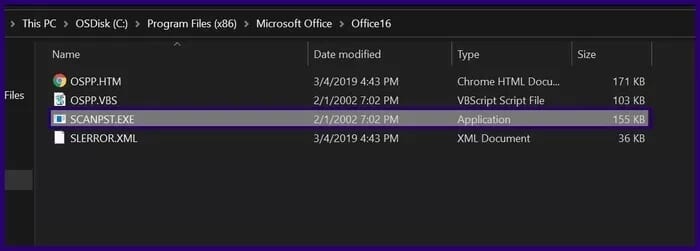
خطوة 8: انقر فوق “استعراض” لتحديد ملف PST المراد مسحه ضوئيًا.
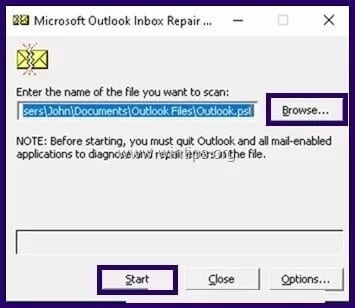
الخطوة 9: انقر فوق ابدأ.
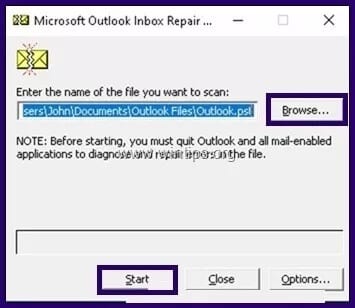
خطوة 10: انقر فوق “نعم” عندما يُطلب منك تأكيد إنشاء نسخة احتياطية.
الخطوة 11: أغلق الأداة بعد اكتمال العملية.
خطوة 12: أعد تشغيل Microsoft Outlook وتحقق من حل المشكلة.
أعد تشغيل OUTLOOK في الوضع الآمن
لإعادة تشغيل Microsoft Outlook في الوضع الآمن ، إليك ما عليك القيام به:
الخطوة 1: اضغط باستمرار على مفتاح CTRL.
الخطوة 2: انقر فوق Outlook Shortcut.
خطوة 3: سترى مربع حوار تحذير يخبرك بتأكيد ما إذا كنت تريد تشغيل Outlook في الوضع الآمن. انقر فوق نعم.
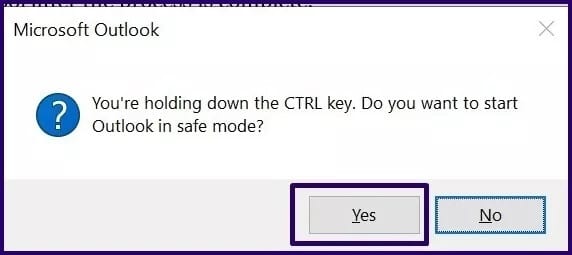
أخطاء أخرى في OUTLOOK
يعد فشل حذف رسائل البريد الإلكتروني في Outlook أحد الأخطاء العديدة التي قد تواجهها أثناء استخدام التطبيق. تتضمن الأخطاء الشائعة الأخرى رسائل البريد الإلكتروني العالقة في صندوق الصادر في Outlook أو عدم إمكانية توسيع المجلد.