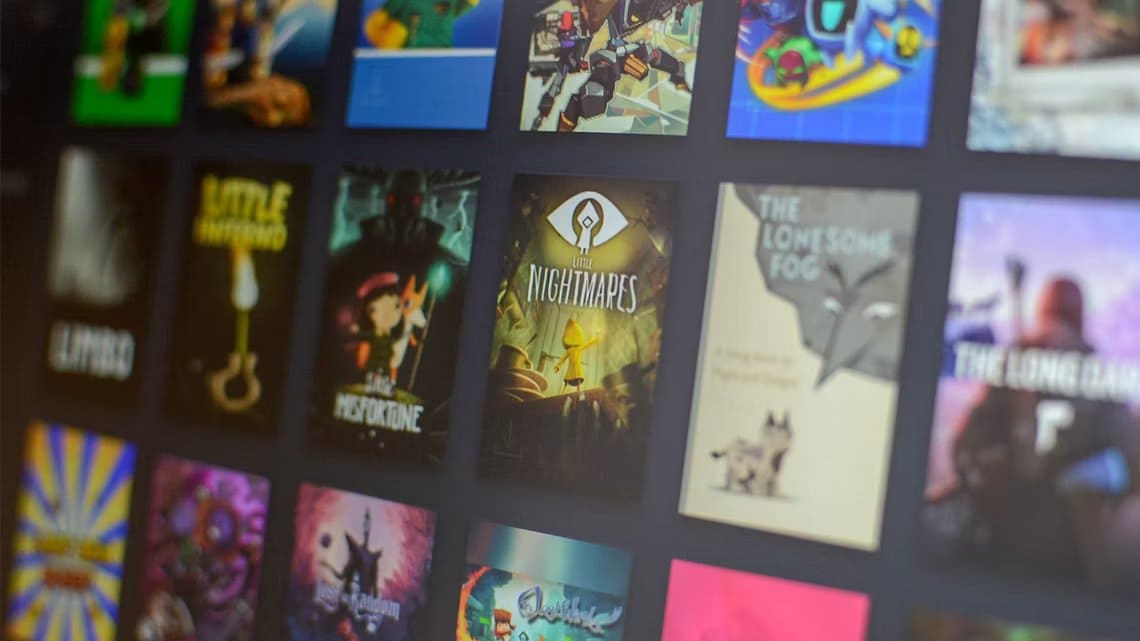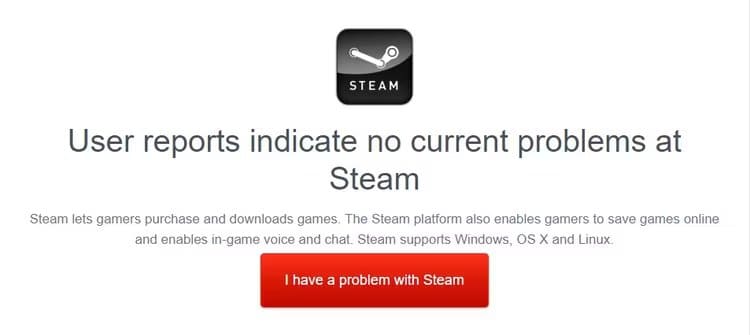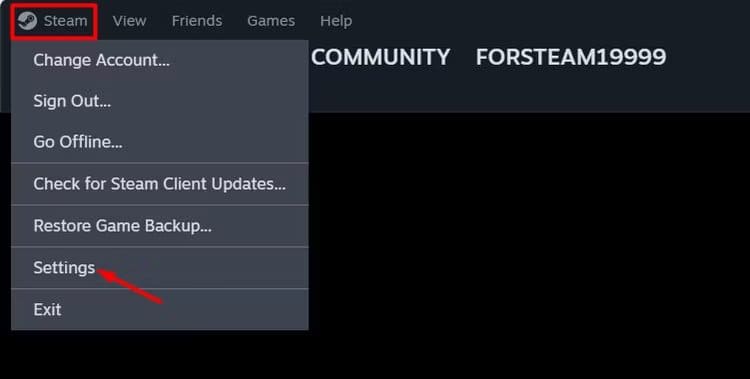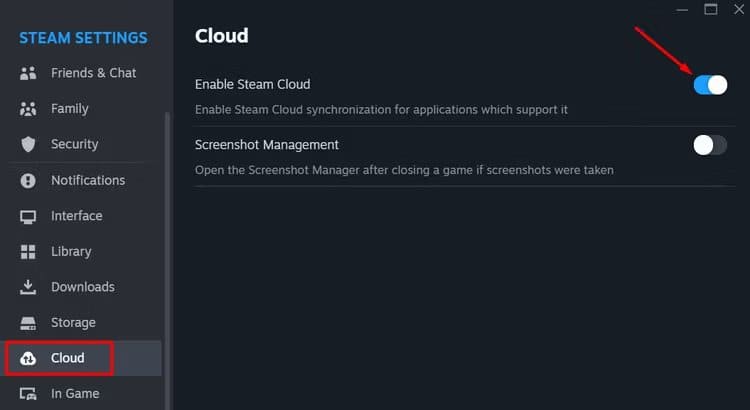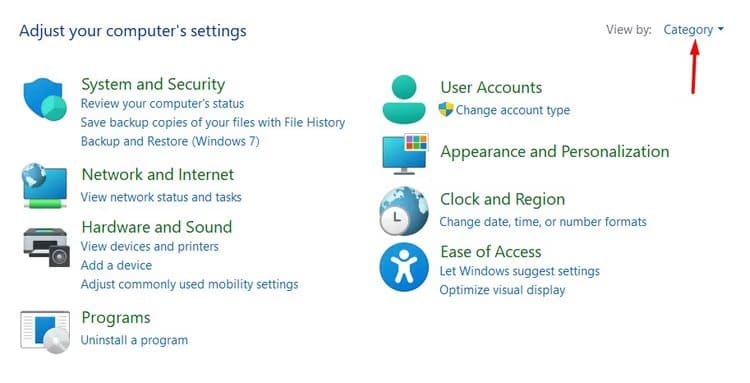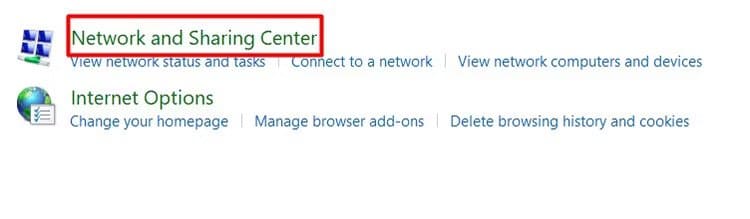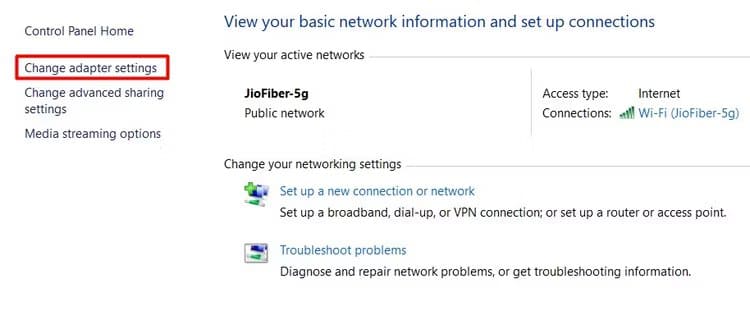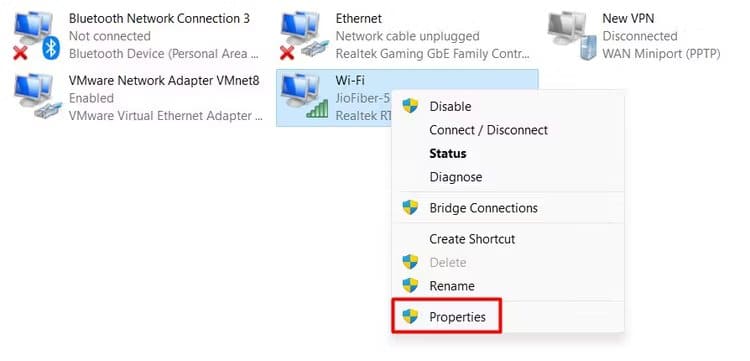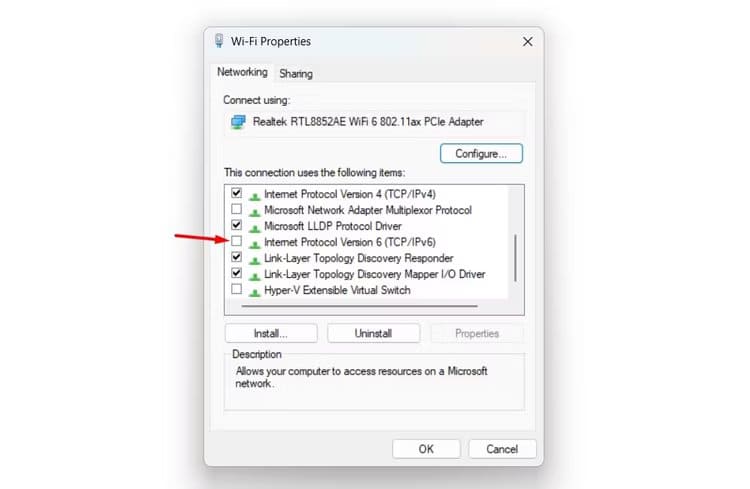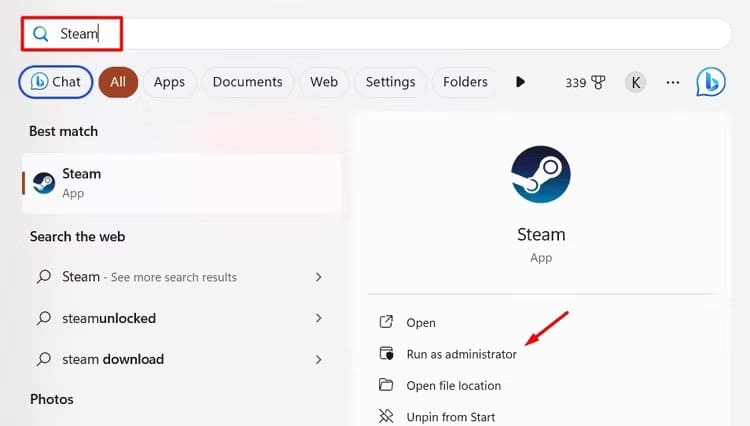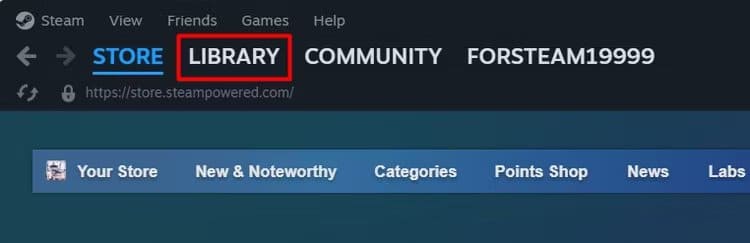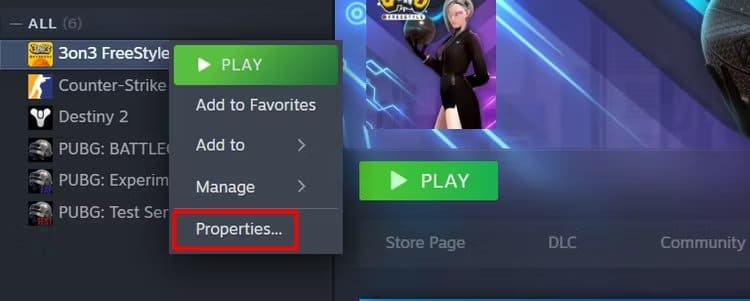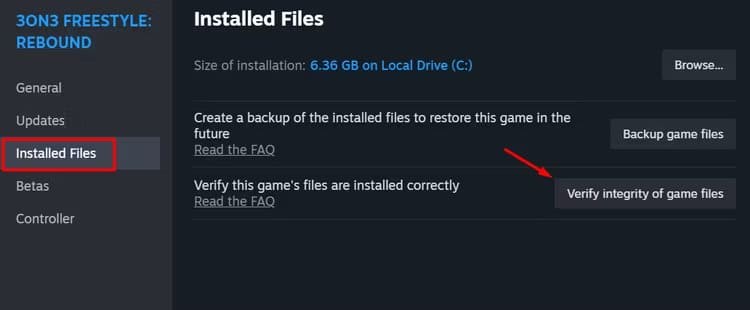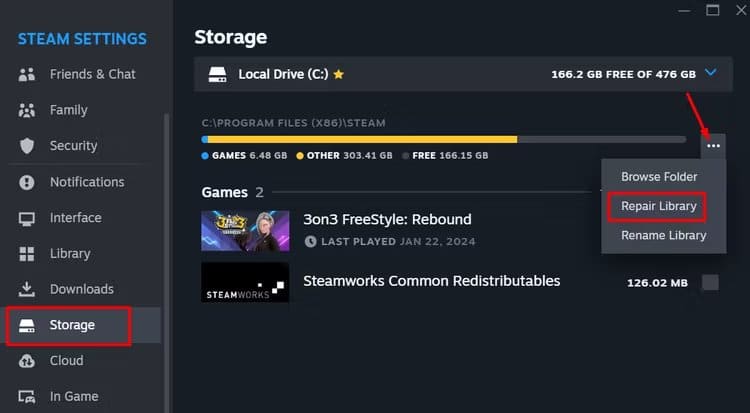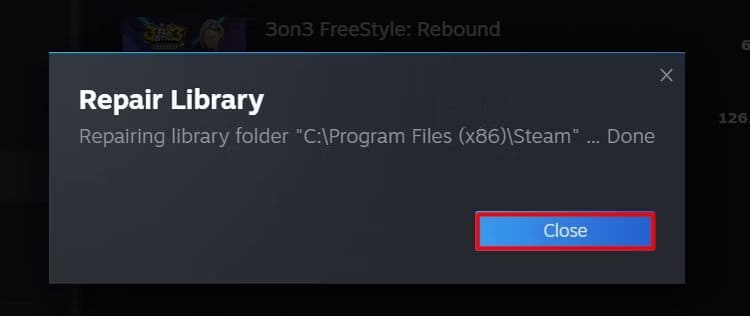كيفية إصلاح خطأ Steam Cloud Sync للحفاظ على ألعابك المحفوظة آمنة
هل ترى خطأ “Steam Cloud Sync” عند تشغيل لعبة عبر Steam؟ بدون المزامنة السحابية، لن يتم إجراء نسخ احتياطي للعبتك المحفوظة بشكل صحيح، لذلك دعونا نصحح هذا الخطأ قبل أن تفقد أي تقدم!
ملاحظة
بينما سنركز على تطبيق الإصلاحات على نظام التشغيل Windows، فإن العديد من الحلول ستساعدك أيضًا في استكشاف المشكلة وإصلاحها على جهاز Mac الخاص بك.
تحقق من حالة خادم Steam
ليس من المنطقي قضاء الوقت في حل مشكلة لا يمكنك حلها لأن المشكلة تتعلق بخوادم Steam. سواء كانت معطلة بسبب الصيانة أو كان هناك انقطاع تام، فلن تعمل المزامنة السحابية حتى يتم عمل نسخة احتياطية لها.
يمكنك التحقق من خوادم Steam باستخدام كاشف انقطاع عام مثل Downdtector. قم بزيارة الموقع وابحث عن “Steam” للتحقق من الحالة. يمكنك أيضًا استخدام الأدوات التي تركز على Steam مثل مدقق الحالة في SteamDB للتحقق من الحالة. وبدلاً من ذلك، يمكنك أيضًا التحقق من حساب Steam X (Twitter سابقًا) بحثًا عن أي إعلانات حول انقطاع الخادم.
إذا وجدت أن خوادم Steam غير متاحة حاليًا، فليس هناك ما عليك فعله سوى الانتظار. يعد خطأ المزامنة السحابية مشكلة على مستوى Steam، وليست مشكلة في جهاز الكمبيوتر الخاص بك أو الشبكة.
أغلق Steam على أي أجهزة أخرى
يظهر خطأ “Steam Cloud Sync” عادةً عند محاولة استخدام حساب Steam الخاص بك على أجهزة متعددة في وقت واحد. على سبيل المثال، لنفترض أنك تلعب لعبة من خلال Steam على جهاز كمبيوتر واحد حيث تتم مزامنة تقدمك بشكل صحيح. ولكن بعد ذلك، دون تسجيل الخروج من حساب Steam الخاص بك على الكمبيوتر الأول، يمكنك تشغيل عميل Steam على كمبيوتر آخر حيث تم إيقاف تشغيل ميزة المزامنة السحابية.
عندما يقوم Steam بفحص السحابة، فإنه يكتشف وجود تناقض في تقدم اللعبة. ربما تكون قد وصلت إلى مستوى جديد على جهاز الكمبيوتر الأول، ولكن نظرًا لإيقاف تشغيل المزامنة السحابية على جهاز الكمبيوتر الآخر، لم يتم حفظ أي تقدم قمت به هناك، وستظل عالقًا في المستوى السابق. يمكن أن يؤدي هذا إلى ظهور رسالة الخطأ “Steam Cloud Sync”.
بينما سترى خيار “التشغيل على أي حال”، فإن النقر عليه سيؤدي إلى فقدان أي تقدم تم إحرازه في اللعبة منذ آخر مزامنة. في هذه الحالة، أفضل إجراء هو إغلاق عميل Steam على الجهاز الآخر ومواصلة اللعب على جهازك الأساسي. ومع ذلك، إذا كنت لا تزال ترغب في لعب اللعبة على جهاز آخر دون فقدان التقدم، فأنت بحاجة إلى تمكين المزامنة على هذا الجهاز في إعدادات Steam.
إذا أدى إغلاق عميل Steam الثانوي إلى حل مشكلة المزامنة لديك على الفور، فمن المحتمل أن تكون إعدادات المزامنة السحابية لديك غير متزامنة، ومن المفارقات. اتبع الخطوات الواردة في القسم التالي على كل جهاز من أجهزتك لحل المشكلة.
تمكين مزامنة Steam Cloud
تضمن المزامنة السحابية حفظ تقدمك على السحابة. قد لا تدرك أن هناك إعدادًا محددًا في Steam يمكنك التبديل بين تشغيله وإيقافه. يجب تمكينه على جميع الأجهزة التي تستخدم فيها عميل Steam.
إذا تم تعطيل الإعداد على أحد الأجهزة، وحاولت الوصول إلى عميل Steam، فسوف ترى الخطأ يظهر مرة أخرى.
لتشغيل ميزة المزامنة السحابية في Steam، افتح عميل Steam على جهاز الكمبيوتر الخاص بك. ثم انقر فوق خيار “Steam” في الزاوية العلوية اليسرى واختر “الإعدادات” من القائمة التي تظهر.
في نافذة إعدادات Steam التي تظهر، اختر “Cloud” من الشريط الجانبي الأيسر وقم بالتبديل إلى “Enable Steam Cloud”.
و هذا كل شيء! امنح Steam بعض الوقت لتحميل بياناتك المتزامنة بشكل صحيح. سيعتمد وقت التحميل على مقدار التقدم الذي قمت بحفظه في اللعبة على الأجهزة الأخرى التي قمت بتسجيل الدخول إليها على Steam.
تعطيل IPv6 في نظام التشغيل Windows
من السهل التركيز فقط على عميل Steam باعتباره مصدر مشكلة المزامنة. ومع ذلك، بالنسبة لبعض المستخدمين، يبدو أن المشكلة مرتبطة بالطريقة التي يتعامل بها عميل Steam مع IPv6 إلى IPv4 الاحتياطي والمشكلات ذات الصلة. عندما يفشل الإجراء الاحتياطي، تفشل المزامنة السحابية.
إذا كنت تتلقى باستمرار أخطاء في المزامنة السحابية وفشلت الحلول الأخرى المقدمة هنا، فيجب عليك اختبار تعطيل IPv6 على جهازك. للقيام بذلك على جهاز الكمبيوتر الذي يعمل بنظام Windows، افتح لوحة التحكم واضبط “عرض حسب” على “الفئة“.
اختر “الشبكة والإنترنت”.
حدد “مركز الشبكة والمشاركة”.
على الشريط الجانبي الأيسر، اختر “تغيير إعدادات المحول”.
في نافذة اتصالات الشبكة التي تظهر، انقر بزر الماوس الأيمن فوق اتصالك واختر “خصائص”.
قم بإلغاء تحديد المربع “بروتوكول الإنترنت الإصدار 6 (TCP/IPv6)”. ثم انقر فوق “موافق” لحفظ التغييرات.
بعد ذلك، أعد تشغيل جهاز الكمبيوتر الخاص بك، وقم بتشغيل عميل Steam، وتحقق من استمرار المشكلة.
قم بتشغيل عميل Steam بحقوق إدارية
من المحتمل أن Steam قد لا يتمكن من مزامنة البيانات بشكل صحيح بسبب عدم كفاية الأذونات الإدارية. لتجنب ذلك في المستقبل، يمكنك تشغيل Steam كمسؤول.
لتشغيل عميل Steam كمسؤول، قم بتشغيل قائمة “ابدأ“. ثم، في شريط البحث، اكتب “Steam” واختر خيار “تشغيل كمسؤول”.
انقر فوق “نعم” في مربع التحكم في حساب المستخدم الذي ينبثق. بعد ذلك، حاول تشغيل اللعبة مرة أخرى ومعرفة ما إذا كان الخطأ لا يزال يظهر. إذا حدث ذلك، فمن المحتمل أن يكون هناك تلف في ملفات اللعبة نفسها.
التحقق من سلامة ملفات اللعبة
من الممكن أن تتلف ملفات اللعبة أثناء عمليات الإغلاق المفاجئة لعميل Steam أو هجمات البرامج الضارة. يمكن أن يؤدي هذا إلى مشكلات مختلفة، بما في ذلك الخطأ “Steam Cloud Sync”. يمكنك غالبًا إصلاح الملفات الفاسدة عن طريق التحقق من سلامة ملفات اللعبة.
عند التحقق من سلامة الملف، يقوم Steam بمقارنة الملفات الموجودة على جهاز الكمبيوتر الخاص بك بالنسخ الرسمية الموجودة على خوادمه. إذا عثر على أي ملفات مفقودة أو تالفة، فإنه يقوم تلقائيًا بتنزيلها واستبدالها بالإصدارات الصحيحة.
من السهل جدًا التحقق من سلامة ملفات اللعبة. للقيام بذلك، قم بتشغيل عميل Steam وانقر فوق علامة التبويب “المكتبة” في الجزء العلوي.
على الشريط الجانبي الأيسر، انقر بزر الماوس الأيمن على اللعبة التي تسببت في الخطأ، واختر “خصائص”.
اختر “الملفات المثبتة” من الشريط الجانبي الأيسر وانقر على خيار “التحقق من سلامة ملفات اللعبة” على اليمين.
قد تستغرق العملية بعض الوقت، حسب حجم اللعبة. بمجرد الانتهاء، أعد تشغيل Steam وأعد تشغيل اللعبة لاختبار ما إذا كان قد تم حل المشكلة.
قم بإصلاح مجلد مكتبة Steam
يقوم Steam بتخزين جميع بيانات اللعبة التي تم تنزيلها في مجلد المكتبة. في حالة تلف المجلد، قد لا يتمكن Steam من مزامنة بياناتك بشكل صحيح، مما يؤدي إلى ظهور الخطأ “Steam Cloud Sync”.
يمكنك التخلص من الملفات التالفة باستخدام ميزة الإصلاح المدمجة في Steam. لاستخدام هذه الميزة، افتح عميل Steam، وانقر فوق “Steam” في الزاوية العلوية اليسرى، واختر “الإعدادات”. بعد ذلك، في نافذة إعدادات Steam، حدد “التخزين” من الشريط الجانبي الأيسر، وانقر فوق النقاط الثلاث بجوار شريط التخزين، واختر “إصلاح المكتبة”.
انقر فوق “نعم” لتحذير UAC الذي يظهر. بمجرد اكتمال عملية الإصلاح، انقر فوق الزر “إغلاق“.
بعد ذلك، أعد تشغيل عميل Steam، ونأمل ألا تواجه المشكلة بعد الآن.
نأمل أن تساعدك هذه النصائح في حل خطأ “Steam Cloud Sync” مرة واحدة وإلى الأبد. بمجرد حل المشكلة ويمكنك التركيز على المتعة بدلاً من استكشاف الأخطاء وإصلاحها، تحقق من بعض ميزات Steam المخفية المفضلة لدينا لتعزيز تجربة الألعاب الخاصة بك!