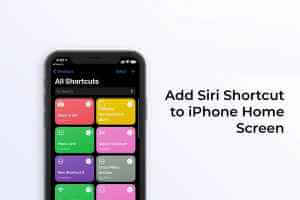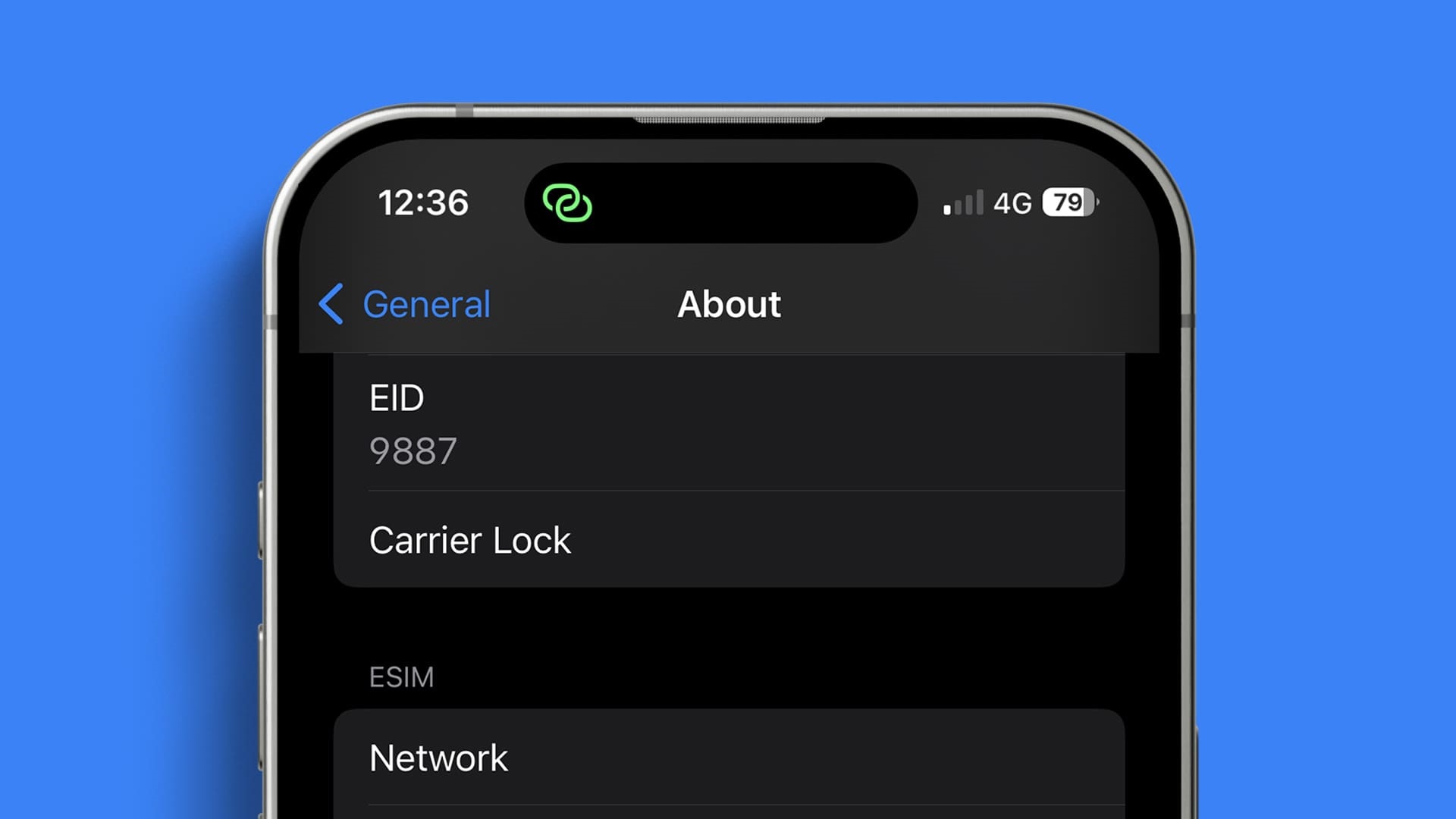على الرغم من أن Apple تقدم iPad كقوة إنتاجية ، فإن معظم المستهلكين يستخدمون iPad لبث البرامج التلفزيونية والأفلام المفضلة لديهم من تطبيقات مثل YouTube TV و Netflix و Prime Video و Disney +. ولكن ماذا لو فشل جهاز iPad في بث مقاطع الفيديو من هذه التطبيقات؟ فيما يلي أفضل الطرق لإصلاح مقاطع الفيديو التي لا يتم تشغيلها من تطبيقات البث على iPad.
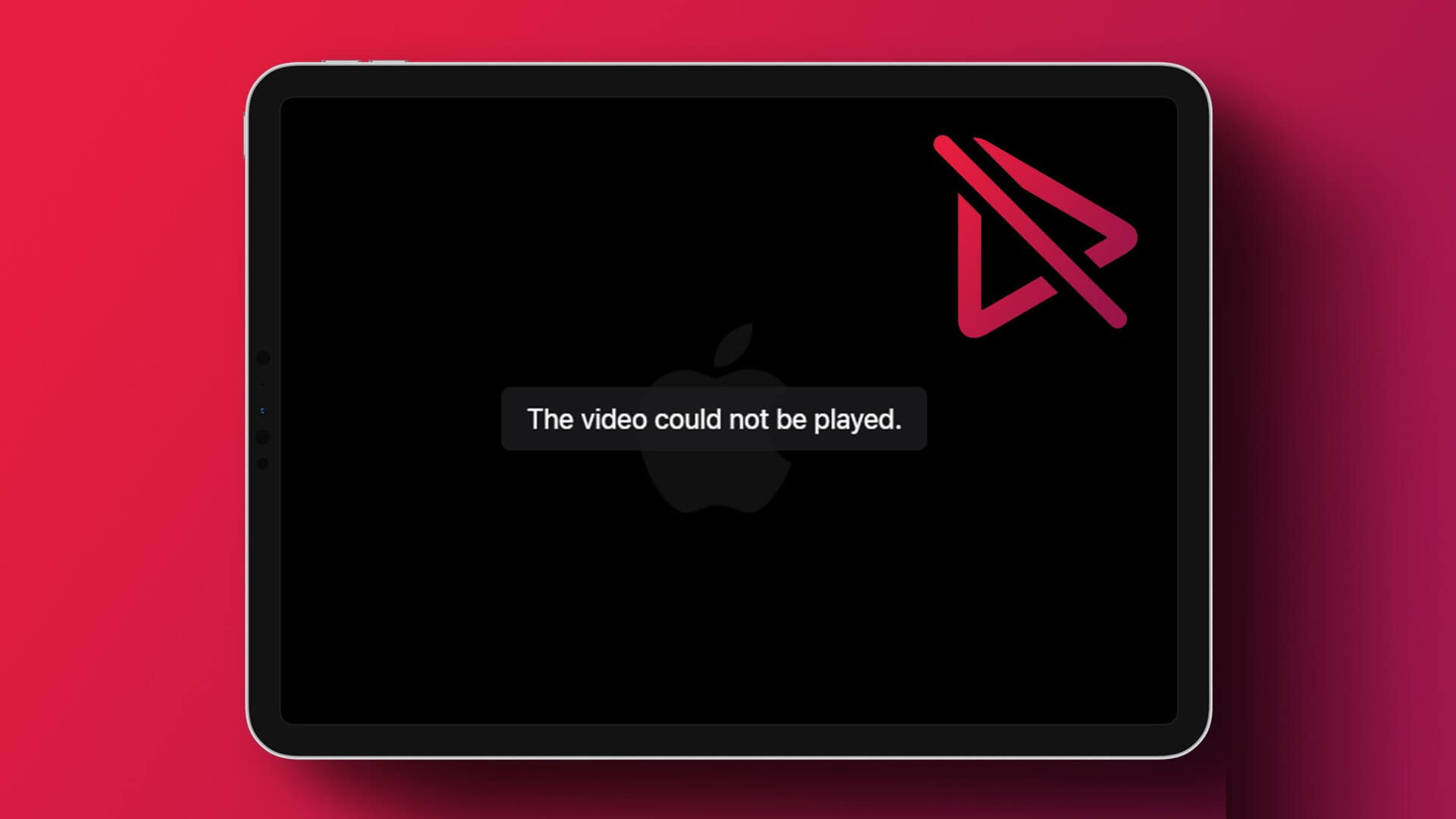
يمكنك دائمًا الانتقال إلى هاتفك أو الكمبيوتر المحمول أو التلفزيون لمشاهدة أحدث برنامج تلفزيوني أو فيلم. لا يوفر أي منهم راحة جهاز iPad. دعنا نصلح مشكلة عدم بث مقاطع الفيديو على جهاز iPad.
1. تمكين وتعطيل وضع الطيران
هيا لنبدأ مع الأساسيات. أولاً ، تحتاج إلى إعادة تعيين اتصال الشبكة على جهاز iPad. يمكنك تشغيل وضع الطيران مؤقتًا وتعطيله بعد مرور بعض الوقت.
الخطوة 1: اسحب لأسفل من الزاوية العلوية اليمنى للوصول إلى مركز التحكم على جهاز iPad.
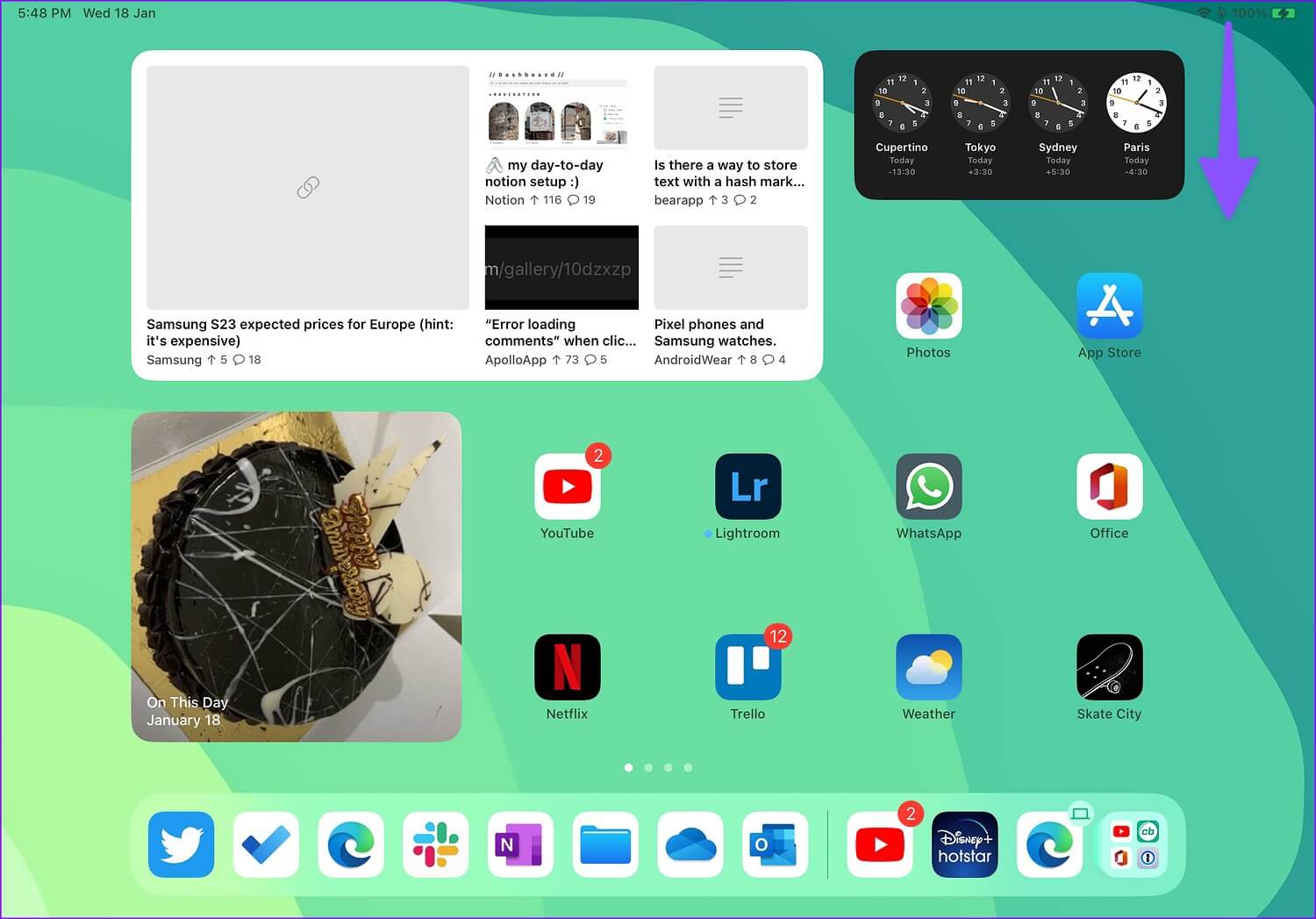
الخطوة 2: اضغط على مفتاح تبديل الطيران لتمكينه. ثم قم بتعطيله بعد دقيقة.
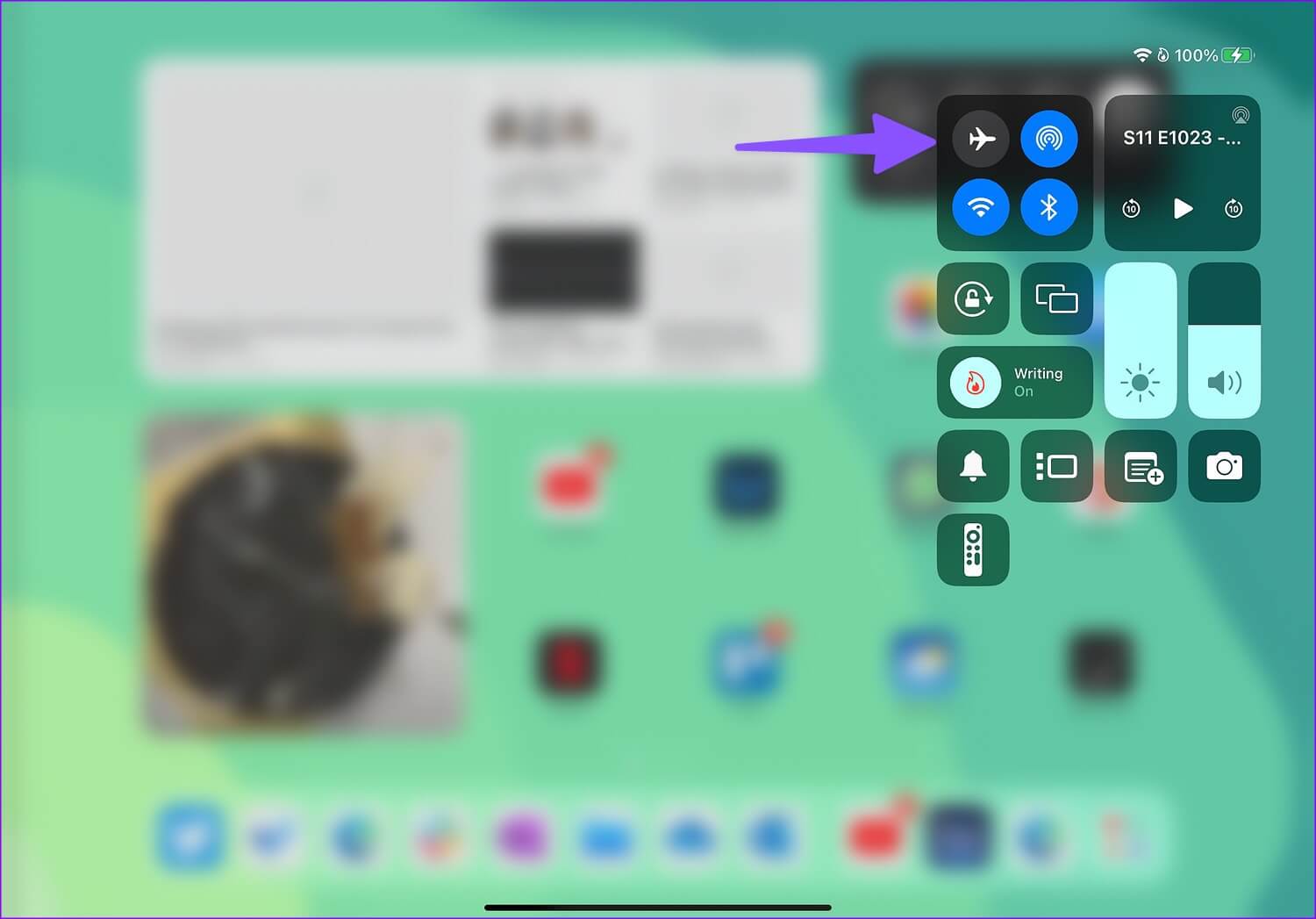
افتح تطبيق البث المفضل لديك وقم بتشغيل مقاطع الفيديو للتحقق مما إذا كانت تعمل بسلاسة.
2. تحقق من اتصال الشبكة
إذا كنت تواجه مشكلات في الاتصال الخلوي على جهاز iPad ، فاتصل بشبكة Wi-Fi مستقرة.
الخطوة 1: افتح الإعدادات على iPad.
الخطوة 2: حدد Wi-Fi من الشريط الجانبي.
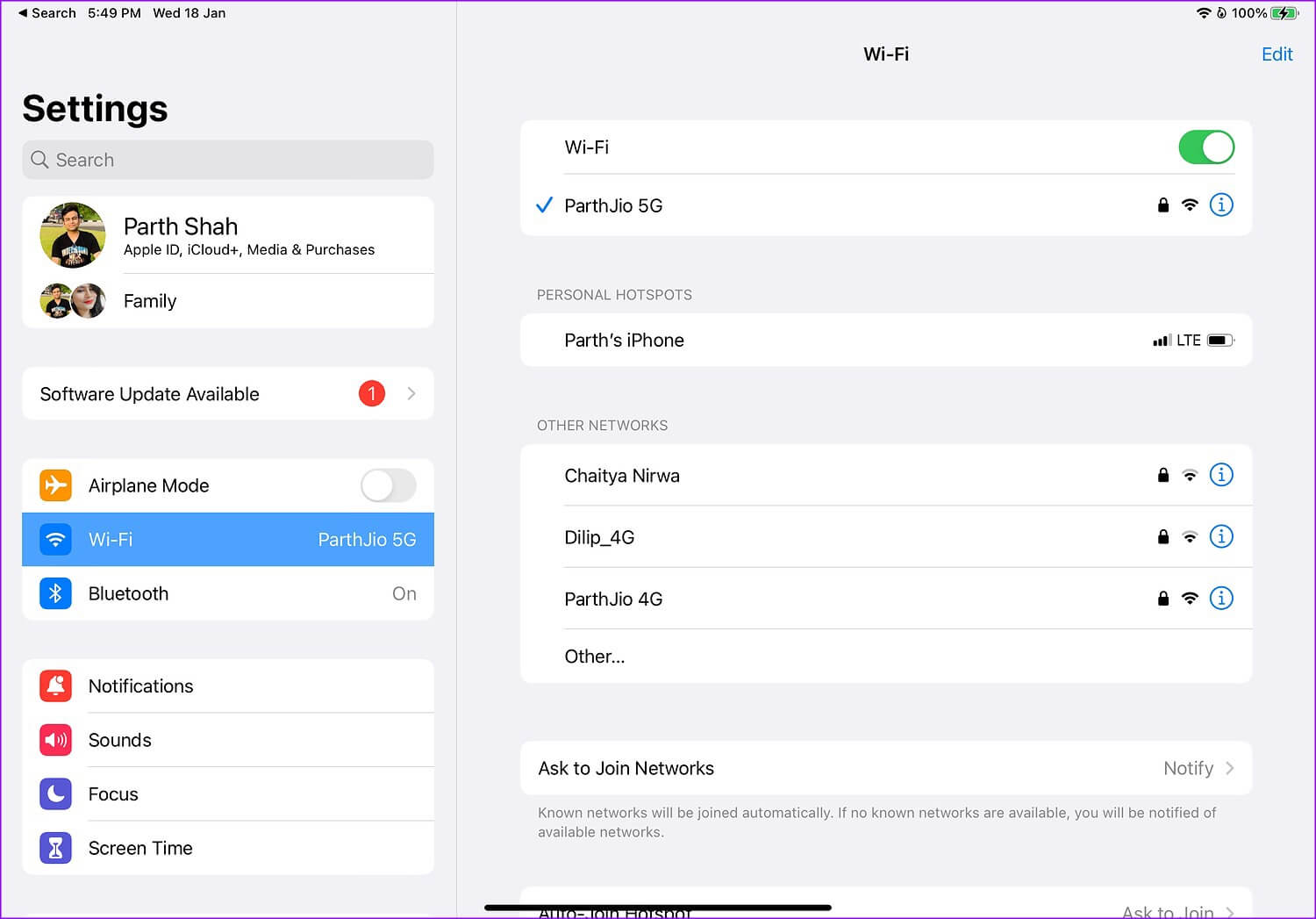
الخطوة 3: اتصل بشبكة Wi-Fi عالية السرعة. يجب عليك اختيار تردد Wi-Fi 5 جيجاهرتز لنطاق طويل.
3. أعد تشغيل التطبيق
يمكنك إغلاق تطبيق البث وفتحه مرة أخرى لمشاهدة مقاطع الفيديو دون أي مشكلة.
الخطوة 1: اسحب لأعلى مع الاستمرار من الأسفل وافتح قائمة التطبيقات الحديثة.
الخطوة 2: اسحب أحد التطبيقات لأعلى لإغلاقه وتشغيله مرة أخرى.
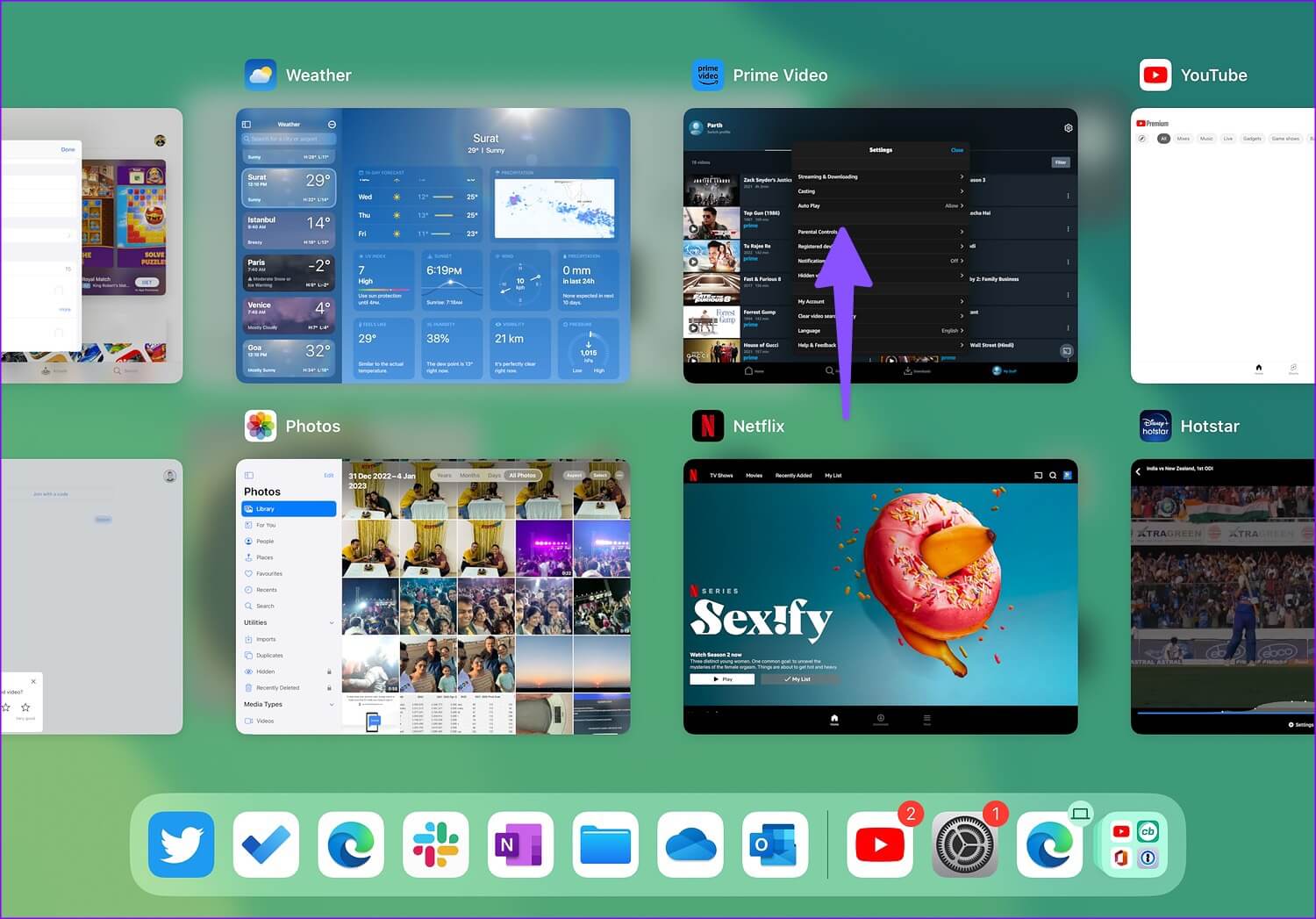
4. تأكد من صحة حسابك مرة أخرى
قد لا يقوم iPad بتشغيل مقاطع الفيديو بسبب خطأ في مصادقة الحساب. ستحتاج إلى تسجيل الخروج من الحساب وإعادة تسجيل الدخول. لنأخذ Prime Video كمثال.
الخطوة 1: قم بتشغيل Prime Video على iPad.
الخطوة 2: انتقل إلى علامة التبويب “أشيائي” وحدد “الإعدادات” في الزاوية اليمنى العليا.
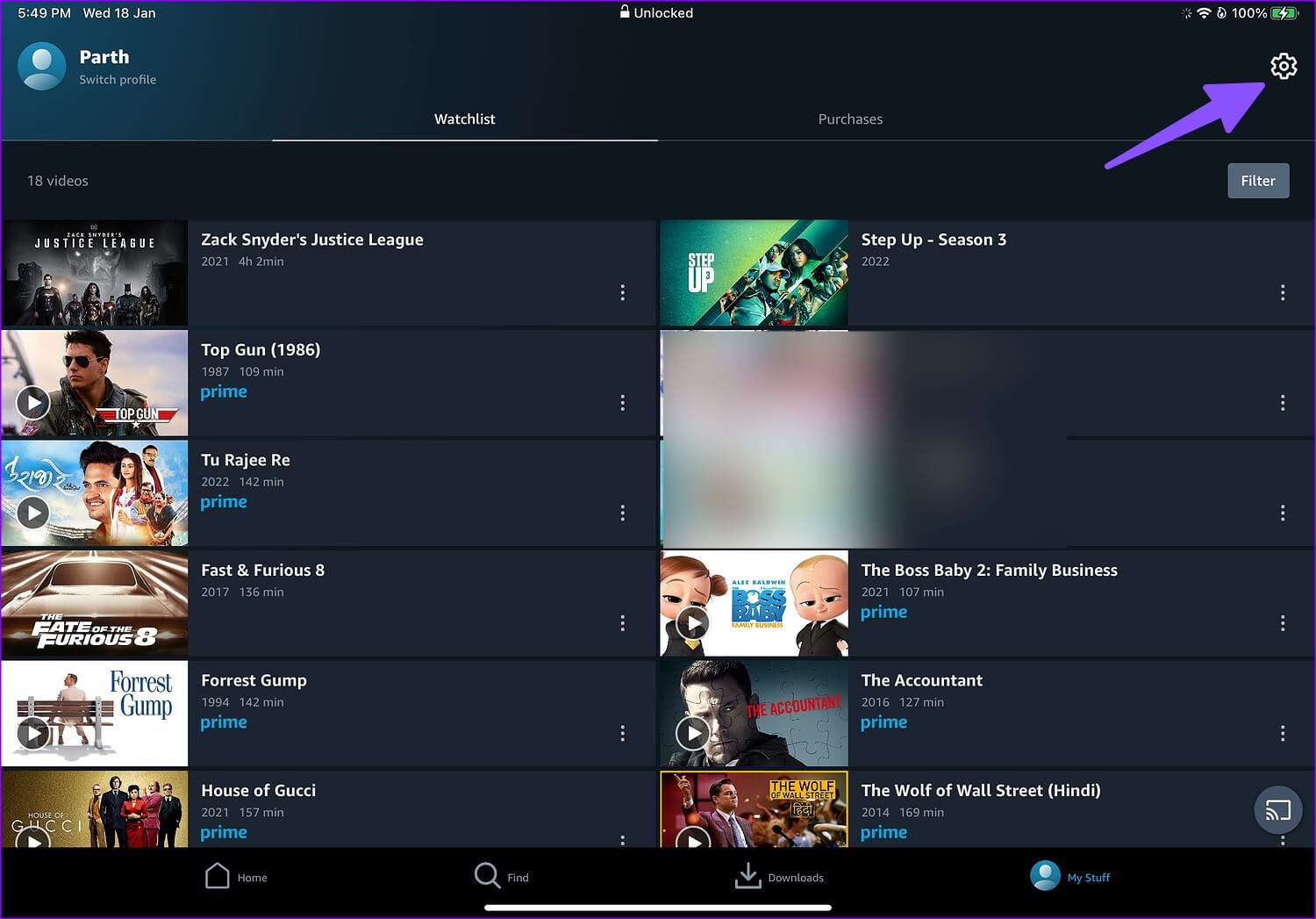
الخطوة 3: حدد حسابي وقم بتسجيل الخروج من القائمة التالية.
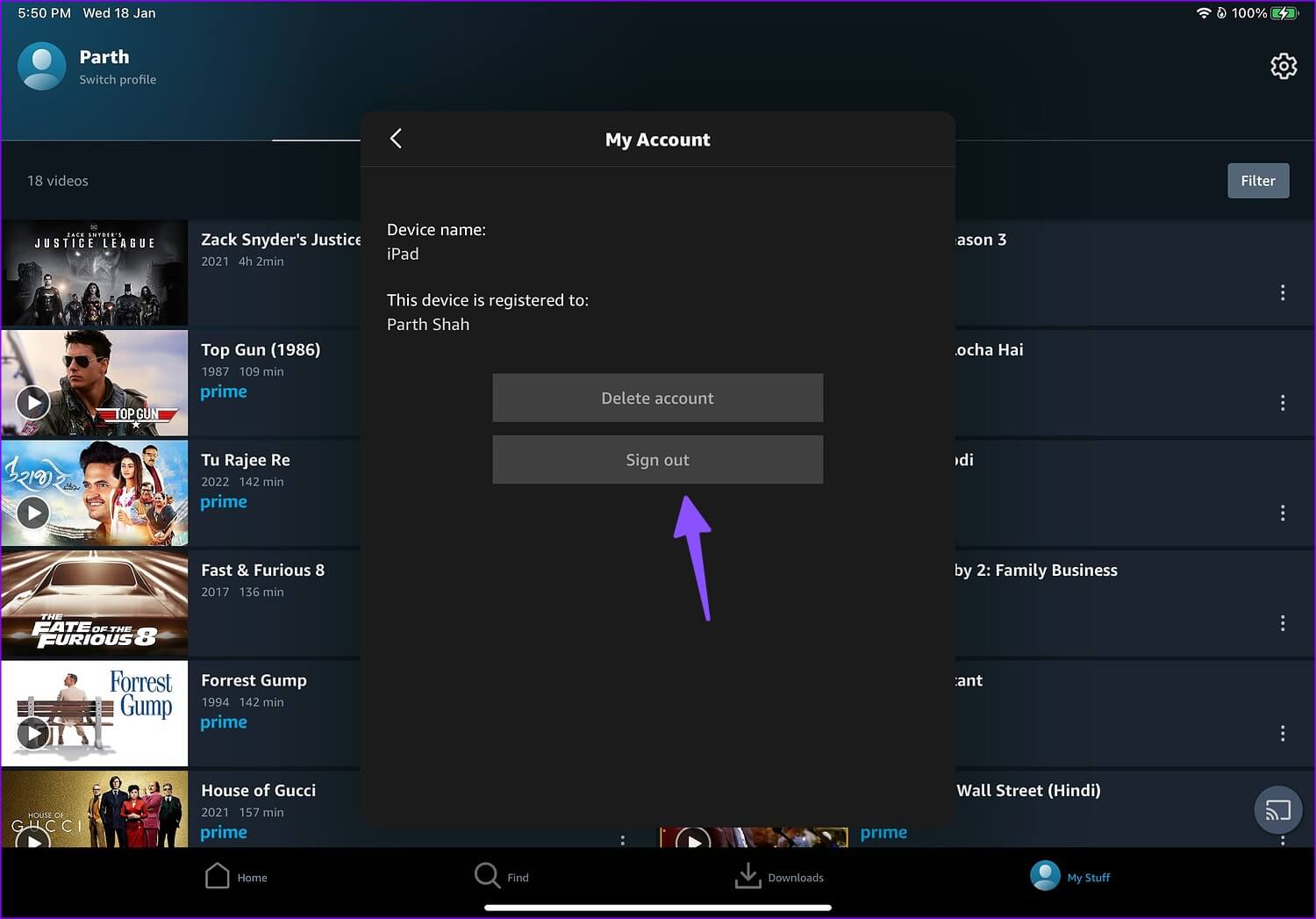
5. إعادة ضبط إعدادات الشبكة
يمكنك إعادة تعيين إعدادات الشبكة على جهاز iPad الخاص بك واستكشاف أخطاء مقاطع الفيديو التي لا يتم بثها على جهاز iPad وإصلاحها في أي وقت من الأوقات.
الخطوة 1: افتح تطبيق الإعدادات على جهاز iPad.
الخطوة 2: حدد عام وانقر فوق نقل أو إعادة تعيين iPad.
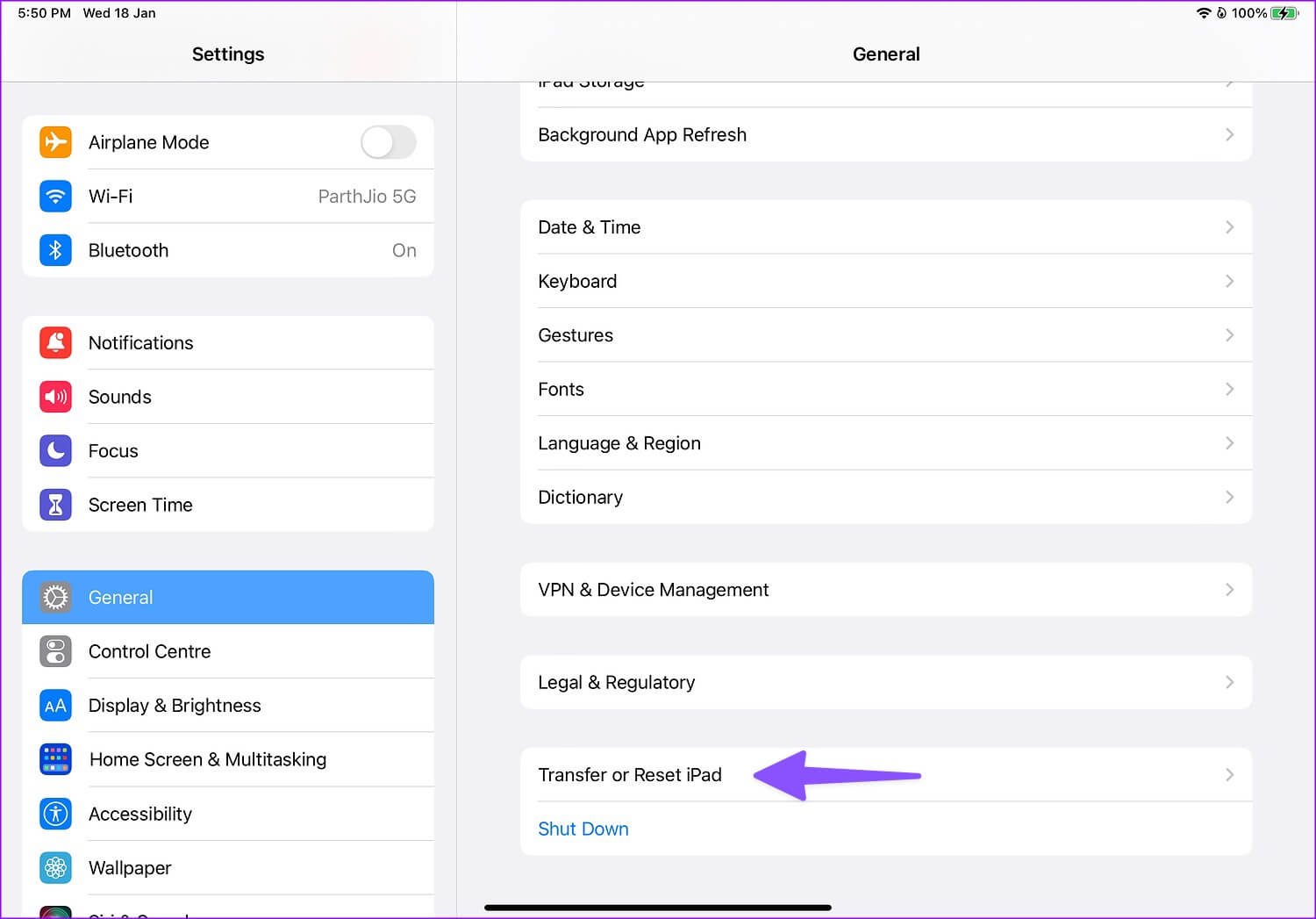
الخطوة 3: انقر فوق إعادة تعيين وحدد إعادة تعيين إعدادات الشبكة.
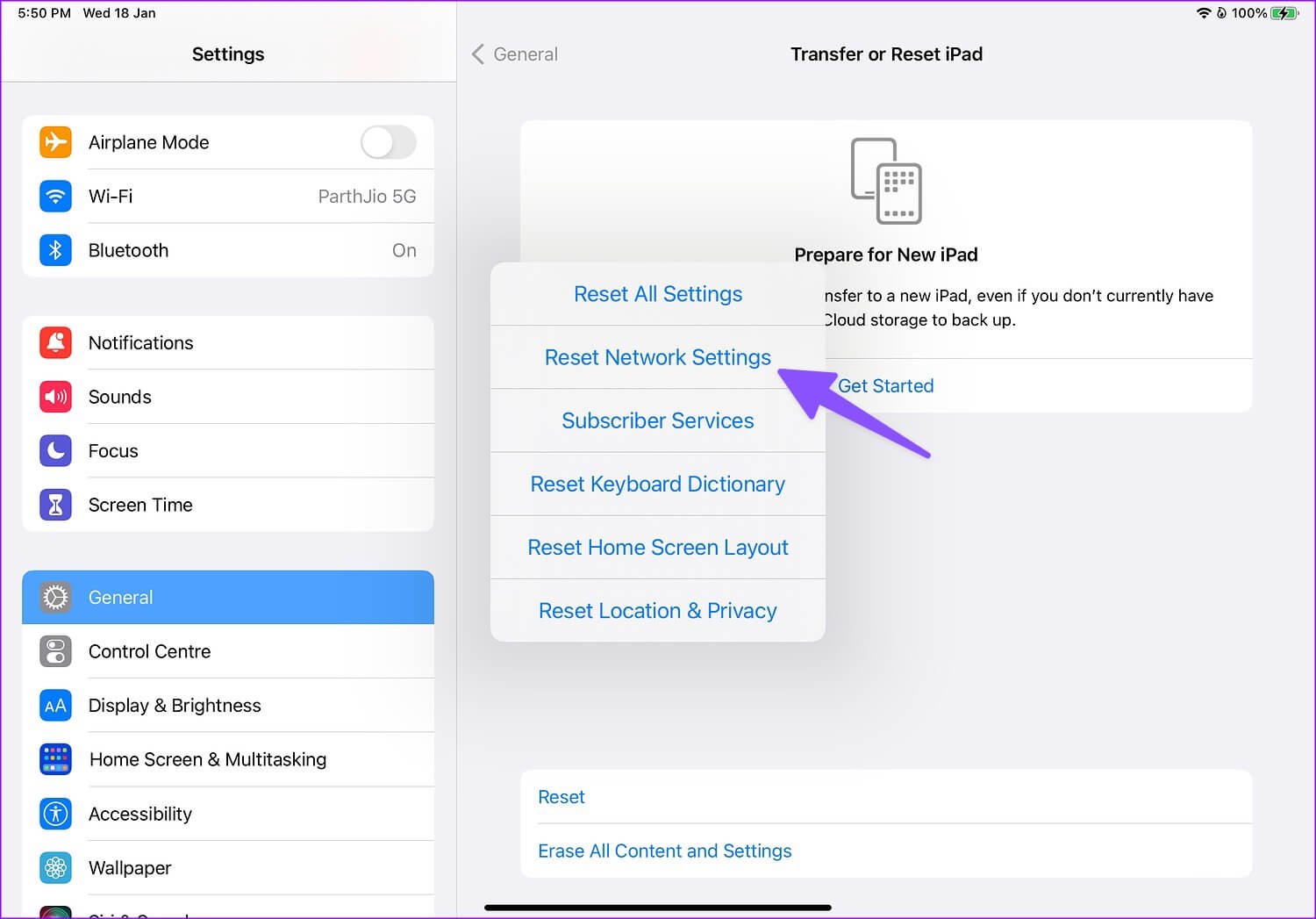
يمكنك قراءة منشورنا المخصص للتعرف على الآثار المترتبة على إعادة تعيين إعدادات الشبكة.
6. تعطيل وضع الطاقة المنخفضة
قد يواجه iPad صعوبة في دفق مقاطع الفيديو عندما يكون وضع الطاقة المنخفضة نشطًا. هذا يعني أن جهاز iPad الخاص بك قد ينفد من عصير البطارية أو ربما تكون قد قمت بتنشيطه عن طريق الخطأ. أولاً ، ستحتاج إلى توصيل جهاز iPad بمحول طاقة وتعطيل وضع الطاقة المنخفضة من الإعدادات.
الخطوة 1: افتح تطبيق الإعدادات على iPad واختر البطارية من الشريط الجانبي الأيسر.
الخطوة 2: قم بإيقاف تشغيل التبديل بجوار “وضع الطاقة المنخفضة”.
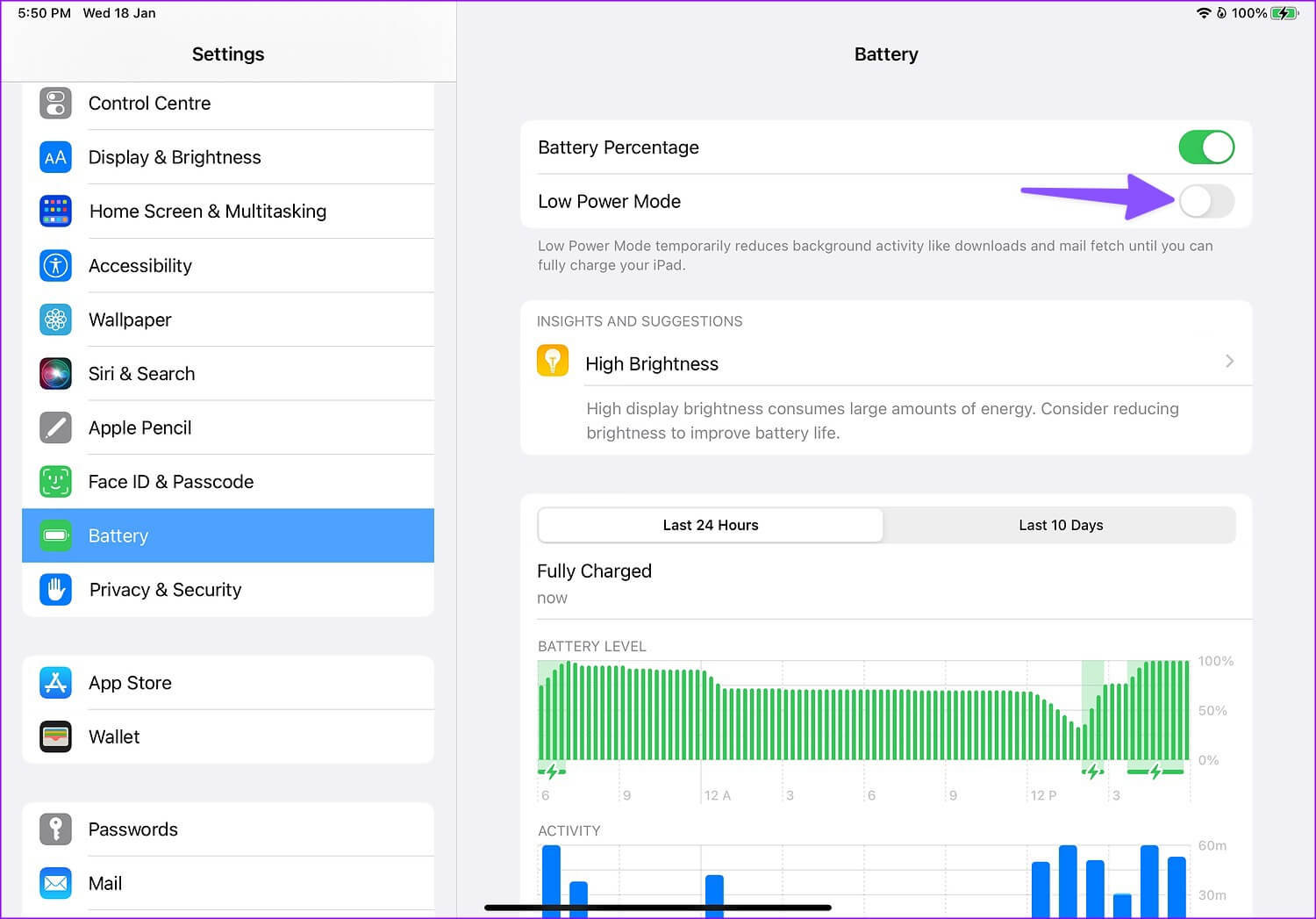
7. تعطيل وضع البيانات المنخفضة
كما يوحي الاسم ، يساعدك وضع البيانات المنخفضة على تقليل استخدام البيانات على شبكة خلوية معينة أو شبكة Wi-Fi. إنه يعطل مزامنة الخلفية ، ويوقف التنزيلات مؤقتًا ، وقد يتداخل مع دفق الفيديو على جهاز iPad. يجب عليك تعطيل وضع البيانات المنخفضة لشبكة Wi-Fi المنزلية أو المكتبية.
الخطوة 1: افتح تطبيق الإعدادات على iPad وحدد Wi-Fi من الشريط الجانبي الأيسر.
الخطوة 2: إذا كان جهاز iPad متصلاً بشبكة Wi-Fi ، فانقر على “i” بجانب اسم شبكة Wi-Fi.
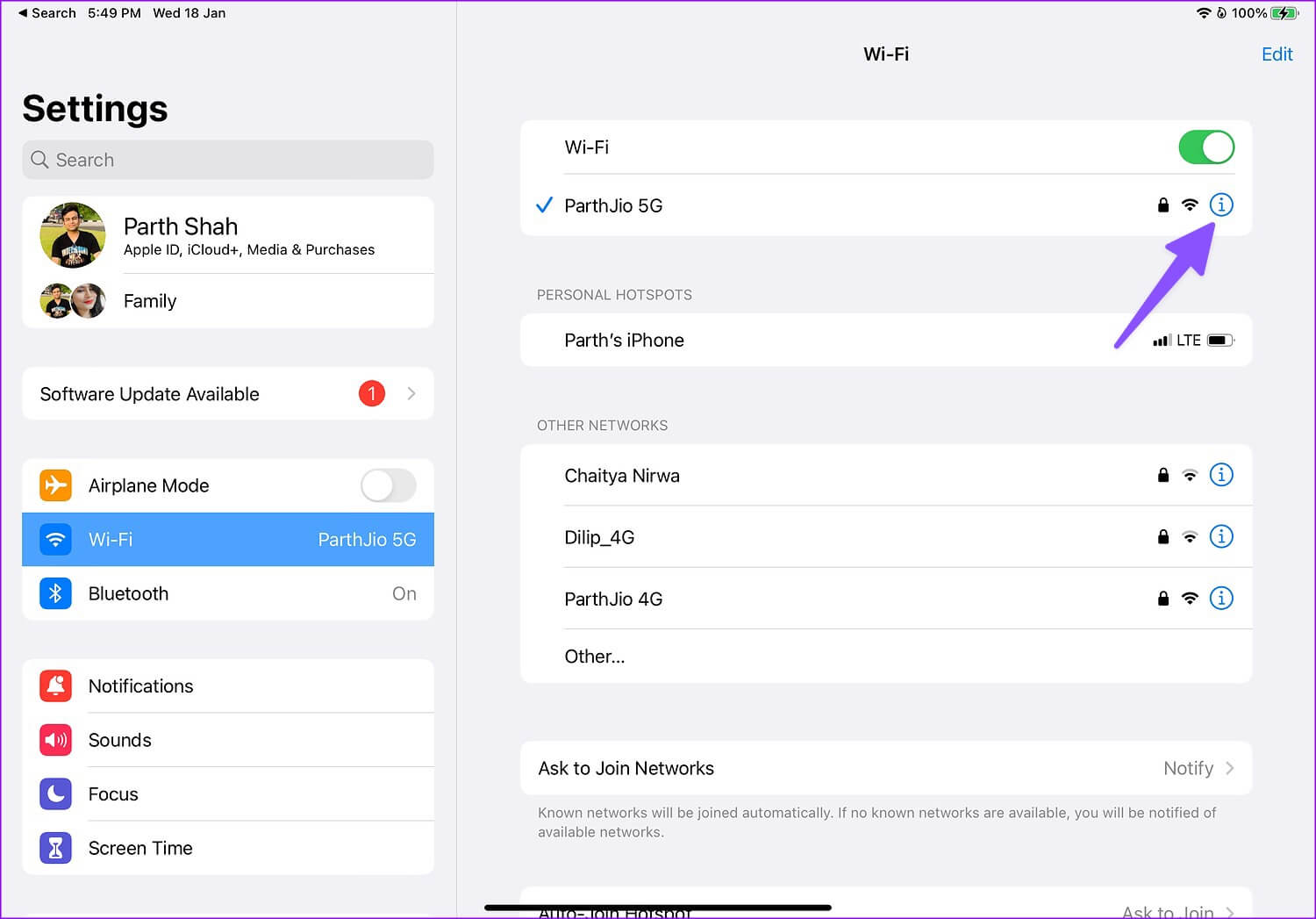
الخطوة 3: قم بإيقاف تشغيل التبديل لـ “وضع البيانات المنخفضة” من القائمة التالية.
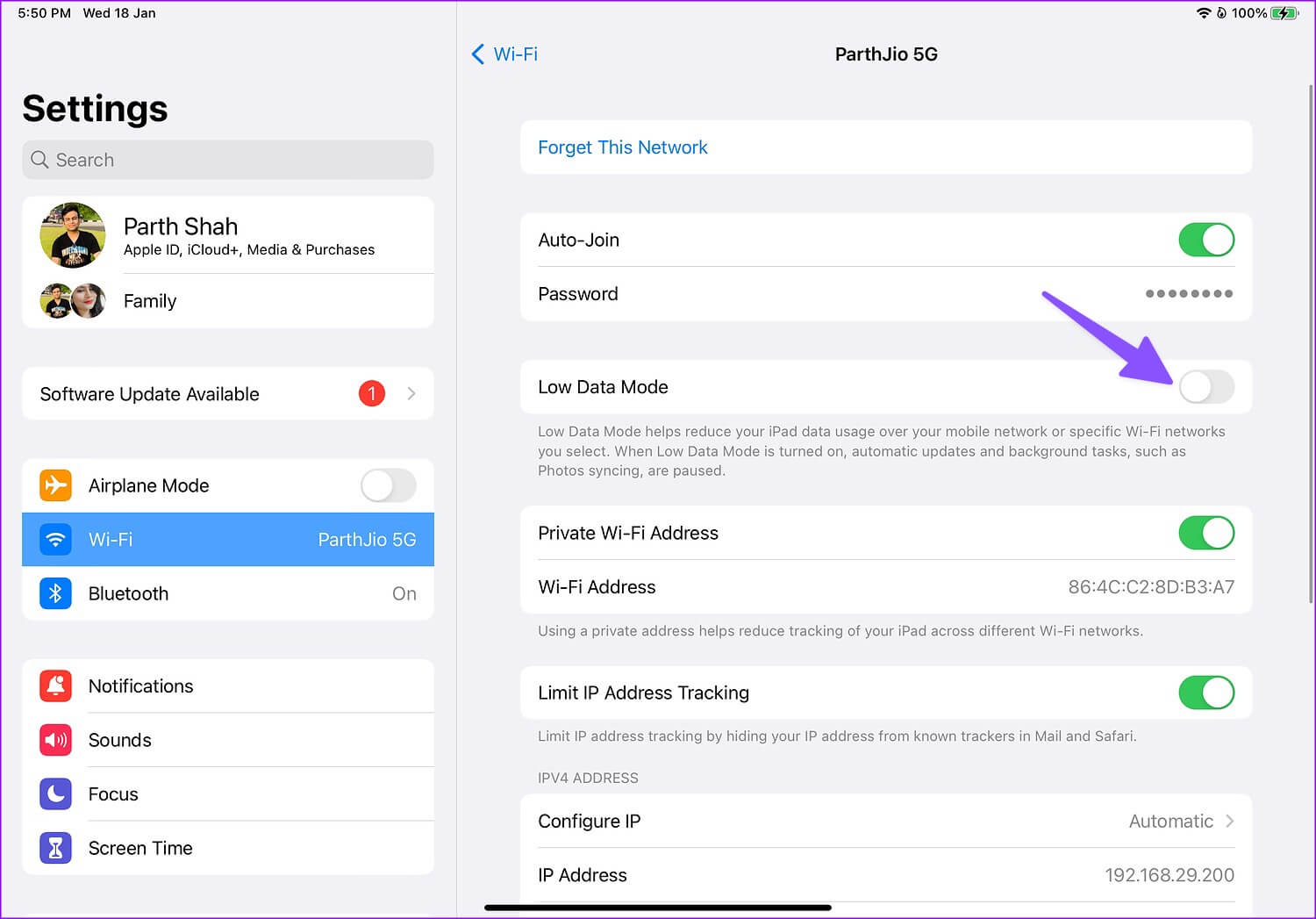
8. انتظر بعض الوقت
قد لا يتم بث مقاطع الفيديو على iPad بعد جلسة لعب طويلة ومكثفة. قد ترغب في الانتظار لبعض الوقت للسماح لجهاز iPad بالهدوء والمحاولة مرة أخرى.
9. تحديث تطبيقات البث
قد لا تعمل تطبيقات البث القديمة بشكل صحيح على جهاز iPad. يجب عليك تحديث التطبيقات بانتظام للاستمتاع بالميزات الجديدة وإصلاح الأخطاء.
الخطوة 1: افتح متجر التطبيقات على جهاز iPad.
الخطوة 2: اضغط على صورة حسابك الدائرية في الزاوية العلوية اليمنى.
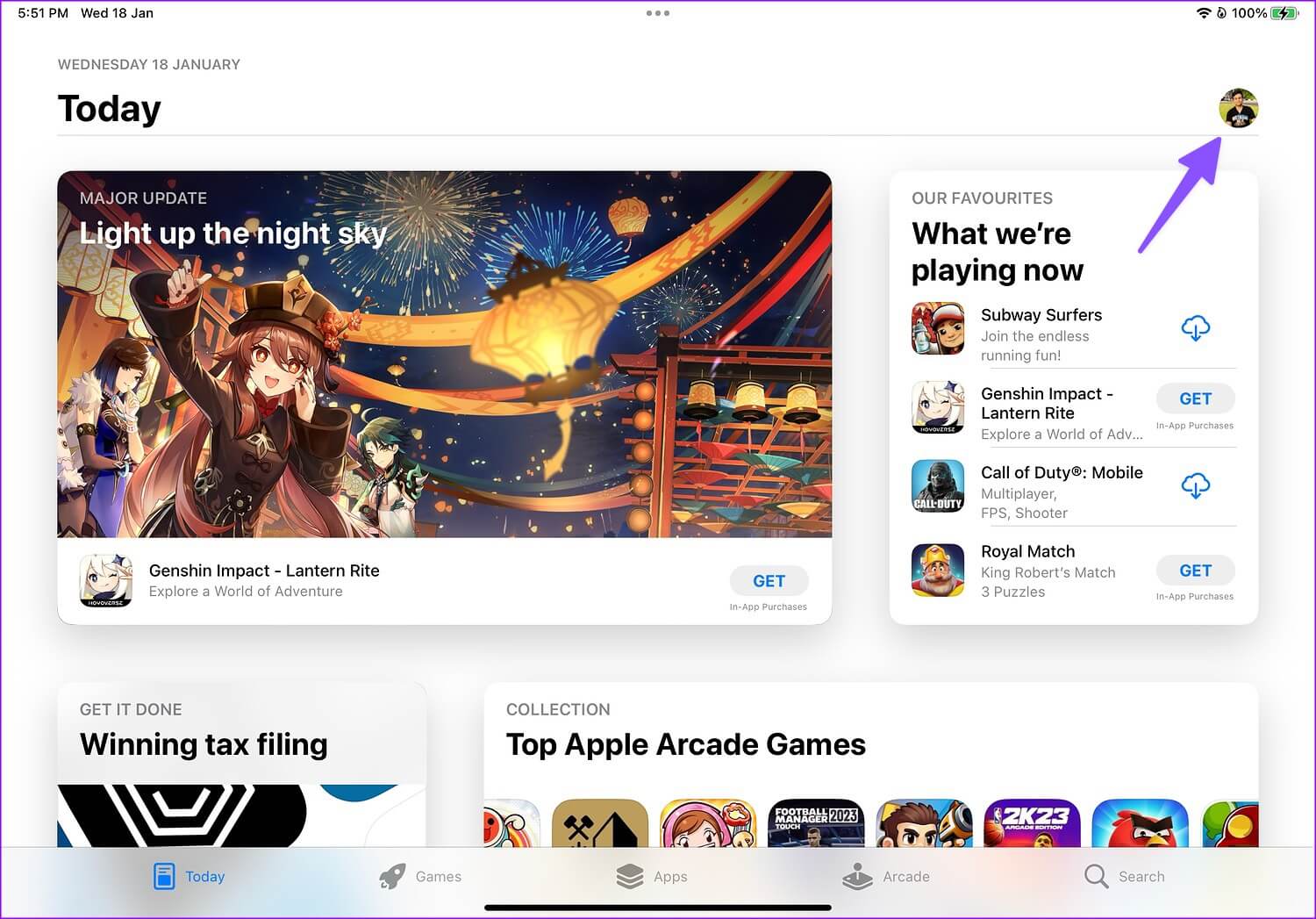
الخطوة 3: اضغط على زر تحديث بجوار أسماء التطبيقات لتثبيت التحديثات المعلقة.
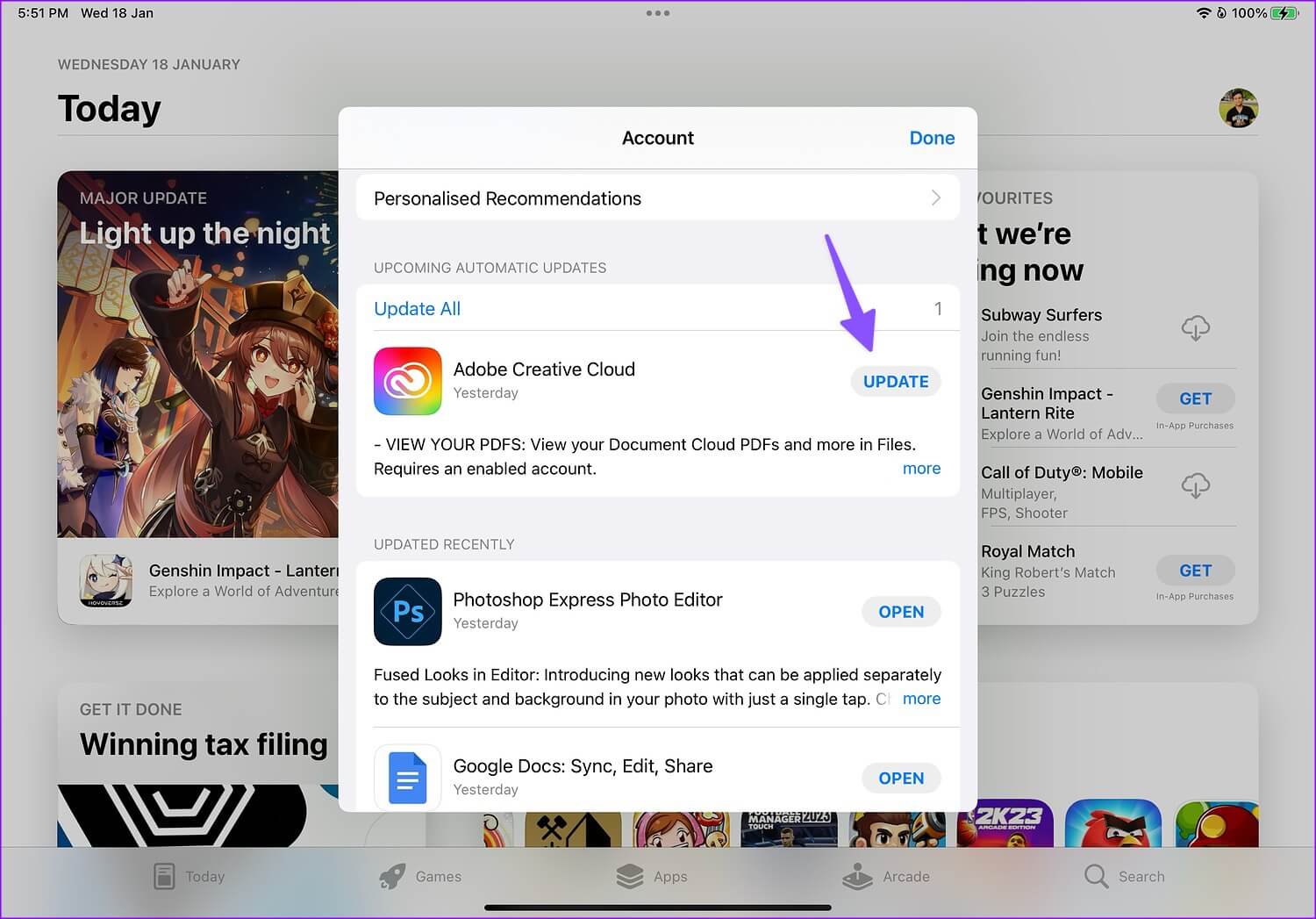
10. تحديث IPADOS
تصدر Apple بشكل متكرر تحديثات iPadOS لإصلاح مشكلات مثل عدم بث مقاطع الفيديو. ستحتاج إلى توصيل جهاز iPad بمحول طاقة وشبكة Wi-Fi سريعة قبل تحديث البرنامج.
الخطوة 1: افتح إعدادات iPad.
الخطوة 2: قم بالتمرير إلى عام.
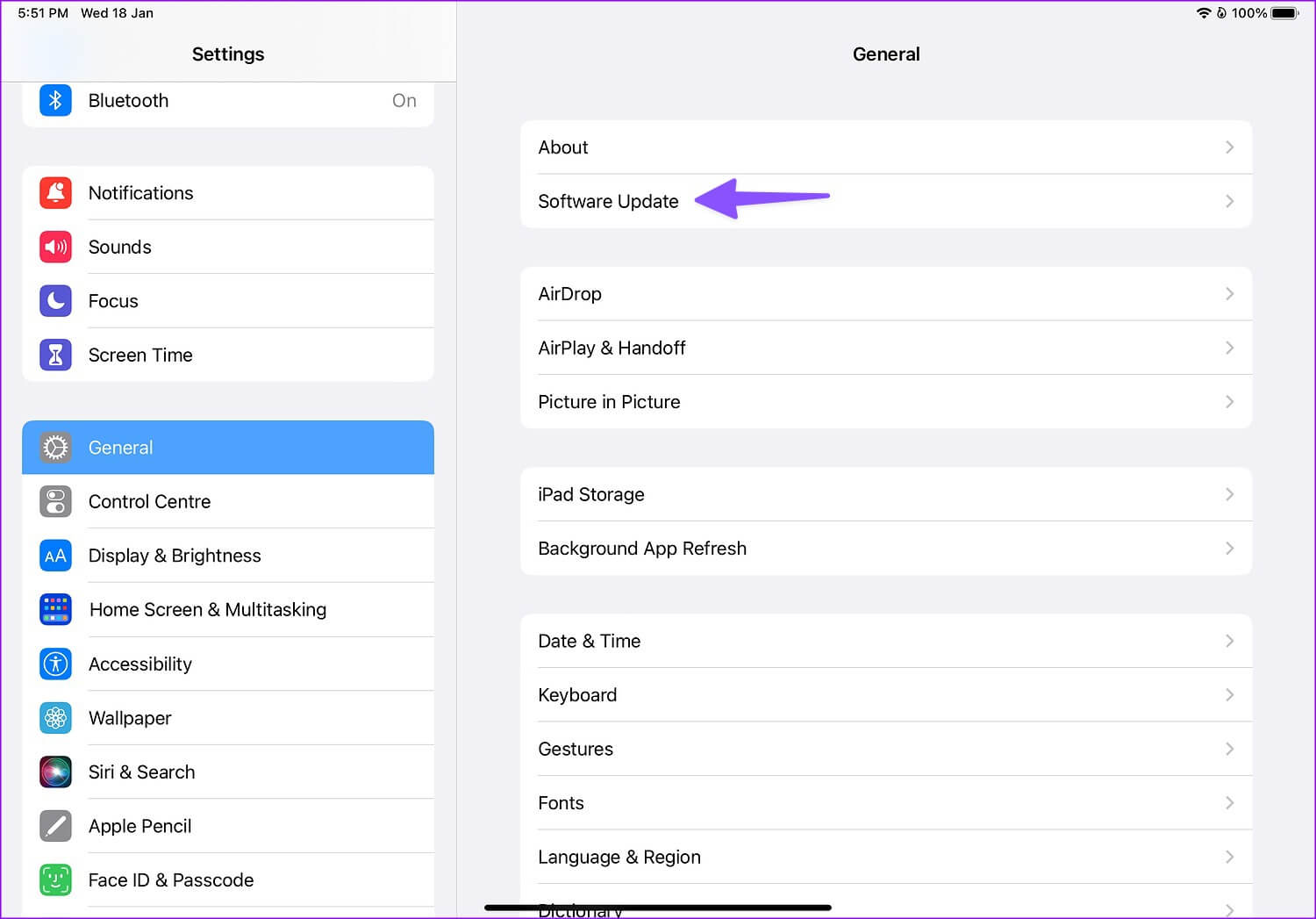
الخطوة 3: افتح تحديث البرنامج وقم بتثبيت آخر تحديث لـ iPadOS.
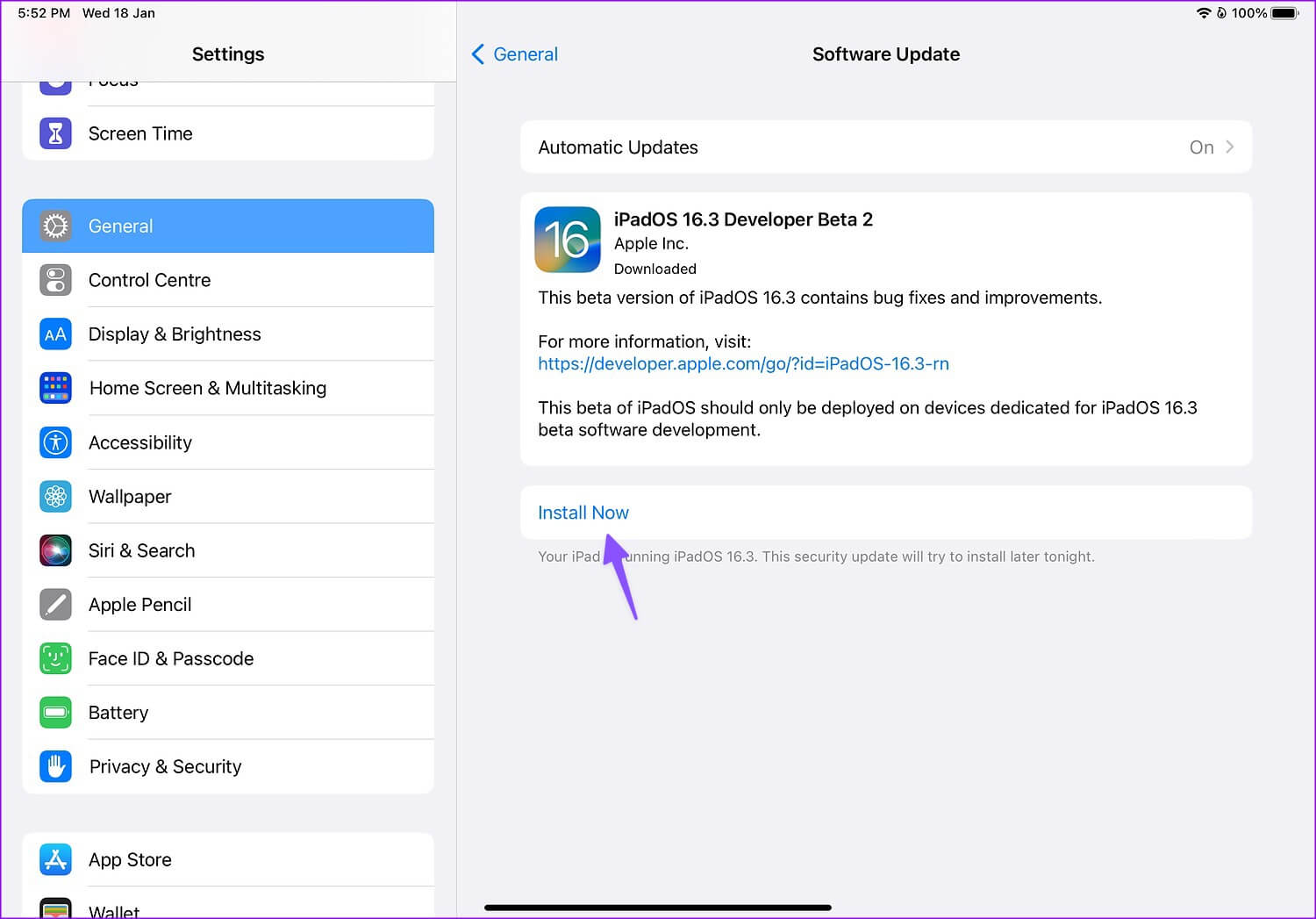
11. تحقق من خوادم التطبيقات
إذا كانت خدمة البث المفضلة لديك تواجه انقطاعًا ، فلن يتم بث مكتبة المحتوى على iPad. يمكنك زيارة Downdetector والبحث عن اسم الخدمة لتأكيد المشكلة. يجب عليك انتظار الخدمة لإصلاح المشكلة من نهايتها والمحاولة مرة أخرى.
قم بتشغيل مقاطع الفيديو المفضلة لديك أثناء التنقل
يجب عليك أيضًا التحقق من تفاصيل الدفع الخاصة بهذه الخدمات. إذا انتهت صلاحية اشتراكك ، فلن يتم بث مقاطع الفيديو على iPad. ما الحيلة التي عملت معك؟ شارك النتائج الخاصة بك في التعليقات أدناه.