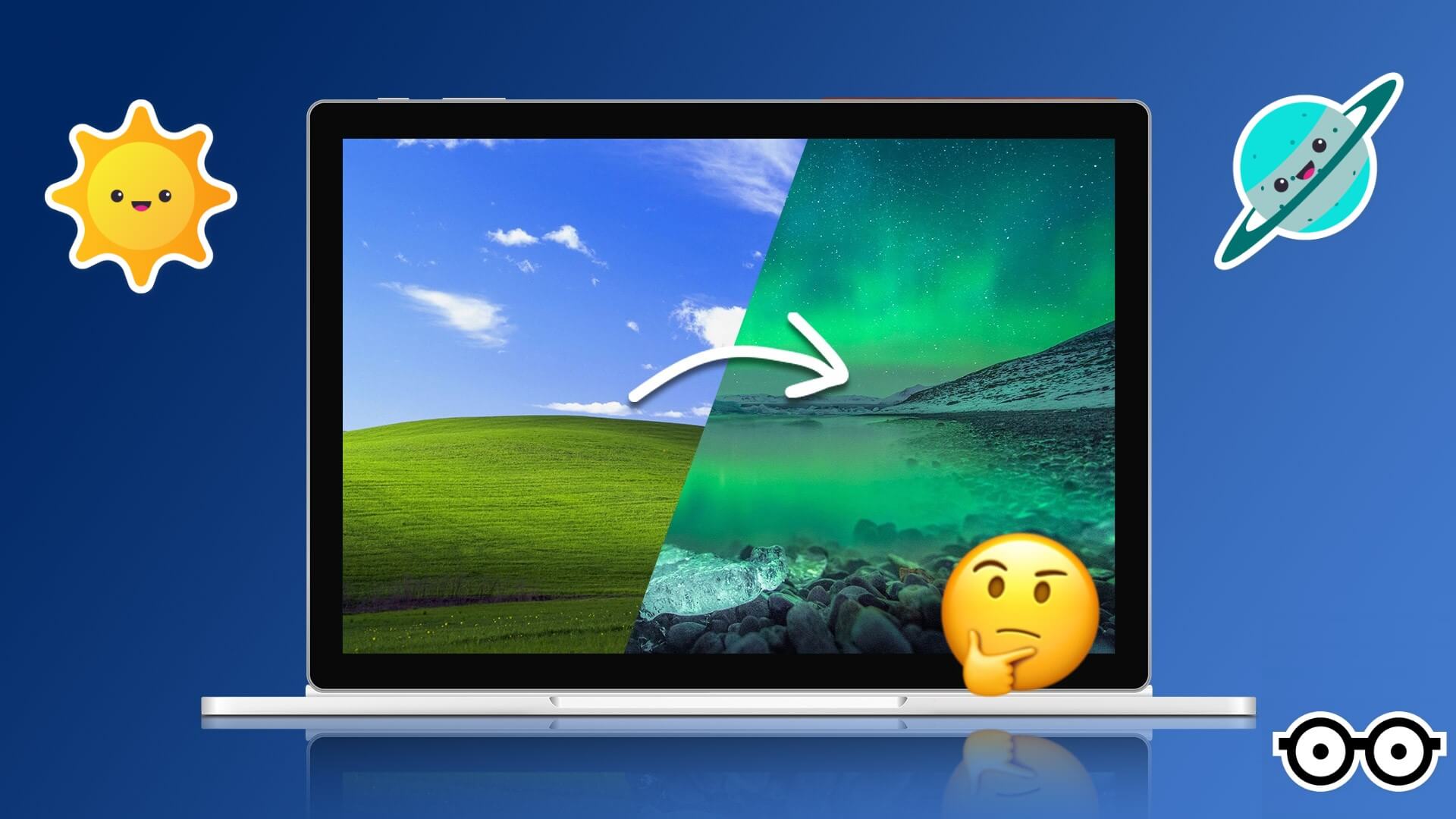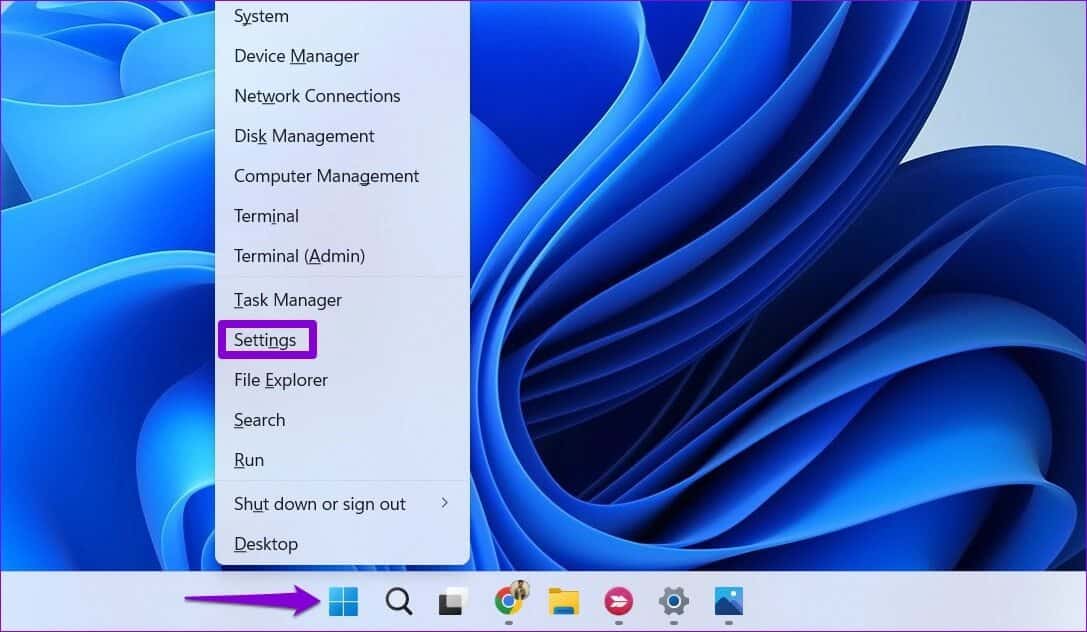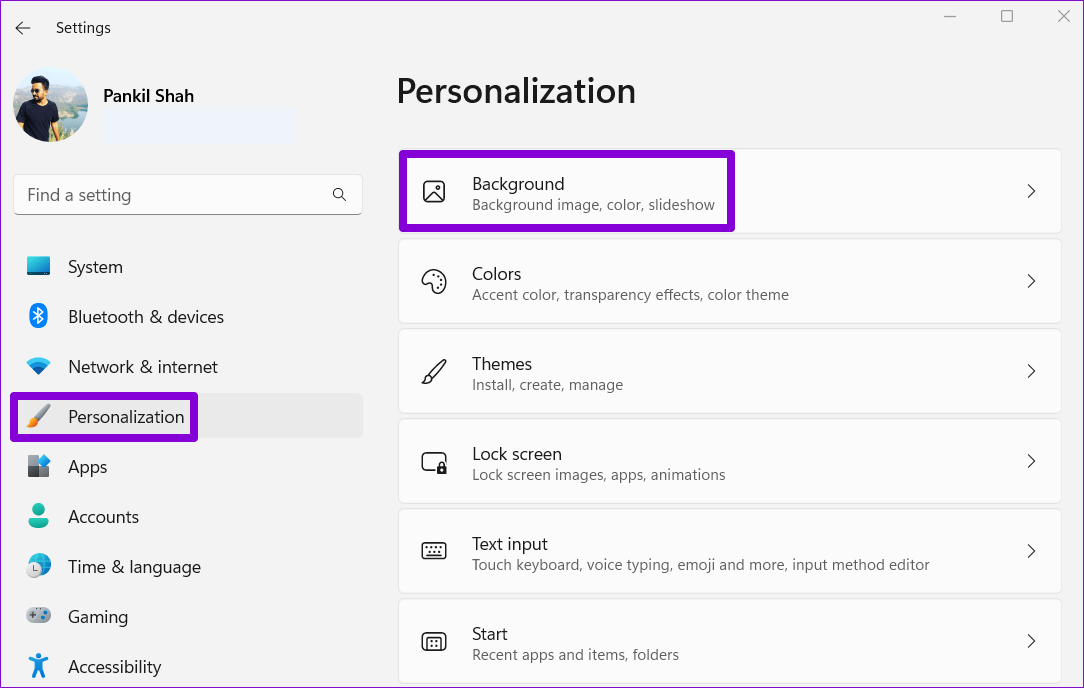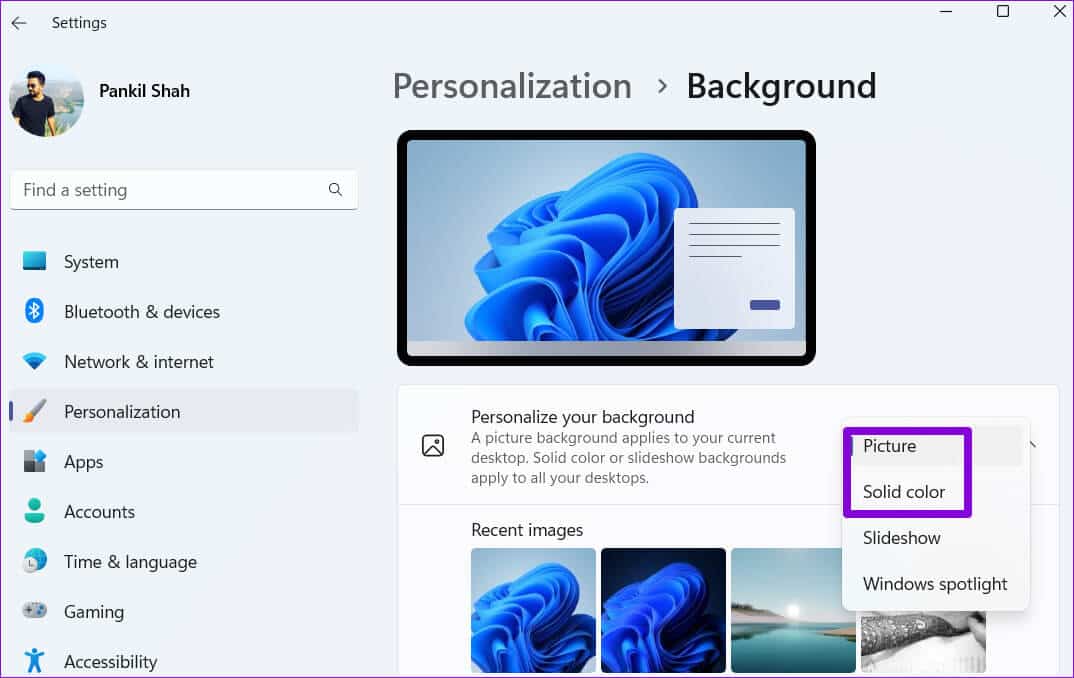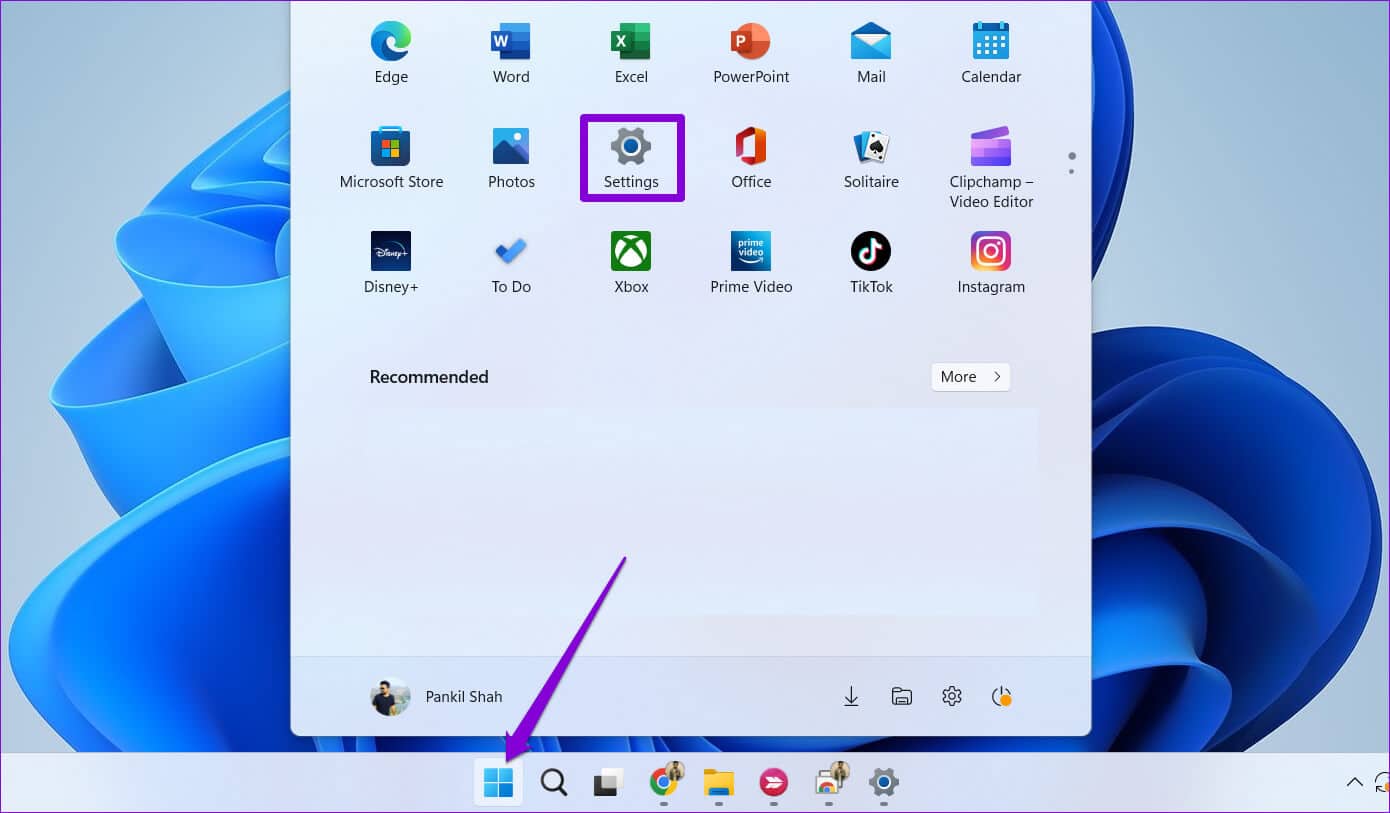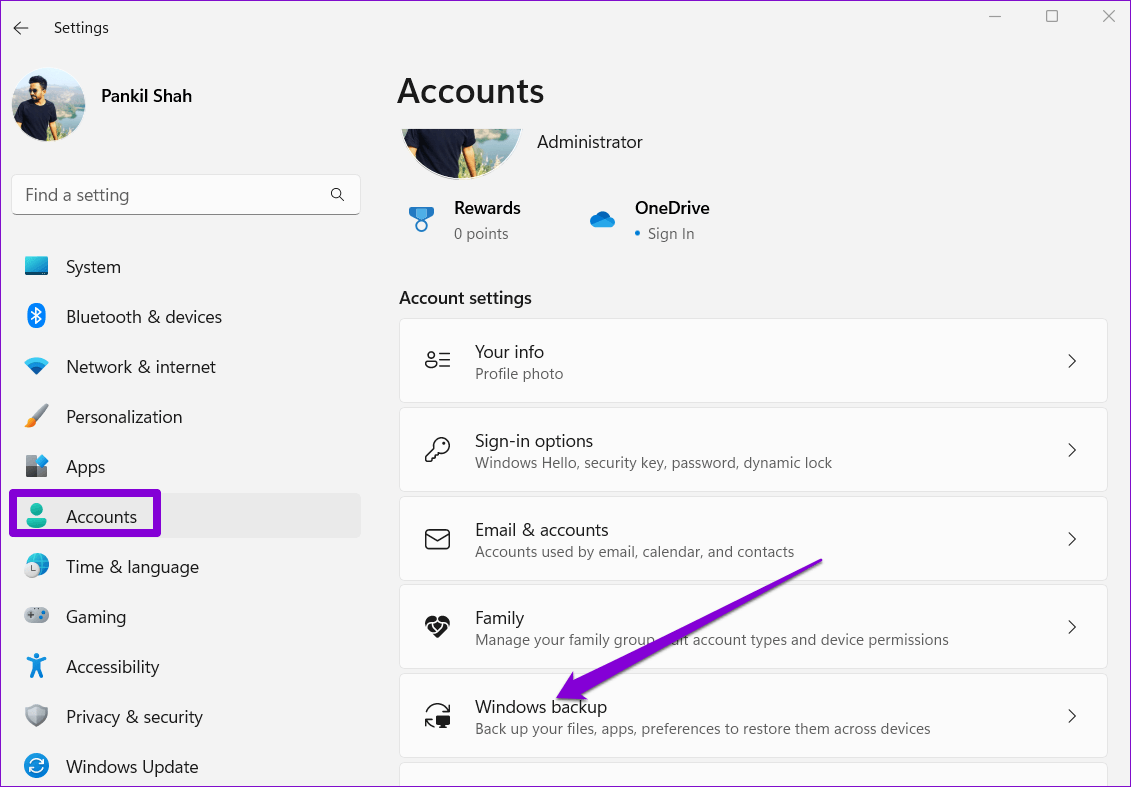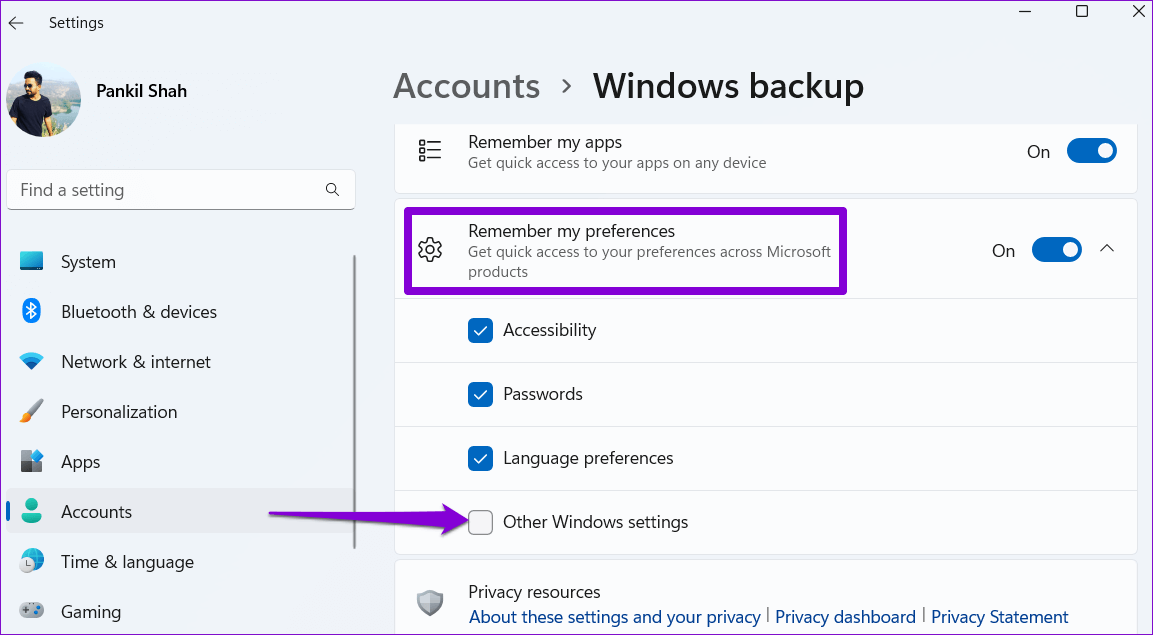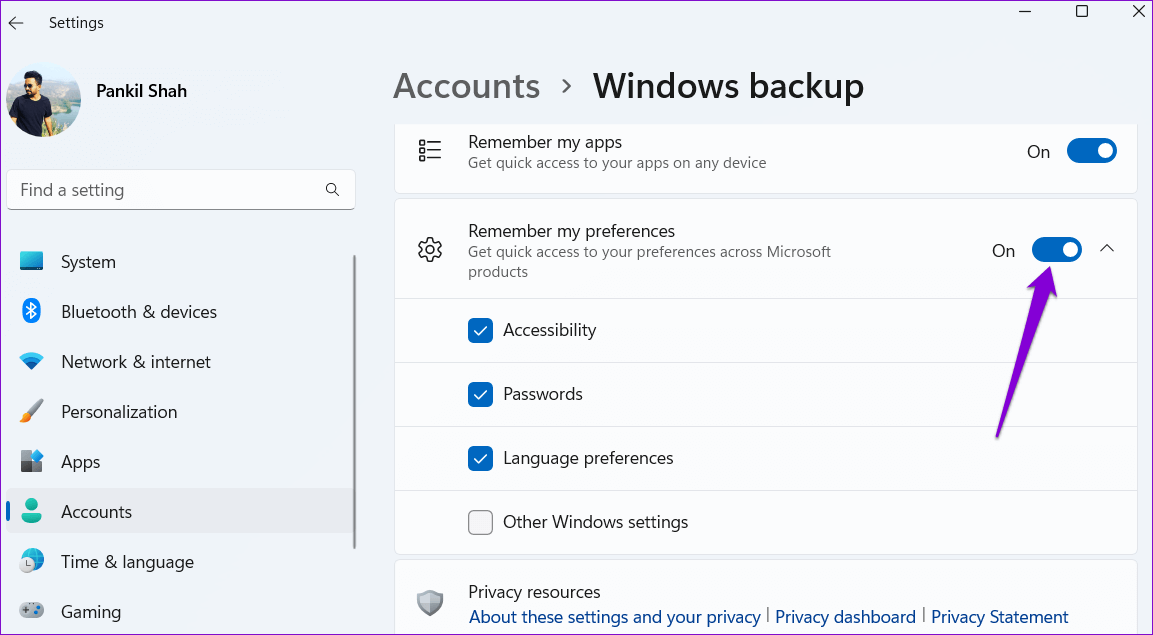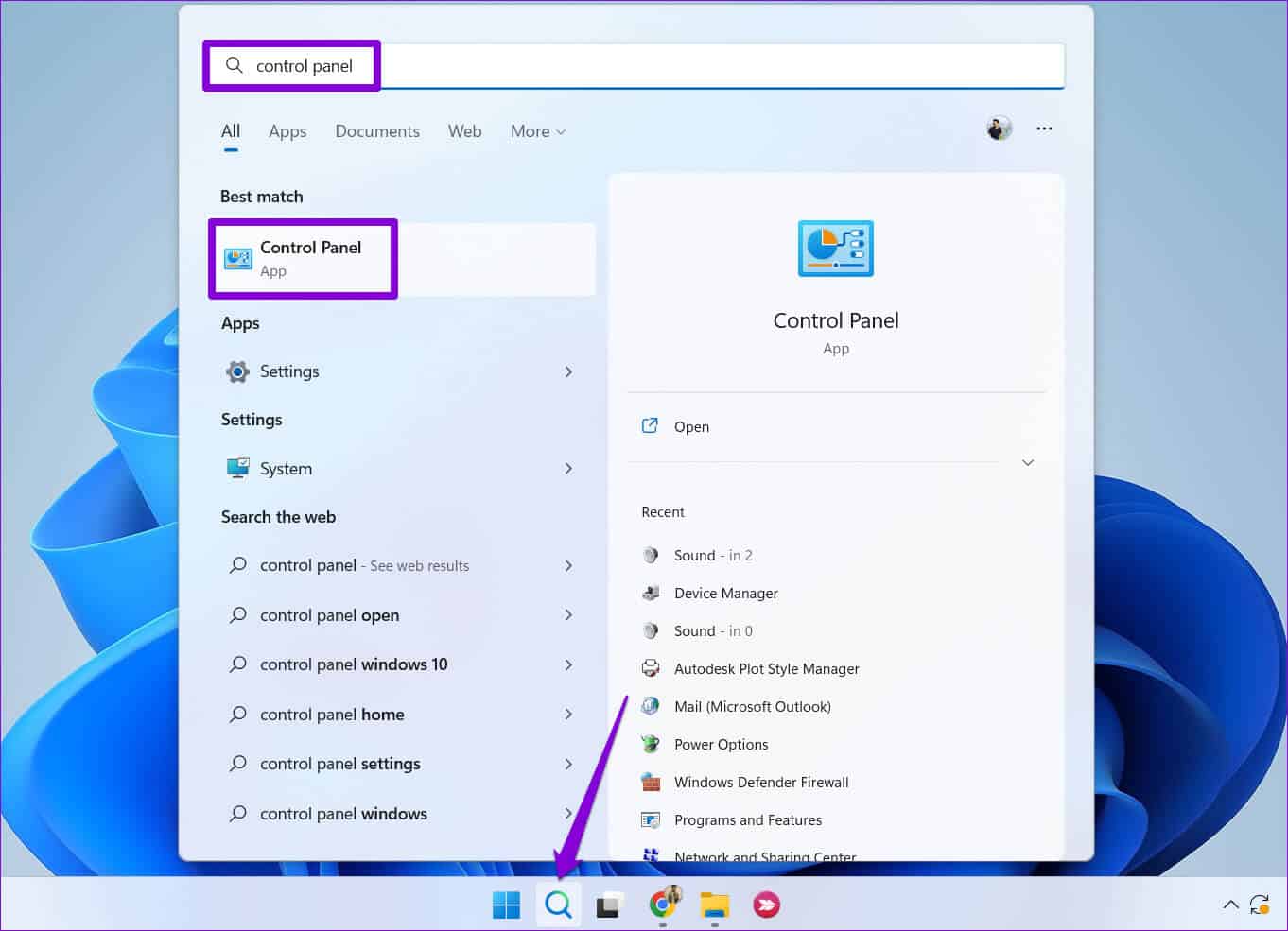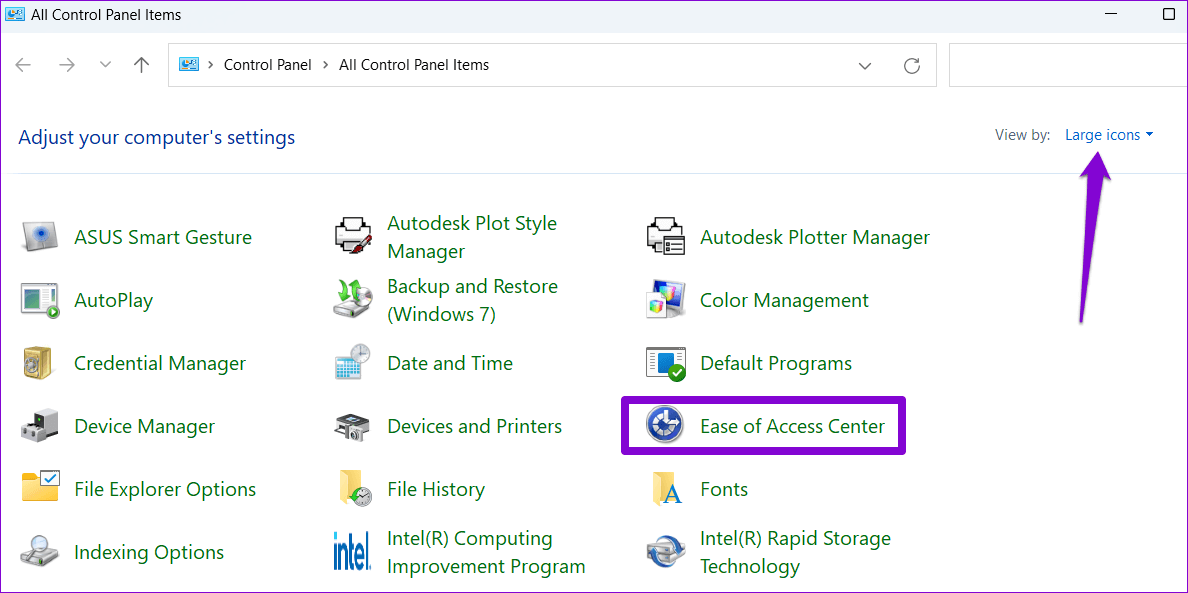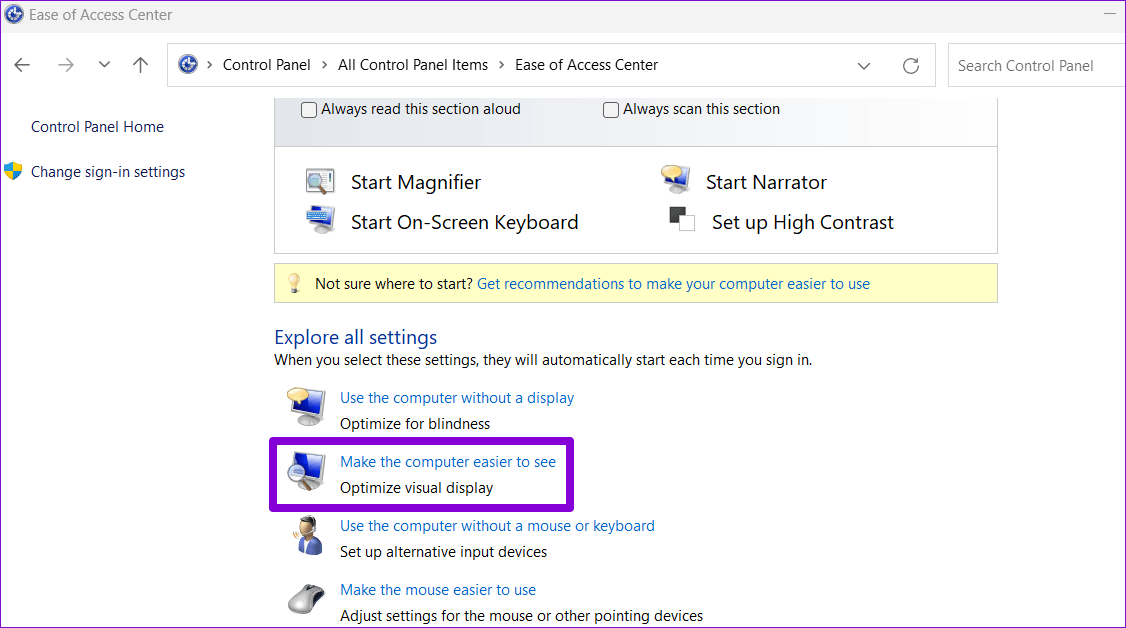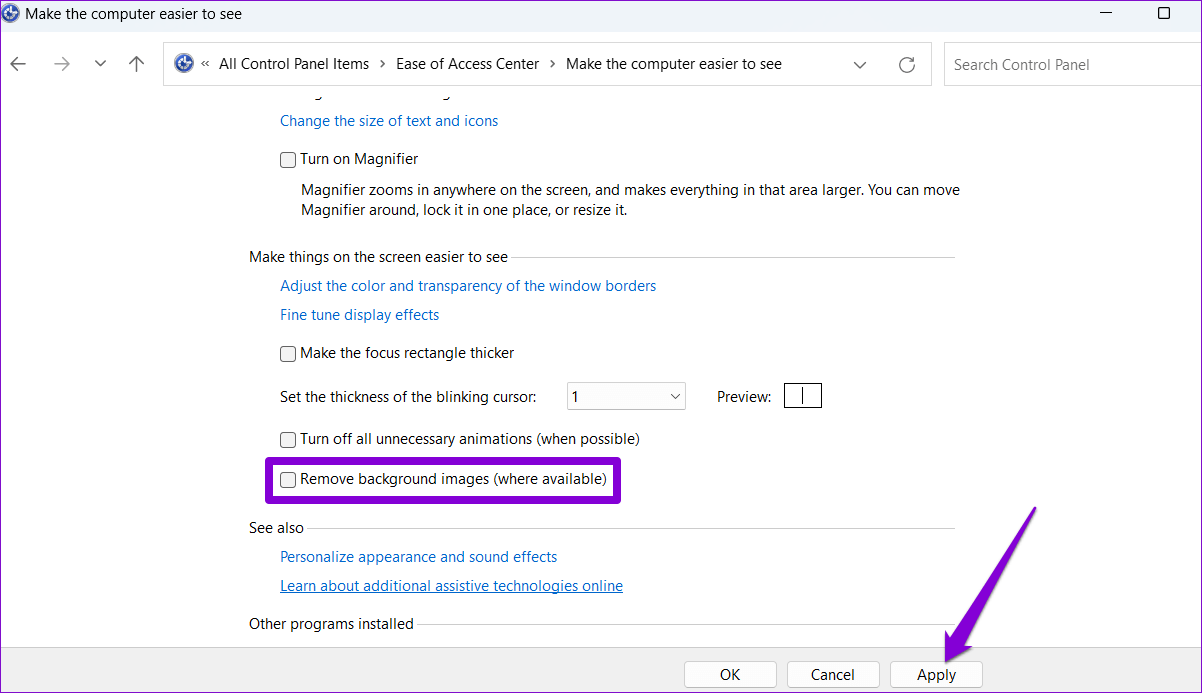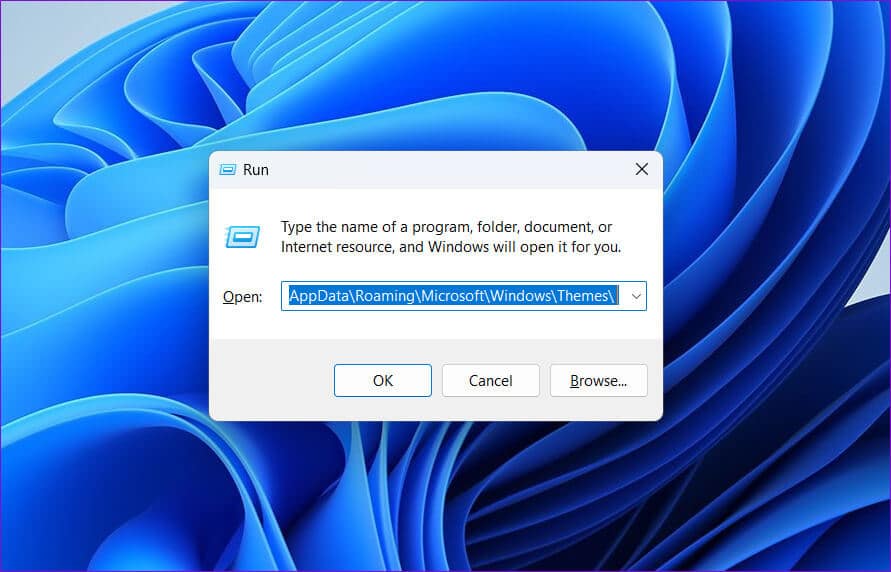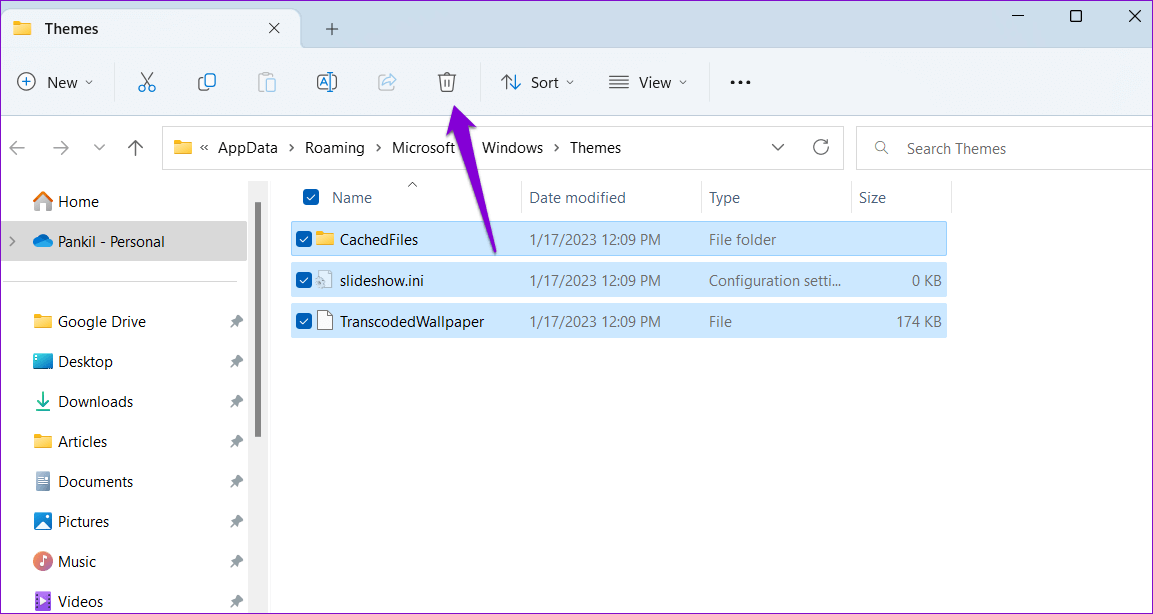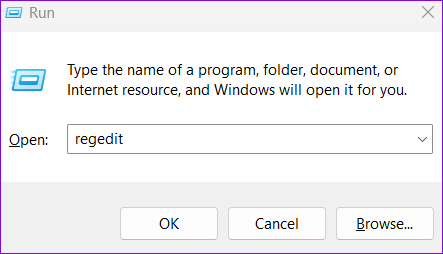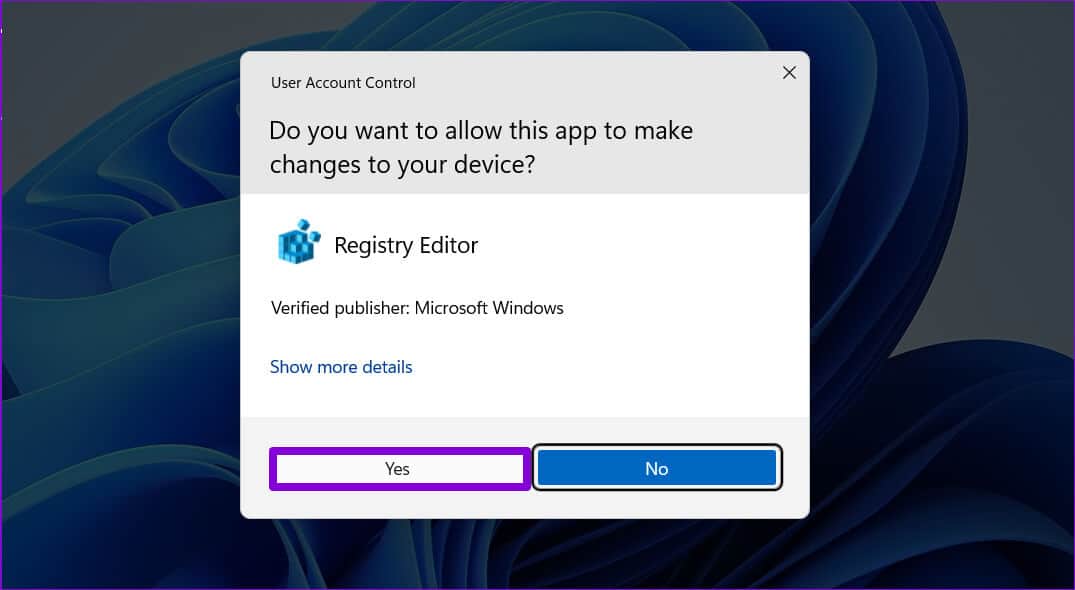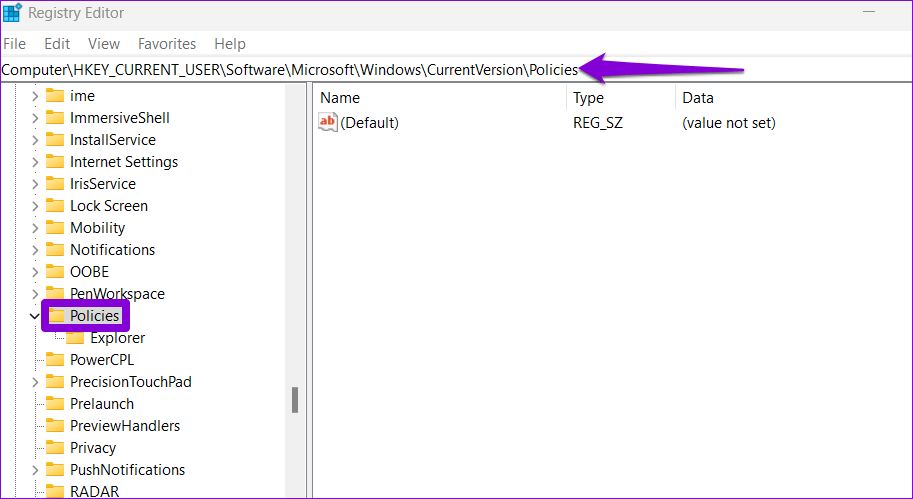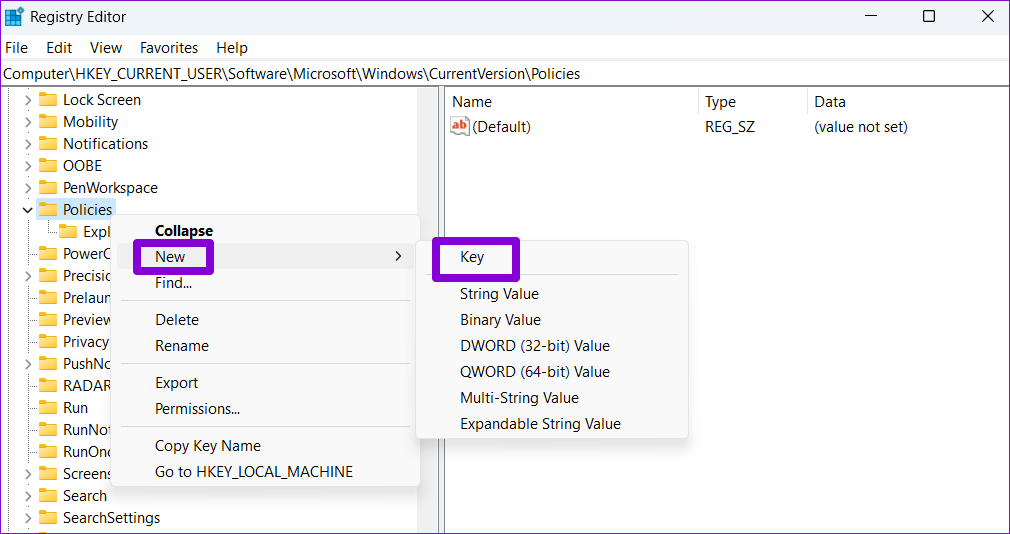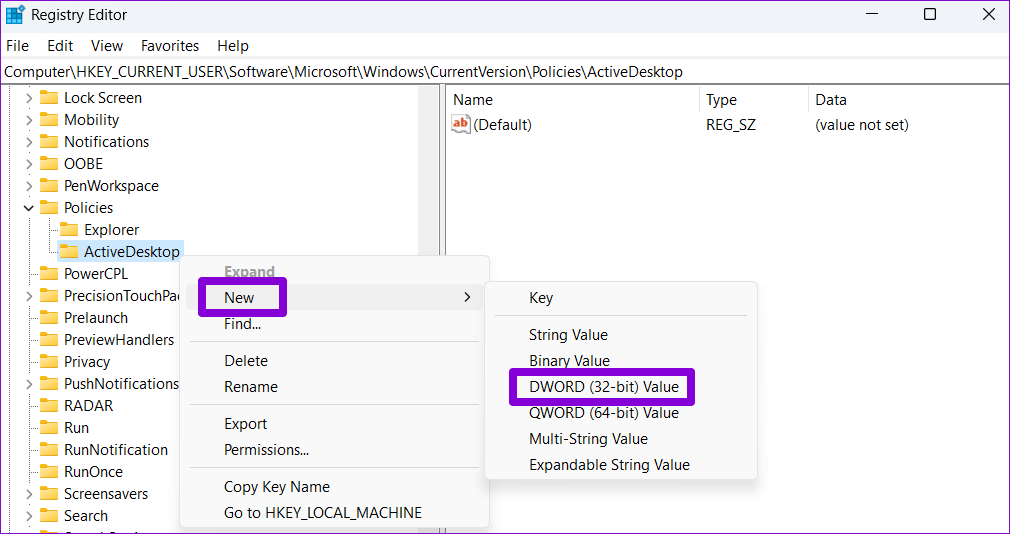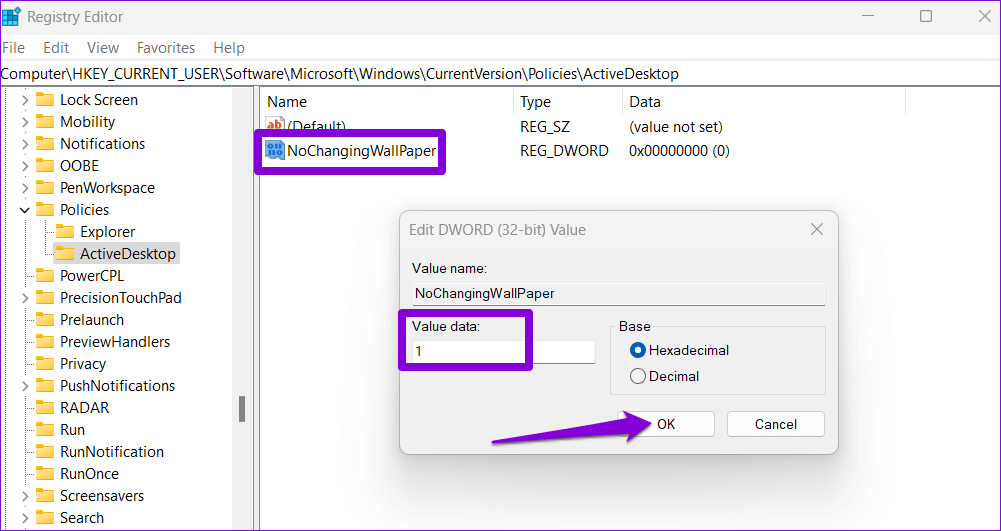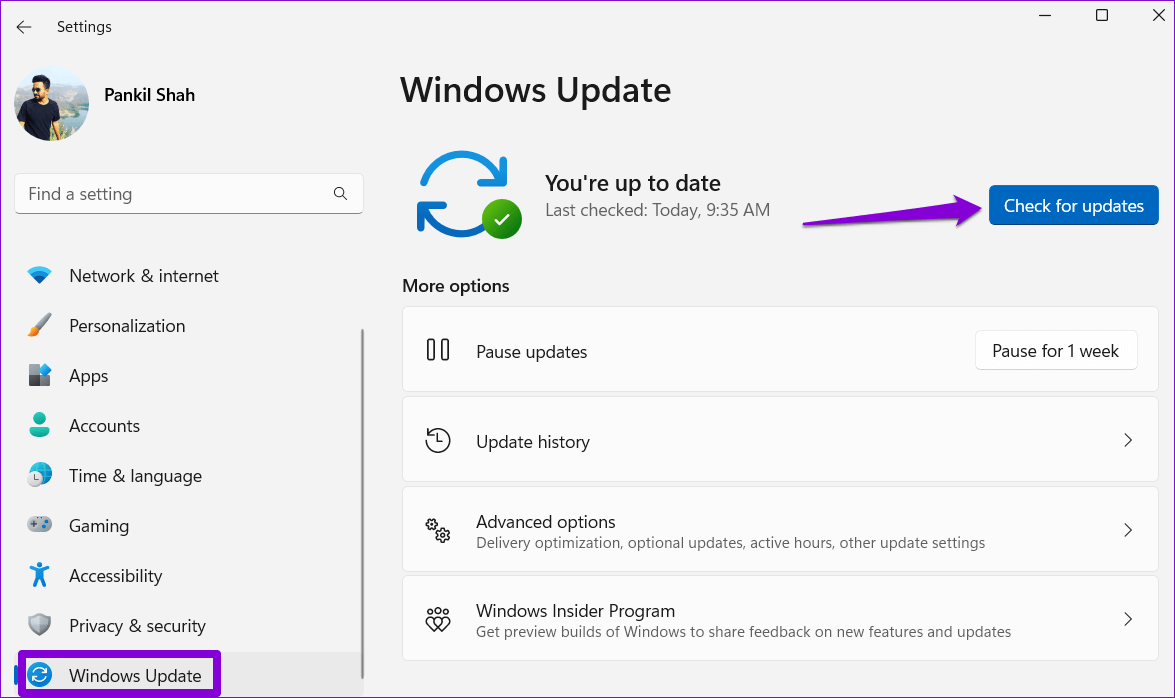أفضل 6 طرق لإصلاح تغير خلفية سطح المكتب باستمرار في Windows 11
هل تتغير خلفية سطح المكتب على جهاز الكمبيوتر الذي يعمل بنظام Windows 11 من تلقاء نفسها؟ يمكن أن يكون هذا مزعجًا ويفسد تجربة الحوسبة الخاصة بك. لحسن الحظ ، ليس عليك الاستمرار في إعادة تعيين خلفية سطح المكتب حيث توجد عدة طرق لإصلاح هذه المشكلة المزعجة.
اعتمادًا على الموقف لديك ، يمكن أن يكون حل المشكلة بسيطًا مثل تغيير إعدادات خلفية سطح المكتب أو معقدًا مثل تحرير ملفات التسجيل. لنستعرض جميع الحلول الممكنة لإيقاف تغيير خلفية سطح المكتب تلقائيًا على Windows 11.
1. تحقق من إعدادات خلفية سطح المكتب
يمكن أن يؤدي تمكين عرض شرائح الخلفية في Windows إلى تغيير خلفية سطح المكتب على فترات منتظمة. لذلك ، من الجيد استخدام صورة ثابتة كخلفية لسطح مكتب الكمبيوتر. إليك كيفية القيام بذلك بسرعة.
الخطوة 1: انقر بزر الماوس الأيمن على أيقونة ابدأ وحدد الإعدادات من القائمة.
الخطوة 2: قم بالتبديل إلى علامة التبويب التخصيص وحدد الخلفية من الجزء الأيمن.
الخطوة 3: استخدم القائمة المنسدلة بجوار تخصيص الخلفية لتحديد صورة أو لون خالص.
بعد ذلك ، ستكون خلفية سطح المكتب الخاصة بك صورة ثابتة ومن ثم يمكنك ملاحظة ما إذا كانت ستتغير.
2. منع Windows من مزامنة الإعدادات
يتيح لك تمكين مزامنة Windows مزامنة إعداداتك وتفضيلاتك عبر أجهزة متعددة. نتيجة لذلك ، عندما تقوم بتغيير خلفية سطح المكتب على جهاز واحد ، فإنها تؤثر على جميع الأجهزة المرتبطة. إذا كنت لا تريد أن يحدث ذلك ، فإليك كيفية منع Windows من مزامنة إعداداتك.
الخطوة 1: انقر فوق الزر “ابدأ” في شريط المهام لفتح قائمة “ابدأ” وانقر فوق رمز الترس لتشغيل تطبيق “الإعدادات“.
الخطوة 2: انقر فوق علامة التبويب الحسابات على الشريط الجانبي الأيسر وحدد نسخة احتياطية من Windows من الجزء الأيمن.
الخطوة 3: انقر فوق “تذكر تفضيلاتي” وامسح علامة الاختيار الموجودة أمام خيار “إعدادات Windows الأخرى”.
بدلاً من ذلك ، يمكنك تعطيل مفتاح التبديل “تذكر تفضيلاتي” لمنع Windows من مزامنة أي بيانات.
3. تحقق من سهولة إعدادات الوصول
تجعل إعدادات سهولة الوصول في Windows من السهل على الأشخاص ذوي الإعاقة أو المعاقين استخدام أجهزة الكمبيوتر الخاصة بهم. إذا كنت قد غيرت مؤخرًا أيًا من هذه الإعدادات لتحسين رؤية الشاشة ، فقد يقوم Windows بتغيير خلفية سطح المكتب. إليك كيف يمكنك إيقاف ذلك.
الخطوة 1: انقر فوق رمز البحث في شريط المهام ، واكتب لوحة التحكم في المربع ، وحدد النتيجة الأولى التي تظهر.
الخطوة 2: في نافذة لوحة التحكم ، استخدم القائمة المنسدلة في الزاوية اليمنى العليا لتغيير نوع العرض إلى أيقونات كبيرة. ثم ، انقر فوق مركز سهولة الوصول.
الخطوة 3: انقر على “تسهيل رؤية الكمبيوتر”.
الخطوة 4: قم بالتمرير لأسفل لمسح مربع الاختيار “إزالة صور الخلفية” ثم اضغط على تطبيق.
4. حذف الملفات التالفة
من الممكن أن تكون ملفات السمات الموجودة على جهاز الكمبيوتر لديك تالفة أو يتعذر الوصول إليها. إذا كان الأمر كذلك ، فستحتاج إلى التخلص من ملفات السمات التالفة. سيؤدي ذلك إلى إجبار Windows على تخزين ملفات السمات مؤقتًا مرة أخرى وحل المشكلة. إليك كيف يمكنك القيام بذلك.
الخطوة 1: اضغط على مفتاح Windows + R لفتح مربع الحوار Run.
الخطوة 2: انسخ والصق المسار التالي في الحقل Open واضغط على Enter:
%USERPROFILE%\AppData\Roaming\Microsoft\Windows\Themes\
الخطوة 3: عند فتح File Explorer ، انقر فوق القائمة عرض في الأعلى ، وحدد إظهار ، واختر خيار العناصر المخفية.
الخطوة 4: اضغط على Ctrl + A لتحديد كل شيء داخل مجلد Themes وانقر فوق أيقونة سلة المهملات في الأعلى لحذفها.
بعد الانتهاء من الخطوات المذكورة أعلاه ، قم بتعيين خلفية سطح المكتب مرة أخرى ومعرفة ما إذا كان ذلك سيؤدي إلى حل المشكلة.
5. استخدم محرر التسجيل لقفل إعدادات خلفية سطح المكتب
إذا كنت تستخدم جهاز كمبيوتر مشتركًا ، فيمكنك منع المستخدمين الآخرين من تغيير خلفية سطح المكتب عن طريق تعديل بعض ملفات السجل. بالطبع ، هذا ممكن فقط إذا كان لديك امتيازات إدارية على Windows.
نظرًا لأن تعديل ملفات السجل أمر محفوف بالمخاطر ، فمن الجيد إجراء نسخ احتياطي لملفات السجل قبل متابعة التغييرات أدناه.
الخطوة 1: اضغط على مفتاح Windows + R لفتح أداة التشغيل. اكتب regedit في المربع واضغط على Enter.
الخطوة 2: حدد نعم عند ظهور موجه التحكم في حساب المستخدم (UAC).
الخطوة 3: في نافذة محرر التسجيل ، الصق المسار التالي في شريط العناوين في الأعلى واضغط على Enter.
HKEY_CURRENT_USER\Software\Microsoft\Windows\CurrentVersion\Policies
الخطوة 4: انقر بزر الماوس الأيمن على مفتاح السياسات ، وانتقل إلى جديد ، وحدد مفتاح من القائمة الفرعية. اسم المفتاح ActiveDesktop.
الخطوة 5: انقر بزر الماوس الأيمن فوق مفتاح ActiveDesktop ، وانتقل إلى جديد ، وحدد قيمة DWORD (32 بت). قم بتسمية DWORD NoChangingWallPaper.
الخطوة 6: انقر نقرًا مزدوجًا فوق قيمة NoChangingWallPaper وأدخل 1 في حقل بيانات القيمة. ثم انقر فوق “موافق“.
أعد تشغيل الكمبيوتر لتطبيق التغييرات. بعد ذلك ، سيقيد Windows الوصول إلى إعدادات خلفية سطح المكتب ولن تستمر صورة الخلفية في التغيير.
6. تثبيت تحديثات WINDOWS 11
من الجيد دائمًا إبقاء Windows محدثًا إلى أحدث إصدار. إذا كانت مشكلة خلفية سطح المكتب ناتجة عن تحديث خاطئ للنظام ، فسيساعدك تثبيت التحديثات الأحدث.
اضغط على مفتاح Windows + I لتشغيل تطبيق الإعدادات. في علامة التبويب Windows Update ، انقر فوق الزر Check for updates (التحقق من وجود تحديثات).
قم بتنزيل وتثبيت أي تحديثات معلقة للنظام ومعرفة ما إذا كان ذلك يحل المشكلة.
أوقف الجنون في الخلفية
يجب أن يمنع أحد الإصلاحات المذكورة أعلاه خلفية سطح المكتب من التغيير تلقائيًا. ومع ذلك ، إذا لم ينجح أي من الحلول ، فهناك احتمال كبير أن يكون جهاز الكمبيوتر الخاص بك مصابًا ببرامج ضارة. يمكنك فحص نظامك باستخدام Windows Defender للتحقق من هذا الاحتمال.