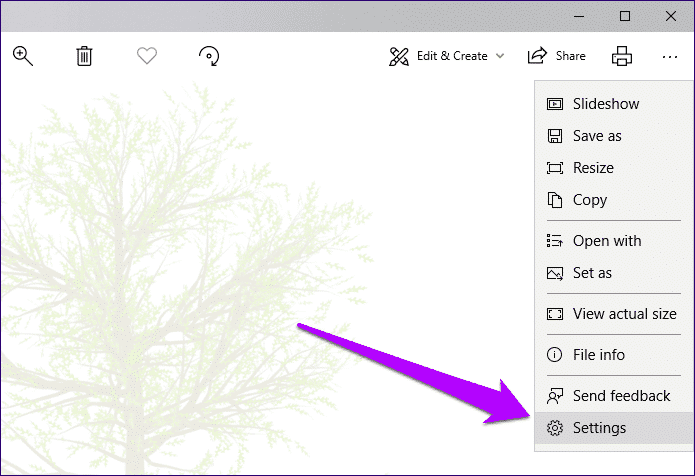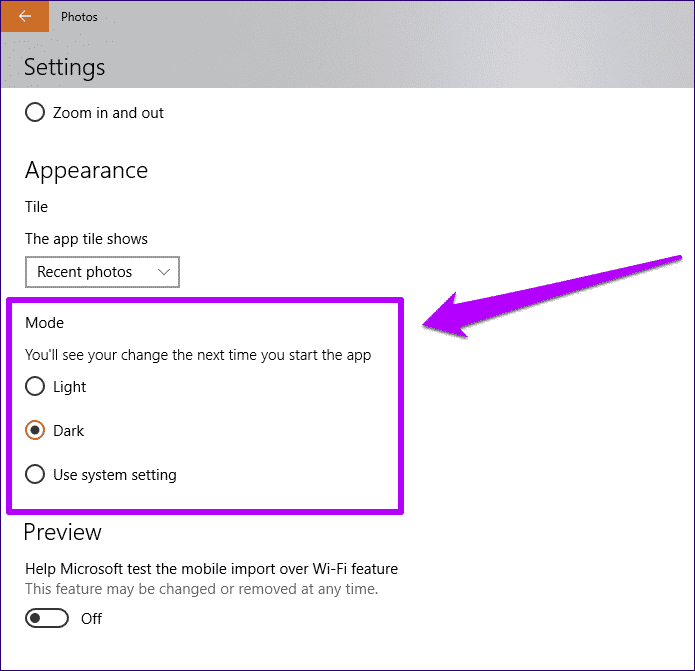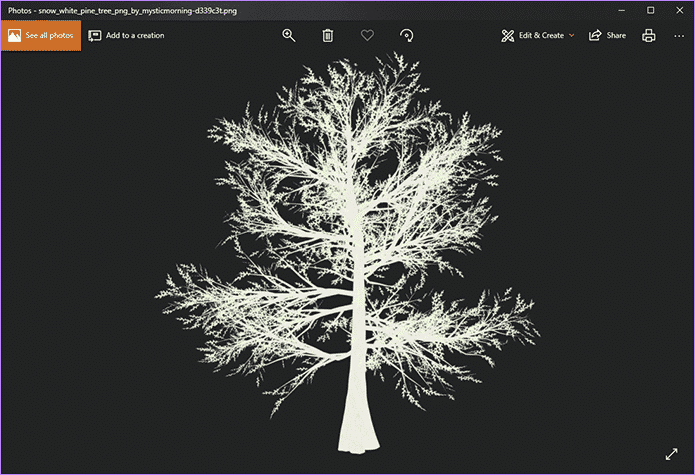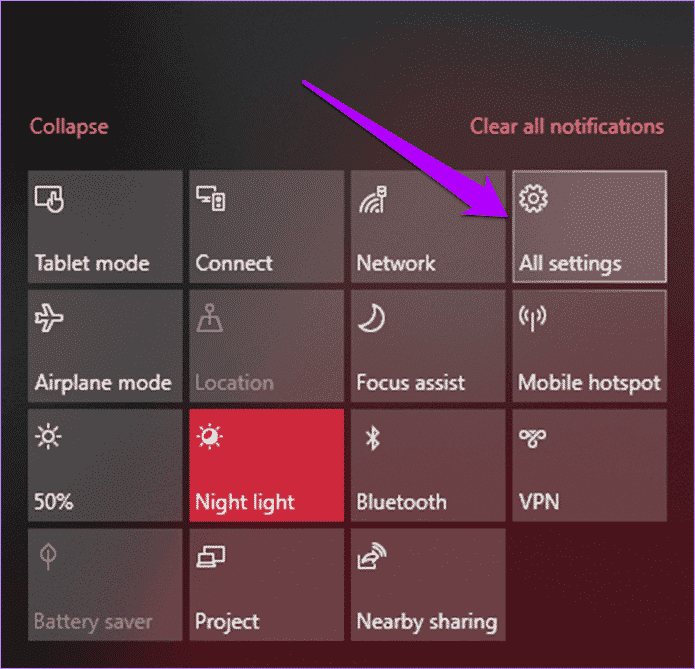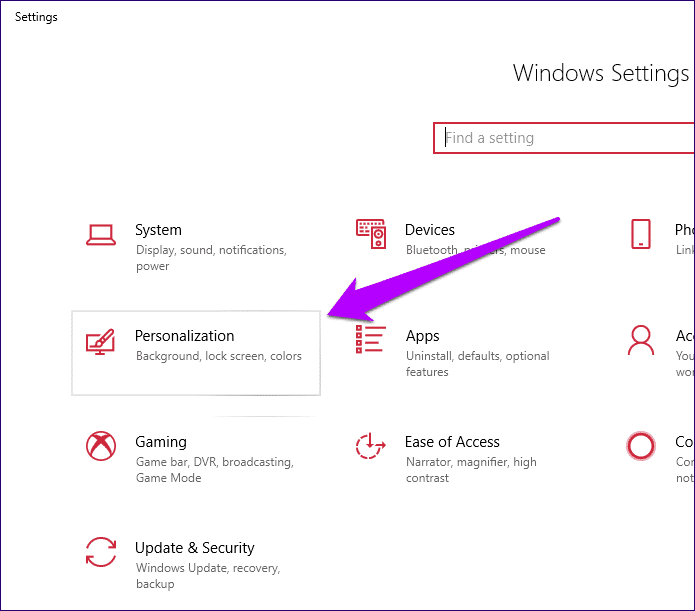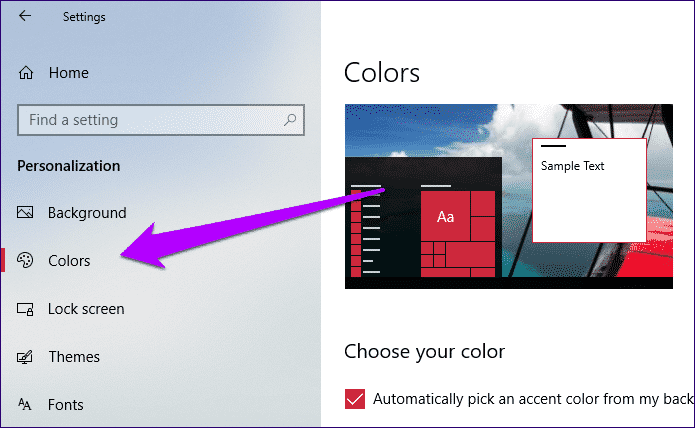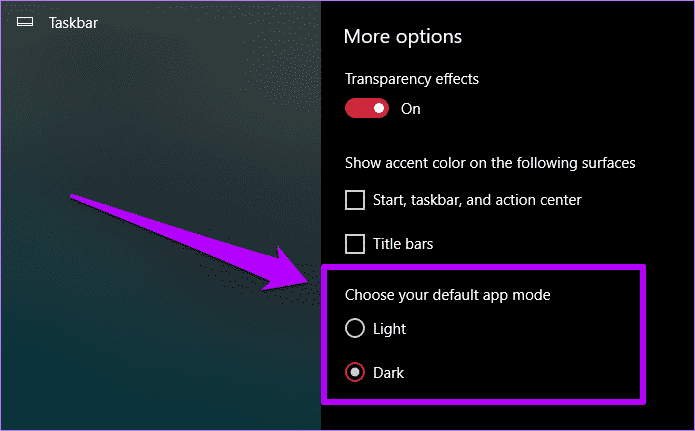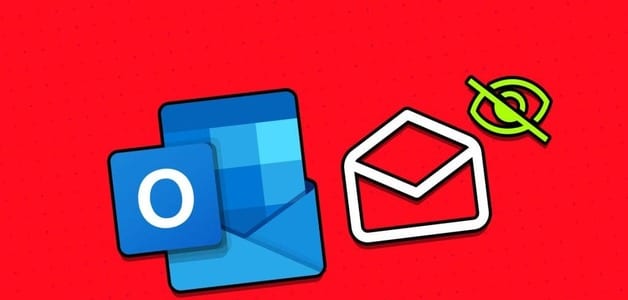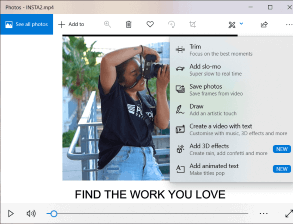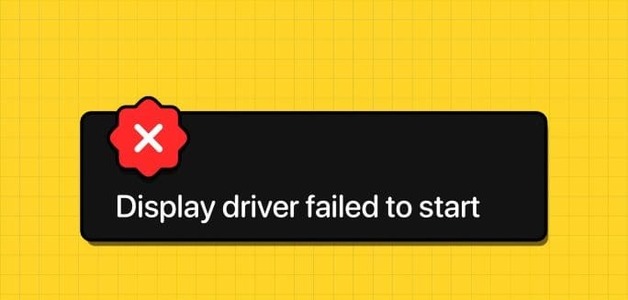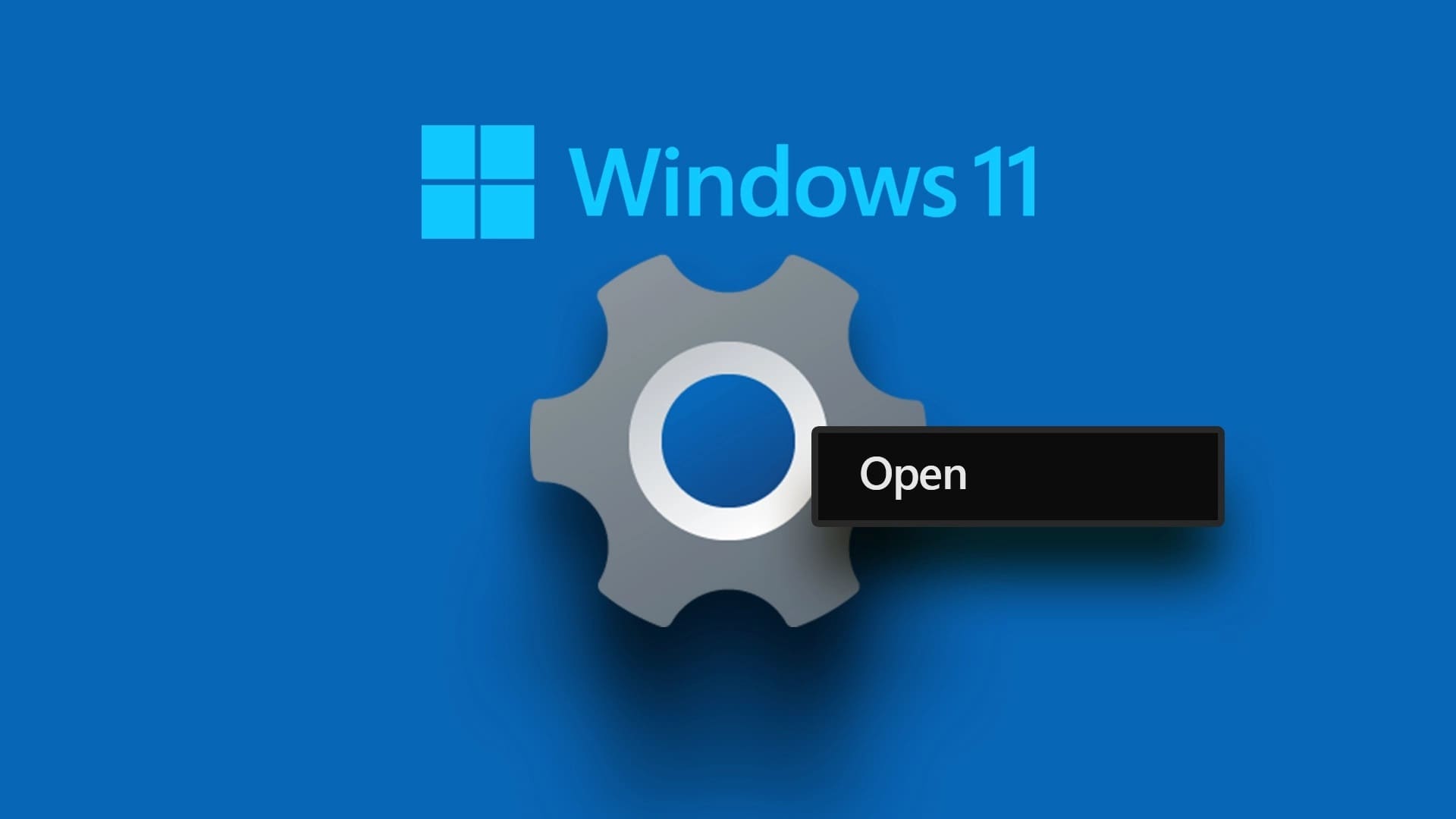تم إيقاف تشغيل Microsoft Windows 10 منذ يوليو 2015 ، ومع ذلك لا يزال أمامه طريق طويل لجعل تطبيق الصور يعمل بشكل صحيح. على الرغم من أن تطبيق Photos يبدو هشًا في البداية ، إلا أنه يحتوي على واجهة المستخدم عالية الكعب ، والقوائم والضوابط المربكة. لا ننسى تلك الحوادث المتكررة السخيفة التي يمكن أن تحصل على أعصابك بسرعة حقيقية. ثم تأتي المشكلة مع لون الخلفية.
اعتمادًا على وضع ألوان نظام Windows 10 ، يمكن أن يحتوي تطبيق Photos إما على سمة سوداء أو بيضاء. ومع ذلك ، يتم عرض الألوان بالتساوي في جميع أنحاء التطبيق ويمكن أن تشكل تحديًا كبيرًا عندما يتعلق الأمر بمشاهدة بعض الصور بسبب اللون المحيط القوي للغاية.
على سبيل المثال ، يمكن دمج صور PNG الشفافة التي تحتوي على عناصر سوداء أو بيضاء تمامًا مع الخلفية وتبدو مثيرة للسخرية. يحدث سيناريو آخر غير مريح مع حدود الصورة ، حيث يكون من المستحيل في كثير من الأحيان تمييز الألوان عندما يعرض تطبيق Photos خلفية داكنة.
يمكن دمج صور PNG الشفافة التي تحتوي على عناصر سوداء أو بيضاء تمامًا مع الخلفية
كان من الممكن أن تخفف Microsoft من هذه المشكلة عن طريق استخدام ظل أفتح باللون الأزرق كما هو الحال في Windows Photo Viewer الأقدم. ولكن كل ما يمكنك فعله الآن هو تغيير لون الخلفية يدويًا وفقًا للصورة التي تريد عرضها. أو ربما مجرد مسألة جمالية – اختيارك.
تغيير لون الخلفية مباشرة
بشكل افتراضي ، يعرض تطبيق Photos وضع اللون (فاتح أو غامق) كما هو محدد بواسطة نظام التشغيل. ولكن بدلاً من تغيير لون النظام (الذي سننظر فيه لاحقًا أدناه) والتأثير على تطبيقات Windows 10 الأصلية الأخرى في هذه العملية ، يتضمن تطبيق الصور مبدلاته المدمجة التي يمكنك استخدامها للتبديل بين كلا الوضعين بسرعة.
الخطوة 1: قم بتشغيل تطبيق “الصور” ، ثم انقر فوق أيقونة Ellipsis (ثلاث نقاط) الأفقية في الزاوية اليمنى العليا من النافذة. في القائمة المنسدلة ، انقر فوق “إعدادات”.
الخطوة 2: في شاشة الإعدادات ، قم بالتمرير وصولاً إلى القسم المسمى الوضع. افتراضيًا ، يتم ضبط وضع اللون على “استخدام إعداد النظام” ، ولهذا السبب يلتقط التطبيق نظام ألوان النظام.
يمكنك تجاوزه إما بالنقر فوق “ضوء” للتبديل إلى سمة وخلفية بيضاء اللون ، أو “غامق” لاختيار سمة عكس ذلك تمامًا (أسود).
لتطبيق التغيير ، تحتاج إلى الخروج من تطبيق الصور. فقط أغلق النافذة للمتابعة.
الخطوة 3: إعادة تشغيل تطبيق الصور ، وسترى التغيير في السمة ولون الخلفية ينعكس على الفور.
وفكرت في الأمر بشكل صحيح – عليك أن تمر بنفس العملية متى أردت تغيير لون الخلفية. التبديل البسيط لواجهة المستخدم نفسه كان من شأنه أن يعمل العجائب ، وهنا آمل أن تنفذ Microsoft ذلك أو شيء مشابه في المستقبل.
تغيير الوضع للون نظام
إذا كنت ترغب في الحصول على تجربة موحدة مع تطبيقات Windows 10 الأصلية الأخرى التي تدعم أوضاع الألوان ، مثل البريد ومتجر Windows وإعدادات Windows وما إلى ذلك ، ففكر في تغيير نظام ألوان النظام نفسه لتحقيق نفس النتيجة. إذا كان لديك تحديث Windows 10 October 2018 مثبتًا ، فإن الخطوات التالية تؤثر أيضًا على اللون الافتراضي في File Explorer.
- ملاحظة: تأكد من تحديد خيار “استخدام System Setting” ضمن لوحة Settings في تطبيق Photos. خلاف ذلك ، ستتجاوز إعدادات الألوان الأصلية للتطبيق ألوان النظام.
الخطوة 1: انقر فوق منطقة الإعلام في علبة النظام ، ثم انقر فوق كافة الإعدادات.
الخطوة 2: في تطبيق إعدادات Windows ، انقر فوق تخصيص التسمية المسمى بالتخصيص.
الخطوة 3: انقر فوق علامة التبويب الجانبية المسمى الألوان.
الخطوة 4: بعد ذلك ، قم بالتمرير لأسفل إلى القسم المسمى اختيار وضع التطبيق الافتراضي الخاص بك ، ثم حدد لون الخلفية المفضل لديك.
بينما يعكس تطبيق “إعدادات Windows” التغير في وضع الألوان على الفور ، فإن تطبيق “الصور” يتطلب إعادة تشغيل ، إذا كان مفتوحًا بالفعل ، لعرض السمة ولون الخلفية الجديد.
فيما يتعلق بتحرير الوضع وخلقه
على الرغم من عيوبه العديدة ، يوفر تطبيق Photos العديد من الأدوات المفيدة التي يمكنك استخدامها لتحرير الصور والتوابل. ومع ذلك ، فإن وضع التحرير والتكوين الذي تحتاج إلى التبديل إلى ميزات خلفية مظلمة تمامًا. وللأسف ، لن يتغير هذا بغض النظر عن أي تعديل تقوم به على تطبيق الصور أو إعدادات ألوان النظام.
وهذا سخيف جدا. خاصة عند تحرير الصور الشفافة التي تتألف من ألوان سوداء فقط حيث لا يمكنك رؤية أي شيء في المقام الأول. وفي الوقت نفسه ، فكر في استخدام برامج تحرير الصور البديلة للحالات التي يمنحك فيها تطبيق Photos الحزن.
ها أنت ذا!
لذلك ، هكذا يمكنك تغيير ألوان الخلفية على تطبيق الصور. على الرغم من أن لديك فقط لونين فقط متاحين ، إلا أن التبديل بينهما قد يكون أمرًا حيويًا بالنظر إلى أن الصور المختلفة لا تبدو جيدة على أحدهما أو الآخر.
من شأن لون الخلفية الأكثر توازناً أن يجعل التطبيق عالمًا جيدًا ، والشيء الوحيد الذي يمكننا القيام به هو الأمل في إدخال تحسينات كبيرة على تجربة مشاهدة الصور غير المعتادة.