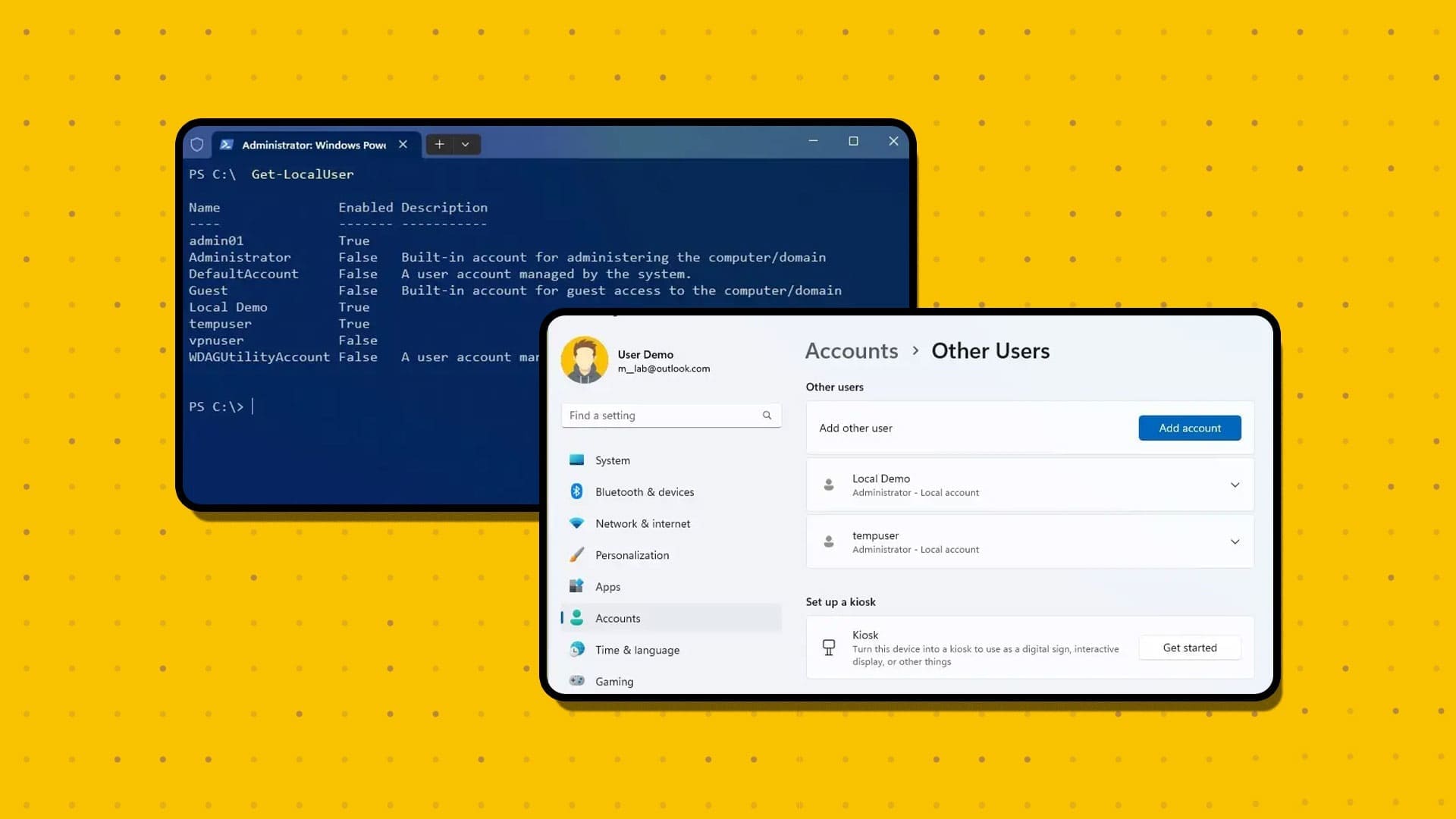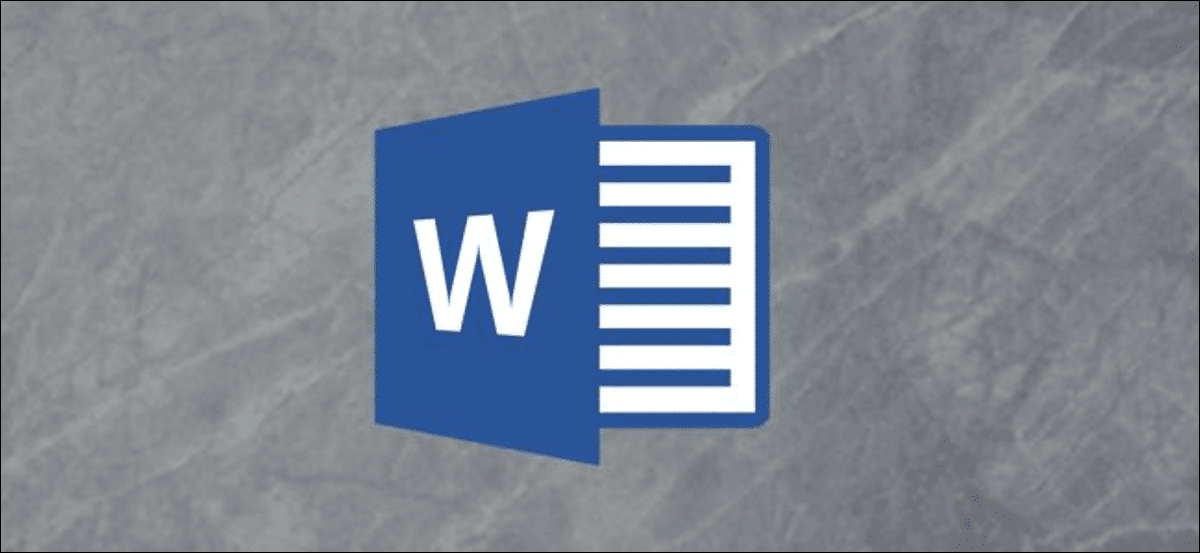هل تواجه مشكلة في عرض محتوى البريد الإلكتروني في Microsoft Outlook لنظام التشغيل Windows؟ قد يكون هذا محبطًا وقد يتسبب في تفويت معلومات مهمة. يمكن أن يكون إصلاح هذه المشكلة تحديدًا سهلاً مثل تغيير لون الخط لرسائل البريد الإلكتروني ليصبح معقدًا مثل تحديد الوظيفة الإضافية الخاطئة. فيما يلي أفضل 7 طرق لإصلاح عدم عرض Microsoft Outlook لمحتوى البريد الإلكتروني على Windows.
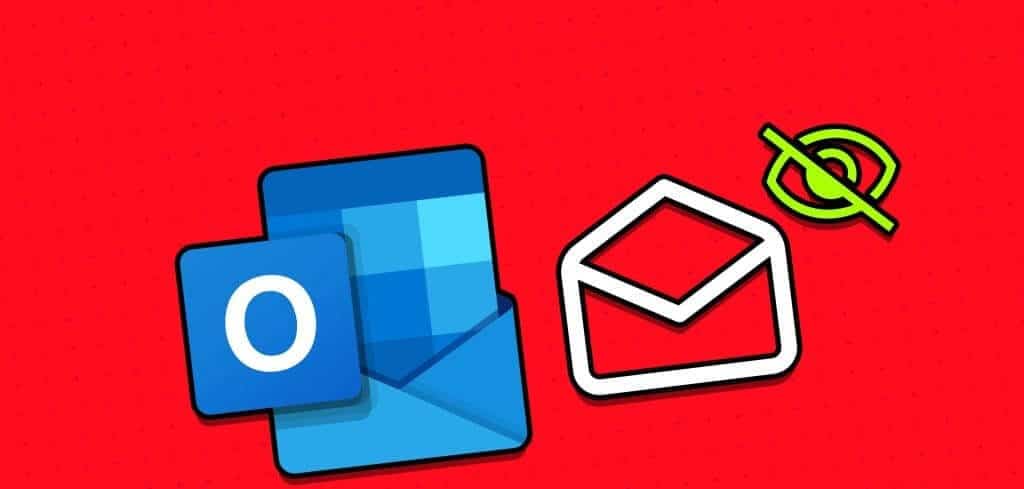
يمكنك تجربة اتباع نصائح استكشاف الأخطاء وإصلاحها لجعل Outlook يقوم بتحميل محتوى البريد الإلكتروني على جهاز الكمبيوتر الذي يعمل بنظام Windows 10 أو 11. لذلك، دعونا نلقي نظرة.
1. تعطيل وضع عدم الاتصال
خطوتك الأولى هي التأكد من أن Outlook ليس في وضع عدم الاتصال. إذا كان الأمر كذلك، فلن يعرض Outlook محتوى البريد الإلكتروني بشكل صحيح.
لتعطيل وضع عدم الاتصال في Outlook، قم بالتبديل إلى علامة التبويب إرسال / تلقي وانقر فوق الزر “العمل دون اتصال”. بعد ذلك، انتظر حتى يقوم Outlook بمزامنة رسائل البريد الإلكتروني الخاصة بك وحاول تحميلها مرة أخرى.
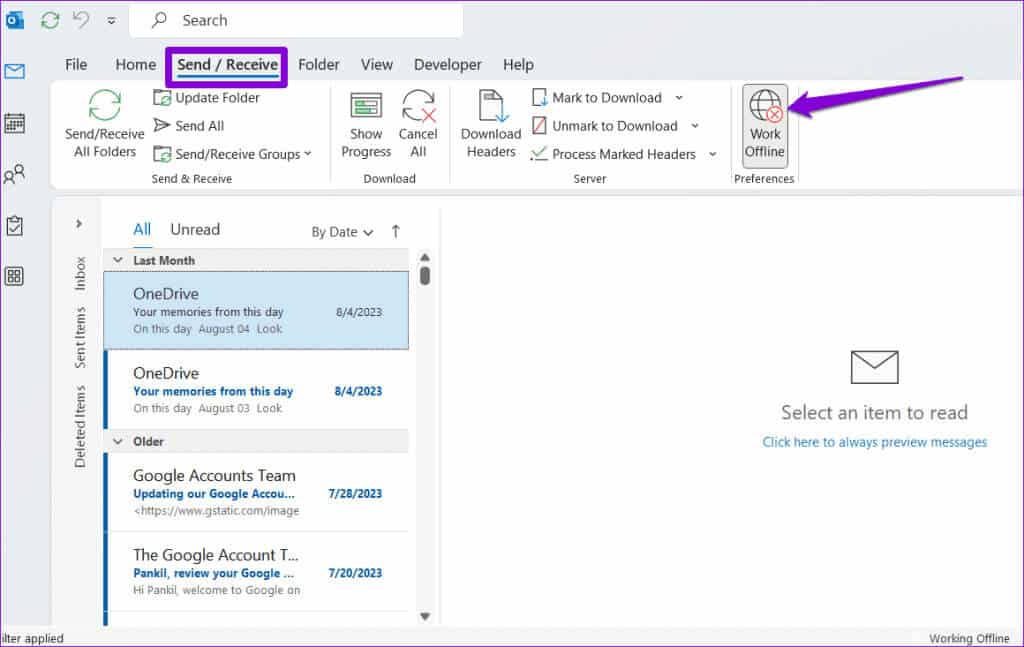
2. تغيير لون الخط في Outlook
شيء آخر عليك القيام به هو التحقق من لون الخط المحدد لرسائل البريد الإلكتروني. إذا قمت بتغيير لون الخط إلى اللون الأبيض عن غير قصد، فلن تتمكن من قراءة محتوى البريد الإلكتروني.
لتغيير لون الخط لرسائل البريد الإلكتروني في Outlook، استخدم الخطوات التالية:
الخطوة 1: افتح تطبيق Outlook وانقر على قائمة “ملف” في الزاوية العلوية اليسرى.
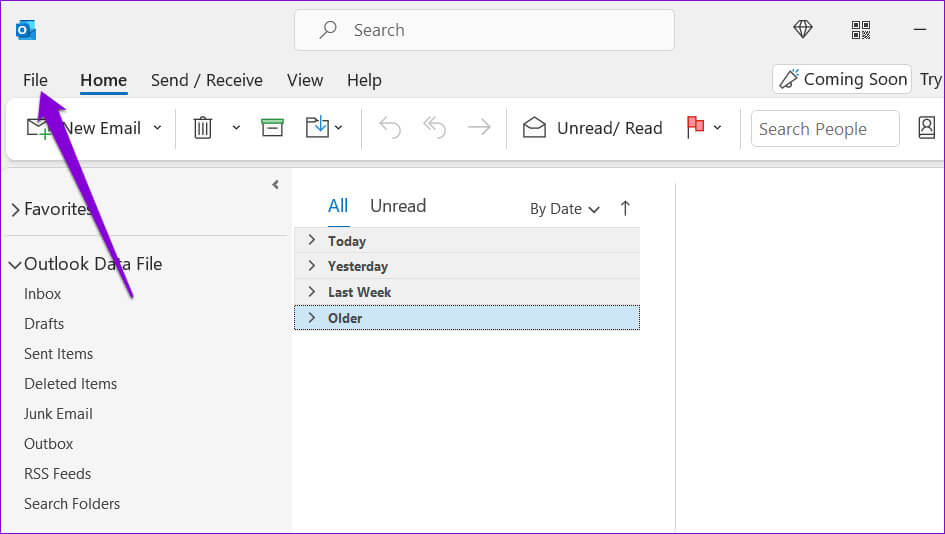
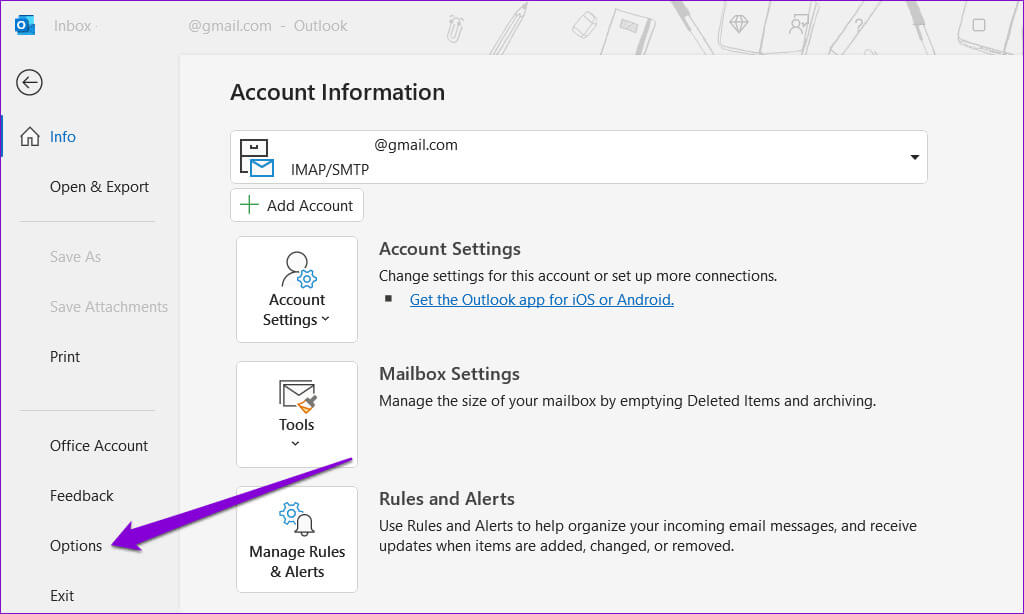
خطوة 3: قم بالتبديل إلى علامة التبويب “البريد” وانقر فوق الزر “القرطاسية والخطوط”.
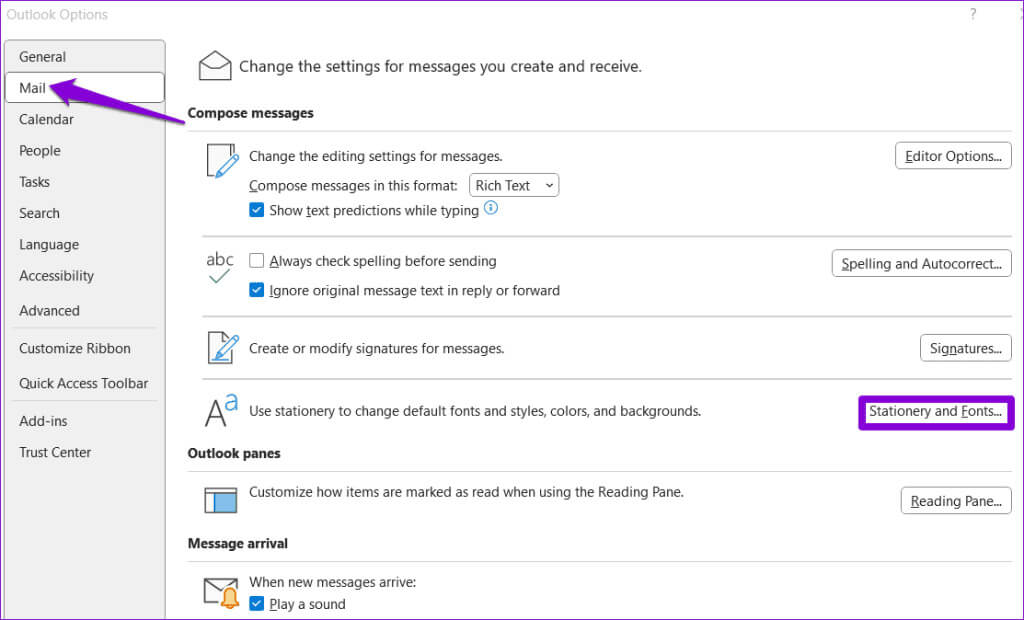
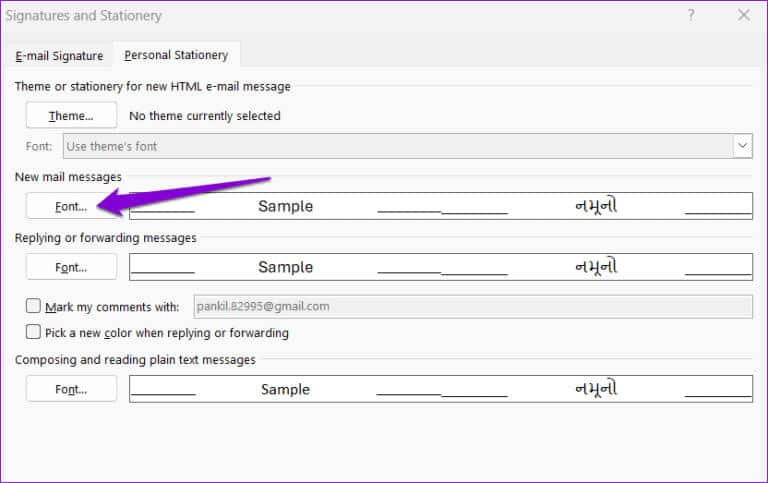
الخطوة 5: استخدم القائمة المنسدلة ضمن لون الخط لتحديد تلقائي. ثم انقر فوق موافق.
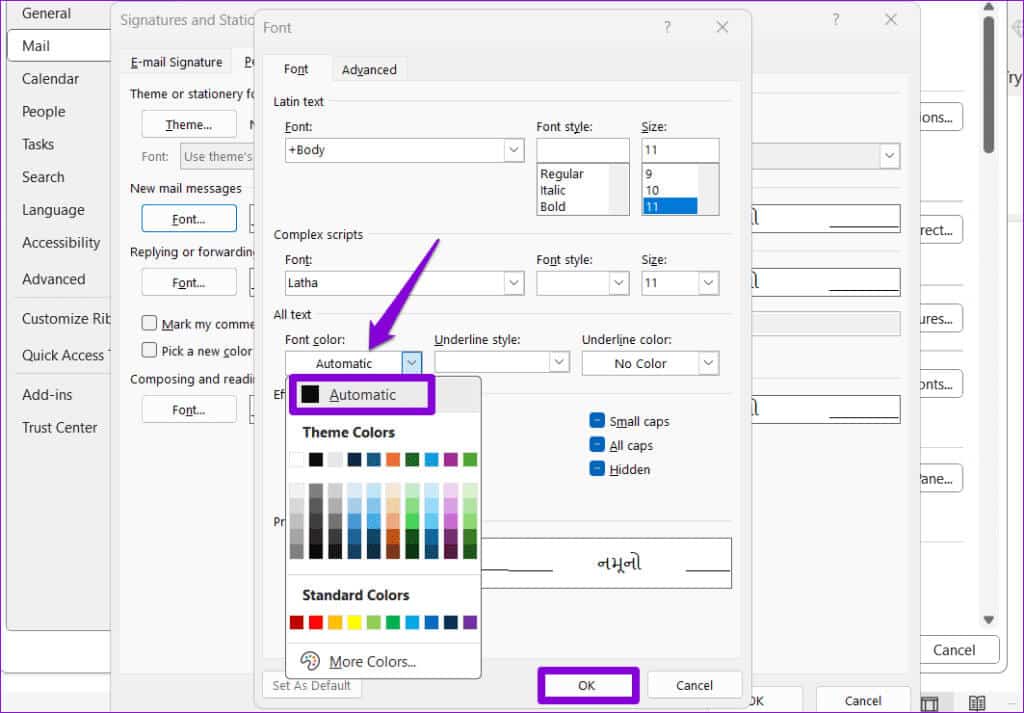
3. تمكين التنزيلات التلقائية للصور لرسائل البريد الإلكتروني
إذا فشل Outlook فقط في تحميل الصور في رسائل البريد الإلكتروني الخاصة بك، فربما تكون قد منعته من تنزيل الصور تلقائيًا. وإليك كيفية تغيير ذلك.
الخطوة 1: افتح تطبيق Outlook وانقر على قائمة “ملف” في الزاوية العلوية اليسرى.
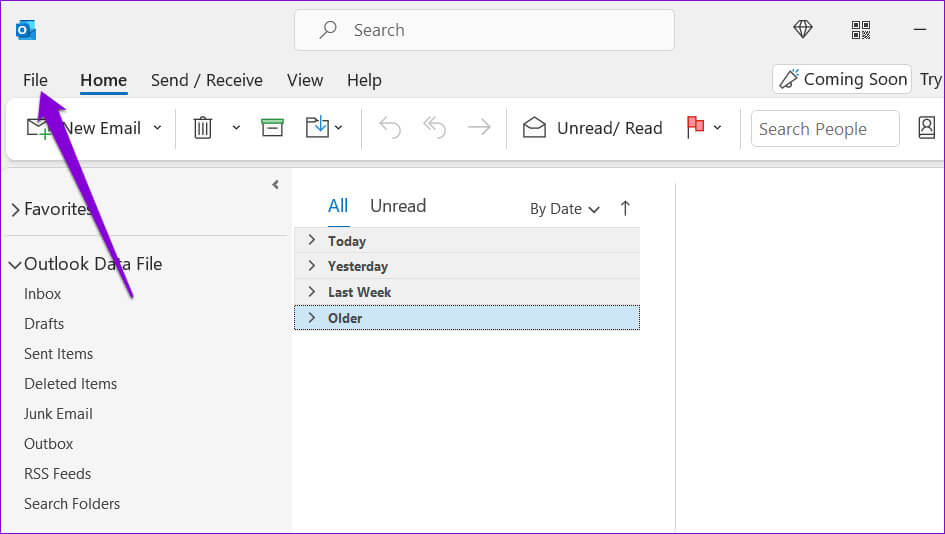
الخطوة 2: حدد الخيارات من الجزء الأيمن.
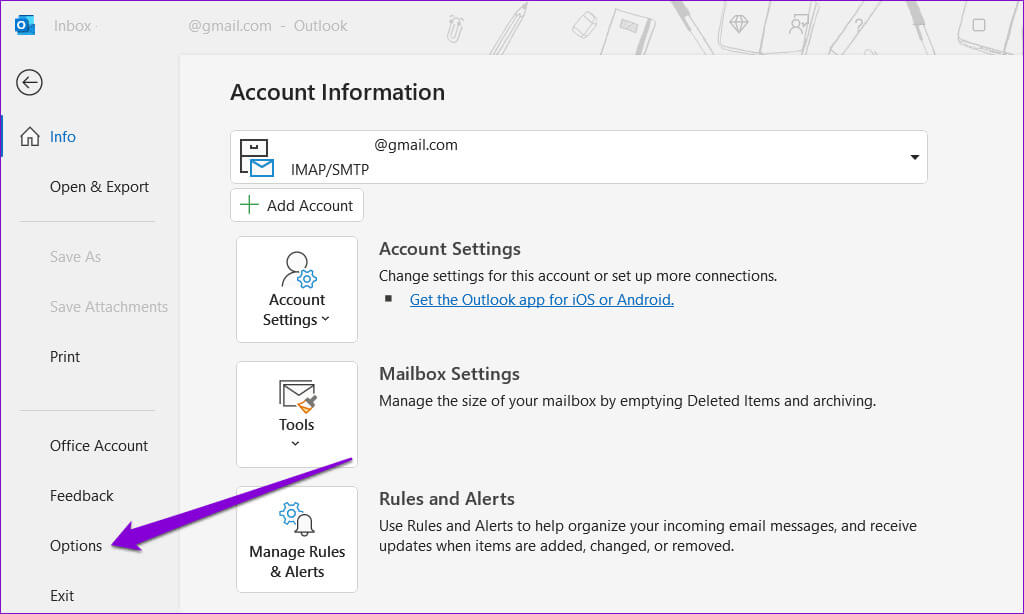
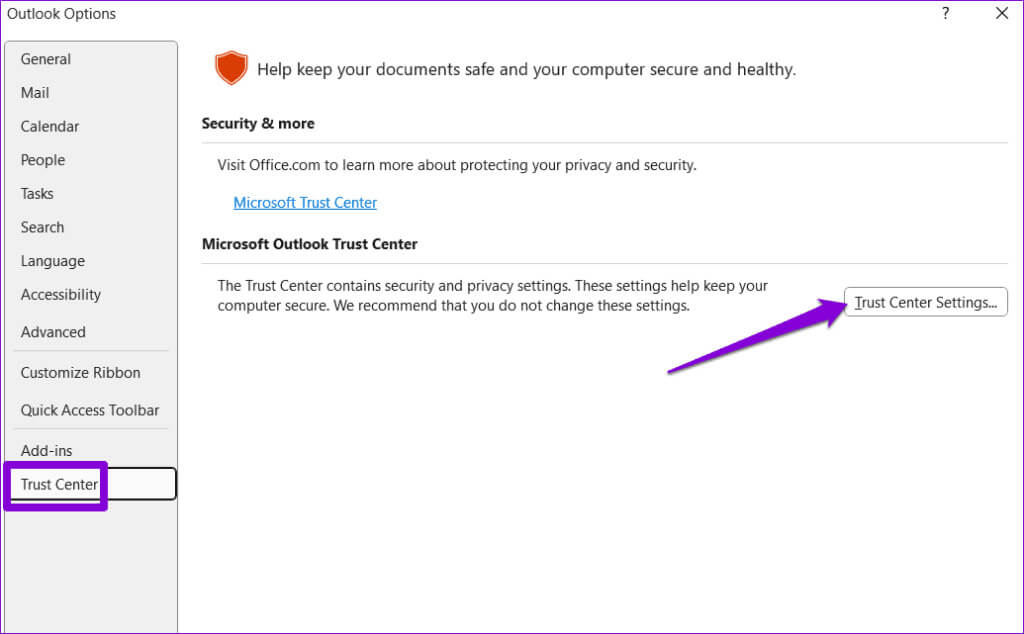
الخطوة 4: حدد التنزيل التلقائي من العمود الأيسر. بعد ذلك، قم بإلغاء تحديد خانات الاختيار التي تقول “لا تقم بتنزيل الصور تلقائيًا في رسائل بريد إلكتروني بتنسيق HTML القياسية أو عناصر RSS” و“لا تقم بتنزيل الصور في رسائل بريد إلكتروني بتنسيق HTML مشفرة أو موقعة”. ثم انقر فوق “موافق”.
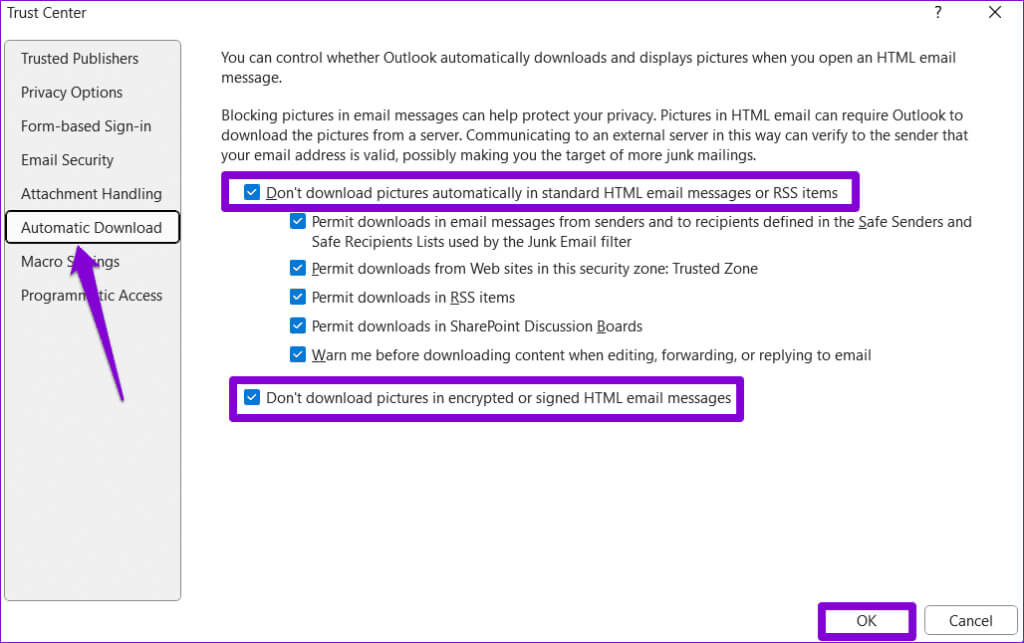
أعد تشغيل تطبيق Outlook بعد ذلك ويجب أن يقوم بتحميل الصور في رسائل البريد الإلكتروني الخاصة بك.
4. تشغيل Outlook في الوضع الآمن
يتيح لك بدء تشغيل Microsoft Outlook في الوضع الآمن تشغيل البرنامج دون أي وظائف إضافية تابعة لجهات خارجية. إذا كان Outlook لا يعرض محتوى البريد الإلكتروني بسبب إحدى الوظائف الإضافية، فإن فتحه في الوضع الآمن سيساعدك على تحديد ذلك.
لتشغيل Outlook في الوضع الآمن، اضغط باستمرار على مفتاح Control وانقر نقرًا مزدوجًا فوق اختصار Outlook. حدد نعم عندما تظهر رسالة التأكيد.
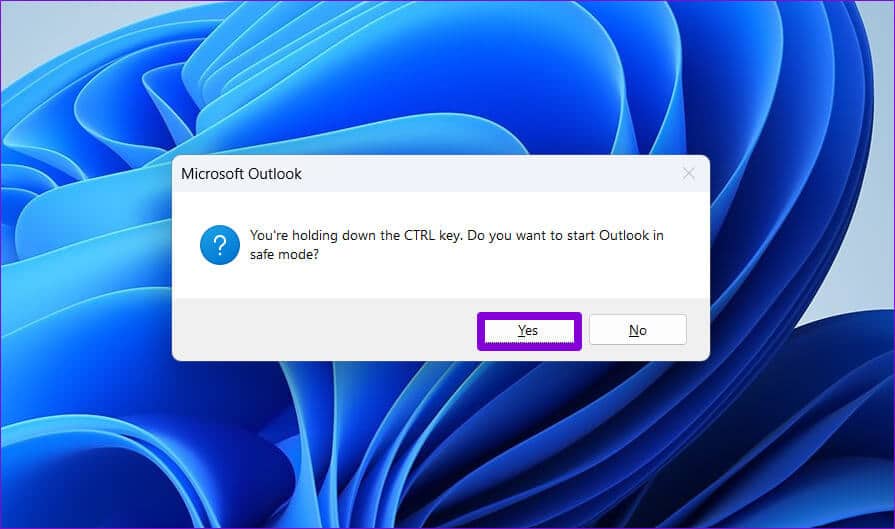
إذا قام Outlook بتحميل محتوى البريد الإلكتروني كما هو متوقع أثناء وجوده في الوضع الآمن، فمن المحتمل أن إحدى الوظائف الإضافية التابعة لجهات خارجية هي سبب المشكلة. للتعرف عليه، ستحتاج إلى تعطيل جميع وظائف Outlook الإضافية وإعادة تمكينها واحدة تلو الأخرى.
خطوة 1: في Outlook، انقر فوق القائمة “ملف” في الجزء العلوي.
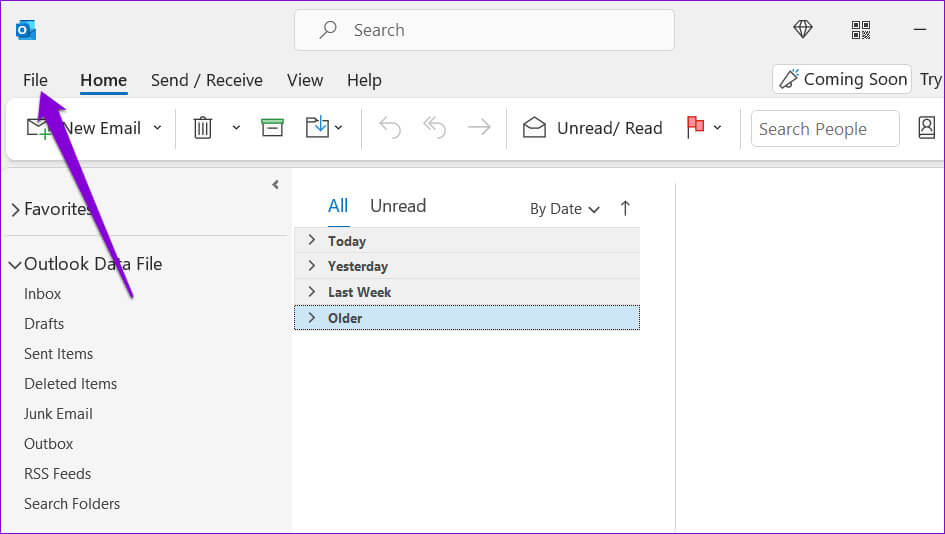
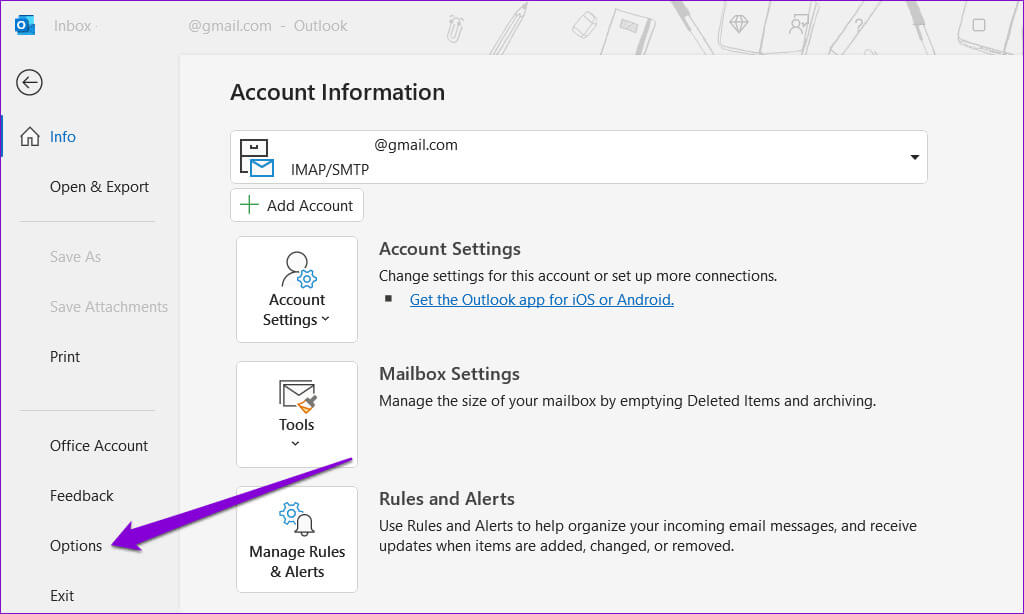
خطوة 3: في نافذة خيارات Outlook، قم بالتبديل إلى علامة التبويب الوظائف الإضافية. استخدم القائمة المنسدلة بجوار إدارة وحدد وظائف COM الإضافية. ثم انقر فوق الزر “انتقال”.
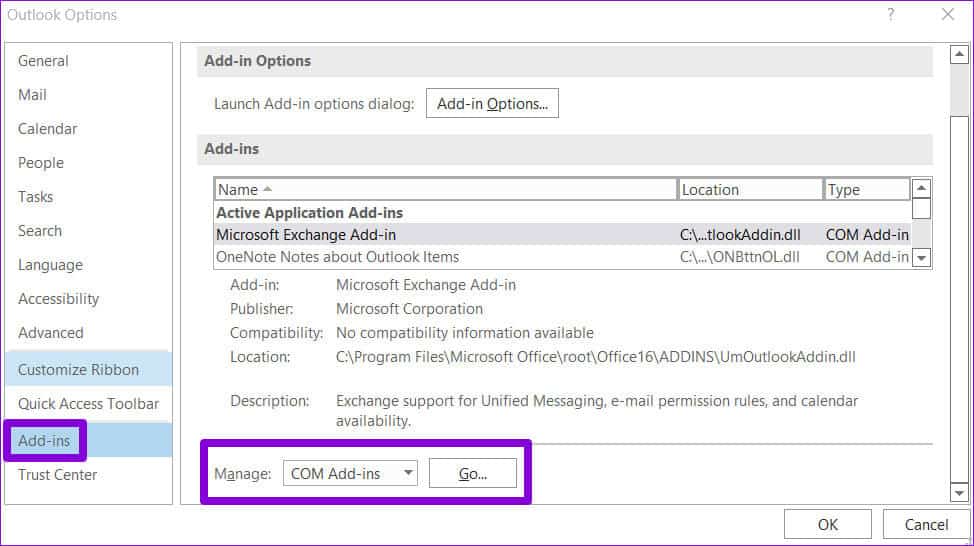
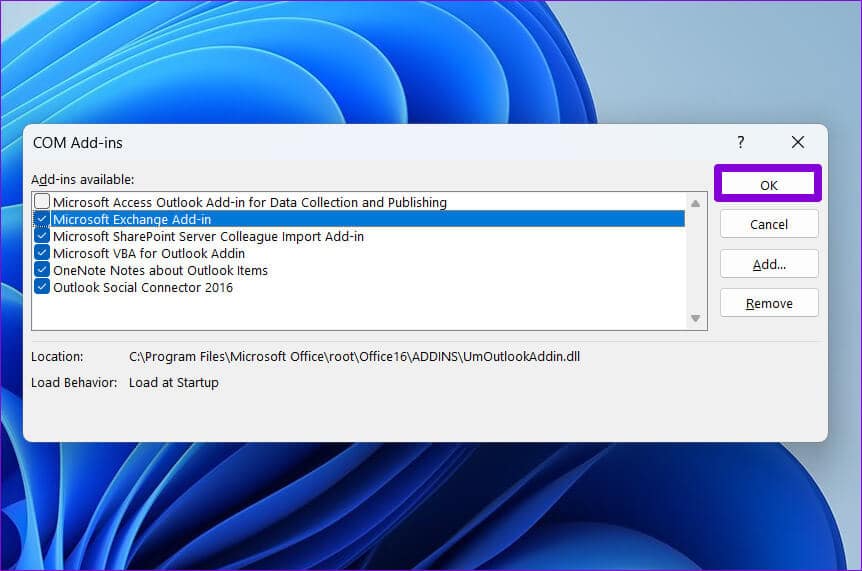
أعد تشغيل Outlook في الوضع العادي وقم بتمكين الوظائف الإضافية واحدة تلو الأخرى حتى تحدث المشكلة مرة أخرى. بعد ذلك، قم بإزالة الوظيفة الإضافية التي بها مشكلة.
5. مسح مجلد ROAMCACHE
من المحتمل أن تكون ملفات ذاكرة التخزين المؤقت لبرنامج Microsoft Outlook الموجودة على جهاز الكمبيوتر الخاص بك تالفة، وهذا هو سبب عدم ظهور محتويات البريد الإلكتروني بشكل صحيح. إذا كان الأمر كذلك، فمن المفترض أن يساعد مسح ملفات ذاكرة التخزين المؤقت في Outlook في حل المشكلة.
الخطوة 1: اضغط على اختصار لوحة المفاتيح Windows + R لفتح مربع الحوار “تشغيل”. الصق المسار التالي في حقل النص واضغط على Enter.
%localappdata%\Microsoft\Outlook\RoamCache
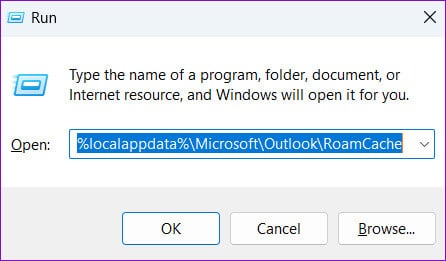
الخطوة 2: حدد جميع الملفات الموجودة داخل المجلد وانقر على أيقونة سلة المهملات في الأعلى لحذفها.
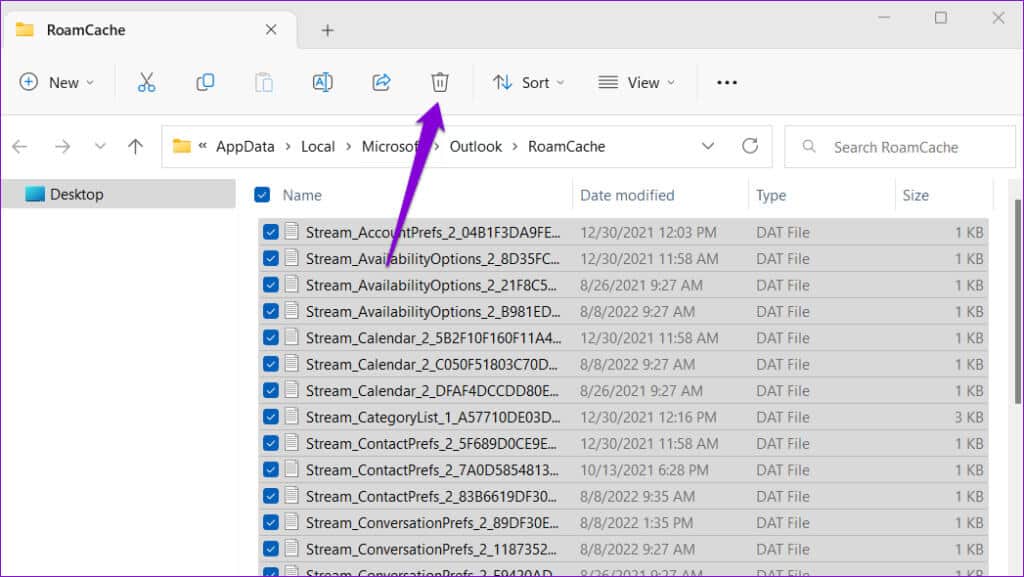
افتح تطبيق Outlook وتحقق مما إذا كانت المشكلة لا تزال قائمة.
6. إصلاح ملفات بيانات Outlook
يمكن أن تحدث مثل هذه المشكلات في تطبيق Outlook أيضًا في حالة تلف ملفات البيانات الموجودة. والخبر السار هو أن Outlook يقدم أداة يمكنها إصلاح أي مشاكل في ملفات البيانات تلقائيًا. وإليك كيفية تشغيله.
الخطوة 1: اضغط على مفتاح Windows + E لفتح File Explorer وانتقل إلى المجلد التالي.
C:\Program Files\Microsoft Office\root\Office16
الخطوة 2: انقر نقرًا مزدوجًا فوق ملف SCANPST.EXE.
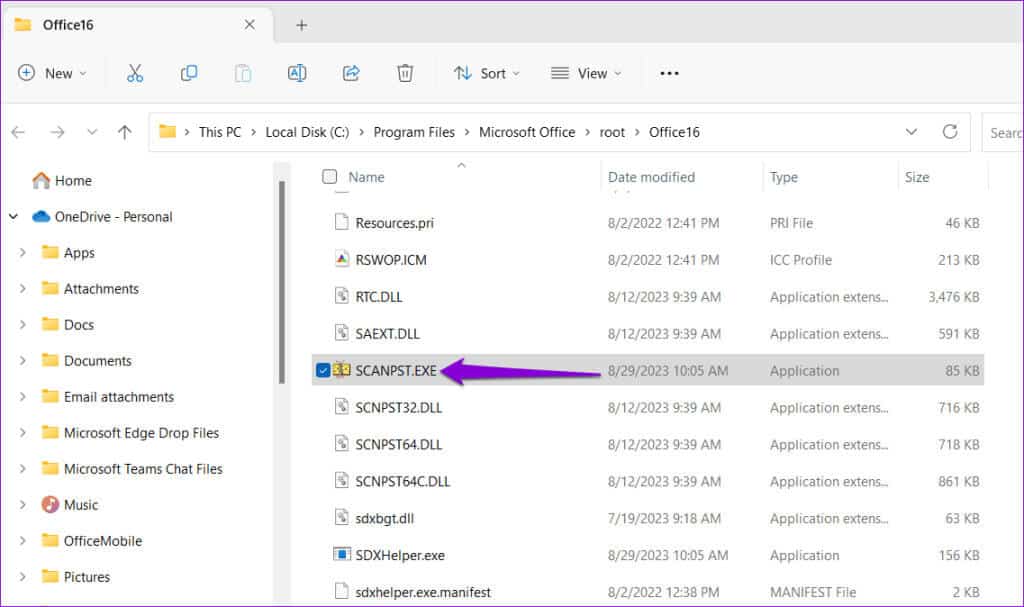
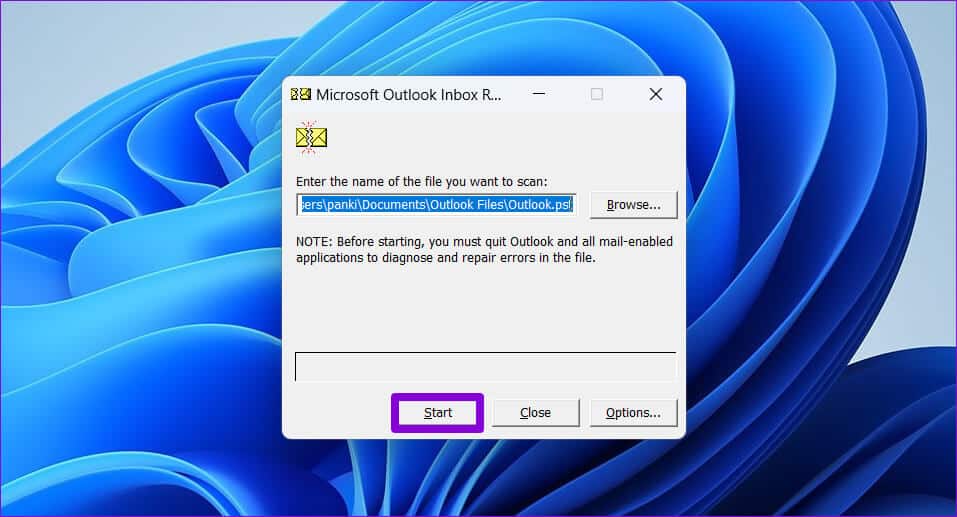
الخطوة 4: انتظر حتى تقوم الأداة بفحص ملفاتك. إذا وجدت أية مشكلات، فانقر فوق الزر إصلاح.
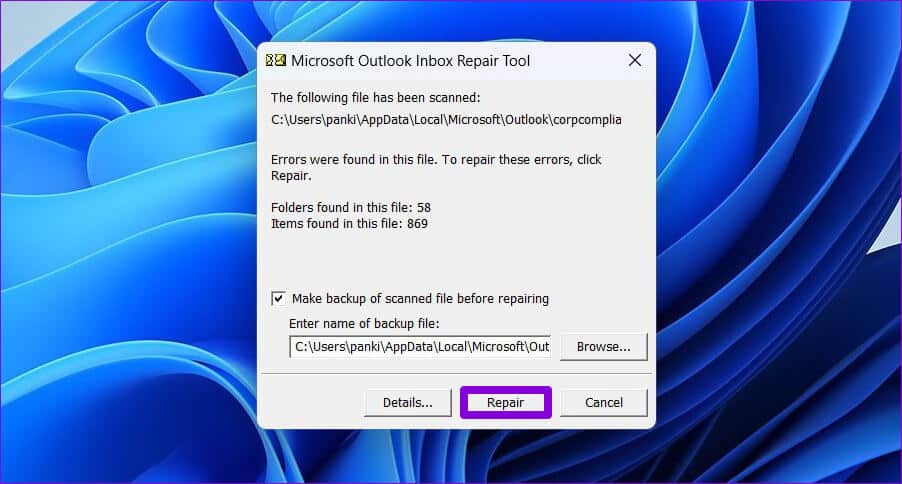
7. تأكد من تحديث Outlook
هل قمت بتعطيل التحديثات التلقائية لتطبيقات Office على جهاز الكمبيوتر الخاص بك؟ إذا كان الأمر كذلك، فمن المحتمل أنك تقوم بتشغيل إصدار قديم من Outlook، مما قد يؤدي إلى حدوث مشكلات في بعض الأحيان. فيما يلي كيفية التحقق من توفر إصدار أحدث من Outlook.
الخطوة 1: افتح Microsoft Outlook وانقر فوق القائمة “ملف” في الزاوية العلوية اليسرى.
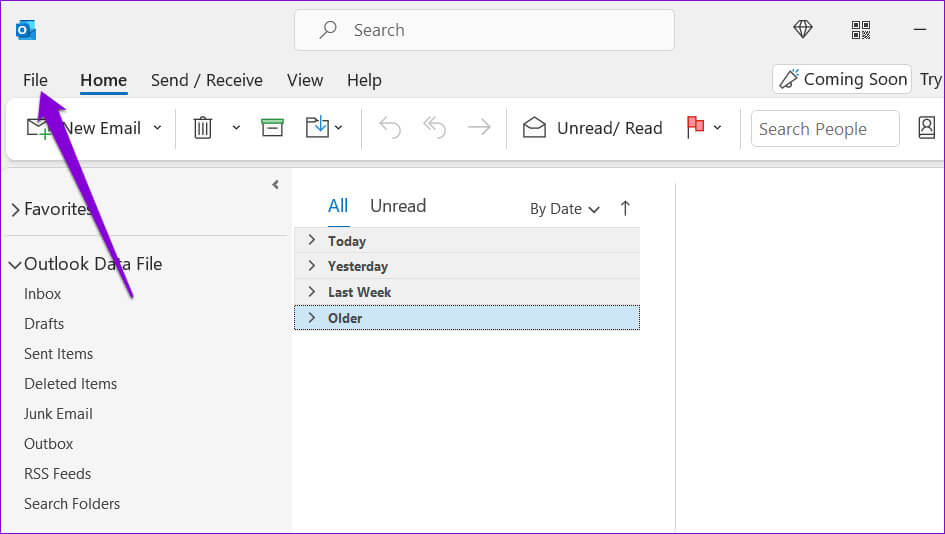
الخطوة 2: قم بالتبديل إلى علامة التبويب حساب Office. قم بتوسيع خيارات التحديث وانقر فوق التحديث الآن لتثبيت التحديثات المعلقة.
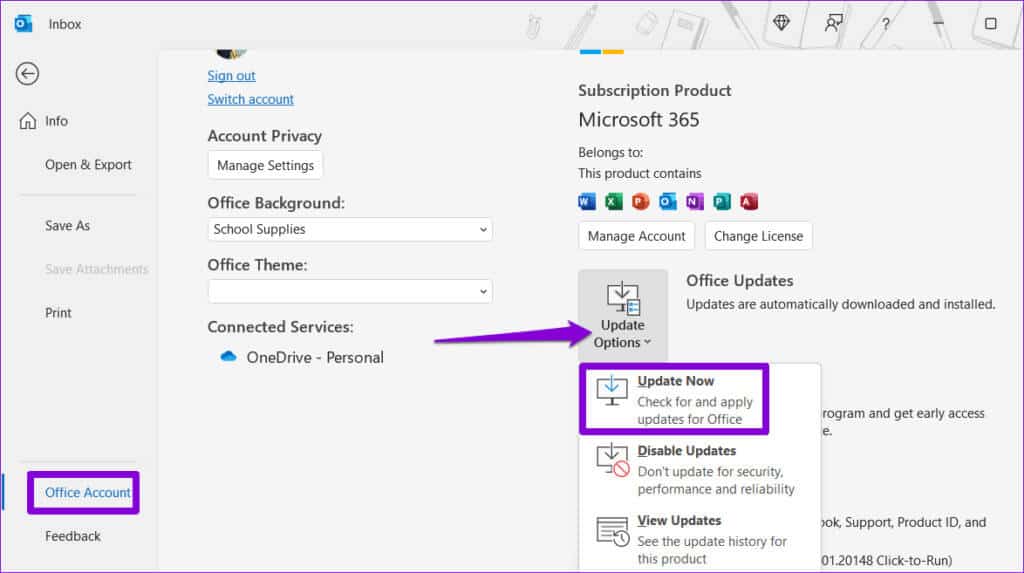
فتح الرسالة
Outlook، مثل أي برنامج آخر، عرضة للمشاكل العرضية. ومع ذلك، غالبًا ما يكون من السهل إصلاحها. نأمل أن تكون إحدى النصائح المذكورة أعلاه قد أصلحت مشكلة عدم عرض Microsoft Outlook لمحتوى البريد الإلكتروني على Windows.