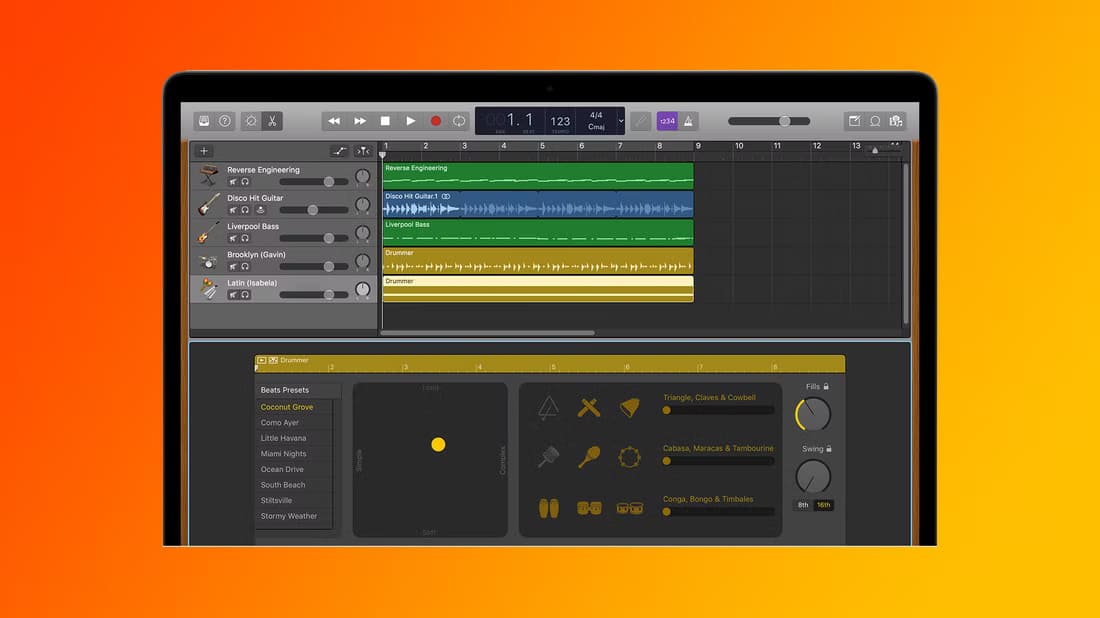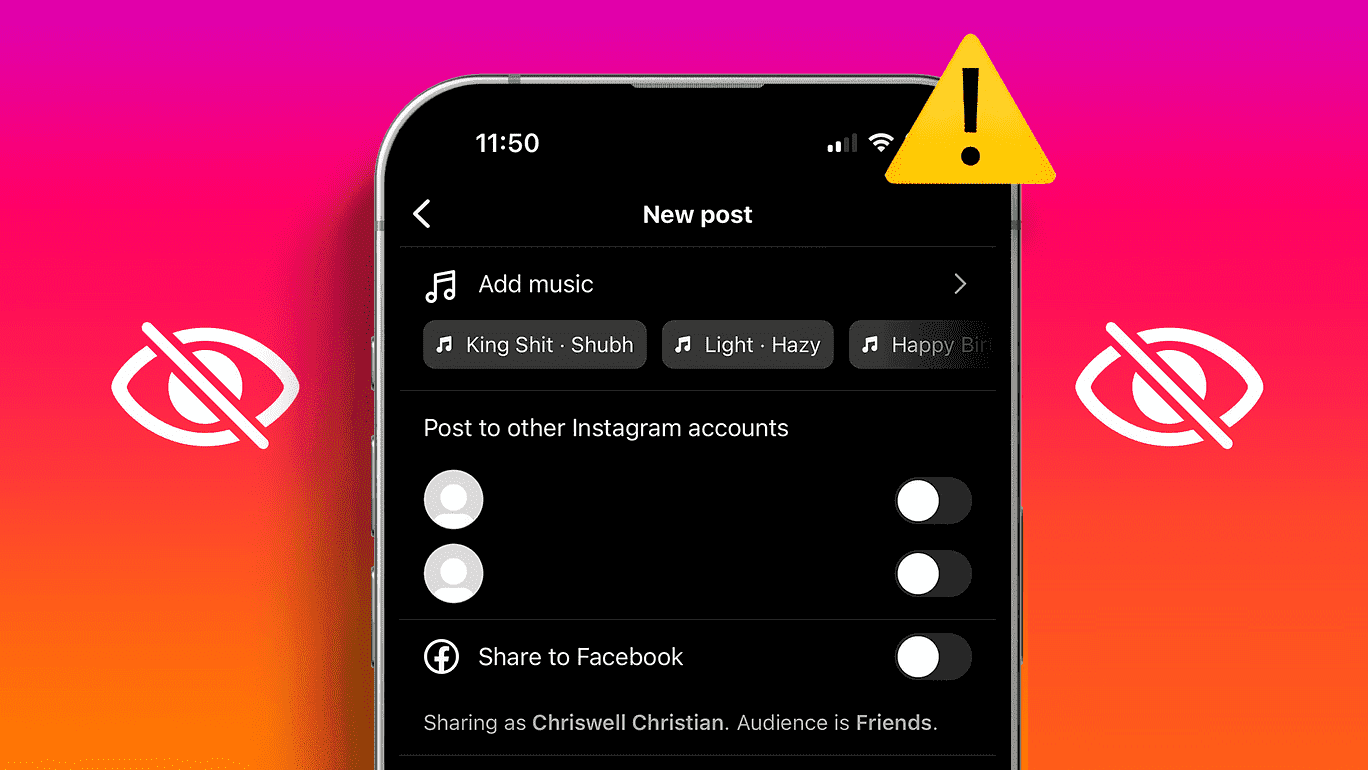إن توقع أداة رسم لتقديم ميزات تحرير الصور أمر شيطاني. ولكن عندما تكون الأداة من Google ، فلا شيء يوقف خيالنا. لحسن الحظ ، ترقى Google إلى مستوى توقعاتنا ولا تخيب الأمل في بعض الأحيان. ويمكن أن تكون الميزة تافهة مثل اقتصاص صورة أو تغيير شفافية الصور والأشكال في Google Drawings.
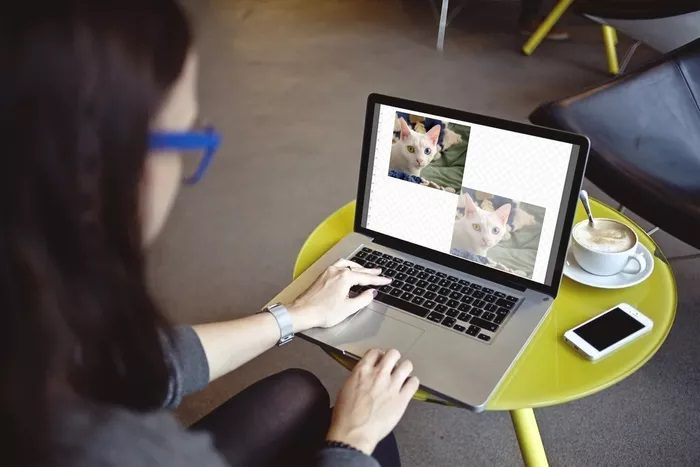
إلى جانب توفير شفافية قابلة للتعديل ، توفر الرسومات أيضًا ميزات تحرير أخرى مثل الحجم وتعديلات اللون والظلال والانعكاسات. تختلف ميزة الشفافية بالنسبة للأشكال والصور. أيضًا ، يتم دفنها بطريقة قد يصعب على المرء الوصول إليها واستخدامها.
هذا ما سنساعدك به. ستتعرف هنا على كيفية تغيير شفافية الصور والأشكال في Google Drawings (والرسومات داخل محرر مستندات Google).
هيا بنا نبدأ.
اجعل صورة شفافة في Google Drawings
فيما يلي خطوات تحقيق نفس الشيء في Google Drawings.
الخطوة 1: افتح الرسم على موقع Google Drawings.
الخطوة 2: انقر بزر الماوس الأيمن على صورتك وحدد خيارات التنسيق. بدلاً من ذلك ، انقر فوق الصورة مرة واحدة ، ثم اضغط على التنسيق في شريط الأدوات العلوي واختر خيارات التنسيق.
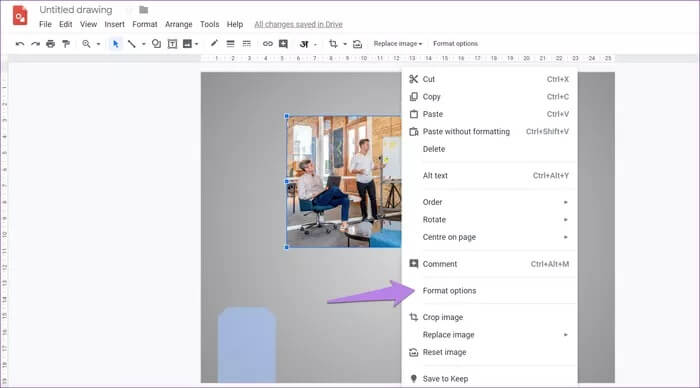
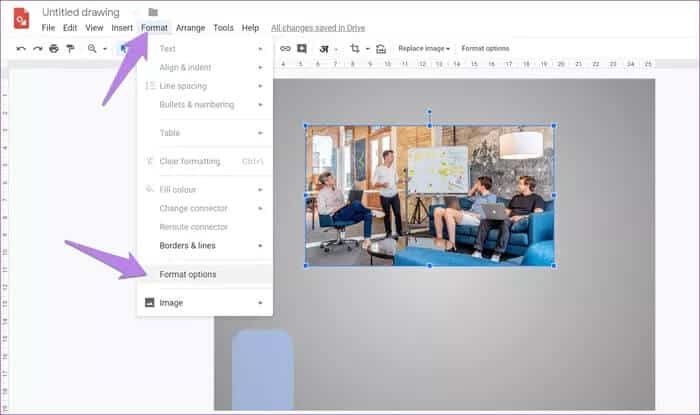
الخطوة 3: سيتم فتح نافذة خيارات التنسيق على الجانب الأيمن. انقر فوق التعديلات. ستجد شريط تمرير الشفافية هنا. حركه نحو اليمين لتغيير مستوى شفافية صورتك. قراءة سهلة؟
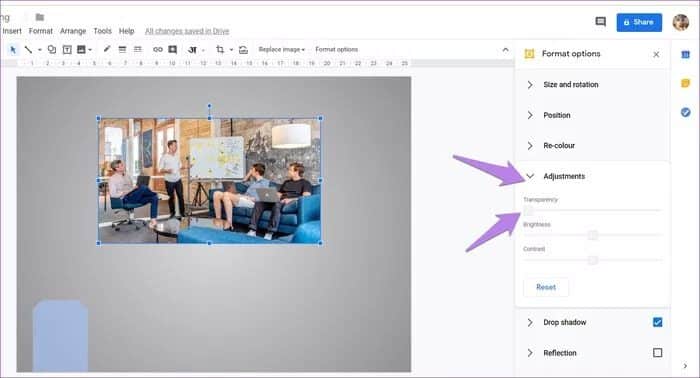
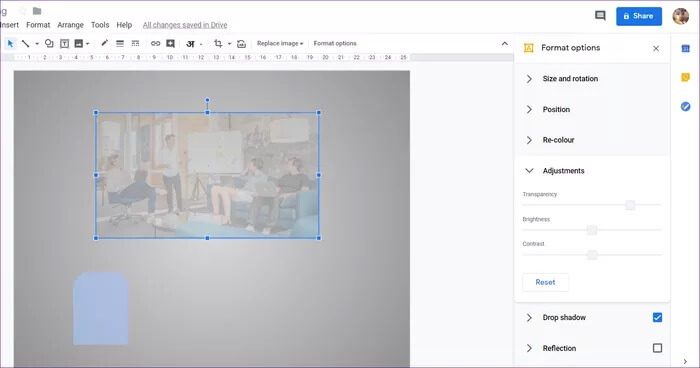
تغيير شفافية الأشكال في Google Drawings
الطريقة أعلاه لتغيير التعتيم (الشفافية) لا تعمل مع الأشكال. فيما يلي خطوات ضبط شفافية الأشكال في Google Drawings.
1. جعل الحدود شفافة
أولاً ، أضف الشكل الخاص بك إلى الرسم. عادة ما يكون للأشكال حدود حولها. عليك أن تبدأ بجعل الحدود شفافة. ومع ذلك ، يمكنك تخطي هذه الخطوة إذا كنت تريد أن تظل الحدود سليمة.
لجعل الحدود شفافة ، انقر على الشكل ثم اضغط على أيقونة لون الحدود (تبدو كقلم رصاص) في شريط الأدوات في الأعلى. اضغط على خيار شفاف لجعله شفافًا تمامًا.
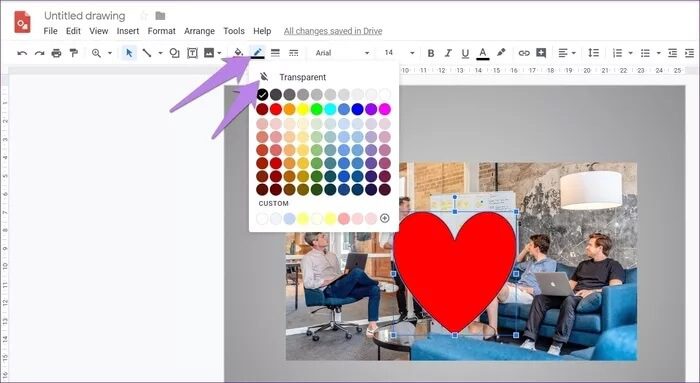
ستلاحظ أن الحد يختفي من الشكل.
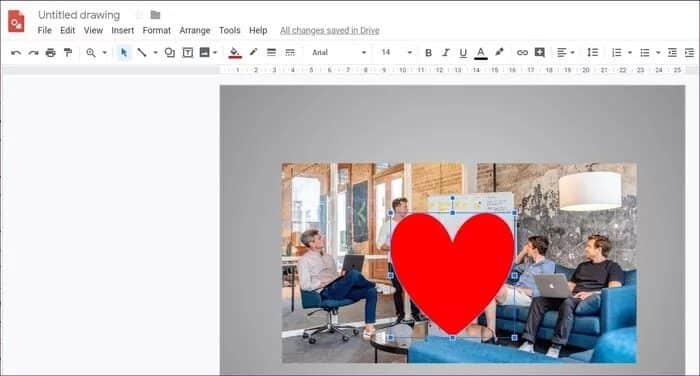
2. ضبط شفافية الشكل
ثم لضبط شفافية الشكل الفعلي ، انقر فوق رمز لون التعبئة (يشبه دلو الطلاء) الموجود في الشريط العلوي بجوار أيقونة لون الحدود.
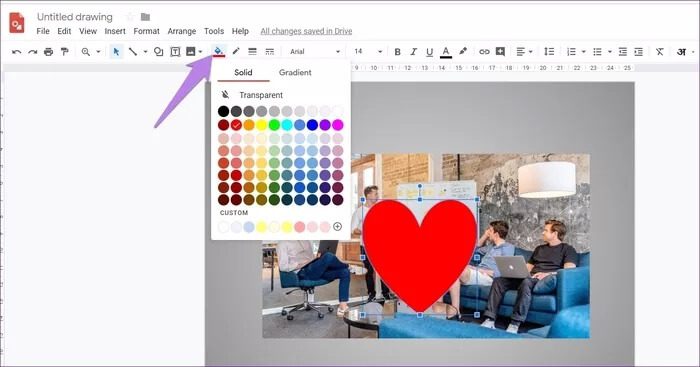
الآن هناك طريقتان لتغيير شفافية الشكل.
1. اجعل الشكل شفافًا تمامًا مع الحفاظ على الحدود
إذا كنت ترغب في إزالة اللون من الشكل وجعله شفافًا تمامًا ، فانقر فوق النص الشفاف الموجود أسفل أيقونة تعبئة اللون.
ملاحظة: حافظ على الحدود سليمة إذا كنت تريد إزالة اللون من الشكل والاحتفاظ فقط بمخطط الشكل.
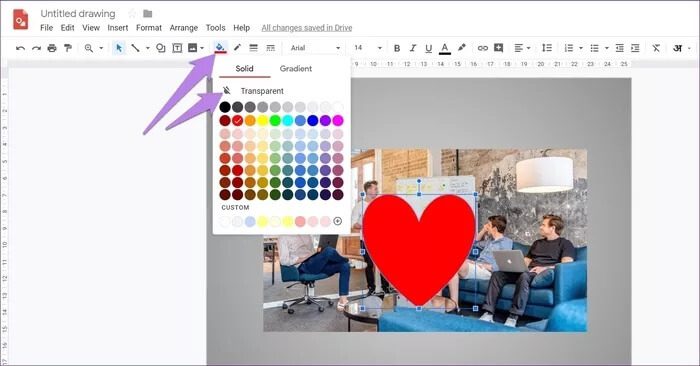
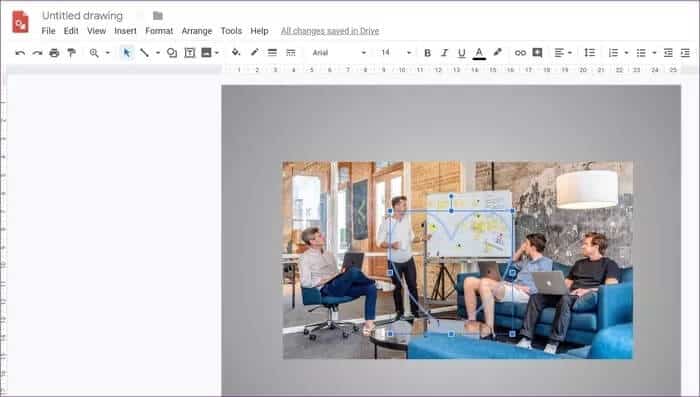
2. اجعل الشكل شفافًا قليلاً
في حالة عدم رغبتك في جعل الصورة شفافة تمامًا ولكنك تريد ضبط مستوى الشفافية ، انقر فوق النص المخصص الموجود أسفل رمز تعبئة اللون.
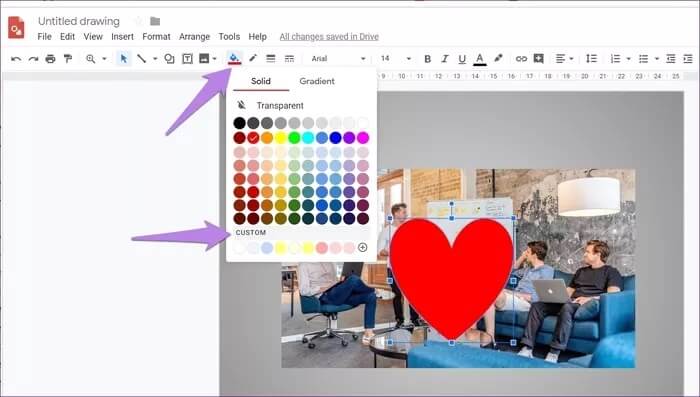
ثم اضبط الشفافية باستخدام شريط التمرير المتوفر في النافذة المنبثقة. احفظه بالضغط على Ok.
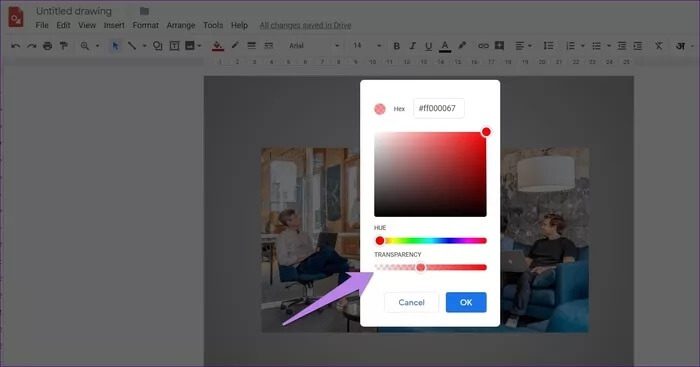
إليكم الشكل النهائي مع الشفافية المعدلة.
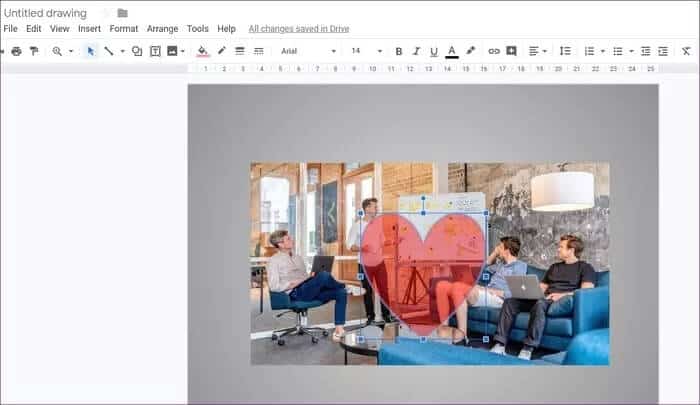
تقليل الشفافية داخل Google Docs
إذا قمت بإنشاء رسم داخل مستند Google Docs ، فإنه يوفر ميزات أقل مقارنة بـ Google Drawings. إحدى هذه الميزات المفقودة هي خيارات تنسيق الصورة التي تتضمن الشفافية. لكن هذا لا يعني أنه لا يمكنك تغييره. يوجد حل بديل يتيح لك تعديل شفافية الصورة.
في حال كنت تتساءل عن الأشكال ، فإن الميزة موجودة وطريقة ضبطها هي نفسها كما هو مذكور أعلاه لـ Google Drawings. أي أنك تحتاج إلى استخدام الخيار المخصص الموجود أسفل أيقونة تعبئة اللون.
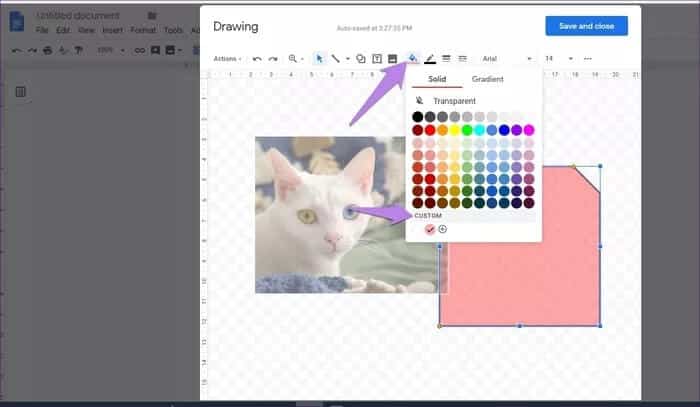
تغيير شفافية الصورة في الرسومات داخل Google Docs
فيما يلي الخطوات:
الخطوة 1: أضف صورة إلى الرسم داخل Google Docs.
الخطوة 2: نظرًا لأن معظم الصور مربعة / مستطيلة الشكل ، أضف شكل مستطيل من شريط الأدوات في الأعلى. إذا كانت صورتك بأي شكل آخر ، فحدد ذلك من قائمة الأشكال.
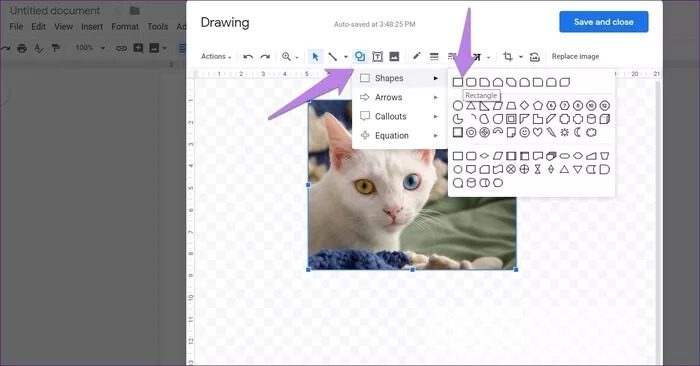
الخطوة 3: ارسم الشكل فوق صورتك. سيتم إخفاء الصورة عند إضافة الشكل فوقها.
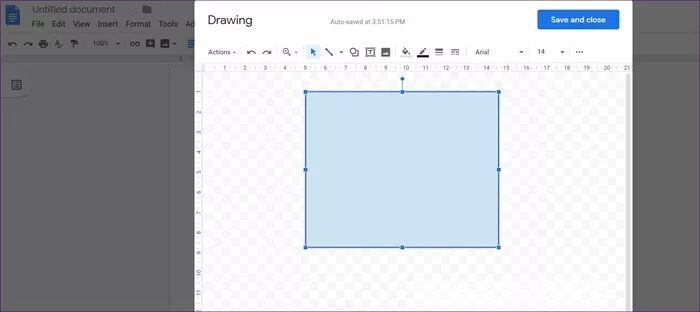
الخطوة 4: مع تحديد الشكل ، انقر على أيقونة لون الحدود متبوعة بالشفافية لجعل الحدود شفافة.
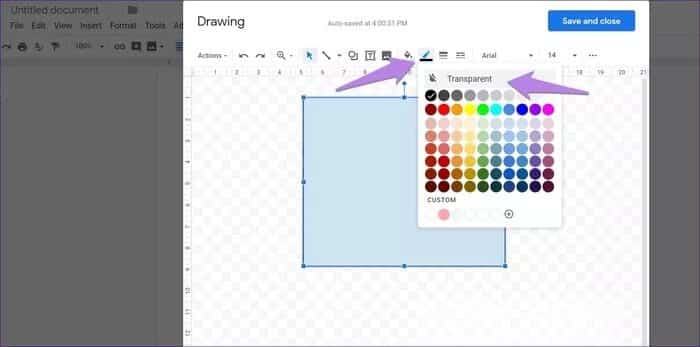
الخطوة 5: ثم اضغط على أيقونة تعبئة اللون واختر اللون الأبيض للشكل.
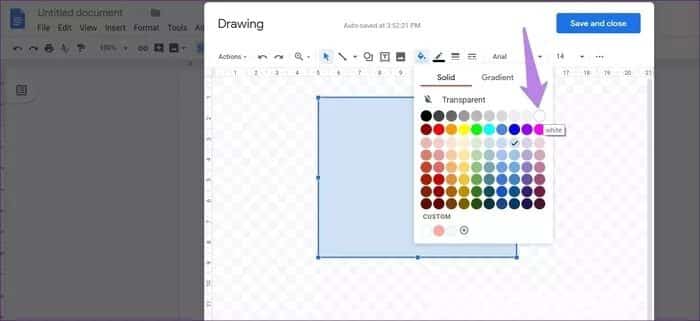
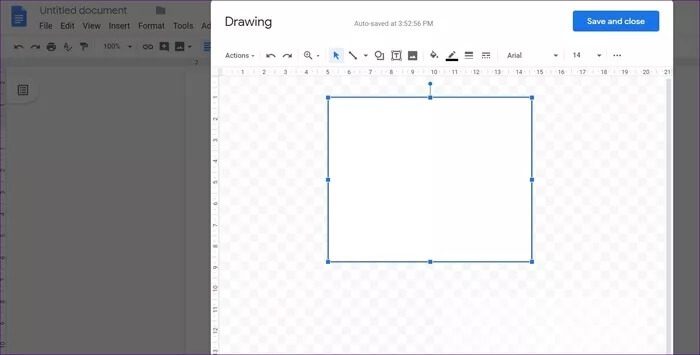
الخطوة 6: مرة أخرى ، انقر فوق رمز تعبئة اللون واضغط على الخيار المخصص.
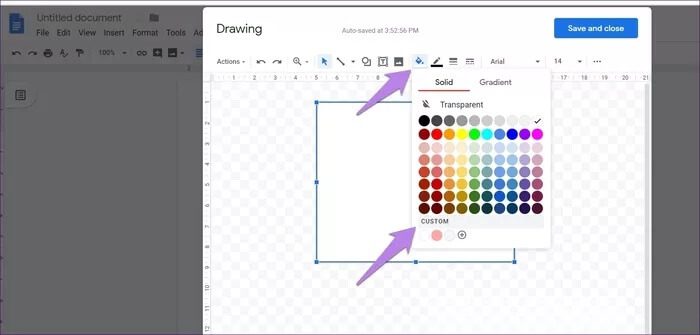
الخطوة 7: اضبط الشفافية باستخدام شريط التمرير الموجود ضمن خيار الشفافية. انقر فوق “موافق” لحفظ التغييرات.
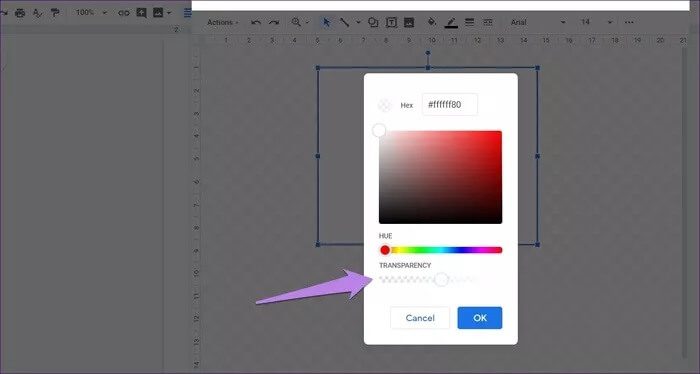
إليك ما قبل الصورة وبعدها.
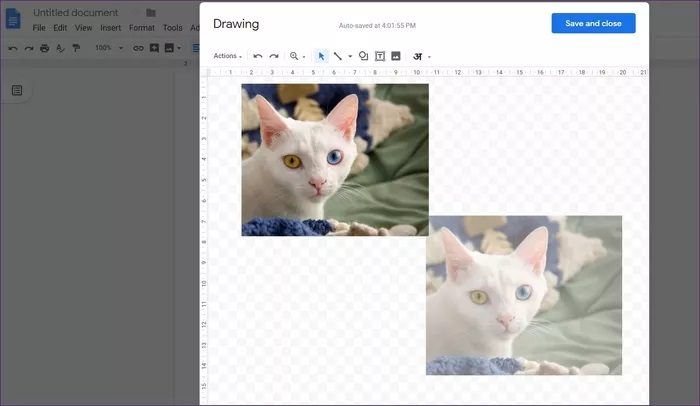
عجائب الشفافية
يعد تغيير شفافية الصور والأشكال مفيدًا في إضافة العلامات المائية ودمج الصور ودمج الصورة والشكل وما شابه ذلك. بعد كل شيء ، يعتمد الأمر على كيفية استخدامك لصلاحيات رسومات Google في عملك.