تظهر صورة ذات خلفية شفافة بأكثر قوة. قد تتساءل لماذا؟ حسنًا ، ليست هناك خلفية لتشتيت انتباهك. ثانياً ، يمكنك إنشاء صورة جديدة عن طريق إضافة صورة شفافة أعلى أي صورة أكبر لمزجها تمامًا.
الأهم من ذلك ، يمكنك استخدام أي لون كخلفية لأنها شفافة بشكل افتراضي.
لهذا السبب يعتبر جعل صورة شفافة منطقية. ولكن كيف يمكن للمرء أن يفعل ذلك دون تثبيت أي برنامج طرف ثالث على ويندوز؟ هذا هو المكان الذي تحتاج فيه Paint 3D ، الإصدار المحدث من الرسام الحبيب.
أولاً ، تحتاج إلى إزالة الخلفية الموجودة عن طريق تحديد الكائن. يمكن أن تكون الخلفية من أي لون – الأبيض والأحمر والوردي والأسود ، وما إلى ذلك أو أي نمط. ثم ، يجب إضافة الشفافية متبوعة بحفظ الصورة بشفافية.
لا تقلق لقد غطينا الخطوات بالتفصيل هنا. دعنا نقفز
1. اختر الهدف باستخدام أداة MAGIC SELECT للتحديد السحري
لذلك ، اتبع الخطوات التالية:
الخطوة 1: افتح صورتك في Paint 3D.
الخطوة 2: انقر فوق الأداة Magic Select الموجودة في الشريط العلوي.
الخطوة 3: سوف يظهر مربع الاختيار. استخدم زوايا أو جوانب المربع لتحديد جزء الصورة الذي تريد تغيير خلفيته. ثم انقر فوق “التالي” على الجانب الأيمن.
الخطوة 4: سيكشف Paint 3D تلقائيًا الكائن داخل التحديد. إذا كنت راضيًا عن التحديد ، انقر فوق تم على الجانب الأيمن. خلاف ذلك ، استخدم أدوات إضافة أو إزالة موجودة أيضًا على الجانب الأيمن لتعديل التحديد.
انقر فوق الأداة “إضافة” ثم حدد جزء الصورة الذي تريد إضافته إلى اختيارك. وبالمثل ، انقر على أداة إزالة وانقر على المنطقة التي تريد إزالتها.
الخطوة 5: بمجرد الضغط على الزر “تم” ، سترى مربعًا جديدًا يظهر خارج الصورة المحددة يشير إلى أنه أصبح الآن كائنًا منفصلاً. يمكنك استخدام الأدوات المختلفة الموجودة على الصندوق لتدوير الصورة أو قلبها.
2. إزالة الخلفية على Paint 3D
هناك طريقتان لإزالة الخلفية.
الأسلوب 1: حذف الخلفية
الخطوة 1: مع تحديد الصورة ، اسحبه خارج الخلفية باستخدام الماوس.
الخطوة 2: انقر على أداة التحديد في الأعلى وحدد الخلفية بأكملها. سترى خطوط منقط تظهر حول التحديد.
الخطوة 3: الآن ، إما انقر فوق الزر “حذف” على الجانب الأيمن أو اضغط على مفتاح “حذف” على لوحة المفاتيح.
الخطوة 4: سترى أن الخلفية تتحول إلى اللون الأبيض. انقر على الكائن مرة واحدة واسحبه مرة أخرى على خلفية بيضاء.
لقد أزلنا الخلفية بنجاح. حان الوقت لجعل الخلفية شفافة. لذلك ، اتبع الخطوات المذكورة في قسم “جعل الخلفية البيضاء شفافة” أدناه.
الطريقة 2: استخدام ملف جديد
هناك طريقة أخرى لإزالة الخلفية وهي إنشاء صورة جديدة. فيما يلي الخطوات:
الخطوة 1: بعد أن تقوم أداة Magic Select باستخراج الصورة ، انقر بزر الماوس الأيمن عليها واختر نسخ من القائمة.
الخطوة 2: انقر على أيقونة القائمة في الجزء العلوي واختر جديد منها. ستظهر نافذة منبثقة تطلب منك حفظ الصورة السابقة. انقر فوق “لا تحفظ”.
الخطوة 3: سيتم فتح صورة فارغة جديدة بخلفية بيضاء. انقر بزر الماوس الأيمن فوقه وحدد “لصق” من القائمة.
ستظهر صورتك المنسوخة بدون الخلفية القديمة على الخلفية البيضاء.
الآن ، حان الوقت لإزالة الخلفية تمامًا.
3. جعل الخلفية البيضاء شفافة
أخيرًا ، عندما يكون لدى صورتك خلفية بيضاء ، يمكنك جعلها شفافة. لذلك ، انقر فوق خيار Canvas في الجزء العلوي وقم بتمكين مفتاح التبديل لـ Canvas Canvas الموجود في الجانب الأيمن.
- نصيحة: انقر بزر الماوس الأيمن على الصورة وحدد خيارات القماش. ثم تمكين قماش شفاف.
بمجرد القيام بذلك ، سترى أن الخلفية البيضاء تختفي وتصبح صورتك شفافة.
ومع ذلك ، لم ننته بعد. يلي خطوة حاسمة للغاية لحفظ الصورة.
4. حفظ صورة الشفافة
مع انتهاء الخلفية ، فقد حان الوقت لحفظ صورتنا النهائية. لذلك ، اتبع الخطوات التالية:
الخطوة 1: اضغط على أيقونة القائمة وحدد حفظ باسم من القائمة بالتنسيق كصورة.
الخطوة 2: بعد ذلك ، تحتاج إلى التأكد من شيئين. أولاً ، يجب أن يظهر المربع المنسدل أسفل حفظ بنوع PNG (صورة). إذا كان يظهر أي تنسيق آخر ، فقم بتغييره إلى PNG (صورة). ثانياً ، يجب تحديد مربع الشفافية.
يعد حفظ الملف بتنسيق PNG أمرًا في غاية الأهمية. إذا قمت بحفظ في JPG ، وهو مختلف عن PNG ، فسوف تفقد الشفافية.
- نصيحة: في حالة نسيان جعل الخلفية البيضاء شفافة باستخدام خيارات Canvas ، حدد المربع بجوار Transparency عند حفظ الصورة. الذي عليه أن يقوم بالخدعة.
الخطوة 3: أخيرًا ، انقر فوق الزر “حفظ”. سيُطلب منك تعيين اسم واختيار موقع الحفظ. تهانينا! صورتك مع خلفية شفافة جاهزة.
- ملاحظة: على الرغم من أننا نجعل الخلفية بيضاء أولاً ثم نزيلها ، إلا أنك تحتاج إلى اتباع جميع الخطوات المذكورة أعلاه للصور ذات الخلفية البيضاء أيضًا.
كل حائل ضد الشفافية
يعد جعل الصورة شفافة واحدة من أكثر ميزات تحرير الصور المرغوبة. لحسن الحظ ، يوفر Paint 3D طريقة بسيطة لتحقيق ذلك. نأمل ألا تواجه أي مشكلة أثناء إزالة الخلفية وجعلها شفافة. أخبرنا إذا كنت بحاجة إلى أي مساعدة أخرى بخصوص Paint 3D.

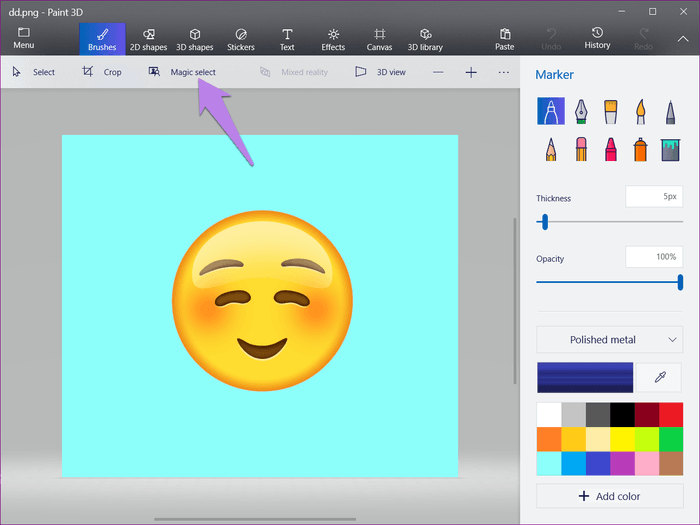



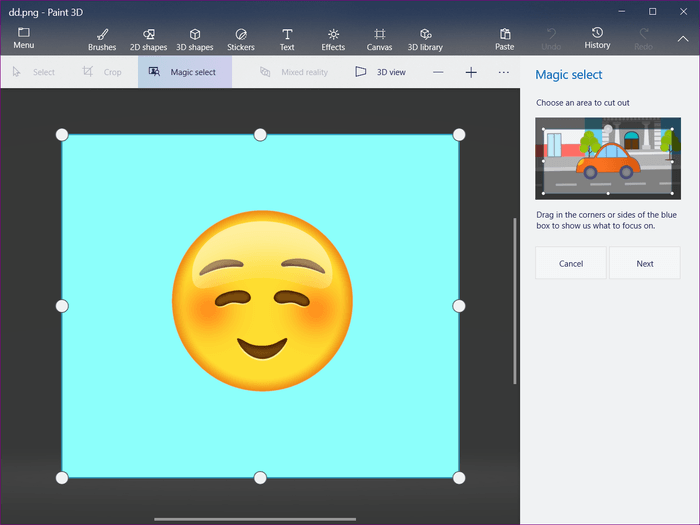
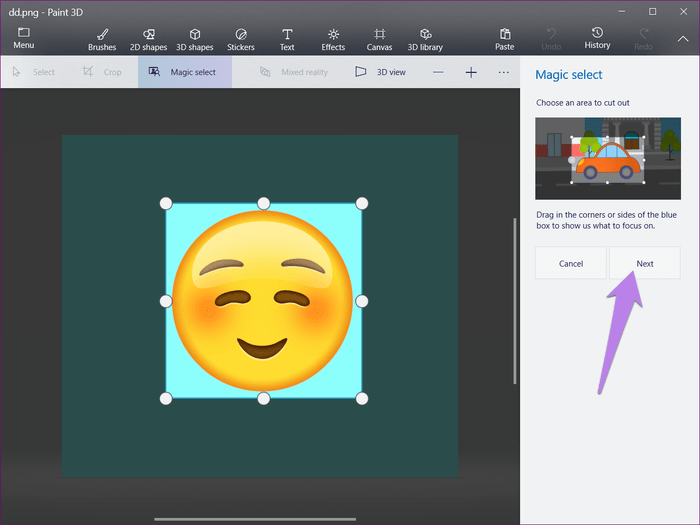
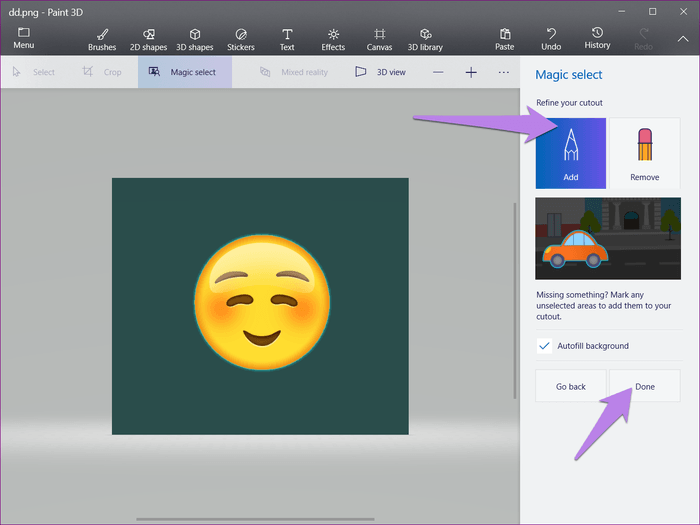
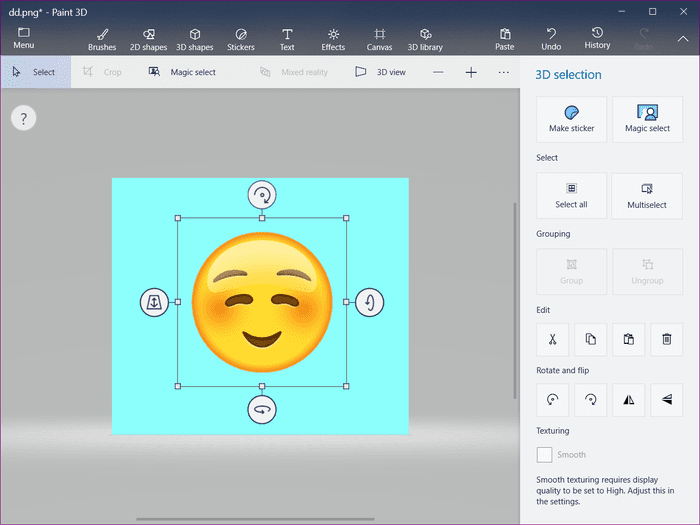
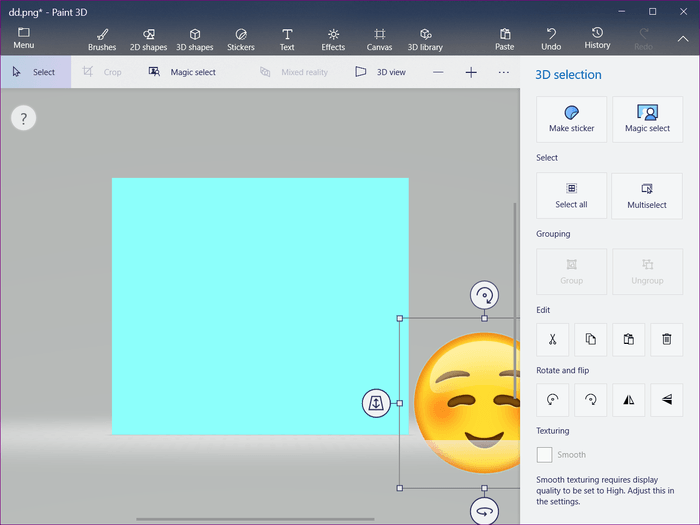
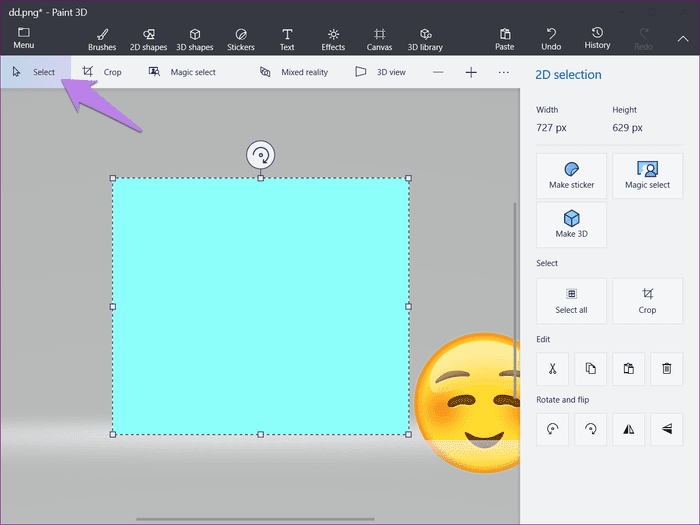
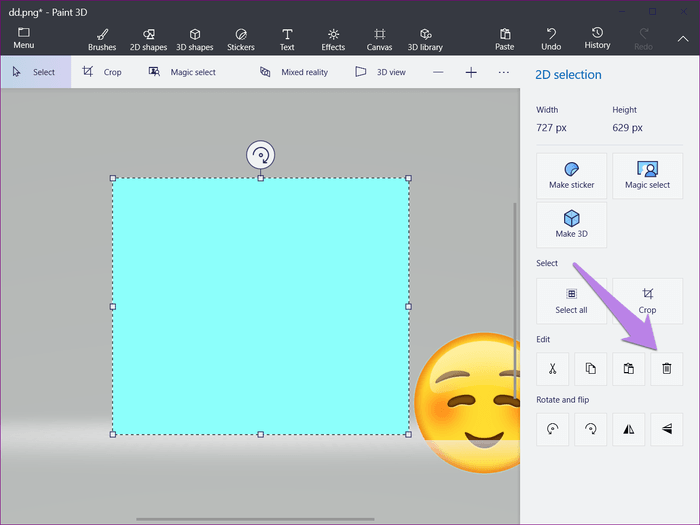
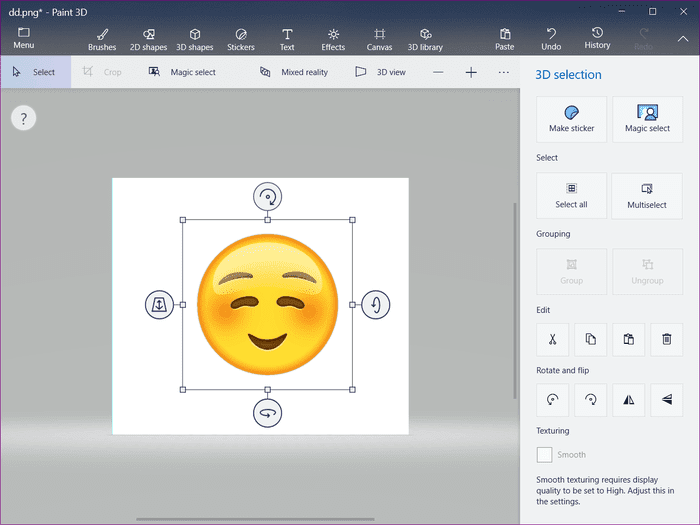
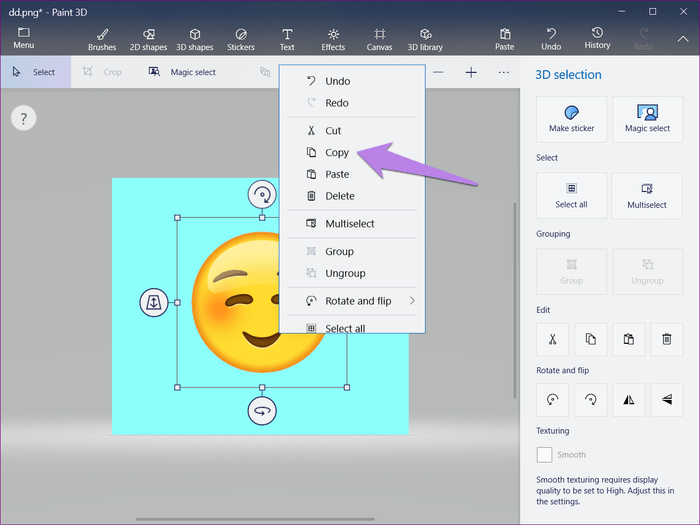
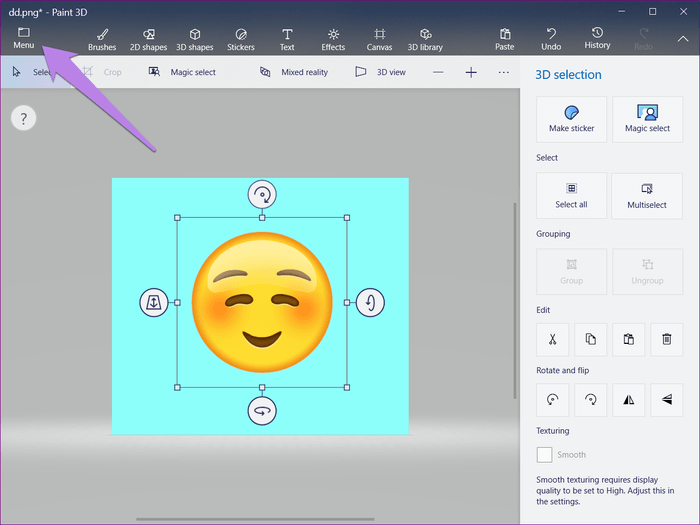
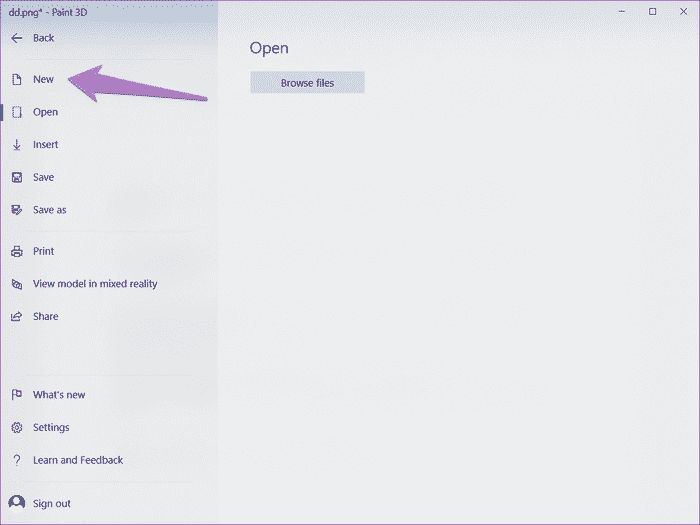
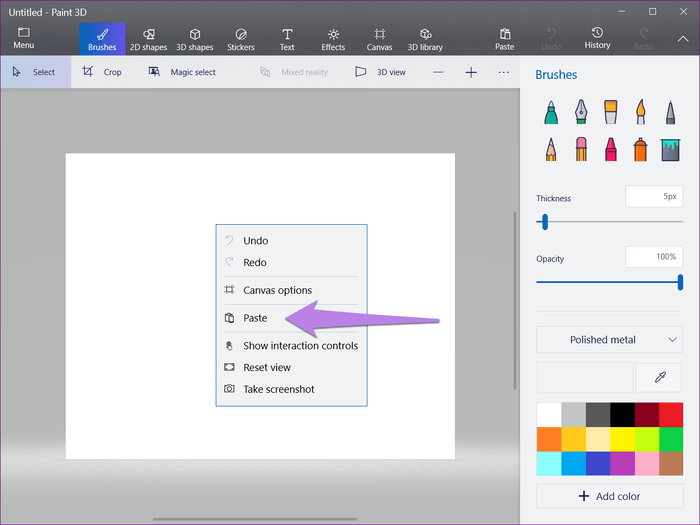
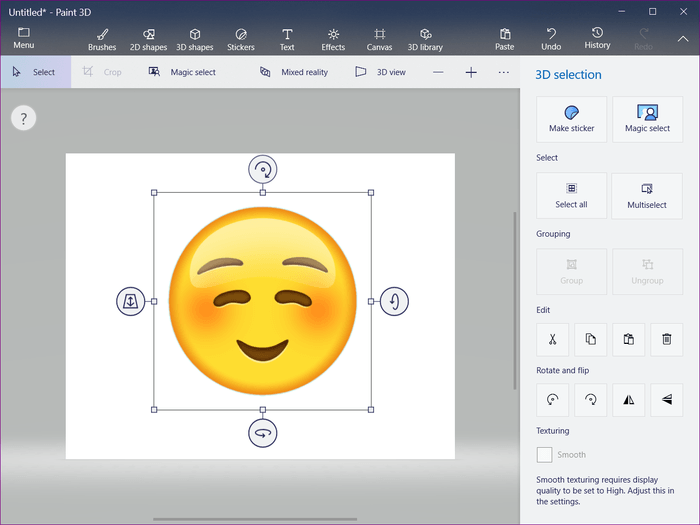
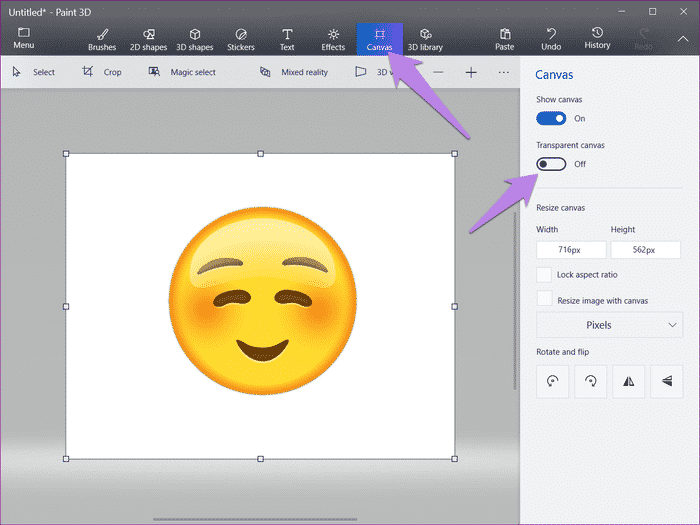
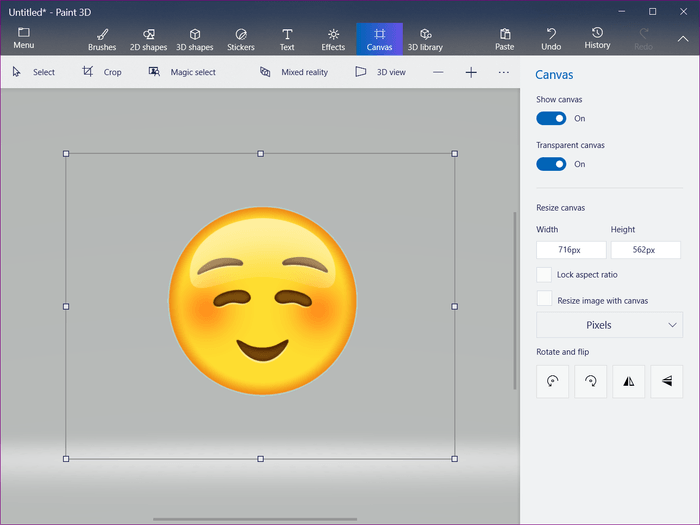
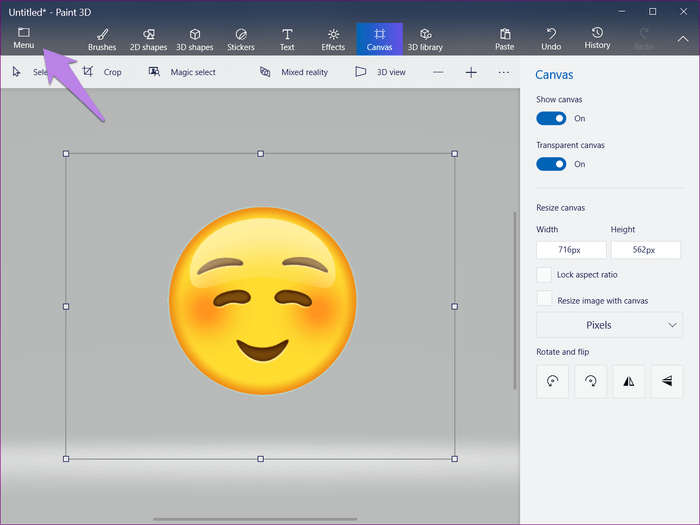
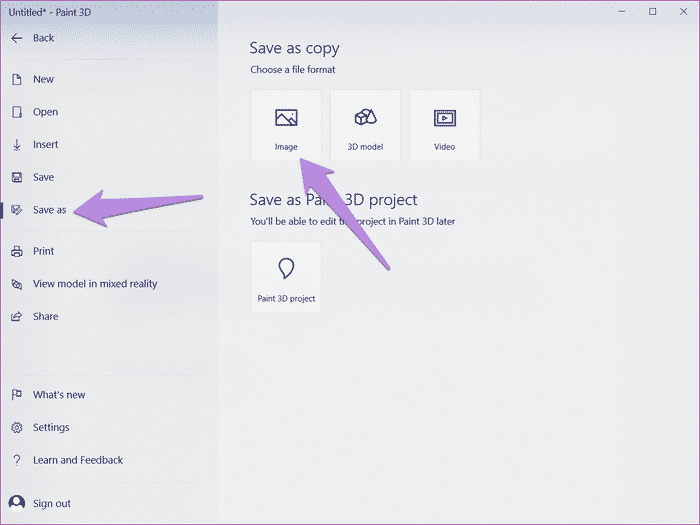
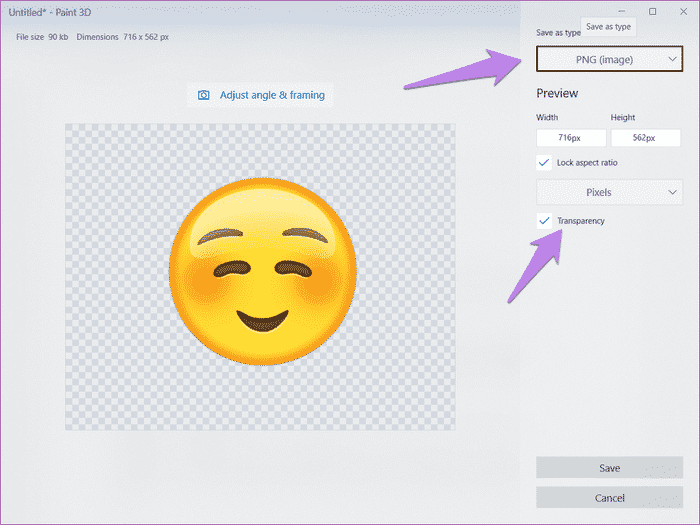
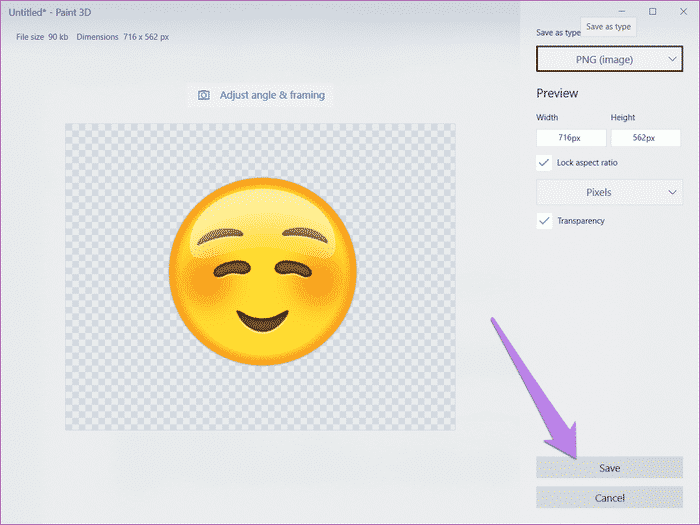

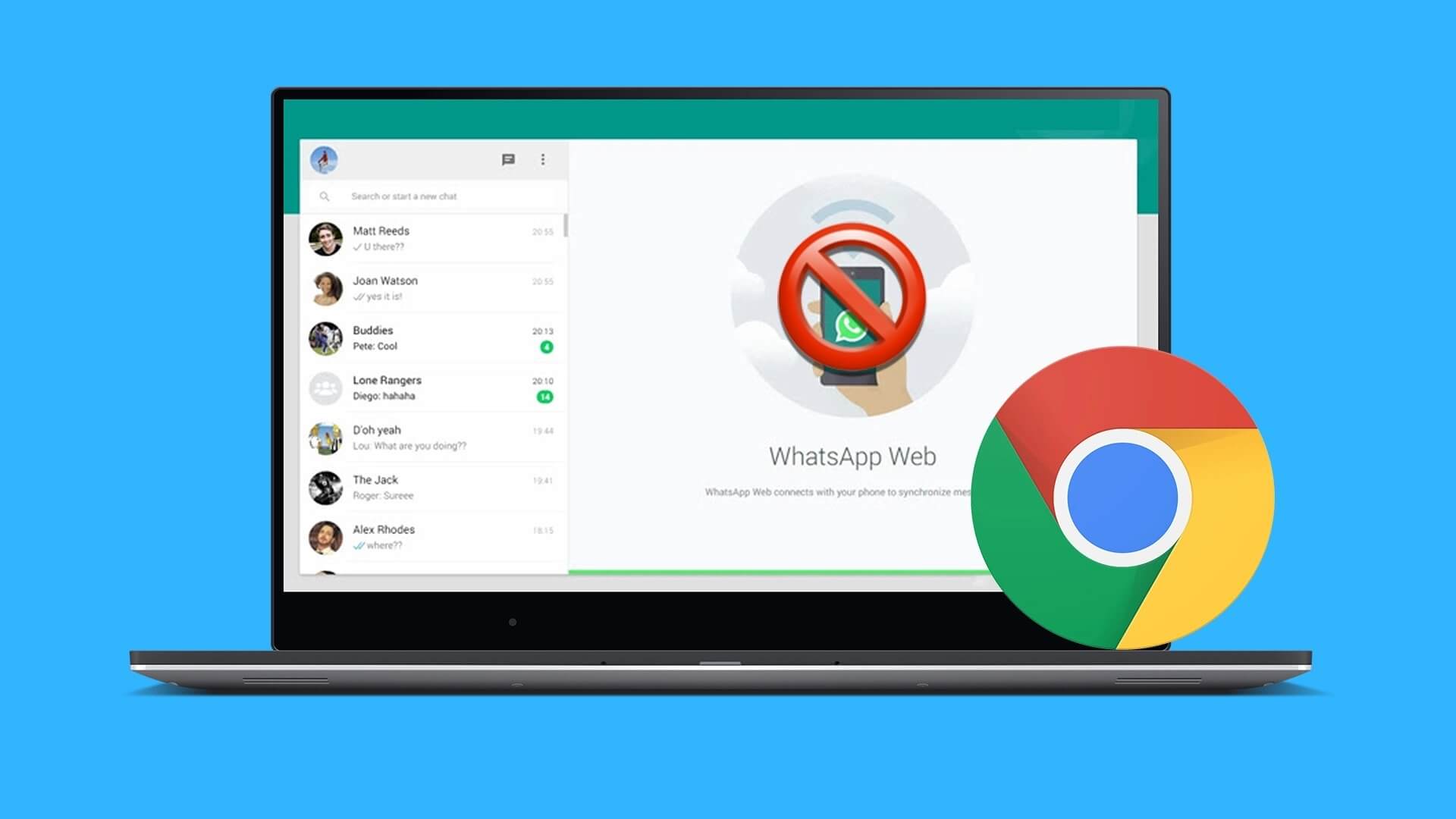



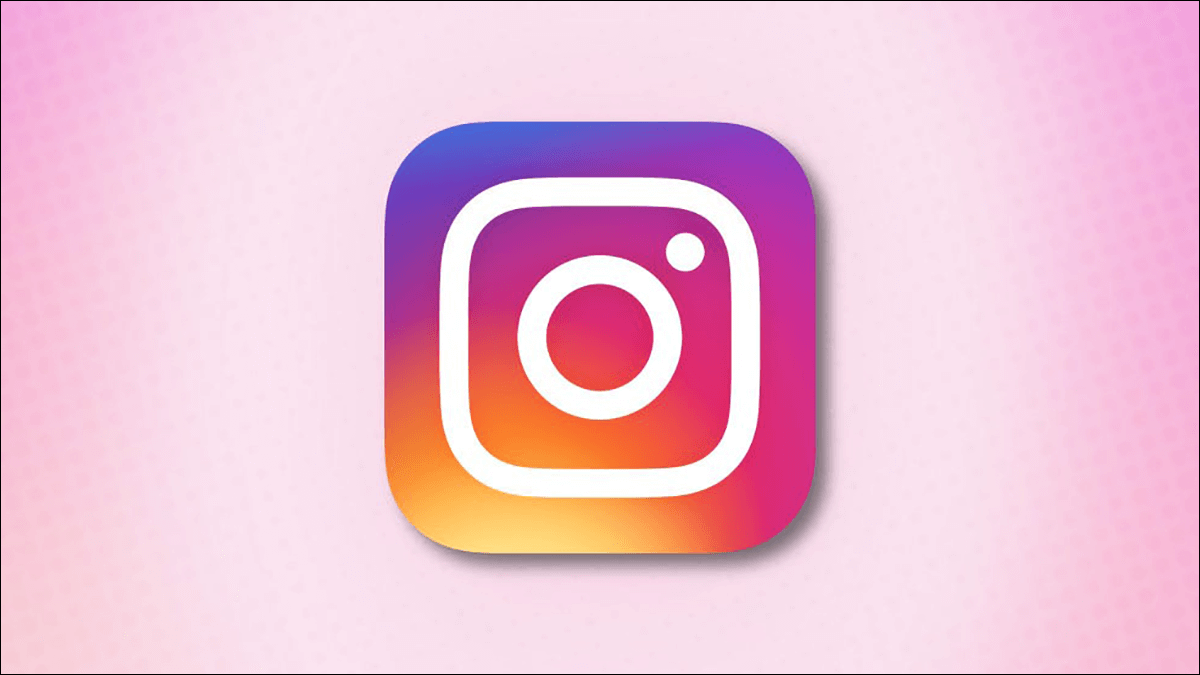


merci
de rien
J’ai un problème, quand je clique sur enregistrer sous puis cela me met directement l’explorateur de fichiers pour savoir ou je range mon document!
Comment rendre l efond transparent si je n’ai plus la page pour le faire ?
Merci d’avance.