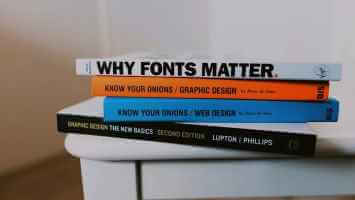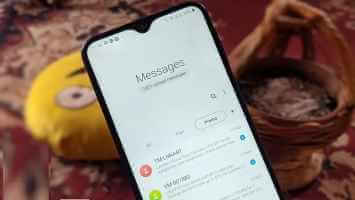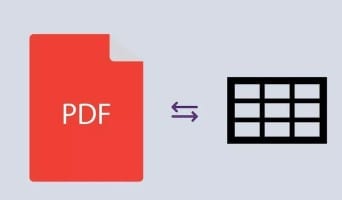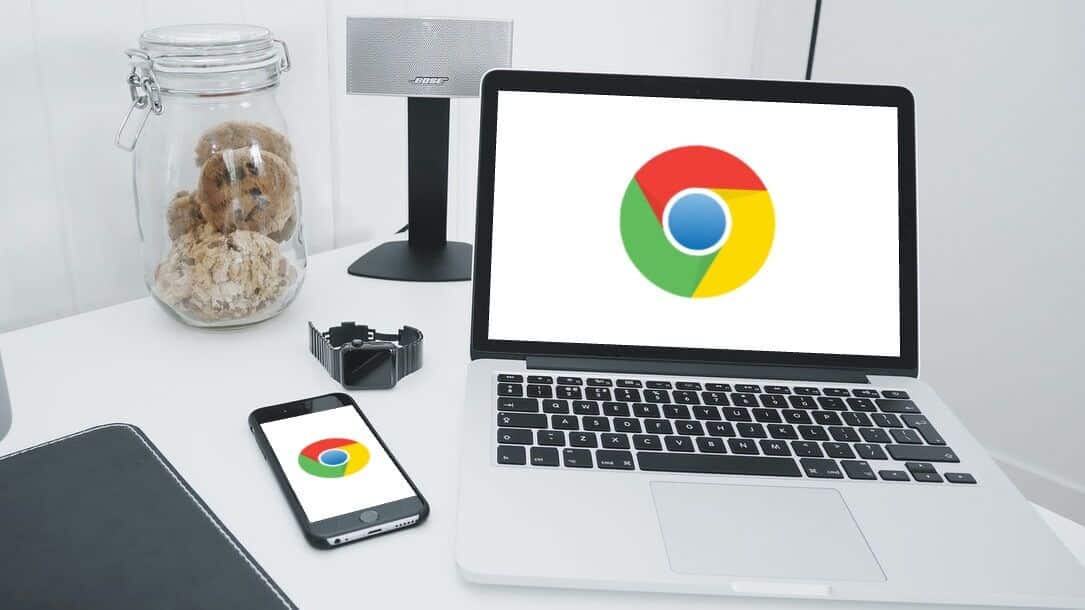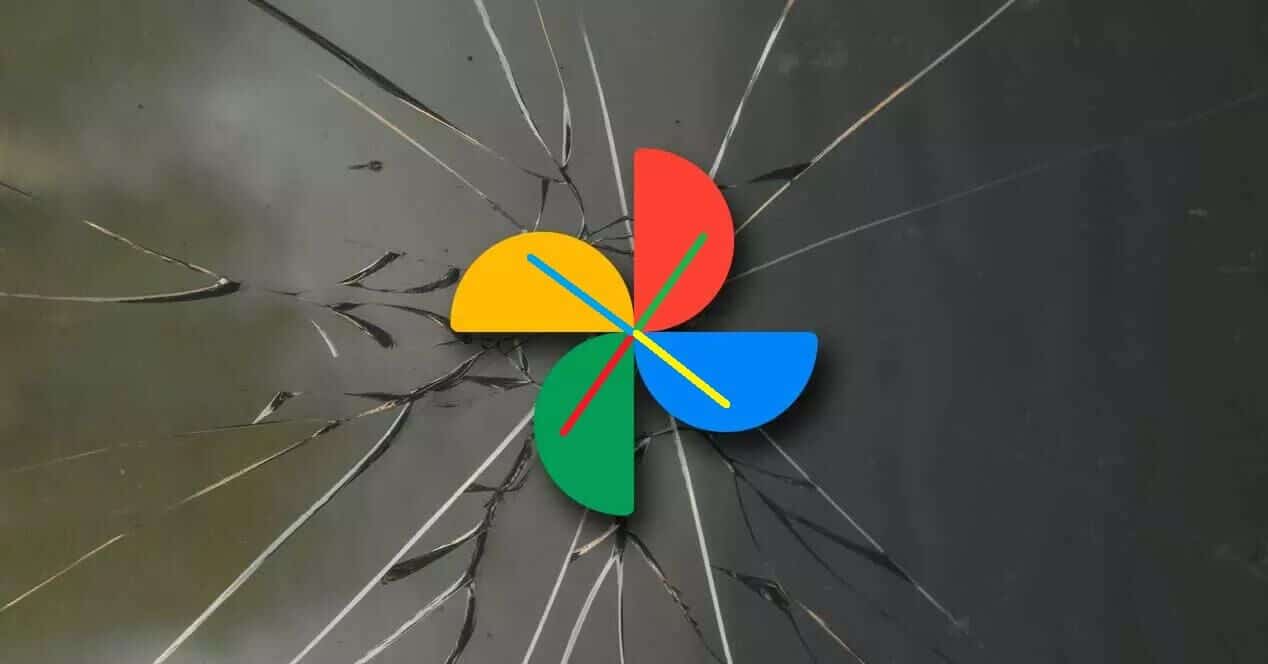يعد إنشاء نموذج Google أمرًا سهلاً للغاية. ومع ذلك ، فإن جوهر نماذج Google يكمن في الإجابات. بمجرد إنشاء Google Forms ومشاركته مع الآخرين ، يجب أن تنتظر الإجابات. عندها يطرح عليك السؤال ، “كيف تعرف من رد على Google Forms الخاص بي؟” لا داعي للقلق. من السهل جدًا عرض إجابات Google Forms. سنخبرك هنا بطريقتين للاطلاع على الردود في Google Forms.
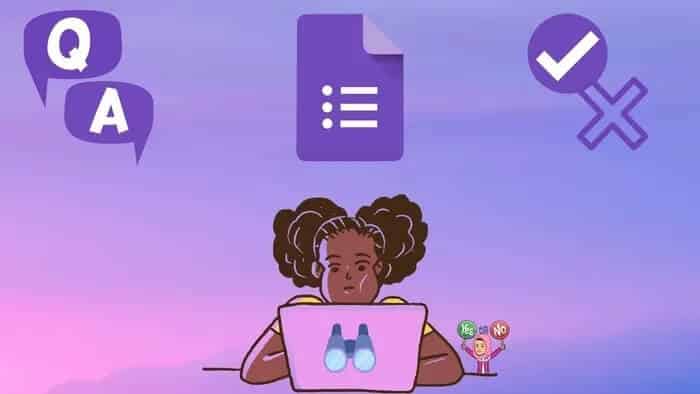
لست بحاجة إلى إنشاء أو تغيير أي شيء في النموذج الحالي لعرض الردود. ومع ذلك ، يجب اتخاذ بعض الاحتياطات المذكورة في المنشور.
هيا بنا نبدأ.
ملاحظة: هذا المنشور سيساعد منشئ / محرر النموذج لعرض الإجابات المستلمة. لا يتعلق الأمر بفحص الطلاب للإجابات لأوراق الاختبار الخاصة بهم. ومع ذلك ، لتوضيح الأمور ، قمنا بتغطية ذلك أيضًا.
كيفية العثور على إجابات على Google Forms باستخدام رمز المصدر
إذا كنت تخطط للغش في ورقتك البحثية عبر الإنترنت التي تم إنشاؤها باستخدام Google Forms ، حسنًا ، هذا ليس يوم حظك.
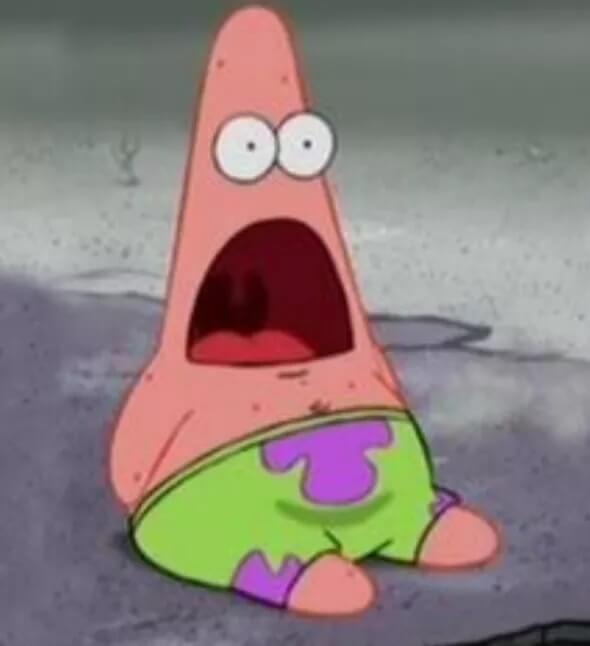
لا يمكنك مشاهدة الإجابات في Google Forms باستخدام عنصر الفحص أو كود مصدر HTML. ربما نجحت في وقت سابق ، لكن Google قامت بتصحيح الخطأ.
الآن بعد أن تم توضيح أنه لا يمكنك الغش في Google Forms ، فلننتقل إلى موضوعنا الفعلي لعرض الردود على Google Forms.
ملاحظة: الخطوات الخاصة بالطرق التالية هي نفسها على الهاتف المحمول والكمبيوتر الشخصي.
الطريقة الأولى: عرض الردود داخل Google Forms
إحدى أسهل الطرق لعرض الإجابات المستلمة على نماذج Google هي من Google Forms نفسها.
إليك كيفية القيام بذلك:
الخطوة 1: افتح Google Forms الخاص بك من Google Drive.
الخطوة 2: انقر / اضغط على علامة التبويب الردود في الأعلى.
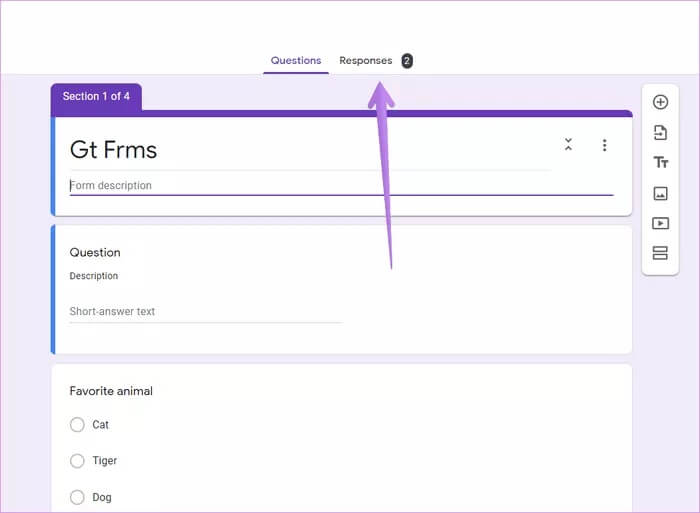
الخطوة 3: ستجد هنا ثلاث علامات تبويب أخرى – ملخص ، سؤال ، فردي.
تعرض لك علامة التبويب “الملخص” ، التي تفتح افتراضيًا ، ملخصًا للردود بمساعدة الرسوم البيانية والمخططات. من المفيد جدًا إجراء استطلاع باستخدام نماذج Google.
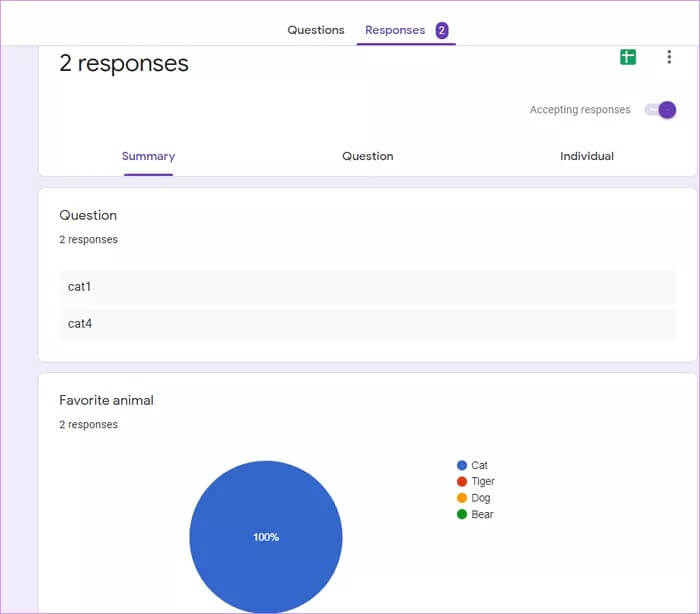
تعرض علامة التبويب “أسئلة” إجابات من المستخدمين بناءً على كل سؤال. يمكنك التنقل بين الأسئلة إما باستخدام الأسهم أو تحديد السؤال المطلوب من المربع المنسدل.
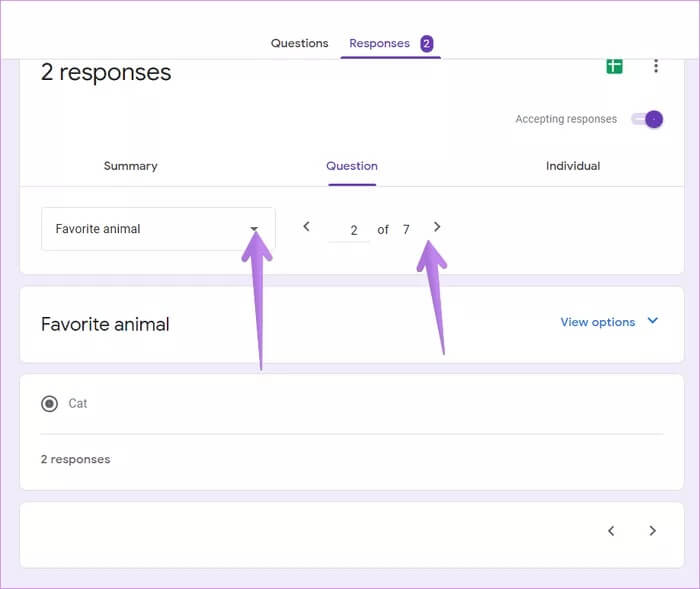
علامة التبويب الأكثر فائدة هي الأخيرة ، أي فردي. هنا سترى جميع الإجابات من فرد. استخدم مفاتيح الأسهم لتغيير المستخدم أو حدد المستخدم من المربع المنسدل.
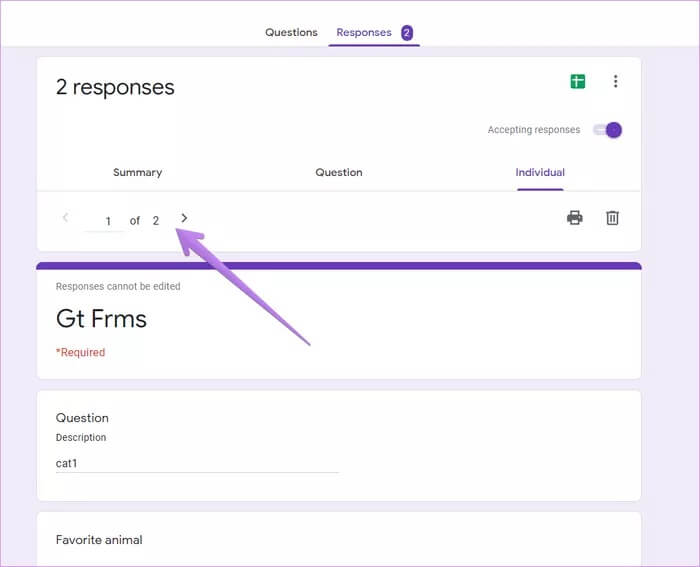
تلميح: أضف سؤالاً يسأل عن اسم المستخدم أو معرّف البريد الإلكتروني أو مكّن جمع معرّف البريد الإلكتروني في نموذج Google لتحديد هوية المستخدم. الخطوات لنفس كما هو موضح في النصيحة 1 أدناه.
الطريقة الثانية: عرض الردود في جداول بيانات Google
في حالة عدم إعجابك بكيفية ظهور الردود باستخدام الطريقة الأولى ، فهناك طريقة أفضل لعرض الإجابات. بشكل أساسي ، يتم حفظ جميع الإجابات المقدمة في Google Forms الخاص بك في جدول بيانات أيضًا.
لعرض جدول البيانات هذا ، افتح Google Forms المطلوب من Google Drive. انقر فوق علامة التبويب الردود. ستجد رمز جداول بيانات Google في الأعلى. انقر عليه.
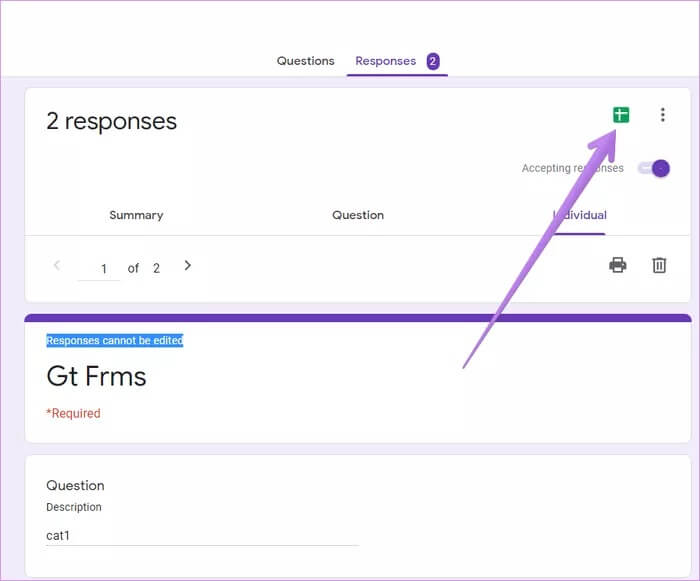
سيتم فتح جدول بيانات مع اسم النموذج الخاص بك. ستجد هنا جميع الردود الواردة على النموذج الخاص بك. تعرف على كيفية حفظ ردود نموذج Google على جداول بيانات مختلفة.
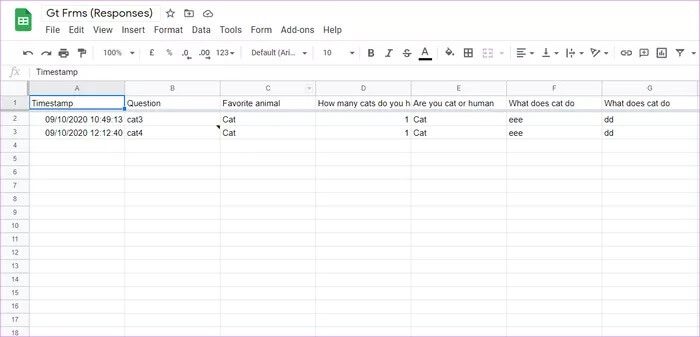
نصيحة للمحترفين: ضع إشارة مرجعية على رابط جدول البيانات هذا للوصول إليه بسرعة دون فتح نموذج Google الخاص بك.
نصيحة 1: ابحث عن اسم الشخص الذي أجاب
عادةً ، إذا كان النموذج لا يحتوي على سؤال لملء الاسم أو معرّف البريد الإلكتروني ، فلن تتمكن من تحديد الشخص الذي ملأ النموذج. بحيث يكون لديك خيارين. أولاً ، أضف سؤالاً يطلب من المستخدمين ملء الاسم ومعرف البريد الإلكتروني.
بدلاً من ذلك ، قم بتمكين خيار جمع معرّف البريد الإلكتروني في إعدادات نماذج Google. لذلك ، افتح النموذج المطلوب كمنشئ أو محرر. انقر على أيقونة الإعدادات في الأعلى.
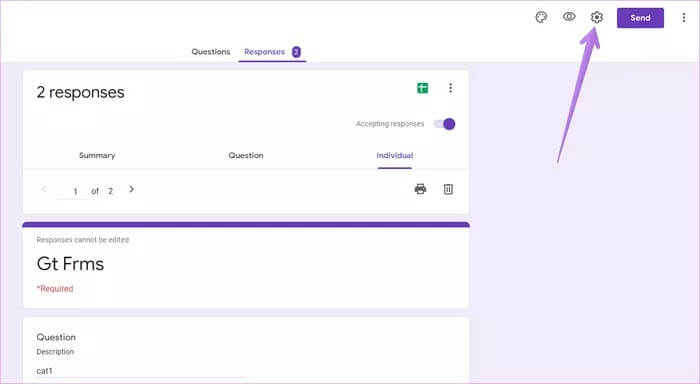
تمكّن النافذة المنبثقة التي تفتح المربع المجاور لـ “جمع عناوين البريد الإلكتروني المتاحة” ضمن علامة التبويب “عام”. الآن ، ستضيف Google سؤالًا إلزاميًا إلى النموذج الخاص بك يطلب من المستجيبين ملء معرف البريد الإلكتروني الخاص بهم.
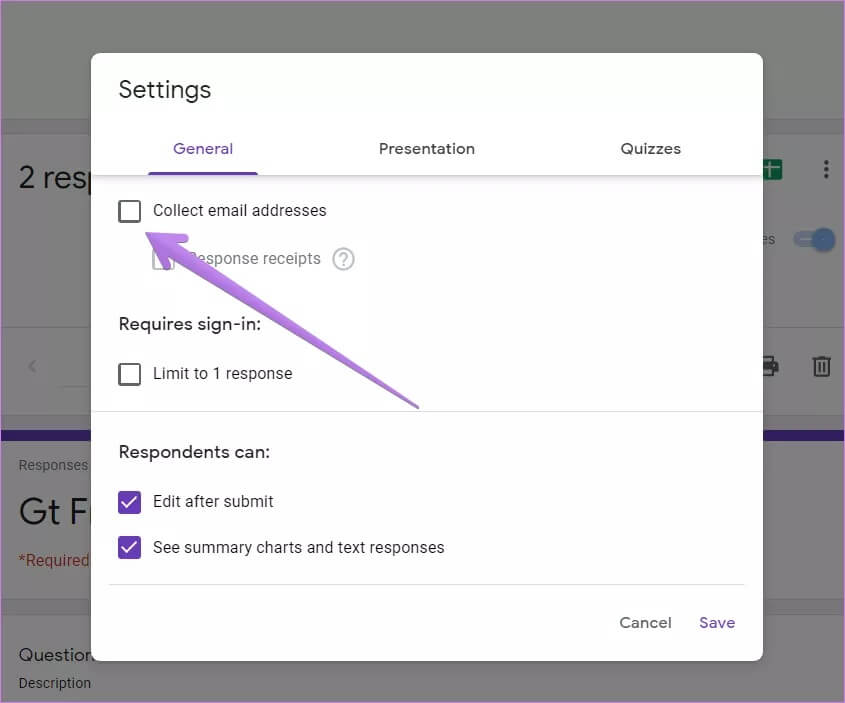
ملاحظة: بالنسبة للنماذج الحالية التي قمت بمشاركتها بالفعل مع المستخدمين دون استخدام أي خيارين ، لا يمكنك فعل الكثير. إذا تمت مشاركته مع عدد أقل من الأشخاص حتى الآن ، فشاركها مرة أخرى عن طريق تمكين أحد الخيارين أعلاه.
النصيحة 2: احصل على إشعارات البريد الإلكتروني عندما يملأ شخص ما النموذج
لتسهيل الأمور عليك ، يجب عليك تمكين إشعارات البريد الإلكتروني لنماذج Google. في الأساس ، كلما قام شخص ما بتعبئة النموذج ، ستتلقى بريدًا إلكترونيًا لنفسه. بهذه الطريقة ، لن تضطر إلى الاستمرار في فتح نموذج Google أو جدول البيانات المرتبط به للتحقق من الردود المستلمة.
لتمكين إشعارات البريد الإلكتروني ، افتح نموذج Google من Google Drive. انقر / اضغط على علامة التبويب الردود في الأعلى.
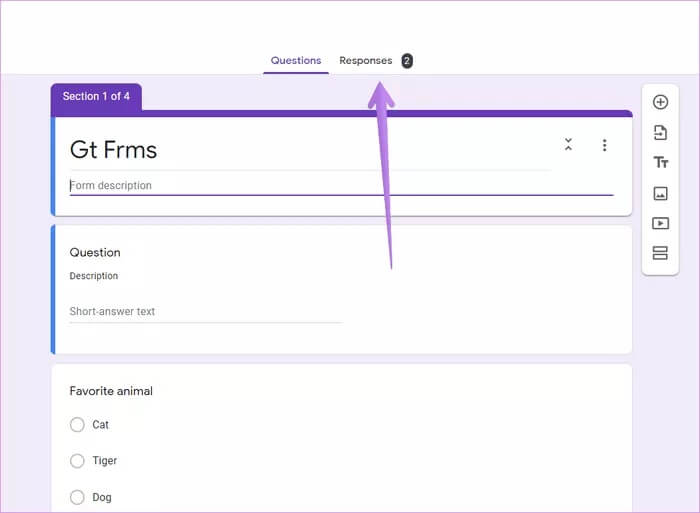
ثم انقر فوق أيقونة ثلاثية النقاط ضمن علامة التبويب الردود.
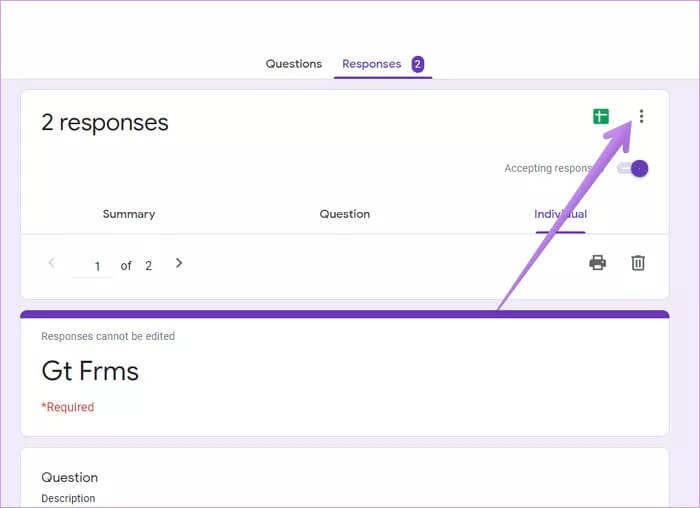
حدد “الحصول على إشعارات البريد الإلكتروني للردود الجديدة“.
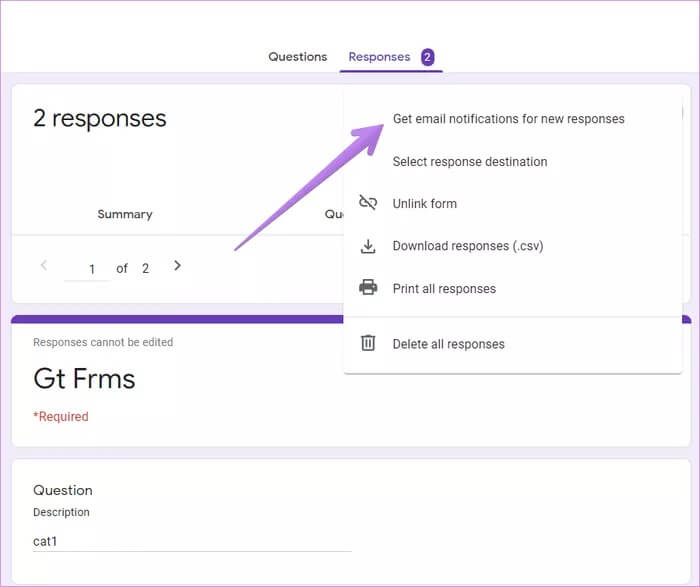
تلميح: تعرف على كيفية إرسال ردود نموذج Google إلى عناوين بريد إلكتروني متعددة.
استيراد الأسئلة
نأمل أن يكون المنشور مفيدًا للعثور على الردود التي تلقيتها على نماذج Google الخاصة بك. في هذه الأثناء ، عند إنشاء نموذج ، يمكنك استيراد الأسئلة إليه إما من نموذج مختلف أو من مستندات Google ، وجداول البيانات ، وما إلى ذلك.