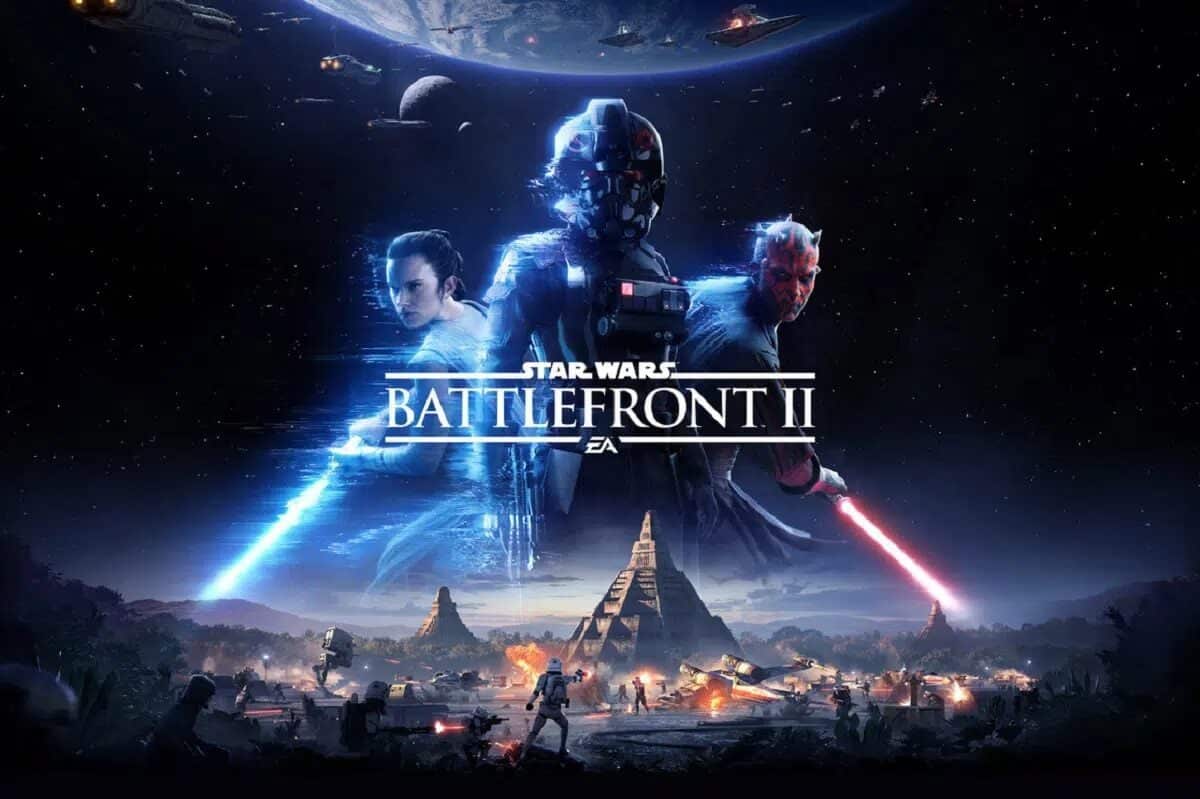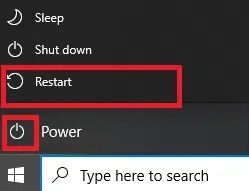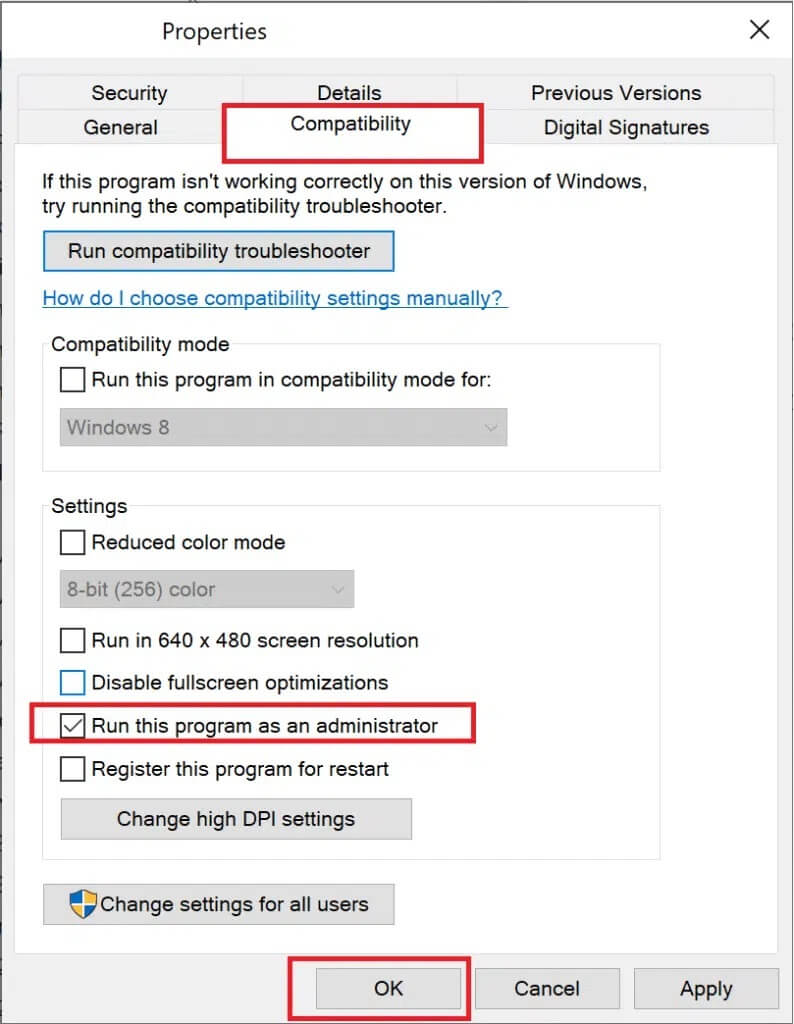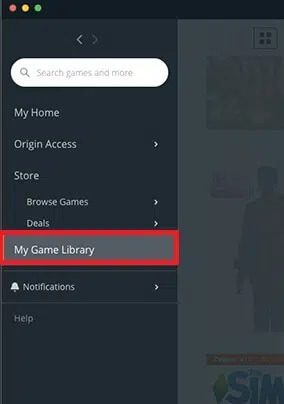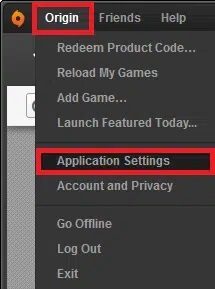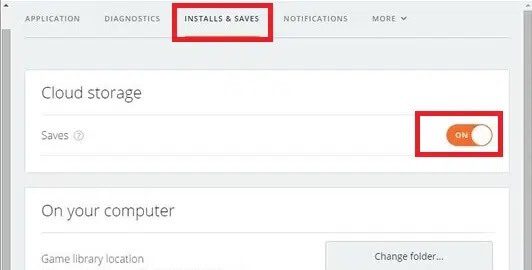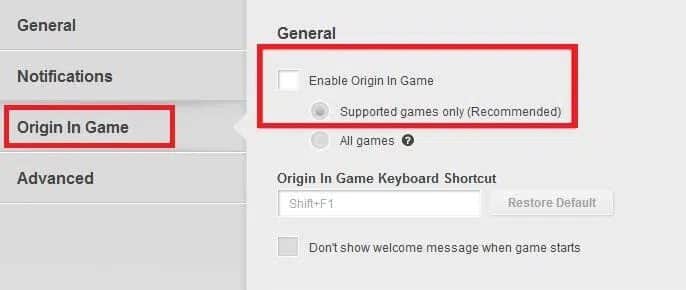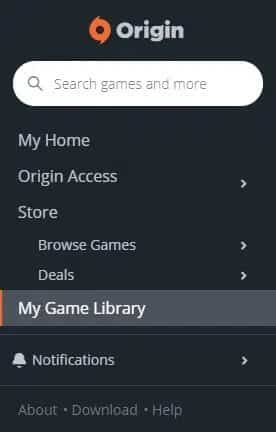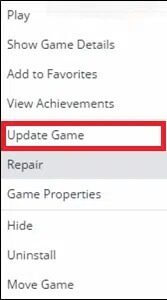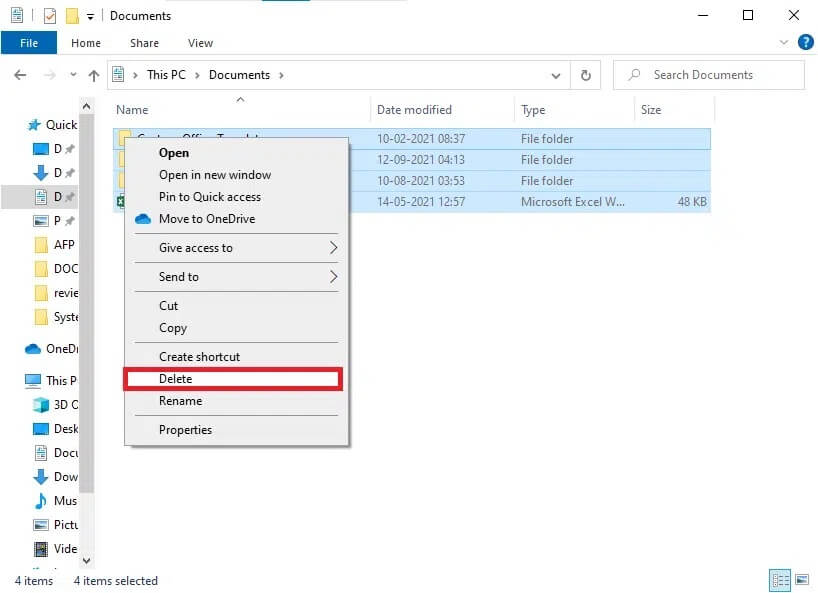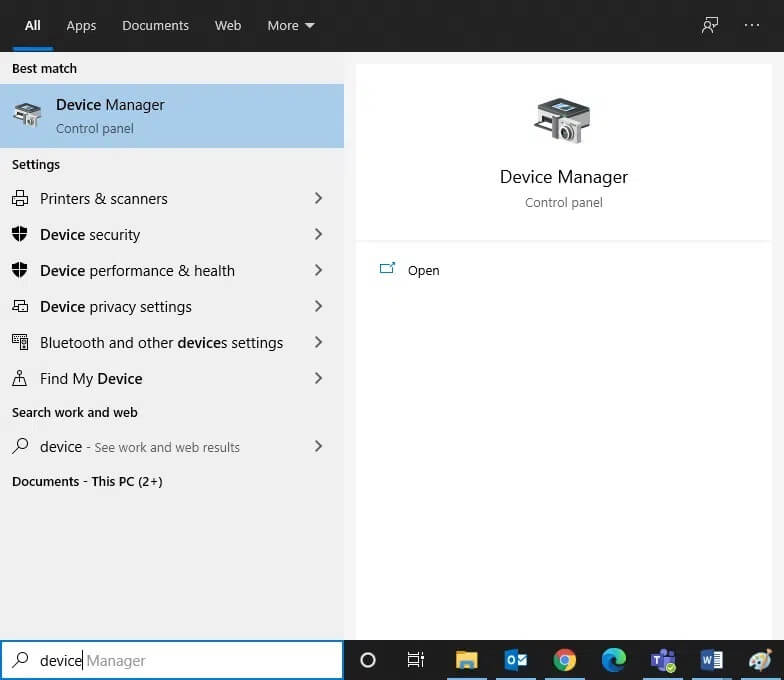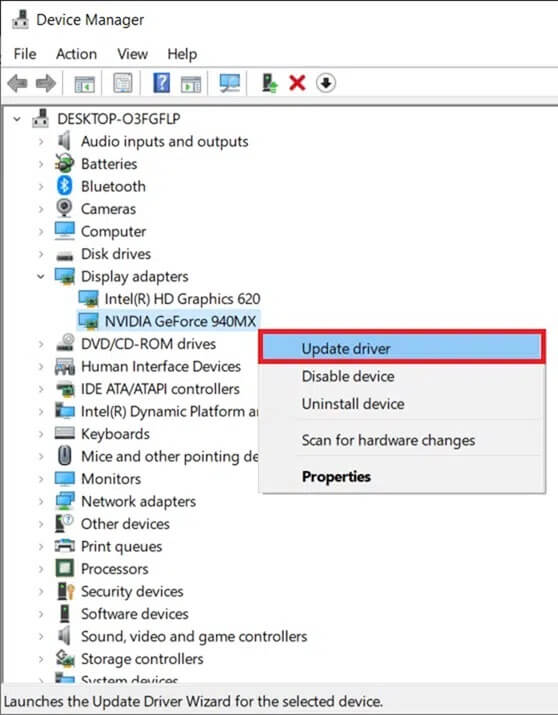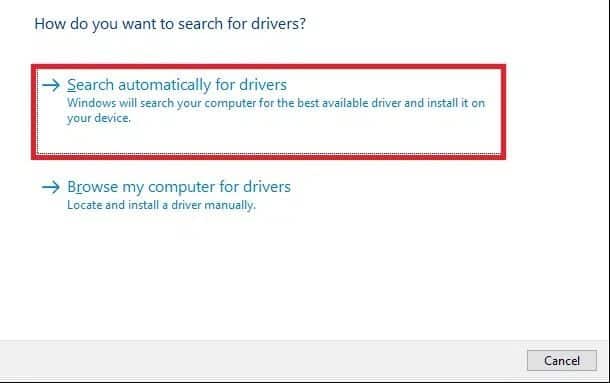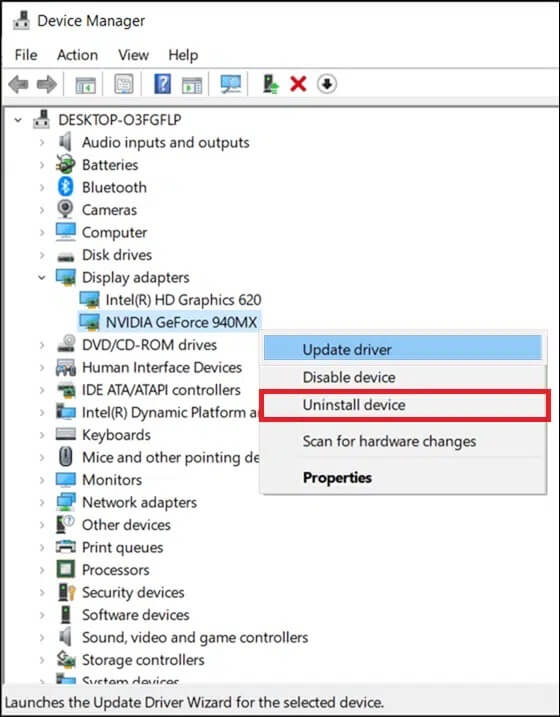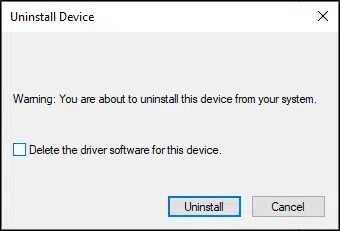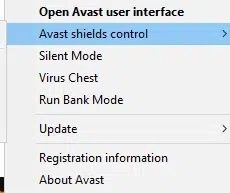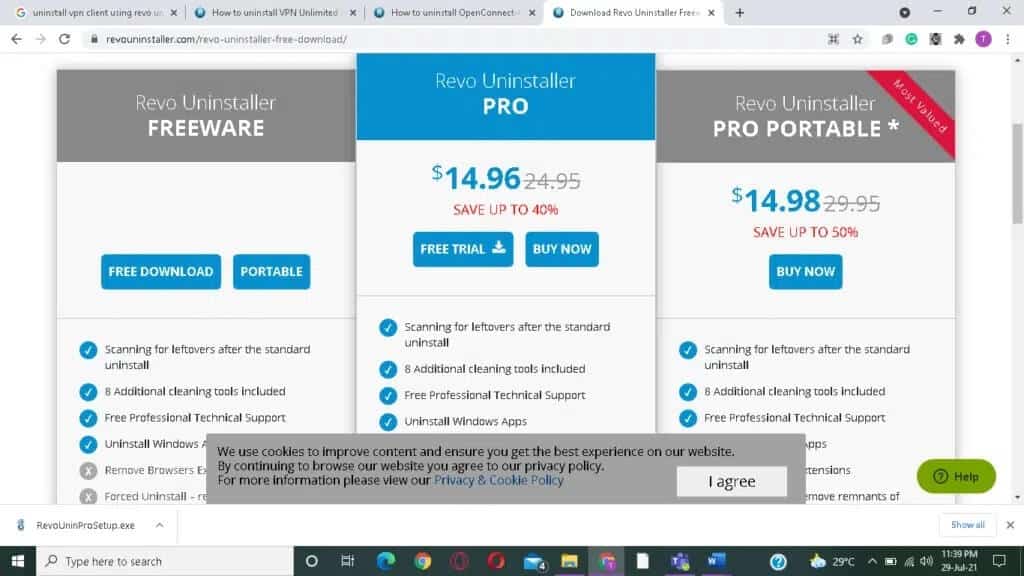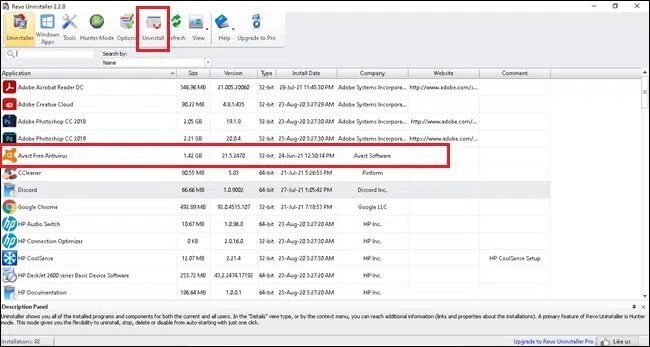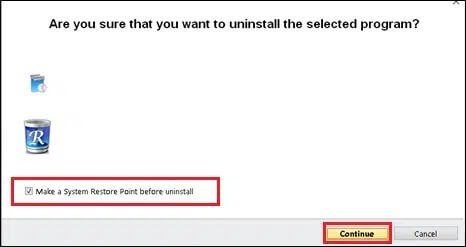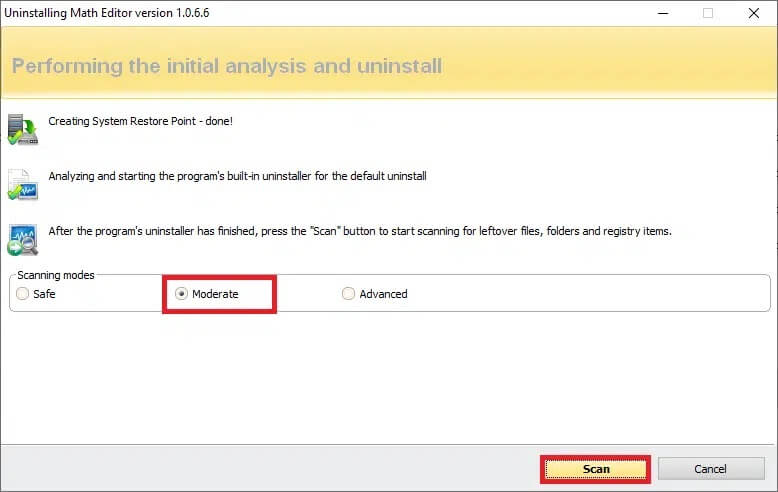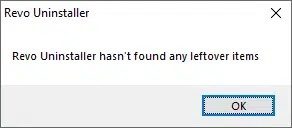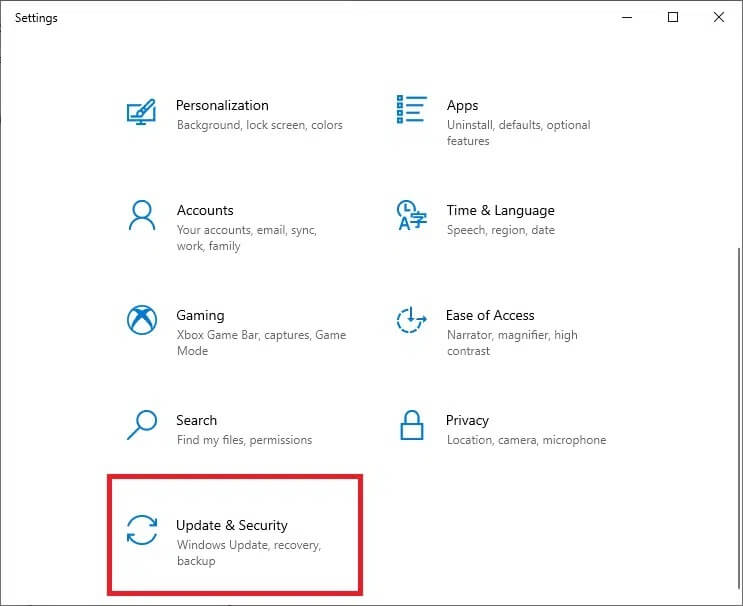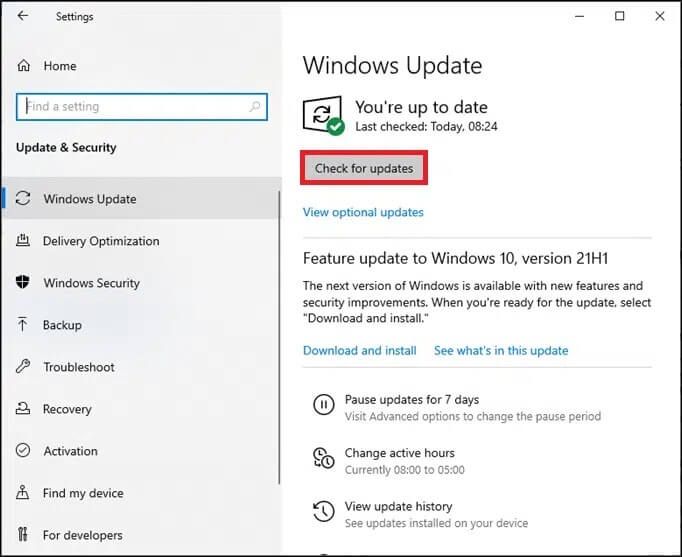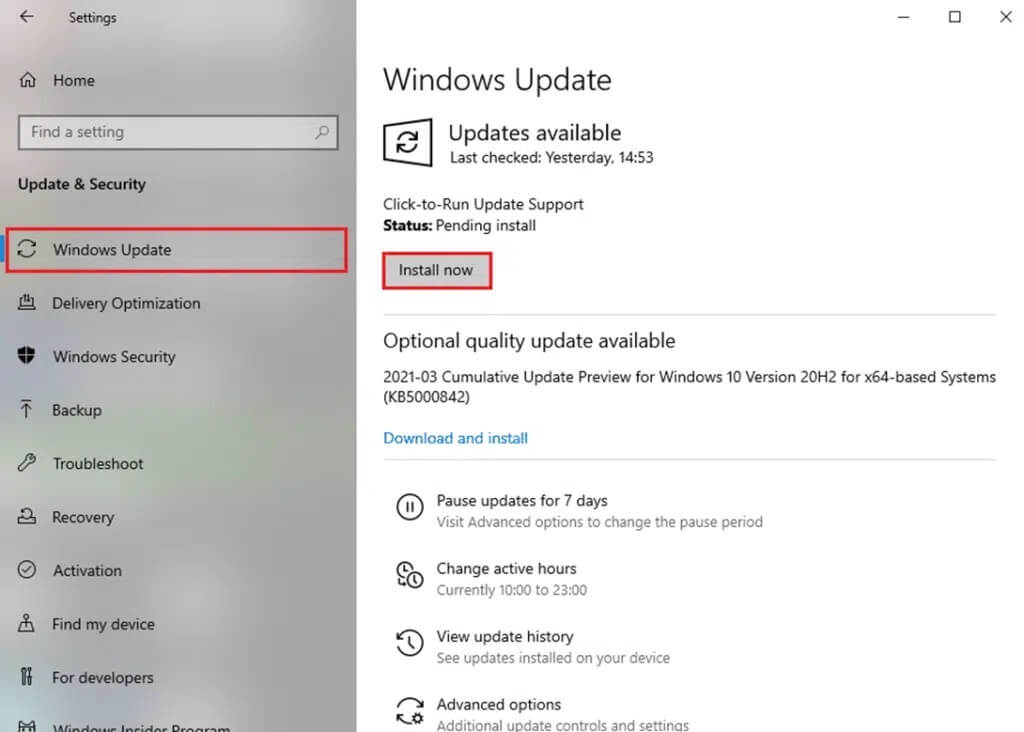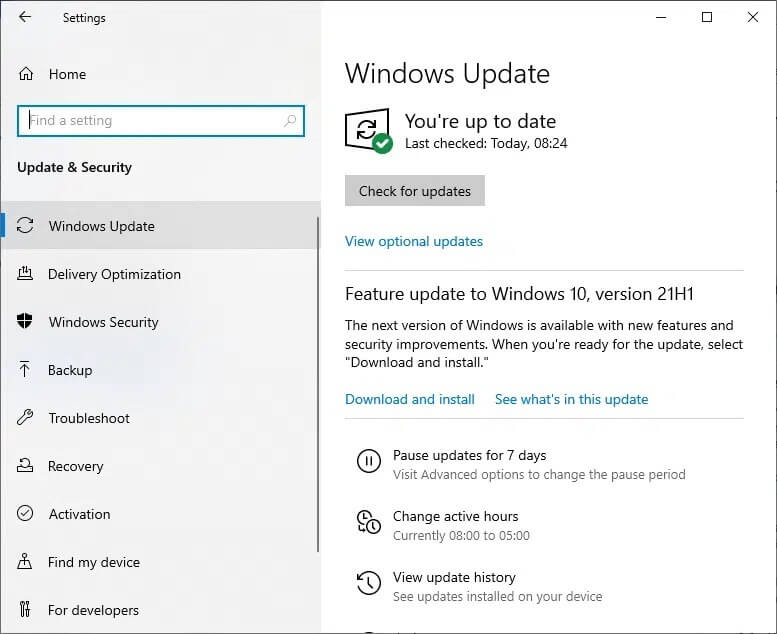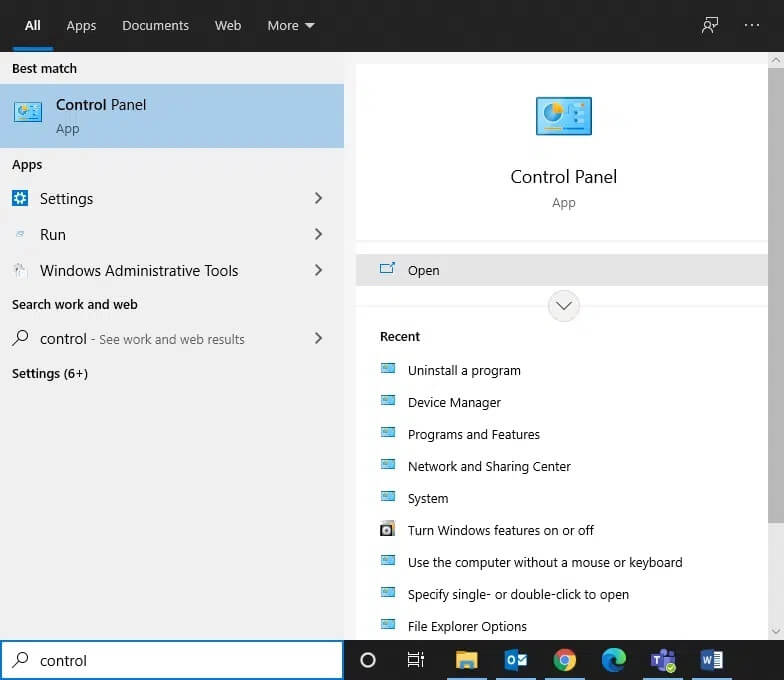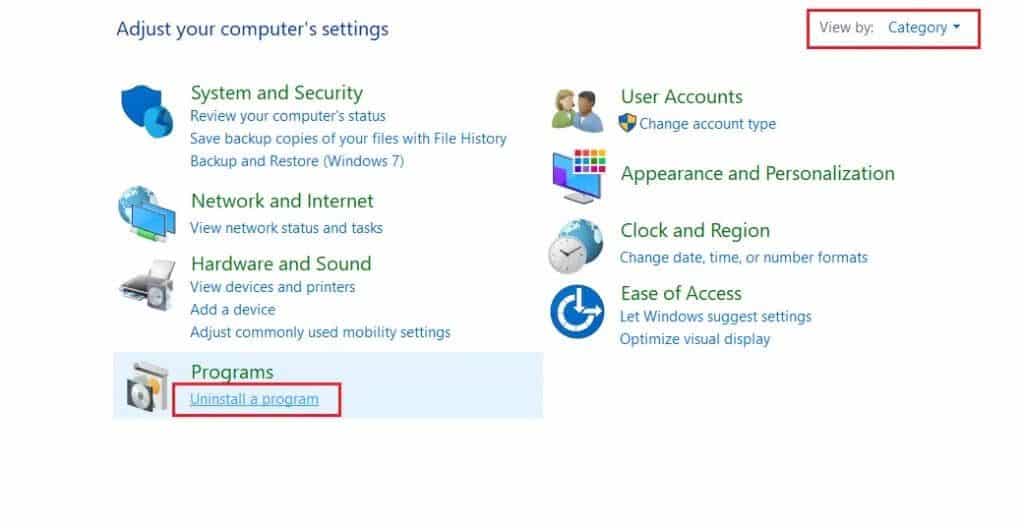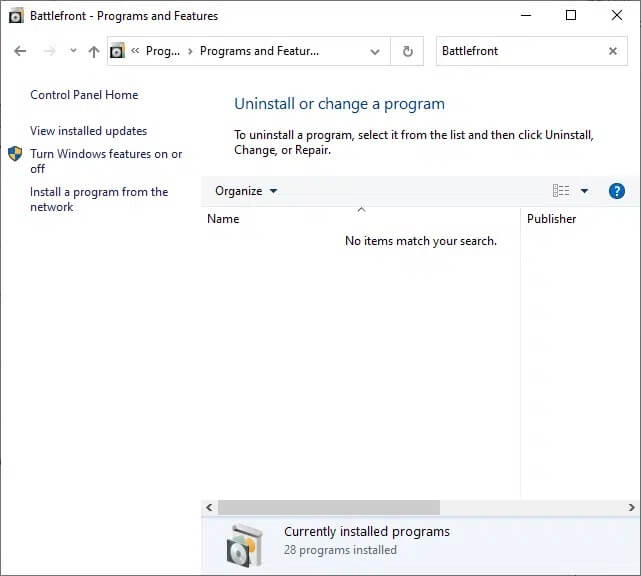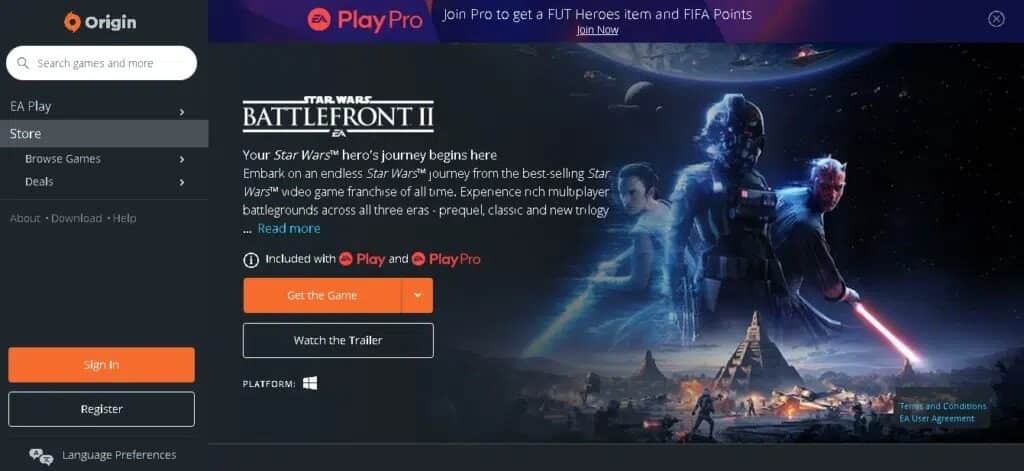إصلاح عدم القدرة على تشغيل Star Wars Battlefront 2
تعتمد لعبة Star Wars Battlefront 2 على سلسلة أفلام Star Wars ، ويحب الكثير من الناس تشغيلها على أجهزة الكمبيوتر الخاصة بهم. ومع ذلك ، فإن لعبة فيديو إطلاق النار هذه التي تعتمد على الحركة تتمتع ببعض المساحات المعترف بها في عالم صناعة الألعاب. تم تطويرها بواسطة DICE و Motive Studios و Criterion Software ، وهي الإصدار الرابع من سلسلة Battlefront. يمكن الوصول إليه من خلال Steam and Origin وهو مدعوم على أجهزة الكمبيوتر التي تعمل بنظام Windows و PlayStation 4 و Xbox One. على الرغم من أنك قد تواجه Battlefront 2 لا تطلق مشكلة Origin. سيساعدك هذا الدليل في إصلاح مشكلة عدم بدء Battlefront 2 على نظامي التشغيل Windows 10 و Xbox. لذا ، أكمل القراءة!
كيفية إصلاح عدم تشغيل Star Wars Battlefront 2 إصدار Origin
يتم سرد بعض الأسباب المهمة أدناه:
- خلل في Origin – لن يسمح لك أي خلل مرتبط بقاذفة Origin بتشغيل اللعبة.
- ملفات تالفة في التخزين السحابي – عند محاولة الوصول إلى الملفات الفاسدة من التخزين السحابي لـ Origin ، قد لا يتم تشغيل اللعبة بشكل صحيح.
- تراكب Origin داخل اللعبة – في كثير من الأحيان ، عند تشغيل التراكب داخل اللعبة لـ Origin ، فقد يؤدي ذلك إلى عدم بدء إصدار Battlefront 2.
- تثبيت اللعبة الفاسد – إذا أصبحت ملفات تثبيت اللعبة مفقودة أو تالفة ، فستواجه أخطاء أثناء بدء اللعبة ، سواء على جهاز الكمبيوتر أو على Xbox.
- اشتراك Xbox منتهي الصلاحية – إذا انتهت صلاحية عضويتك الذهبية في Xbox One أو لم تعد صالحة ، فستواجه مشكلات أثناء الوصول إلى الألعاب.
- Origin Auto-Update – إذا تم إيقاف تشغيل ميزة التحديث التلقائي ولم يقم المشغل بتحديث اللعبة تلقائيًا ، فسيحدث الخطأ المذكور.
- مفقود حزمة الخدمة 1- إذا كنت تلعب لعبتك على جهاز كمبيوتر يعمل بنظام Windows 7 ، فتذكر دائمًا أن Service Pack 1 (تحديث النظام الأساسي 6.1) ضروري لتشغيل اللعبة بشكل صحيح. قم بتنزيل التحديث من صفحة تنزيل Microsoft ، إذا لم يكن لديك بعد.
- إعدادات غير متوافقة – إذا كانت إعدادات لعبتك غير متوافقة مع إمكانيات وحدة معالجة الرسومات ، فستواجه مثل هذه الصعوبات.
- نظام تشغيل Windows قديم – قد تواجه ملفات الألعاب الخاصة بك مواطن الخلل والأخطاء بشكل متكرر إذا لم يكن نظام تشغيل Windows الحالي محدثًا.
- برامج تشغيل غير متوافقة أو قديمة – إذا كانت برامج التشغيل الحالية في نظامك غير متوافقة / قديمة مع ملفات اللعبة ، فستواجه مشكلات.
- تداخل برنامج مكافحة الفيروسات من طرف ثالث – في بعض الأحيان ، قد يمنع برنامج مكافحة الفيروسات في نظامك فتح بعض ميزات أو برامج اللعبة ، مما يتسبب في عدم بدء تشغيل Battlefront 2.
الحلول الأولية:
قبل أن تبدأ باستكشاف الأخطاء وإصلاحها ،
- ضمان اتصال ثابت بالإنترنت.
- تحقق من الحد الأدنى من متطلبات النظام حتى تعمل اللعبة بشكل صحيح.
- قم بتسجيل الدخول كمسؤول ثم قم بتشغيل اللعبة.
الطريقة 1: قم بإعادة تشغيل جهاز الكمبيوتر الخاص بك
قبل تجربة أي من الطرق الأخرى ، يُنصح بإعادة تشغيل نظامك. في معظم الحالات ، ستؤدي إعادة التشغيل البسيطة إلى حل المشكلة بسرعة وسهولة.
1. اضغط على مفتاح Windows وانقر على أيقونة التشغيل.
2. سيتم عرض العديد من الخيارات مثل Sleep و Shut down و Restart. هنا ، انقر فوق إعادة التشغيل ، كما هو موضح.
الطريقة 2: قم بتشغيل اللعبة كمسؤول
تحتاج أحيانًا إلى امتيازات إدارية للوصول إلى بعض الملفات والخدمات في Battlefront 2. ومن ثم ، اقترح عدد قليل من المستخدمين أنه يمكن حل مشكلة عدم بدء تشغيل Battlefront 2 عن طريق تشغيل اللعبة كمسؤول.
1. انقر بزر الماوس الأيمن فوق اختصار Battlefront 2 (الموجود عادةً على سطح المكتب) وحدد خصائص.
2. في نافذة الخصائص ، قم بالتبديل إلى علامة التبويب التوافق.
3. الآن ، حدد المربع تشغيل هذا البرنامج كمسؤول.
4. أخيرًا ، انقر فوق “تطبيق”> “موافق” لحفظ هذه التغييرات.
الآن ، قم بتشغيل اللعبة لمعرفة ما إذا تم حل المشكلة الآن.
الطريقة 3: التحقق من سلامة ملفات اللعبة (Steam فقط)
من الضروري التحقق من سلامة ملفات اللعبة وذاكرة التخزين المؤقت للعبة للتأكد من عدم وجود ملفات أو بيانات تالفة. هنا ، ستتم مقارنة الملفات الموجودة في نظامك بالملفات الموجودة في خادم Steam. إذا تم العثور على اختلاف ، فسيتم إصلاح كل هذه الملفات. إنها عملية تستغرق وقتًا طويلاً ولكنها فعالة للغاية بالنسبة لألعاب Steam.
ملاحظة: لن تتأثر الملفات المحفوظة في نظامك.
اقرأ البرنامج التعليمي الخاص بنا حول كيفية التحقق من سلامة ملفات الألعاب على Steam هنا.
الطريقة 4: تجديد اشتراك Gold Pass (Xbox فقط)
إذا واجهت مشكلة عدم إطلاق Battlefront 2 في Xbox ، فهناك احتمالية أن يكون اشتراكك Gold قد انتهى ، لذلك ، فإن Star Wars Battlefront 2 ترفض البدء في نظام Xbox الخاص بك. بالتالي،
- تجديد اشتراك Gold Pass الخاص بك و
- إعادة تشغيل وحدة التحكم.
إذا كنت لا تزال تواجه مشكلات في تشغيل اللعبة ، فجرّب الطريقة التالية.
الطريقة 5: تشغيل Battlefront 2 من المكتبة (Origin فقط)
في بعض الأحيان ، ستواجه المشكلة المذكورة عندما يكون هناك خلل في قاذفة Origin. لذلك ننصحك بتشغيل اللعبة من خلال قائمة المكتبة كما يلي:
1. قم بتشغيل Origin وحدد خيار My Game Library ، كما هو موضح أدناه.
2. الآن ، سيتم عرض قائمة بجميع الألعاب على الشاشة.
3. هنا ، انقر بزر الماوس الأيمن فوق اللعبة وحدد تشغيل من قائمة السياق.
الطريقة 6: تعطيل التخزين السحابي في Origin (Origin فقط)
إذا كانت هناك ملفات تالفة في التخزين السحابي لـ Origin ، فستواجه Battlefront 2 دون إطلاق مشكلة Origin. في هذه الحالة ، حاول تعطيل ميزة التخزين السحابي في إعدادات Origin ثم أعد تشغيل اللعبة.
1. تشغيل Origin.
2. الآن ، انقر فوق Origin متبوعًا بإعدادات التطبيق ، كما هو موضح.
3. الآن ، قم بالتبديل إلى علامة التبويب “التثبيتات والحفظ” وقم بإيقاف تشغيل الخيار “حفظ” ضمن التخزين السحابي ، كما هو موضح أدناه.
الطريقة 7: تعطيل التراكب داخل اللعبة (Origin فقط)
يمكنك الوصول إلى مجموعة متنوعة من الخيارات من خلال ميزة تسمى In-Game Overlay. يمكنك استخدامه للشراء داخل اللعبة ، ودعوات الأصدقاء والألعاب والمجموعات ، والتقاط لقطات الشاشة. علاوة على ذلك ، فإنه يسمح للاعبين بالوصول إلى ميزات التداول والسوق. ومع ذلك ، أبلغ عدد قليل من المستخدمين أنه يمكنك إصلاح مشكلة عدم إطلاق Battlefront 2 عن طريق تعطيل ميزة Origin Overlay داخل اللعبة. إليك كيفية إيقاف تشغيل Origin Overlay داخل اللعبة لإصلاح Battlefront 2 وعدم إطلاق مشكلة Origin:
1. انتقل إلى إعدادات التطبيق الأصلية كما هو موضح في الطريقة السادسة والخطوات 1-2.
2. هنا ، انقر فوق Origin In Game من الجزء الأيمن وقم بإلغاء تحديد المربع المميز بخيار Enable Origin In-Game.
3. الآن ، عد إلى الصفحة الرئيسية وانقر على My Game Library ، كما هو موضح.
4. هنا ، انقر بزر الماوس الأيمن فوق الإدخال المرتبط بلعبة Star Wars Battlefront 2 وحدد Game Properties.
5. بعد ذلك ، قم بإلغاء تحديد المربع المعنون Enable Origin In-Game for Star Wars Battlefront II.
6. انقر فوق “حفظ” ومعرفة ما إذا تم حل المشكلة أم لا.
الطريقة 8: تثبيت التحديثات المعلقة (Origin فقط)
إذا كنت تستخدم Star Wars Battlefront 2 في نسختها القديمة ، فقد تواجه Battlefront 2 وعدم إطلاق مشكلة Origin. وبالتالي ، قم بتثبيت كل تحديث معلق في لعبتك لتجنب المشكلة.
1. انتقل إلى Origin> My Game Library ، كما هو موضح.
2. الآن ، انقر بزر الماوس الأيمن على Battlefront 2 وحدد خيار تحديث اللعبة من القائمة.
3. أخيرًا ، انتظر حتى يتم تحديث التثبيت بنجاح وتحقق مما إذا كان قد تم حل المشكلة الآن. إذا لم يكن كذلك ، فجرّب الإصلاح التالي.
الطريقة 9: تشغيل اللعبة في وضع Windowed
تعد ممارسة الألعاب في وضع ملء الشاشة تجربة مثيرة. لكن في بعض الأحيان ، بسبب مشكلات الحل ، قد تواجه مشكلة عدم إطلاق Battlefront 2. وبالتالي ، يُنصح ببدء اللعبة في وضع Windowed بدلاً من ذلك. في هذه الحالة ، يجب عليك تحرير خيارات التمهيد وفرض لعبتك في وضع Windowed بدون DX13 وعدم التشويش.
اقرأ البرنامج التعليمي الخاص بنا حول كيفية فتح ألعاب Steam في وضع Windowed هنا.
الطريقة 10: حذف مجلد الإعدادات من المستندات
إذا لم يفلح ذلك ، فاحذف جميع البيانات المحفوظة من مجلد الإعدادات وحاول مرة أخرى.
1. أغلق جميع التطبيقات والبرامج المرتبطة بـ Star Wars Battlefront 2.
2. انتقل إلى المستندات> The Star Wars Battlefront 2> الإعدادات.
3. اضغط على مفتاحي Ctrl + A معًا لتحديد كل الملفات ومفاتيح Shift + Del معًا لحذف الملفات نهائيًا.
الطريقة 11: تحديث برامج تشغيل الرسومات
يجب عليك الاحتفاظ ببرامج تشغيل النظام في نسختها المحدثة في جميع الأوقات لتجنب مشكلات مثل Battlefront 2 التي لا تطلق Origin أو لا تبدأ.
1. اكتب Device Manager في شريط بحث Windows 10 واضغط على Enter.
2. انقر نقرًا مزدوجًا فوق محولات العرض لتوسيعها.
3. الآن ، انقر بزر الماوس الأيمن فوق برنامج تشغيل الرسومات (مثل NVIDIA GeForce 940MX) وحدد تحديث برنامج التشغيل ، كما هو موضح أدناه.
4. هنا ، انقر فوق البحث تلقائيًا عن برامج التشغيل لتنزيل أحدث برنامج تشغيل وتثبيته تلقائيًا.
الطريقة 12: إعادة تثبيت برامج تشغيل الرسومات
إذا لم يمنحك تحديث برامج التشغيل إصلاحًا ، فيمكنك إلغاء تثبيت برامج تشغيل العرض وتثبيتها مرة أخرى ، على النحو التالي:
1. قم بتشغيل Device Manager وقم بتوسيع محولات العرض كما هو مذكور أعلاه.
2. الآن ، انقر بزر الماوس الأيمن فوق برنامج تشغيل الرسومات (مثل NVIDIA GeForce 940MX) وحدد إلغاء تثبيت الجهاز.
3. الآن ، سيتم عرض تحذير تحذير على الشاشة. حدد المربع حذف برنامج التشغيل لهذا الجهاز وقم بتأكيد المطالبة بالنقر فوق إلغاء التثبيت.
4. قم بتنزيل أحدث برامج تشغيل الرسومات وتثبيتها على جهازك يدويًا من خلال موقع الشركة المصنعة على الويب. على سبيل المثال AMD و NVIDIA و Intel.
5. أخيرًا ، أعد تشغيل جهاز الكمبيوتر الذي يعمل بنظام Windows. تحقق مما إذا كنت قد أصلحت مشكلة عدم بدء Battlefront 2 في نظامك.
الطريقة 13: حل تداخل برنامج مكافحة الفيروسات التابع لجهة خارجية
في بعض الحالات ، يتم منع الأجهزة أو البرامج الموثوقة بواسطة برنامج مكافحة فيروسات تابع لجهة خارجية ، والذي قد يكون السبب وراء عدم بدء اللعبة. وبالتالي ، لحل هذه المشكلة ، يمكنك إما تعطيل برنامج مكافحة الفيروسات التابع لجهة خارجية أو إلغاء تثبيته مؤقتًا في نظامك.
ملاحظة 1: يكون النظام الذي لا يحتوي على مجموعة حماية من الفيروسات أكثر عرضة للعديد من هجمات البرامج الضارة.
ملاحظة 2: لقد أظهرنا خطوات برنامج Avast Free Antivirus كمثال هنا. اتبع خطوات مماثلة في مثل هذه التطبيقات الأخرى.
الطريقة 13 أ: تعطيل Avast Antivirus مؤقتًا
إذا كنت لا تريد إلغاء تثبيت برنامج مكافحة الفيروسات نهائيًا من النظام ، فاتبع الخطوات المحددة لتعطيله مؤقتًا:
1. انتقل إلى رمز مكافحة الفيروسات في شريط المهام وانقر بزر الماوس الأيمن فوقه.
2. الآن ، حدد خيار إعدادات مكافحة الفيروسات (على سبيل المثال ، عنصر تحكم Avast Shields).
3. اختر من بين الخيارات التالية وفقًا لراحتك:
- تعطيل لمدة 10 دقائق
- تعطيل لمدة 1 ساعة
- تعطيل حتى يتم إعادة تشغيل الكمبيوتر
- تعطيل بشكل دائم
الطريقة 13 ب: إلغاء تثبيت Avast Antivirus نهائيًا (غير مستحسن)
إذا كنت ترغب في حذف برنامج مكافحة الفيروسات التابع لجهة خارجية نهائيًا ، فإن استخدام برنامج إلغاء التثبيت سيساعدك على تجنب المشكلات أثناء إلغاء التثبيت. علاوة على ذلك ، فإن برامج إلغاء التثبيت التابعة لجهات خارجية تهتم بكل شيء ، بدءًا من حذف الملفات التنفيذية والسجلات إلى ملفات البرامج وبيانات ذاكرة التخزين المؤقت. وبالتالي ، فإنها تجعل عملية إلغاء التثبيت أبسط وأكثر قابلية للإدارة. اتبع الخطوات الموضحة لإزالة برنامج مكافحة الفيروسات التابع لجهة خارجية باستخدام Revo Uninstaller:
1. قم بتثبيت Revo Uninstaller بالنقر فوق تنزيل مجاني ، كما هو موضح أدناه.
2. افتح Revo Uninstaller وانتقل إلى برنامج مكافحة الفيروسات التابع لجهة خارجية.
3. الآن ، انقر فوق Avast Free Antivirus وحدد إلغاء التثبيت من القائمة العلوية.
4. حدد المربع بجوار إنشاء نقطة استعادة النظام قبل إلغاء التثبيت وانقر فوق متابعة.
5. الآن ، انقر فوق Scan (مسح ضوئي) لعرض جميع الملفات المتبقية في السجل.
6. بعد ذلك ، انقر فوق تحديد الكل ، متبوعًا بحذف.
7. قم بتأكيد المطالبة بالنقر فوق “نعم“.
8. تأكد من حذف جميع الملفات بتكرار الخطوة 5. يجب عرض مطالبة كما هو موضح أدناه.
9. أعد تشغيل النظام بعد حذف جميع الملفات تمامًا.
الطريقة 14: قم بتحديث نظام التشغيل Windows الخاص بك
إذا استمرت مشكلة عدم إطلاق Battlefront 2 في إصدار Origin ، فاتبع هذه الطريقة لتحديث Windows.
1. اضغط على مفتاحي Windows + I معًا لفتح الإعدادات في نظامك.
2. الآن ، حدد التحديث والأمان.
3. بعد ذلك ، انقر فوق “التحقق من وجود تحديثات” من اللوحة اليمنى.
4 ا. اتبع الإرشادات التي تظهر على الشاشة لتنزيل آخر تحديث متوفر وتثبيته.
4 ب. إذا كان نظامك محدثًا بالفعل ، فسيظهر لك رسالة محدثة.
5. أعد تشغيل جهاز الكمبيوتر الشخصي الذي يعمل بنظام Windows وتحقق من حل المشكلة الآن.
الطريقة 15: أعد تثبيت Star Wars Battlefront 2
إذا كنت تشعر أن المشكلات المرتبطة بـ Battlefront 2 لا يمكن مواجهتها بسهولة ، فإن الخيار الأفضل هو إعادة تثبيت اللعبة.
1. اضغط على مفتاح Windows واكتب لوحة التحكم ثم اضغط على Enter.
2. قم بتعيين عرض بواسطة> الفئة وانقر فوق إلغاء تثبيت برنامج.
3. في الأداة المساعدة “البرامج والميزات” ، ابحث عن Star Wars Battlefront 2.
4. الآن ، انقر فوق Star Wars Battlefront 2 وحدد خيار إلغاء التثبيت.
5. قم بتأكيد المطالبة بالنقر فوق “نعم” وإعادة تشغيل الكمبيوتر.
6. افتح الرابط المرفق هنا وانقر على الحصول على اللعبة. بعد ذلك ، اتبع التعليمات التي تظهر على الشاشة لتنزيل اللعبة.
7. انتظر حتى يكتمل التنزيل وانتقل إلى التنزيلات في File Explorer.
8. انقر نقرًا مزدوجًا فوق الملف الذي تم تنزيله لفتحه.
9. الآن ، انقر فوق خيار التثبيت لبدء عملية التثبيت.
10. اتبع التعليمات التي تظهر على الشاشة لإتمام عملية التثبيت.
مشاكل ذات صلة
إلى جانب عدم Battlefront 2 لمشكلة Origin ، قد تواجه بعض المشكلات الأخرى أيضًا. لحسن الحظ ، يمكنك اتباع الطرق التي تمت مناقشتها في هذه المقالة لإصلاحها أيضًا.
- لن تبدأ Battlefront 2 Steam – إذا كانت لديك ملفات لعبة تالفة في نظامك ، فقد تواجه هذه المشكلة. أولاً ، أعد تشغيل عميل Steam وابدأ لعبتك على جهاز الكمبيوتر. إذا لم يعطيك هذا إصلاحًا ، فحاول تشغيل اللعبة عبر عميل Steam أو من خلال اختصار سطح المكتب.
- عدم تحميل Battlefront 2 – إذا كنت تلعب لعبتك على جهاز الكمبيوتر الخاص بك ، فتحقق من تحديث جميع برامج التشغيل إلى أحدث إصدار لها. إذا استمرت المشكلة ، فقم بإصلاح اللعبة في عميل Origin.
- لا يعمل الماوس Battlefront 2 – قد ينفصل الماوس فقط عند تسجيل الدخول إلى اللعبة. في هذه الحالة ، قم بتشغيل اللعبة في وضع Windowed وتحقق مما إذا كان الماوس يعمل أم لا. أيضًا ، افصل جميع الأجهزة الطرفية الأخرى أو قم بتوصيل الماوس بمنفذ USB آخر.
- الشاشة السوداء Battlefront 2 عند بدء التشغيل – يمكنك حل هذه المشكلة عن طريق تحديث نظام التشغيل Windows وبرامج تشغيل الرسومات ولعب اللعبة في وضع Windowed.
- Battlefront 2 غير متصل بالإنترنت – عندما تواجه هذه المشكلة ، أعد تشغيل المودم أو أعد ضبطه. في هذه الحالة ، قد يمنحك التبديل إلى اتصال Ethernet أيضًا إصلاحًا.
- أزرار Battlefront 2 لا تعمل – إذا كنت تستخدم وحدة تحكم متصلة بوحدات تحكم ، فحاول فصلها جميعًا. سيساعدك حذف ذاكرة التخزين المؤقت لـ Xbox أيضًا في حل المشكلة المذكورة.
نأمل أن يكون هذا الدليل مفيدًا ويمكنك إصلاح Battlefront 2 التي لا تبدأ أو لا تطلق مشكلة Origin على جهاز الكمبيوتر الشخصي الذي يعمل بنظام Windows 10 أو Xbox. دعنا نعرف الطريقة الأفضل بالنسبة لك. أيضًا ، إذا كان لديك أي استفسارات / اقتراحات بخصوص هذه المقالة ، فلا تتردد في تركها في قسم التعليقات.