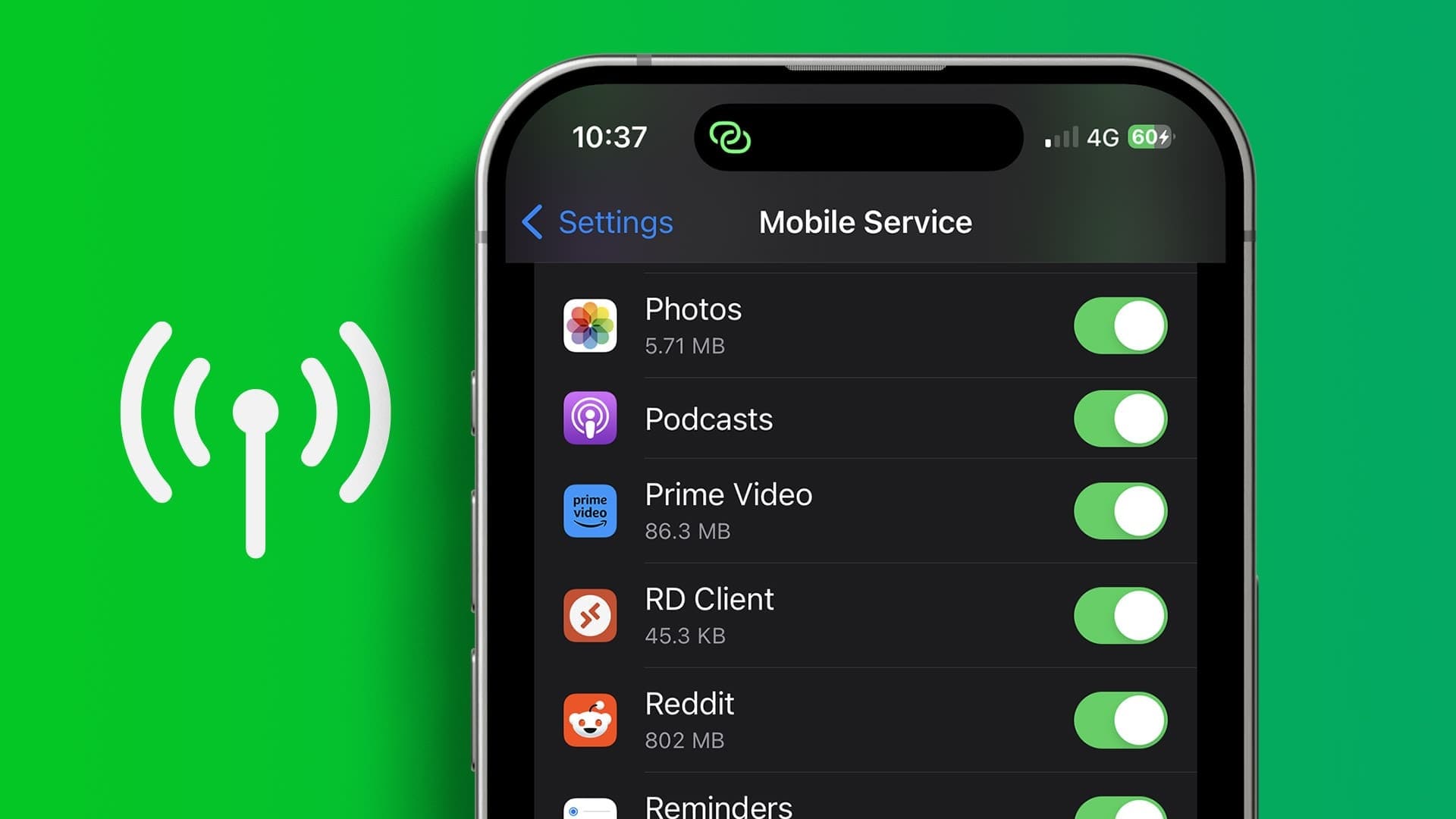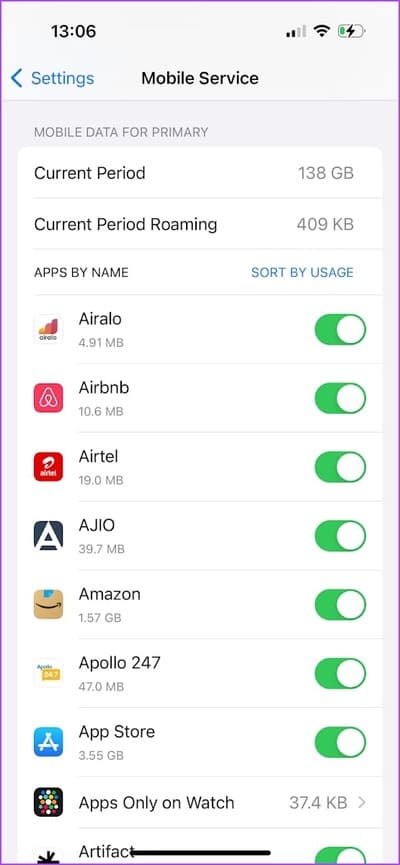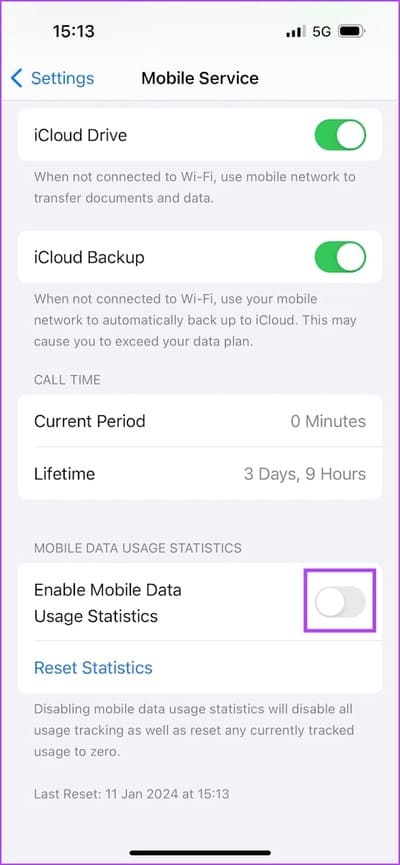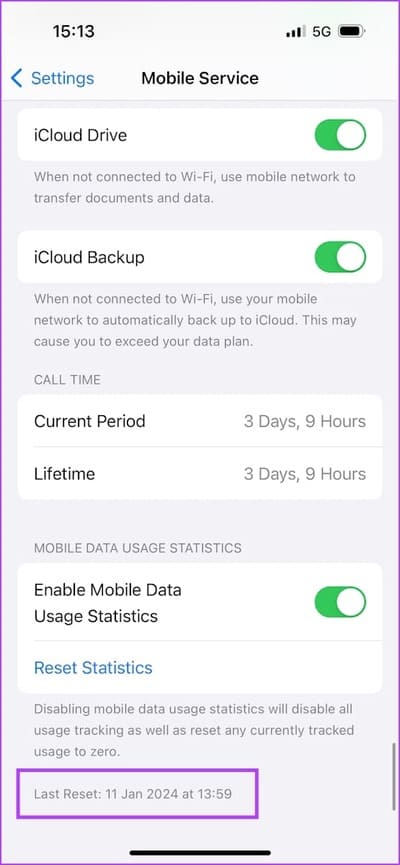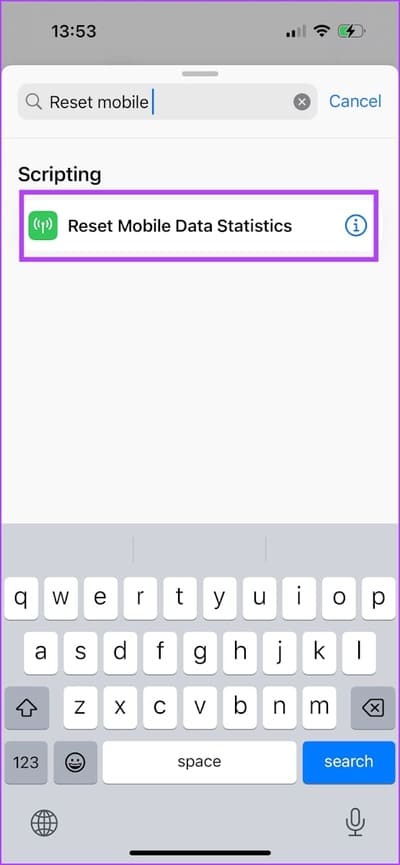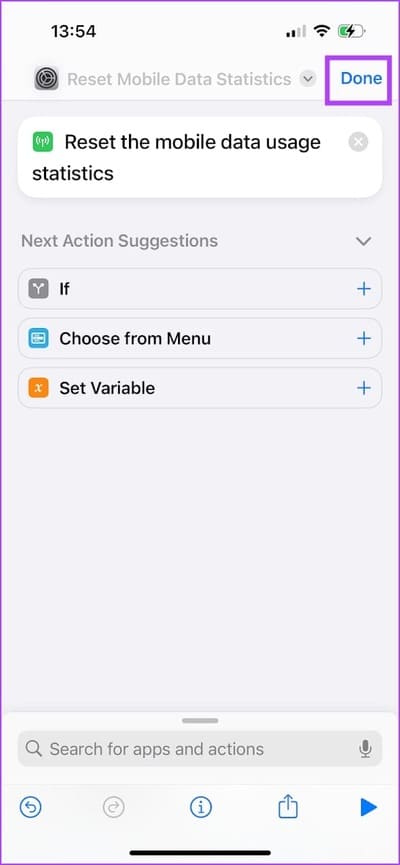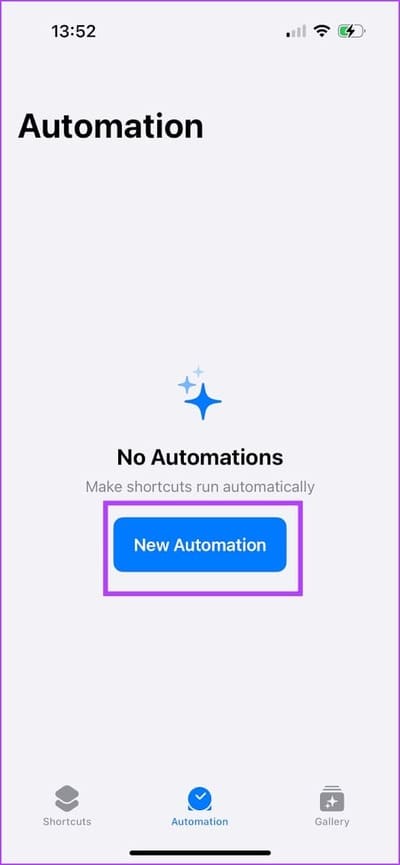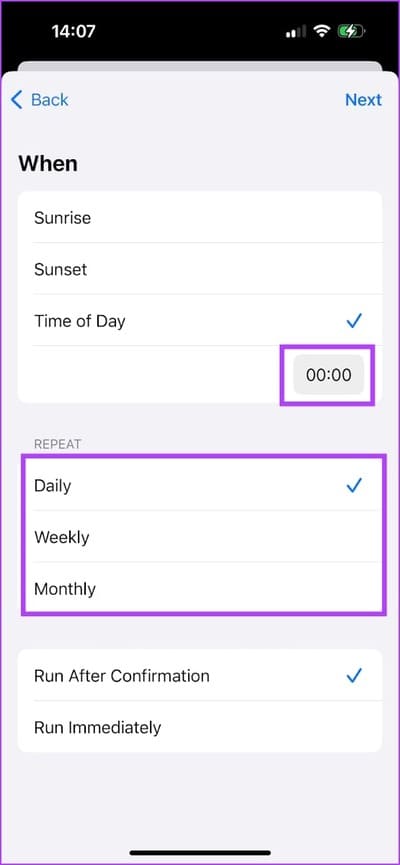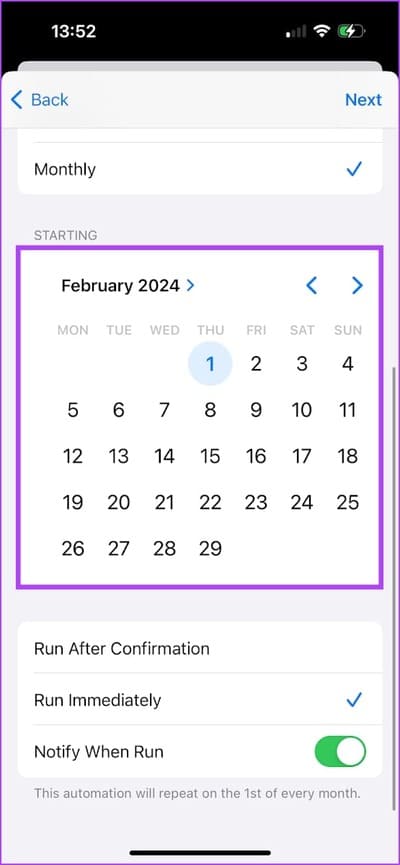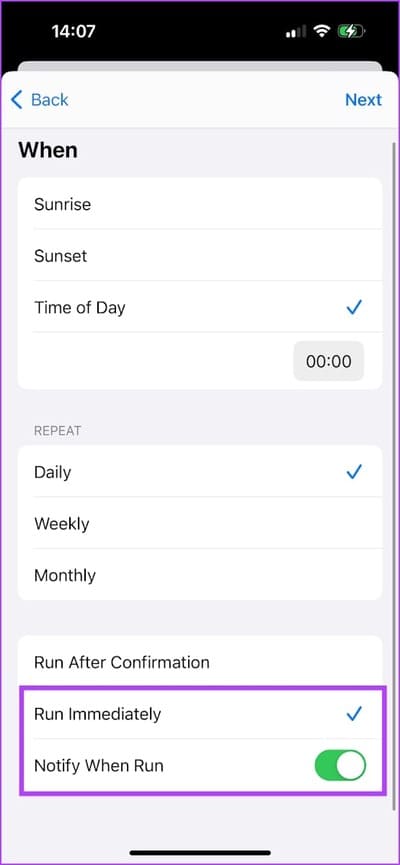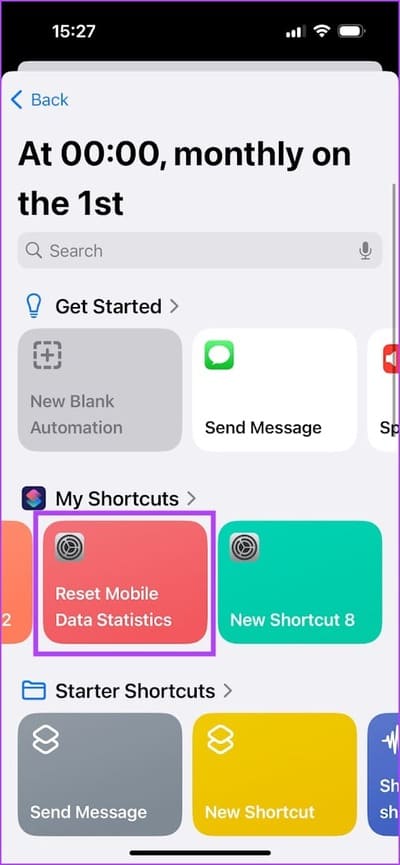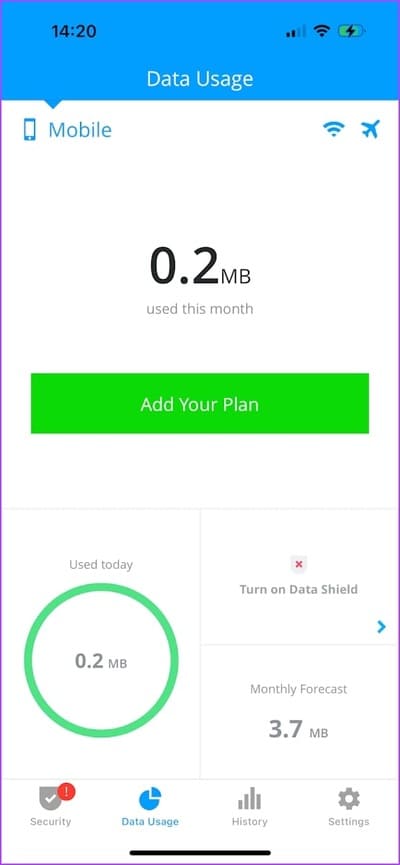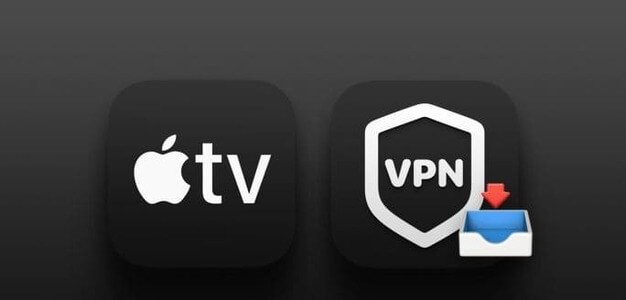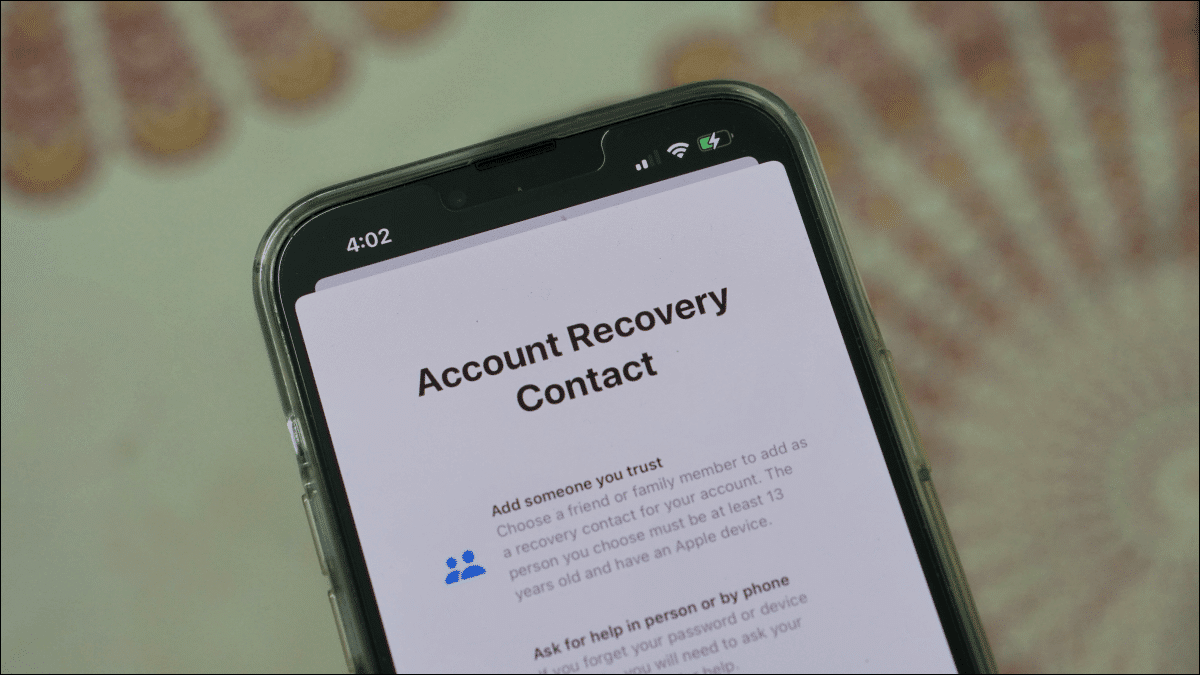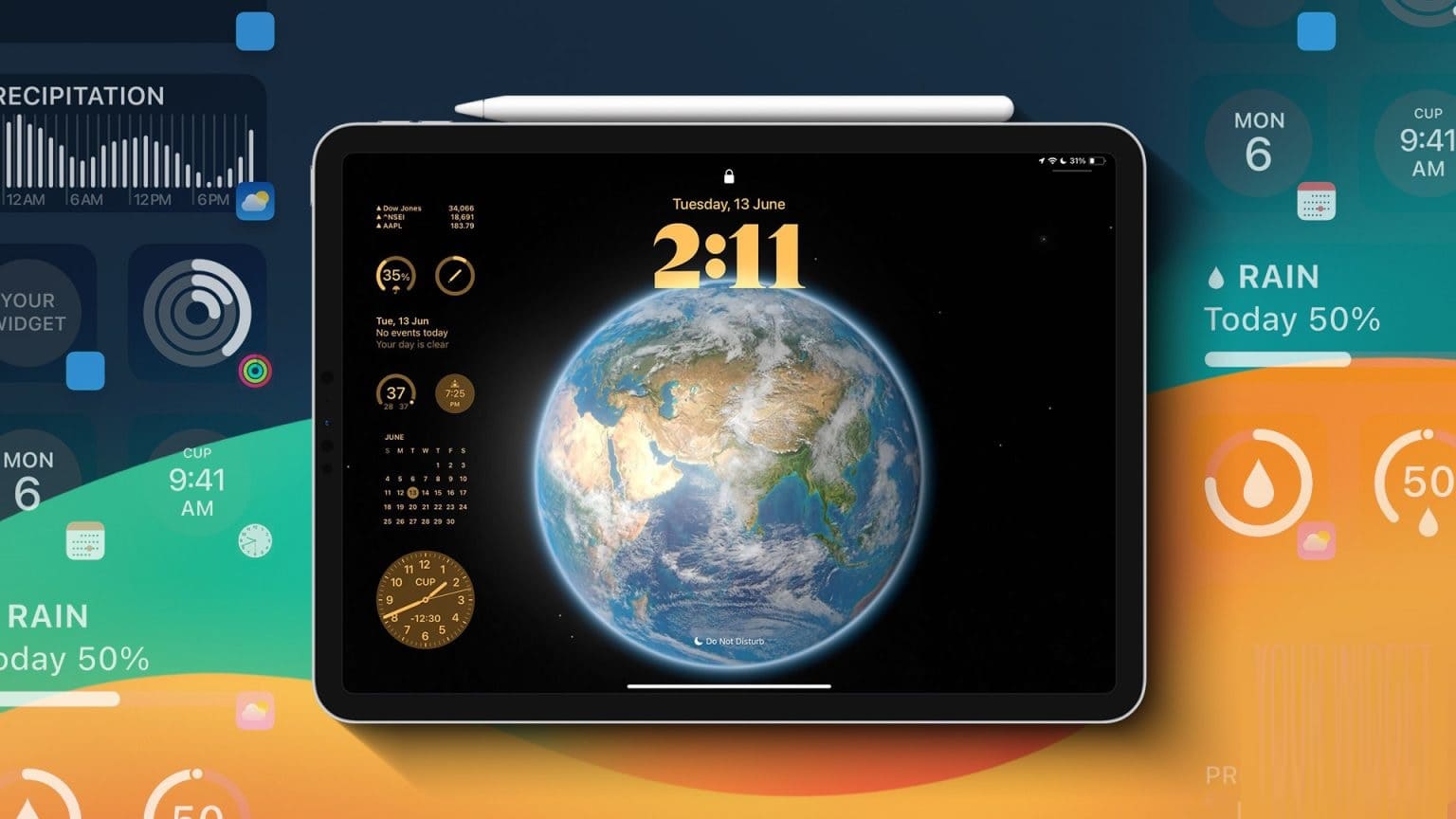إذا قمت بشراء خطة بيانات جوال ذات نطاق ترددي محدود، فيجب عليك الحرص على عدم استنفادها في غضون أيام قليلة. يمكنك التحقق من استخدام البيانات الخلوية على جهاز iPhone الخاص بك، ومعرفة كيفية استهلاك التطبيقات للإنترنت، وتقييد أي استهلاك زائد للبيانات.
في هذه المقالة، نريد أن نوضح لك كيف يمكنك مراقبة استخدام البيانات على جهاز iPhone الخاص بك – يوميًا أو أسبوعيًا أو شهريًا – وفهم كيفية عرض جهاز iPhone الخاص بك لإحصائيات الاستخدام. علاوة على ذلك، سنعرض أيضًا كيفية تتبع استخدام بيانات Wi-Fi – فلنبدأ.
اقرأ أيضًا: كيفية إصلاح iPhone يستمر في التبديل من Wi-Fi إلى بيانات الهاتف المحمول
كيفية التحقق من استخدام البيانات الخلوية على iPhone
إليك كيفية التحقق بسهولة من استخدام بيانات الهاتف المحمول على جهاز iPhone الخاص بك من خلال تطبيق الإعدادات. افتح تطبيق الإعدادات على جهاز iPhone الخاص بك وانقر على شبكة الهاتف المحمول. قم بالتمرير لأسفل، وستجد كمية البيانات التي استهلكها كل تطبيق على جهاز iPhone الخاص بك.
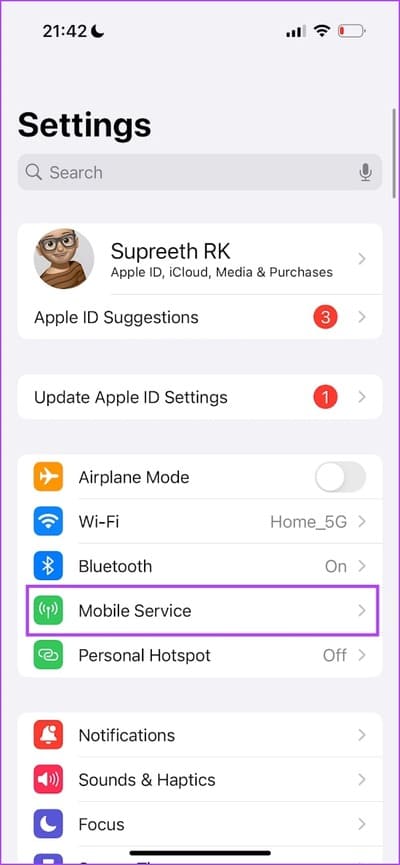
يمكنك النقر على “الفرز حسب الاستخدام” أو “الفرز حسب الاسم” لعرض القائمة حسب تفضيلاتك.
لإعادة تعيين إحصائيات بيانات الجوال، يمكنك التمرير لأسفل والنقر فوق الخيار للقيام بنفس الشيء. سيؤدي هذا إلى إعادة تعيين العداد إلى الصفر. علاوة على ذلك، يمكنك أيضًا إيقاف تشغيل خيار تسجيل إحصائيات بيانات الهاتف المحمول على جهاز iPhone الخاص بك.
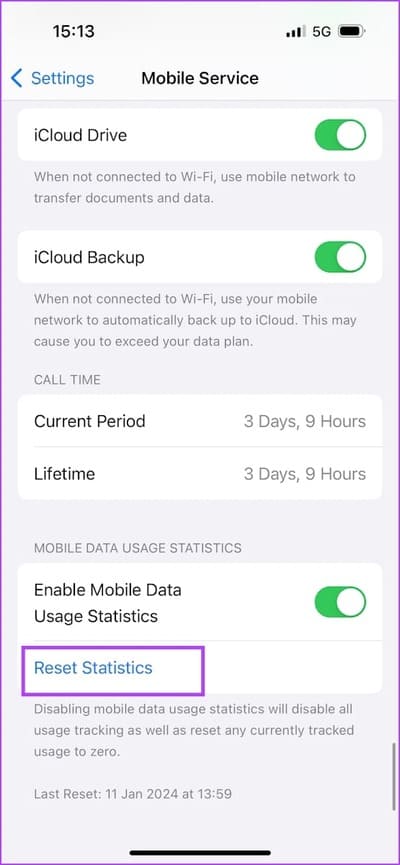
ولكن ماذا تعني الفترة الحالية وتجوال الفترة الحالية في هذه القائمة؟ هيا نكتشف!
ما هي فترة البيانات الحالية في استخدام البيانات
تشير كمية استخدام البيانات ضمن فترة البيانات الحالية إلى مقدار تطبيقات بيانات الهاتف المحمول التي استهلكتها منذ آخر مرة قمت فيها بإعادة تعيين الإحصائيات على جهاز iPhone الخاص بك. تشير فترة التجوال الحالية إلى مقدار بيانات الهاتف المحمول المستهلكة أثناء الاتصال بشبكة خلوية خارج منطقة التغطية الخاصة بك – منذ آخر مرة قمت فيها بإعادة تعيين الإحصائيات على جهاز iPhone الخاص بك.
للعثور على آخر مرة قمت فيها بإعادة تعيين إحصائيات استخدام بيانات الجوال على جهاز iPhone الخاص بك، قم بالتمرير لأسفل إلى نهاية الصفحة.
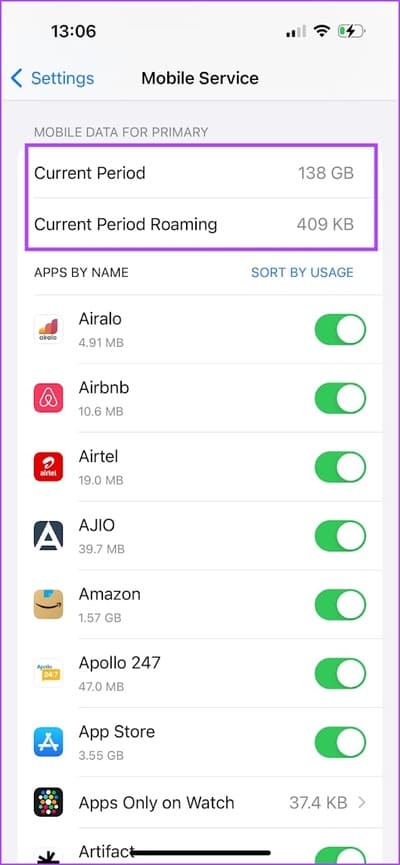
إذا لم تقم مطلقًا بإعادة تعيين إحصائيات استخدام البيانات يدويًا، فسيتم تسجيل استهلاك البيانات ضمن الفترة الحالية وفترة التجوال الحالية منذ بدء استخدام جهاز iPhone الخاص بك.
كيف ترى استخدام البيانات شهريًا أو يوميًا على جهاز iPhone الخاص بك
لسوء الحظ، لا يُظهر جهاز iPhone الخاص بك استخدام البيانات الشهري أو اليومي في تطبيق الإعدادات. لا توجد طريقة لتصفية استهلاك البيانات لفترة زمنية محددة. ومع ذلك، هناك بعض الحلول للقيام بنفس الشيء.
إعادة تعيين استخدام بيانات الهاتف المحمول يدويًا
يمكنك إعادة تعيين إحصائيات استخدام بيانات الهاتف المحمول في بداية أو نهاية اليوم أو الأسبوع أو الشهر. ومن خلال القيام بذلك، ستتمكن فقط من عرض استخدام البيانات للوقت الذي انقضى في اليوم أو الأسبوع أو الشهر الحالي. ولتسهيل الأمر، يمكنك تعيين تذكير على جهاز iPhone الخاص بك، يطلب منك إعادة تعيين إحصائيات استخدام البيانات للفترة اللازمة.
أو يمكنك أتمتة العملية برمتها.
أتمتة اختصار لإعادة تعيين إحصائيات بيانات الهاتف المحمول يوميًا أو أسبوعيًا أو شهريًا
يعد تطبيق Shortcuts على iPhone أداة أتمتة قوية تسمح لك بإنشاء مهام سير عمل ومهام مخصصة. سنوضح لك كيفية إنشاء اختصار لـ “إعادة تعيين إحصائيات بيانات الهاتف المحمول” على جهاز iPhone الخاص بك. بعد ذلك، سنقوم بتعيين الاختصار ليتم تشغيله تلقائيًا يوميًا أو أسبوعيًا أو شهريًا. لذلك، سيتم إعادة تعيين إحصائيات استخدام بيانات الهاتف المحمول الخاصة بك إلى الصفر في بداية اليوم أو الأسبوع أو الشهر.
لنقم بإنشاء الاختصار أولاً.
الخطوة 1: افتح تطبيق الاختصارات على جهاز iPhone الخاص بك، وانقر على أيقونة +، وابحث عن “إعادة تعيين إحصائيات بيانات الهاتف المحمول”.
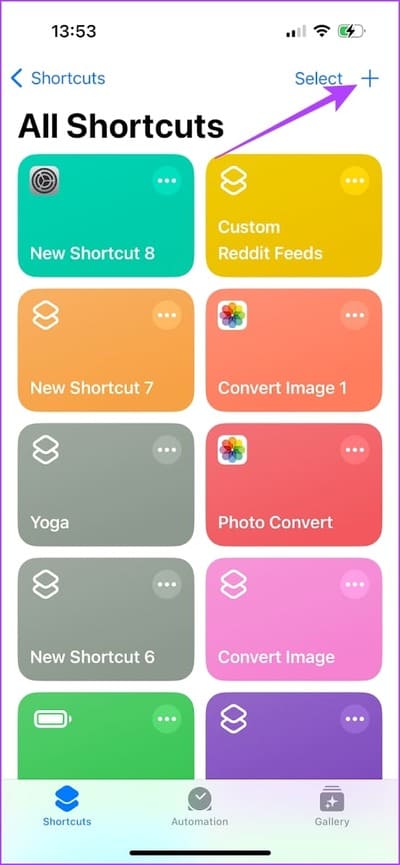
الخطوة 2: اضغط على تم لإضافة الاختصار إلى مكتبتك.
إلى الخطوة 3: الآن، انتقل إلى علامة التبويب “الأتمتة”. اضغط على أتمتة جديدة أو أيقونة +.
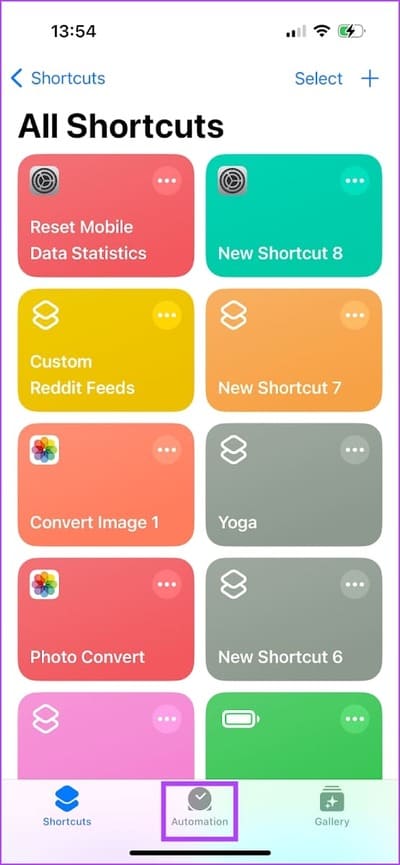
الخطوة 4: الآن، حدد “الوقت من اليوم”، متبوعًا بالوقت الذي تريد فيه تشغيل الاختصار – من الناحية المثالية، في منتصف الليل (00:00). أو يمكنك اختيار وقت خاص بك.
الخطوة 5: حدد عدد المرات التي تريد فيها تشغيل الاختصار – سواء كنت تريد إعادة تعيين إحصائيات استخدام بيانات الهاتف المحمول يوميًا أو شهريًا أو أسبوعيًا.
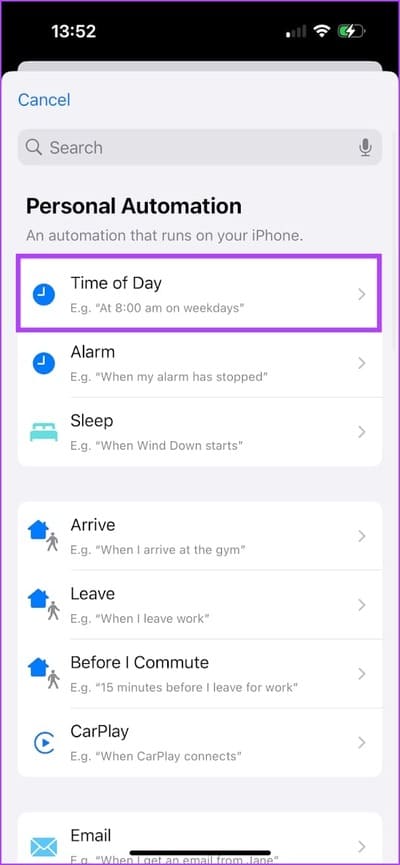
- إذا اخترت التشغيل الأسبوعي، فستتم جدولة الأتمتة في جميع أيام الأسبوع افتراضيًا. قم بإلغاء تحديد الأيام التي تريد استبعادها – أو إذا كنت تريد فقط جدولة الأتمتة في يوم واحد.
- إذا اخترت شهريًا، فحدد أي يوم من الشهر تريد تشغيل الاختصار فيه.
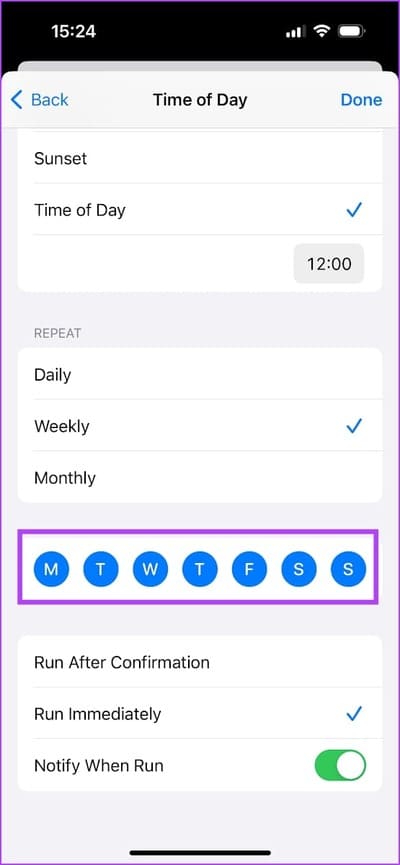
الخطوة 6: إذا كنت تريد التأكيد قبل تشغيل الاختصار وإعادة تعيين إحصائيات استخدام البيانات – فحدد خيار “التشغيل بعد التأكيد”. نوصي بالقيام بذلك لأن هذا يمكن أن يساعدك في ملاحظة استخدام البيانات قبل إعادة التعيين. لاحظ أنه لا توجد طريقة للتحقق من استخدام البيانات بمجرد إعادة تعيينها.
إذا لم يكن الأمر كذلك، فيمكنك تحديد “التشغيل فورًا”، وسيتم إعادة تعيين استخدام البيانات تلقائيًا دون تأكيدك. يمكنك أيضًا اختيار تلقي إشعار عند تشغيل الاختصار.
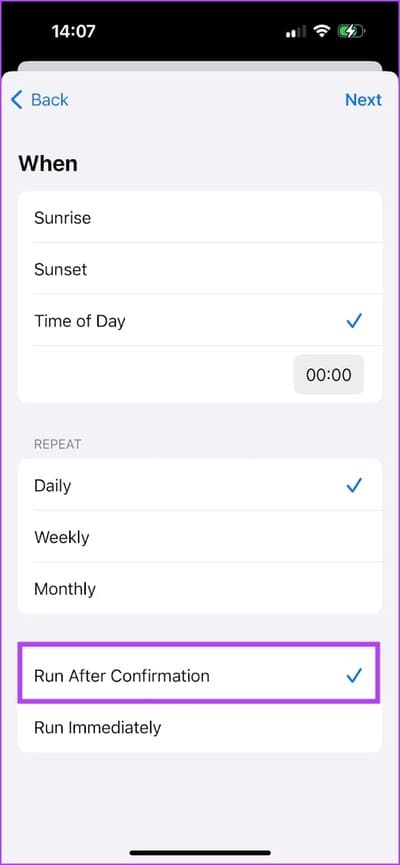
الخطوة 7: اضغط على التالي في الزاوية اليمنى العليا. الآن، سترى ملخصًا للأتمتة وحدد الاختصار الذي قمت بإنشائه – إعادة تعيين إحصائيات بيانات الهاتف المحمول. يرتبط الاختصار الآن بجدول التشغيل الآلي.
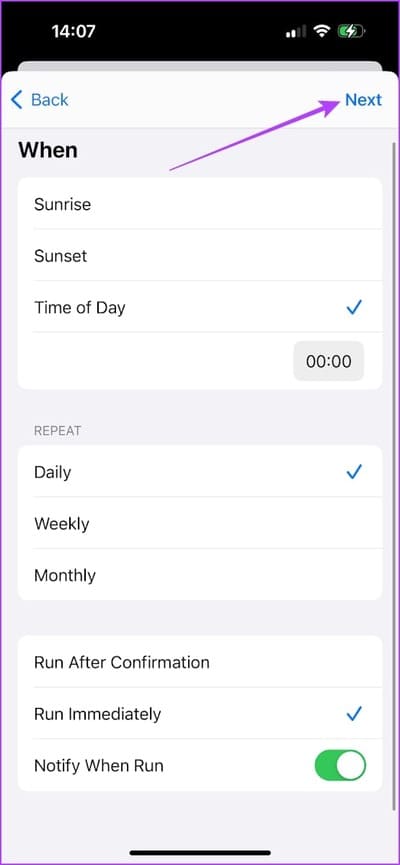
ها أنت ذا – بمجرد تشغيل الاختصار، تتم إعادة تعيين استخدام بيانات الجوال تلقائيًا إلى الصفر. ومع ذلك، تأكد من التحقق من استخدام بيانات الهاتف المحمول الخاص بك قبل نهاية اليوم أو الأسبوع أو الشهر. لا يمكنك استرداد الإحصائيات بمجرد إعادة التعيين.
وبدلاً من ذلك، يمكنك تنزيل تطبيق تابع لجهة خارجية على جهاز iPhone الخاص بك للتحقق من إحصائيات استخدام البيانات الشهرية والأسبوعية واليومية. اقرأ القسم التالي لمعرفة المزيد.
استخدم تطبيقًا تابعًا لجهة خارجية للتحقق من استخدام بيانات الهاتف المحمول والواي فاي يوميًا وشهريًا
يمكنك استخدام تطبيق يسمى My Data Manager الذي يتيح لك عرض استخدام بيانات الهاتف المحمول خلال فترات محددة وإضافة خطة لذلك أيضًا. لسوء الحظ، لا يُظهر جهاز iPhone الخاص بك استخدام بيانات Wi-Fi. يعرض لك هذا التطبيق أيضًا إحصائيات استخدام بيانات Wi-Fi لفترات محددة. علاوة على ذلك، يمكنك أيضًا الاطلاع على إحصائيات بيانات التجوال على التطبيق.
يعرض لك التطبيق أيضًا سجل كل ساعة لكيفية استهلاك جهاز iPhone الخاص بك للبيانات – على شبكة Wi-Fi، والشبكة الخلوية، والتجوال. ومع ذلك، نظرًا للقيود الأمنية المعمول بها، لا يمكن للتطبيق استخراج إحصائيات استخدام البيانات على أساس كل تطبيق. يمكنك تحميل التطبيق باستخدام الرابط أدناه.
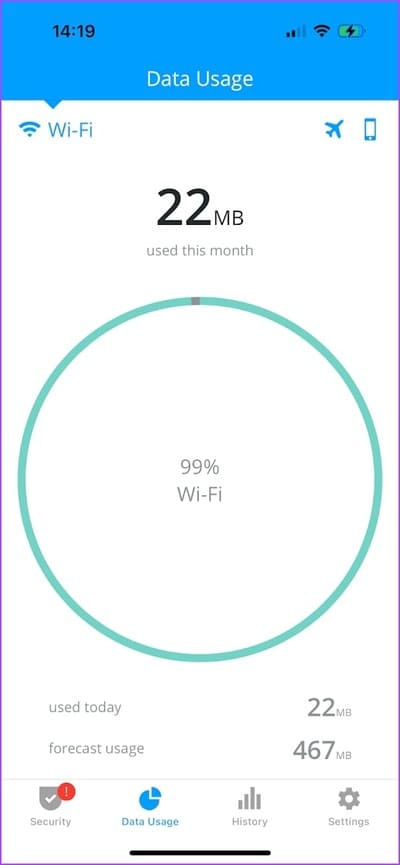
هذا هو كل ما تحتاج إلى معرفته للتحقق من استخدام البيانات على جهاز iPhone الخاص بك. إذا كانت لديك أية أسئلة أخرى، فراجع قسم الأسئلة الشائعة أدناه.
الأسئلة الشائعة حول استخدام بيانات الإنترنت على IPHONE
1. كيفية التحقق من استخدام بيانات نقطة الاتصال على iPhone؟
افتح تطبيق الإعدادات وانتقل إلى شبكة الجوال. في لوحة استخدام البيانات، سترى البيانات التي تستهلكها نقطة الاتصال الشخصية. يمكنك النقر عليه لمزيد من التفاصيل حول نفسه.
2. هل إحصائيات استخدام بيانات iPhone دقيقة؟
نعم، إحصائيات استخدام البيانات التي تم قياسها على جهاز iPhone الخاص بك دقيقة إلى حد ما.
3. هل يمكنني تعطيل بيانات الجوال لتطبيق واحد على جهاز iPhone الخاص بي؟
نعم – كل ما عليك فعله هو إيقاف تشغيل التبديل لأحد التطبيقات في قائمة شبكة الجوال في تطبيق الإعدادات على جهاز iPhone الخاص بك.
استخدم بيانات هاتفك المحمول بكفاءة
نأمل أن تساعدك هذه المقالة في التحقق من استخدام البيانات على جهاز iPhone الخاص بك بسهولة. إذا كنت تريد تعيين حد للبيانات على جهاز iPhone الخاص بك وتقليل الاستهلاك، فاقرأ شرحنا حول كيفية الحد من استخدام البيانات الخلوية على iPhone.