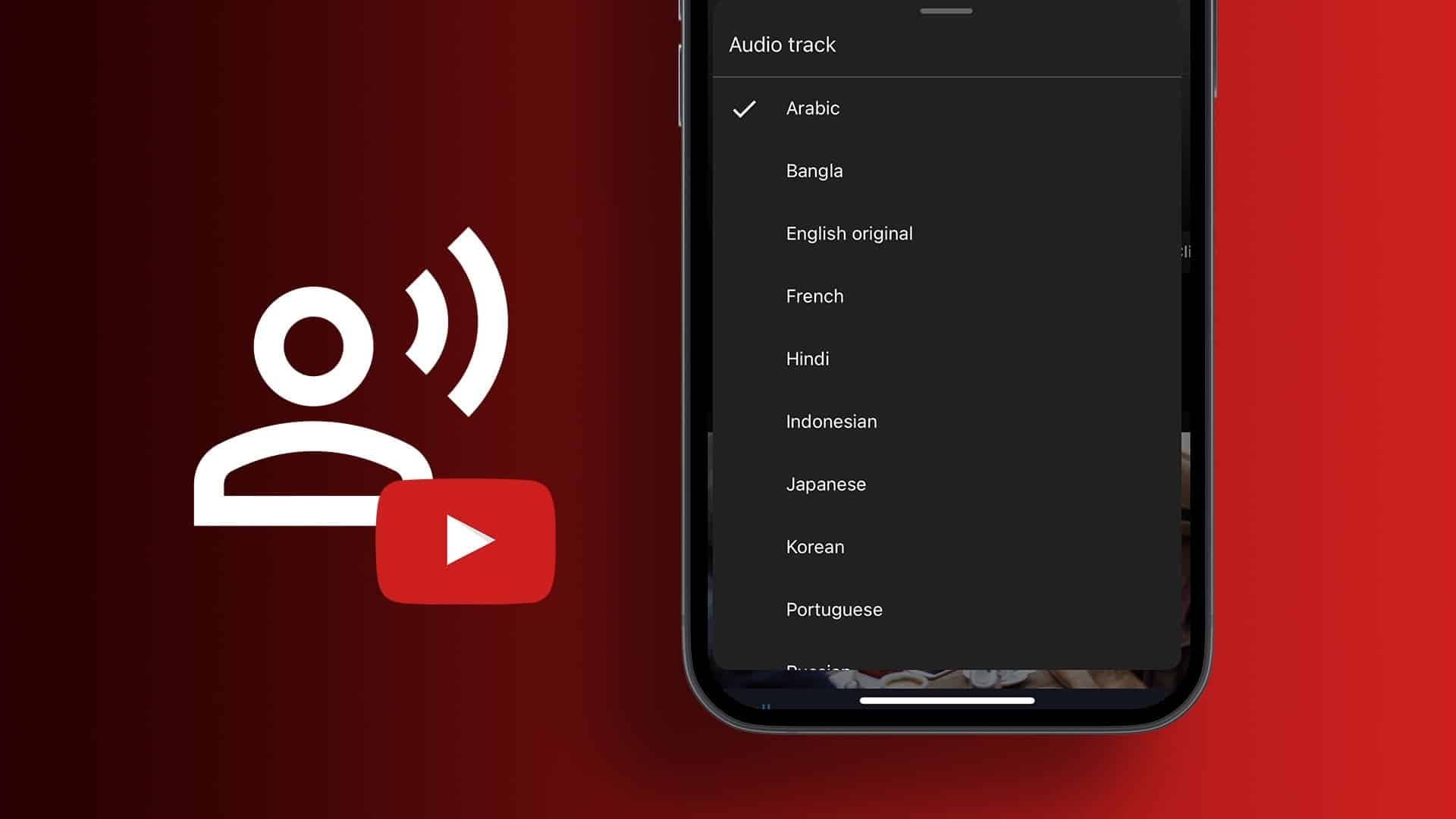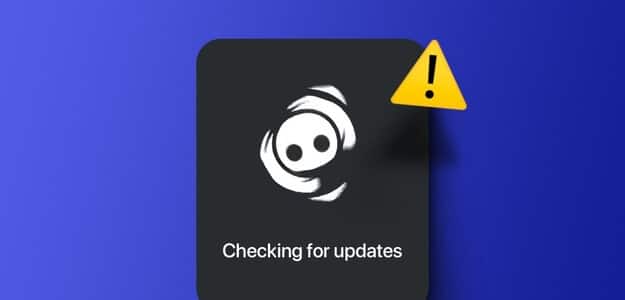تأتي Chrome Flags وتذهب بمعدل سريع ، حيث يصبح بعضها ميزات متصفح كاملة بينما يختفي البعض الآخر إلى الأبد. تمت إعادة تسمية هذه الميزات بشكل مناسب إلى “التجارب” ، لأنها تتيح لك تجربة الميزات التجريبية واختبارها. هناك الكثير من Chrome Flags التي يمكنك تعيينها لتعزيز أداء متصفحك. هذه هي أفضل Chrome Flags الحالية التي يجب عليك تمكينها الآن.
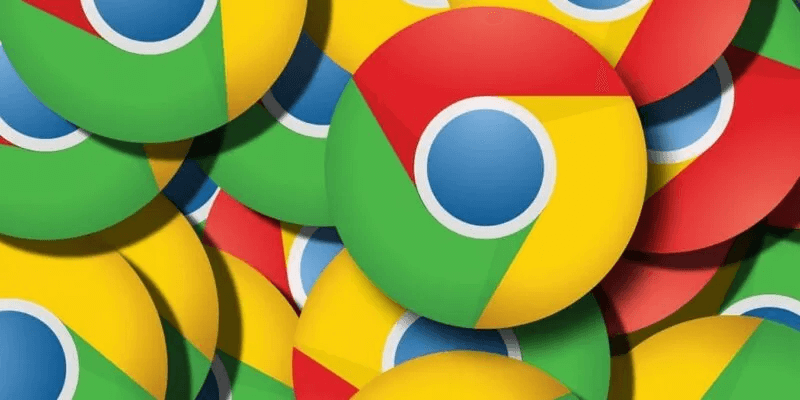
ملاحظة: نقوم بتحديث هذه القائمة بانتظام للتأكد من أن العلامات التي ندرجها لا تزال متاحة ، ولكن في بعض الأحيان قد تنزلق علامة قديمة عبر الشبكة. إذا حدث ذلك ، فأخبرنا بذلك في التعليقات ، وسنزيله.
كيفية الوصول إلى Chrome Flags وتمكينها
اتبع هذه الخطوات لعرض وتمكين Chrome Flags:
- اكتب chrome://flags في شريط عناوين Chrome واضغط على Enter.
- سترى قائمة Chrome Flags مع تحذير من أن الميزات غير مستقرة.
- استخدم شريط البحث في الأعلى للعثور على العلم المطلوب. بمجرد العثور عليه ، انقر فوق المربع المنسدل بجواره لتمكين العلم أو تعطيله.
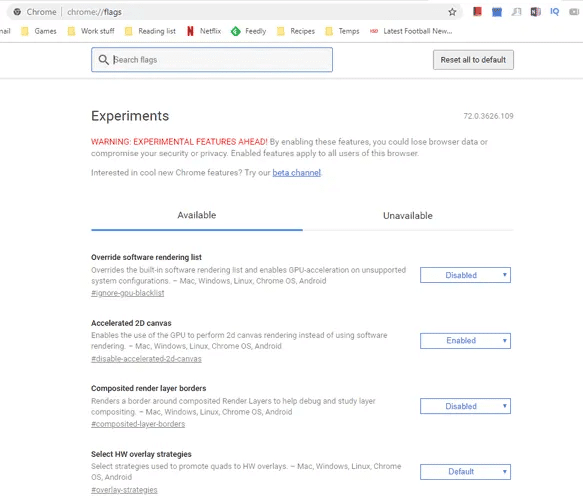
4. انقر فوق الزر “إعادة التشغيل” لإعادة تشغيل Chrome وتنشيط العلم أو إلغاء تنشيطه.
تلميح مفيد: إذا كنت تفكر في استخدام وضع التصفح المتخفي ، فاقرأ أولاً كيفية تمكين وضع التصفح المتخفي.
1. تعطيل إشعارات النظام
هناك نوعان من الإشعارات التي يمكن أن يرسلها Chrome إلى جهاز الكمبيوتر الخاص بك: بعضها أصلي داخل Chrome ، وسيظهر فقط عند تشغيل Chrome ، والبعض الآخر يرتبط بنظام التشغيل الخاص بك وسيظهر داخل واجهة مستخدم نظام التشغيل.
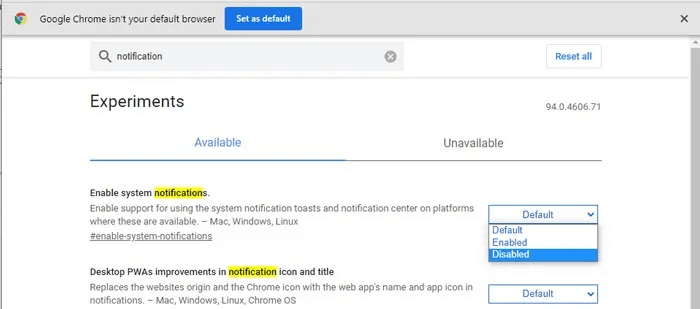
يجد الكثير من الأشخاص هذه الإشعارات مزعجة ، لذا قد ترغب في تعطيلها في Chrome Flags.
في مربع البحث في العلامات ، اكتب “إشعارات النظام” ، ثم عندما تظهر ، اضبط “تمكين إشعارات النظام” على “معطل”. لا مزيد من الانقطاعات!
نصيحة: تعرف على كيفية تخصيص Chrome مثل المحترفين.
2. رقاقة التفويض الصامت
لا تخطئ ، فإن إشعار الأذونات في المتصفحات مهم للغاية ، ويسألك عما إذا كنت سعيدًا بتمكين موقع معين من الوصول إلى موقعك والميكروفون وأي شيء آخر.
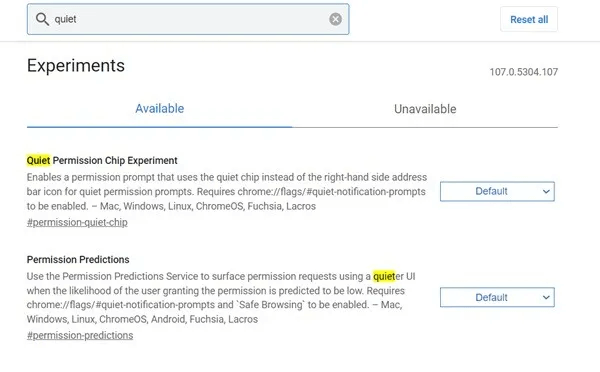
لكن الإشعار في Chrome كان دائمًا قبيحًا ومتطفلًا بعض الشيء. تعالج هذه العلامة هذه المشكلة من خلال دمج مربع الأذونات في شريط البحث. إنه جميل وواضح بخلفية زرقاء لامعة ، لذلك لا توجد فرصة لتفويتك ، بينما لا تشغل مساحة شاشة التصفح.
لتمكين هذه العلامة ، اكتب “quiet permission” في شريط البحث في Flags وقم بتمكين Quiet Permission Chip Experiment.
نصيحة: إذا كنت تتطلع إلى التخلص من بعض الأعمال الشاقة ، فتحقق من إضافات Chrome التي تعمل على أتمتة مهام التصفح المملة.
3. فرض الوضع الداكن
الوضع الداكن هو الشيء الذي يبحث عنه الجميع الآن ، مما يجعل شاشتك أقل إرهاقًا للعيون عند استخدامها في المساء أو في بيئة مظلمة. يمكنك جعل حدود النوافذ أغمق باستخدام إعدادات نظام التشغيل لديك ، ولكن لجعل صفحات الويب بأكملها مظلمة فعليًا ، ستحتاج إلى تمكين هذه العلامة.
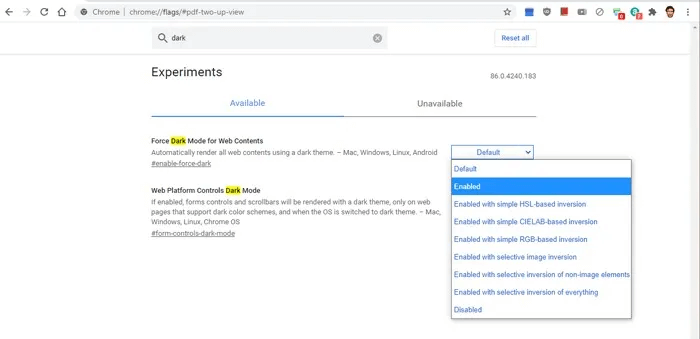
ابحث عن “الوضع المظلم” في Chrome Flags ، ثم انقر على القائمة المنسدلة بجوار “Auto Dark Mode لمحتويات الويب”.
سترى أن لديك العديد من المتغيرات المختلفة للوضع المظلم للاختيار من بينها. يمكنك تجربة متغيرات الوضع الداكن المختلفة هذه لمعرفة أيها يعمل بشكل أفضل أو فقط حدد “ممكّن” للخيار الافتراضي.
4. وضع القارئ
في حين أن تطور Microsoft على متصفح يستند إلى Chromium يتضمن الآن وضع قارئ قابل للنقر عليه من شريط عنوان URL ، إلا أن Google Chrome لم يتوفر عليه حتى الآن كميزة افتراضية. ومع ذلك ، يمكنك إجراء تعديل سريع في Chrome Flags ، ويمكنك إضافة وضع “Immersive Reader” إلى المربع متعدد الاستخدامات. ابحث عن “وضع القارئ” في الإشارات ، ثم قم بتشغيل علامة تمكين وضع القارئ.
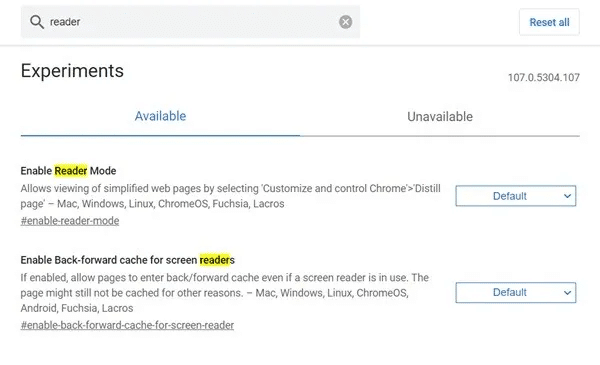
سيظهر رمز في شريط العنوان الخاص بك. انقر فوقه لتحويل تلك الصفحة إلى وضع القارئ الشامل. يمكنك بعد ذلك النقر فوق الرمز “A” أعلى الصفحة لتغيير إعدادات القارئ.
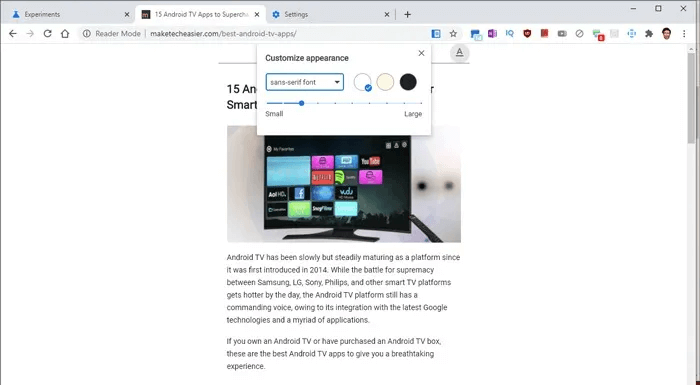
5. تنقيط GPU
لا يعتمد Chrome كثيرًا على وحدة معالجة الرسومات الخاصة بك لمعالجة الصور والبيانات ، ولكن إذا كان لديك وحدة معالجة رسومات مخصصة ، فهناك بعض الأشياء التي يمكنك القيام بها لإلغاء تحميل بعض عمليات المعالجة عليها ، مما يؤدي إلى تسريع المتصفح.
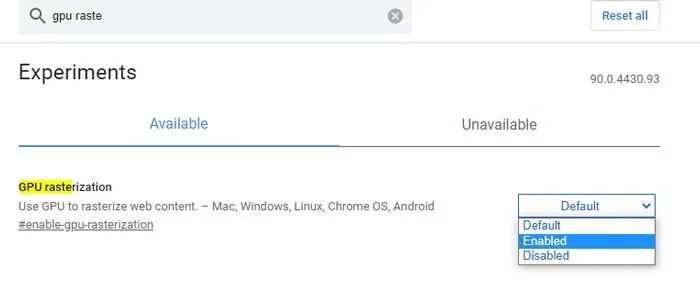
التنقيط هي العملية التي يستخدمها Chrome لتنظيم بيانات موقع الويب في وحدات البكسل والمعلومات الملموسة التي تراها في النهاية على الشاشة أمامك. يقوم بذلك عن طريق تنظيم كل صفحة في “مربعات” ، وعند هذه النقطة ترسم بشكل فعال المعلومات في كل واحدة لتضيف ما يصل إلى الكل الذي تراه أمامك.
يؤدي تمكين علامة GPU النقطية إلى جعل GPU الخاص بك يقوم دائمًا بالعملية المذكورة أعلاه بدلاً من وحدة المعالجة المركزية (أو المعالج). هذا يمكن أن يجعل التصفح أسرع إذا لم تكن وحدة المعالجة المركزية الخاصة بك قوية بشكل خاص أو ، على العكس ، إذا كانت وحدة معالجة الرسومات لديك قوية للغاية.
تلميح مفيد: هل تجد صعوبة في التركيز على عملك في الوقت الذي تجذبك فيه متعة الويب؟ تعرف على كيفية حظر مواقع الويب على Chrome.
6. تنقيط بدون نسخ (سطح المكتب / Android)
هناك بعض الأشياء التي يمكنك القيام بها باستخدام التنقيط من خلال Chrome Flags ، ولكن أحد أفضلها هو التنقيط الصفري ، حيث يتدفق الكتاب النقطية مباشرة إلى ذاكرة وحدة معالجة الرسومات (أو VRAM) ، والتي يمكن أن تعمل بشكل أسرع من استخدام ذاكرة الوصول العشوائي العادية (خاصةً إذا كان لديك ذاكرة وصول عشوائي سعتها 4 جيجابايت أو أقل على جهاز الكمبيوتر الخاص بك).
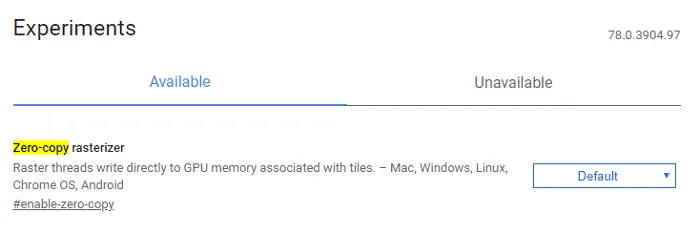
يمكن أن يكون هذا مفيدًا بشكل خاص على الأجهزة المحمولة ، مع إمكانية تقليل استخدام البطارية عند تصفح الويب. ابحث عن “Zero-copy rasterizer” ، ثم قم بتمكينه.
7. تمكين التنزيل المتوازي
هناك العديد من ميزات Chrome Flags التي يمكنها تسريع التصفح ، ويتم تمكين العديد منها افتراضيًا. إحدى هذه الميزات ، والتي تعمل بشكل خاص على تسريع التنزيلات الخاصة بك ، هي “التنزيل المتوازي” ، والذي يقسم كل ملف تقوم بتنزيله إلى ثلاث مهام منفصلة ، مما يسرع العملية برمتها.
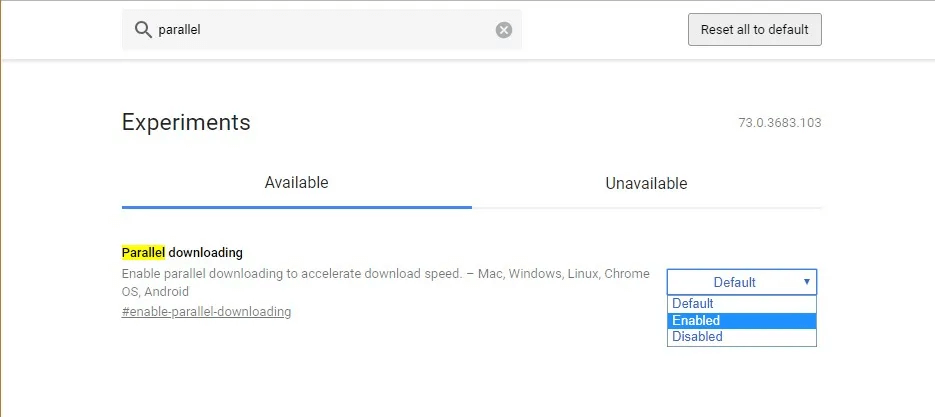
لتمكينه في Chrome Flags ، اكتب “parallel downloading” ، وانقر على “افتراضي” عند ظهوره في القائمة ، ثم انقر على “تمكين”.
نصيحة: تحقق من أفضل الإضافات للأمان والخصوصية على Chrome.
8. تمكين التمرير السلس
كما يوحي الاسم ، يتيح لك هذا التمرير بسلاسة عبر المحتوى. عندما تقوم بالتمرير في Chrome باستخدام الماوس أو مفاتيح الأسهم ، هناك القليل من التأتأة في الرسوم المتحركة. هذا يجعل من الصعب تصفح المحتوى بسرعة أثناء قراءة ما هو مهم أيضًا (وهو أمر سيئ لمقشطات المحتوى). مع تمكين هذا الخيار ، يبدو التمرير السلس حقًا واحترافيًا.
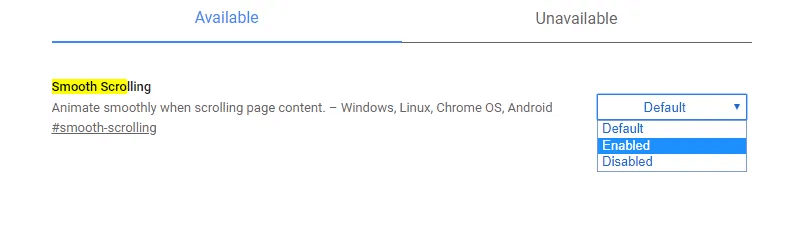
ابحث فقط عن “Smooth Scrolling” أو اكتب chrome: // flags / # smooth-scrolling في شريط العناوين للوصول إليه مباشرةً. قم بتمكينه باستخدام القائمة المنسدلة.
9. تفعيل بروتوكول QUIC التجريبي
بروتوكول QUIC هو بروتوكول اتصال جديد أنشأته Google ولا يزال قيد التطوير. من المفترض أن يكون QUIC مزيجًا من بروتوكولات TCP و UDP الأسرع والأكثر أمانًا. عادة ، عندما نكون على اتصال TCP أو UDP ، يستغرق الأمر عدة رحلات إلى الخادم قبل أن يكون الاتصال مستقرًا (وهو ما يستغرق وقتًا) وجاهزًا لتبادل البيانات. الهدف الرئيسي من بروتوكول QUIC هو القيام برحلة واحدة لإنشاء اتصال وبدء عملية تبادل البيانات ، وبالتالي زيادة سرعة التصفح وتبادل البيانات بشكل عام.
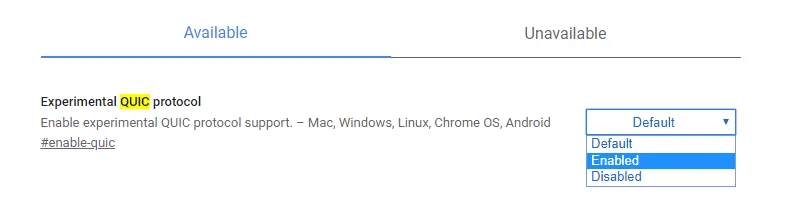
في Chrome ، يمكنك تمكين بروتوكول QUIC لبدء الاستفادة من هذا البروتوكول وتسريع التصفح. ابحث عن علامة “Experimental QUIC protocol” أو اكتب chrome://flags/#enable-quic للوصول إليه مباشرة. استخدم القائمة المنسدلة الموجودة أسفلها لتمكينها.
نصيحة: هل تبحث عن تدوين ملاحظات أثناء التصفح على Chrome؟ تحقق من ملحقات Chrome هذه التي ستسمح لك بالتعليق على النص.
10. تمكين لقطة الشاشة المتخفية
لأسباب تتعلق بالخصوصية ، لا يمكنك التقاط لقطات شاشة بهاتفك أثناء استخدام وضع التصفح المتخفي في Chrome. ومع ذلك ، يتيح لك تمكين علامة لقطة شاشة التصفح المتخفي التقاط لقطات شاشة في وضع التصفح المتخفي أيضًا.
ابحث عن علامة لقطة شاشة التصفح المتخفي وحدد تمكين في المربع المنسدل.
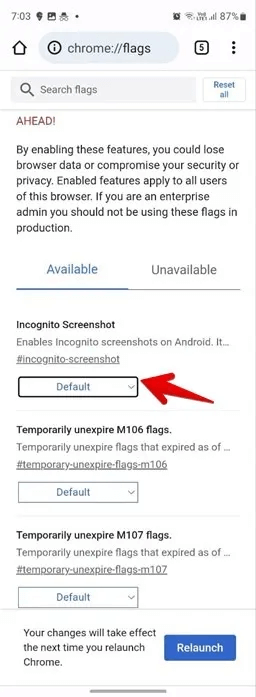
11. تمكين تغذية الويب
تمكّن هذه العلامة الخلاصة التالية في “صفحة علامة التبويب” ew لمتصفح Chrome على هواتف Android. تحت الخلاصة التالية ، سترى مقالات من مواقع الويب التي اشتركت فيها.
لتمكين موجز الويب ، ابحث عن علامة “موجز الويب” وقم بتمكينها.
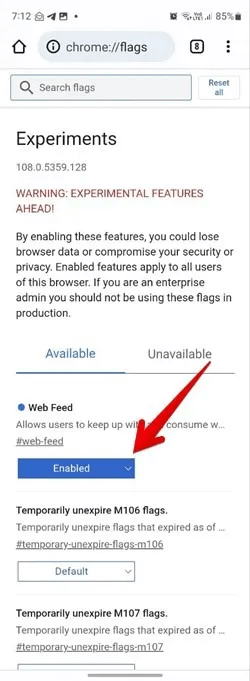
بمجرد التمكين ، أعد تشغيل متصفح Chrome ، ثم افتح موقع الويب الذي يحتوي على منشورات تريد إدراجها في صفحة علامة التبويب الجديدة في Chrome. اضغط على أيقونة ثلاثية النقاط في الأعلى وحدد “متابعة” بجوار اسم موقع الويب. اتبع المواقع الأخرى بنفس الطريقة.
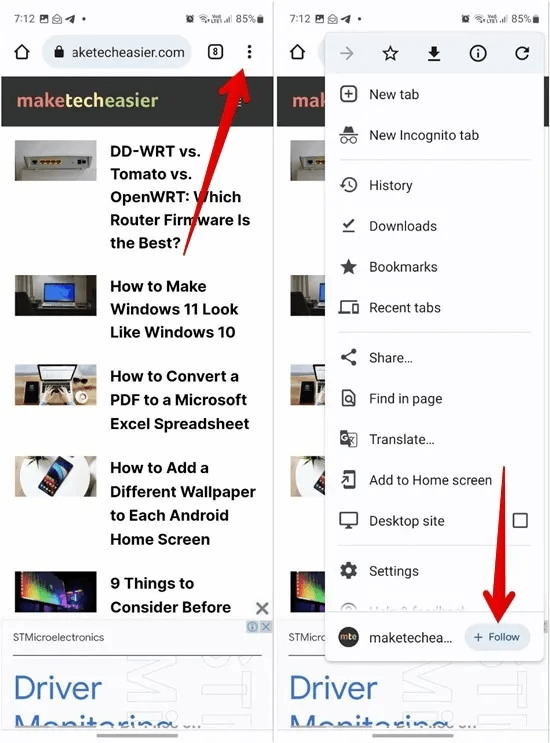
افتح صفحة علامة تبويب جديدة للعثور على علامة التبويب “متابعة” بجوار “الاكتشاف” مباشرةً. سيتم سرد المقالات من المواقع التي تتابعها أدناه.
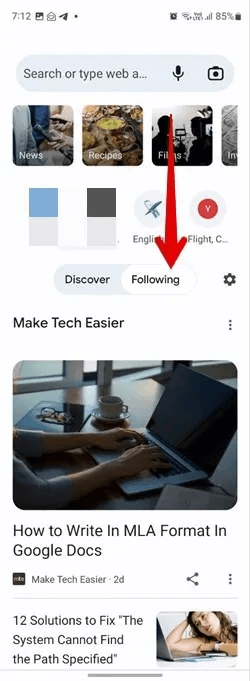
أسئلة مكررة
س 1. هل من الممكن إعادة تعيين علامة Chrome إلى القيمة الافتراضية؟
الجواب. لإعادة تعيين علامة واحدة ، يجب عليك البحث عنها في chrome://flags ، ثم النقر فوق المربع المنسدل بجوار العلم. اختر “افتراضي” من القائمة. لإعادة تعيين جميع Chrome Flags إلى القيم الافتراضية ، افتح chrome://flags وانقر على زر “إعادة تعيين الكل” في الجزء العلوي.
س 2. هل يمكنني استخدام Chrome flags على هاتفي المحمول؟
الجواب. نعم ، يمكنك تجربة الميزات التجريبية باستخدام Chrome flags على كل من Android و iPhone. تحقق من أفضل Chrome Flags لنظام Android.