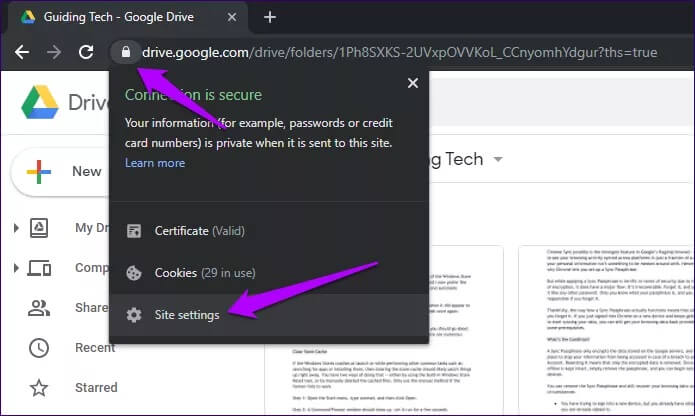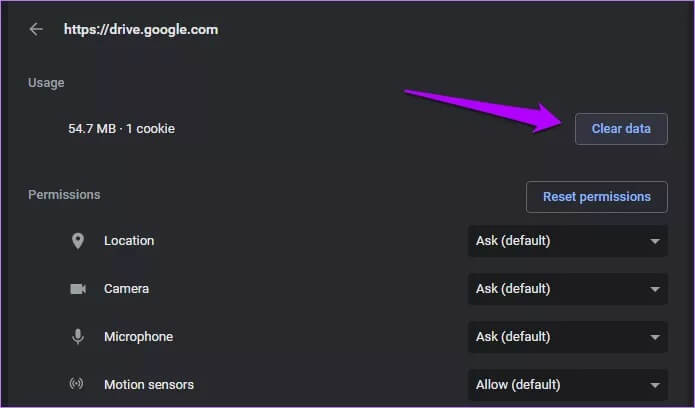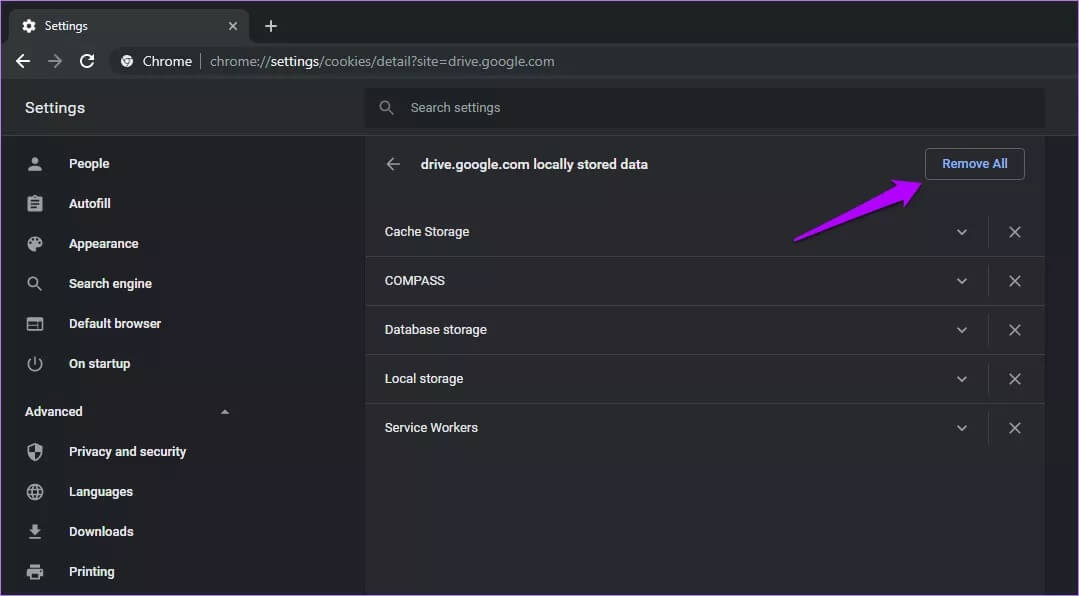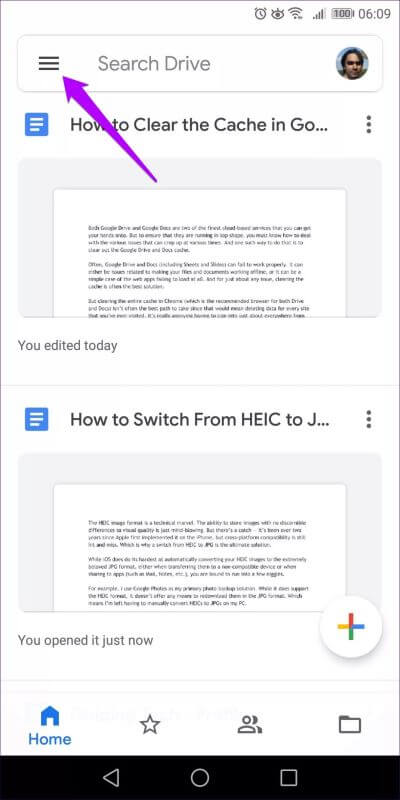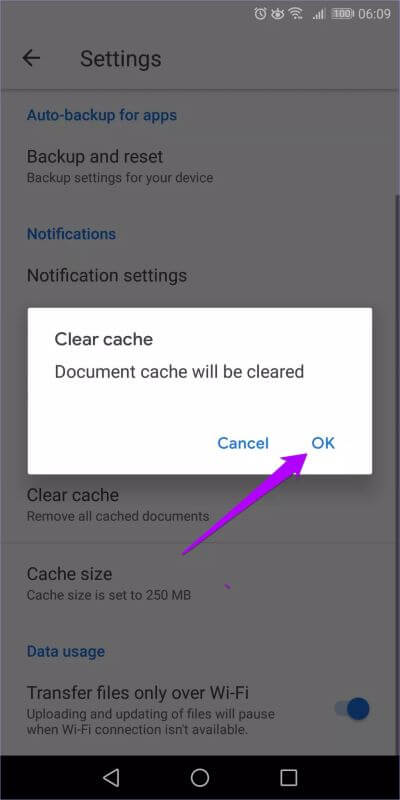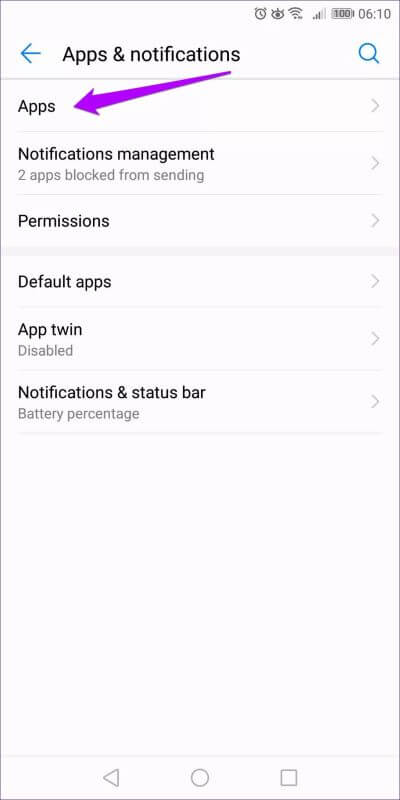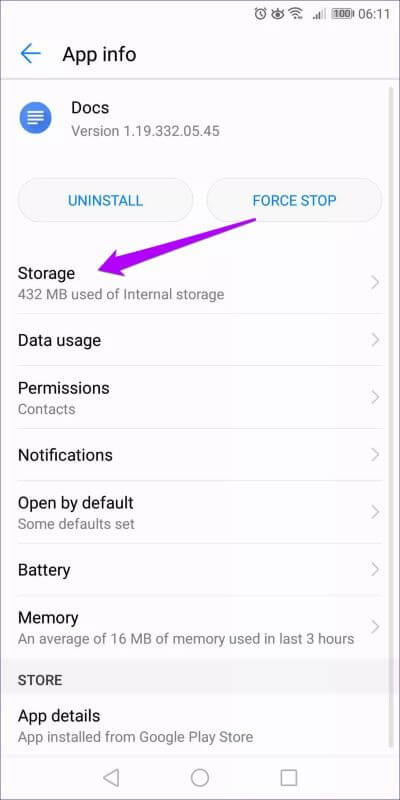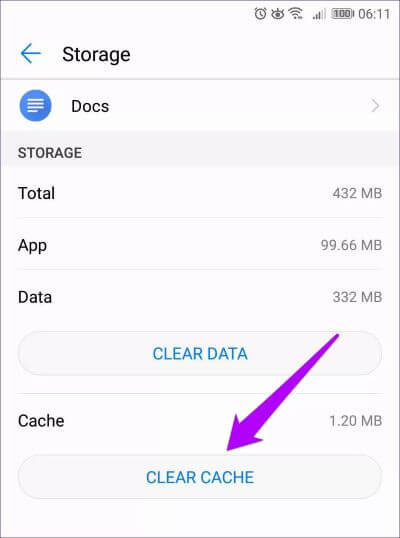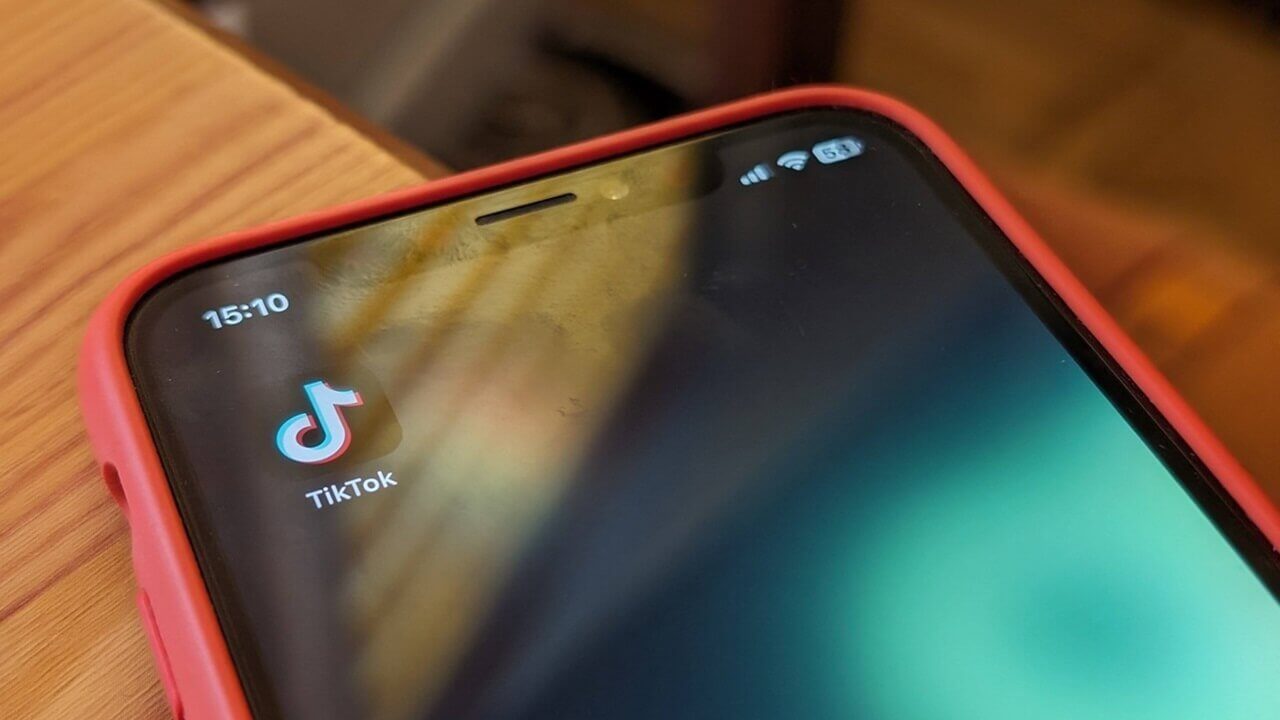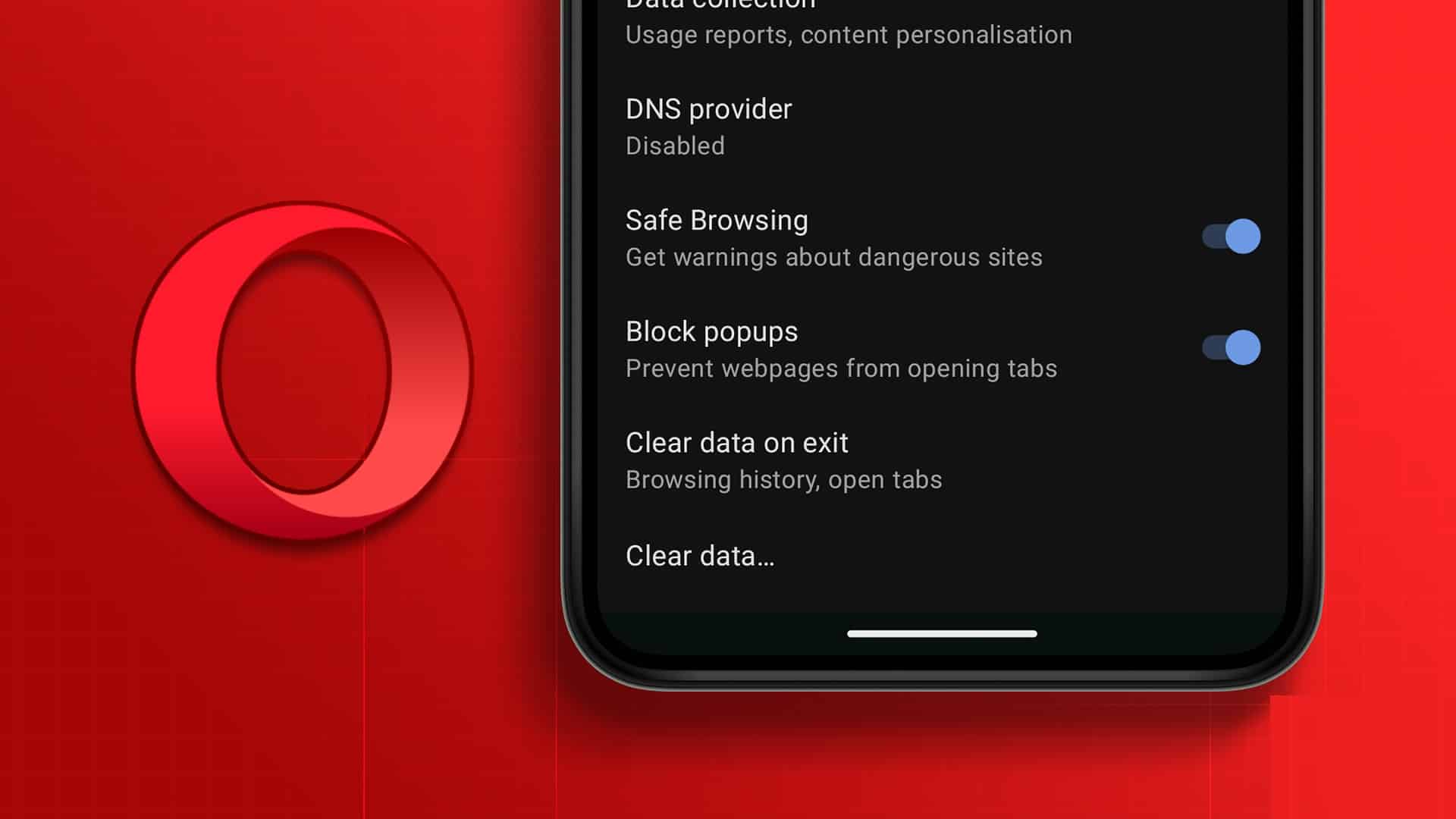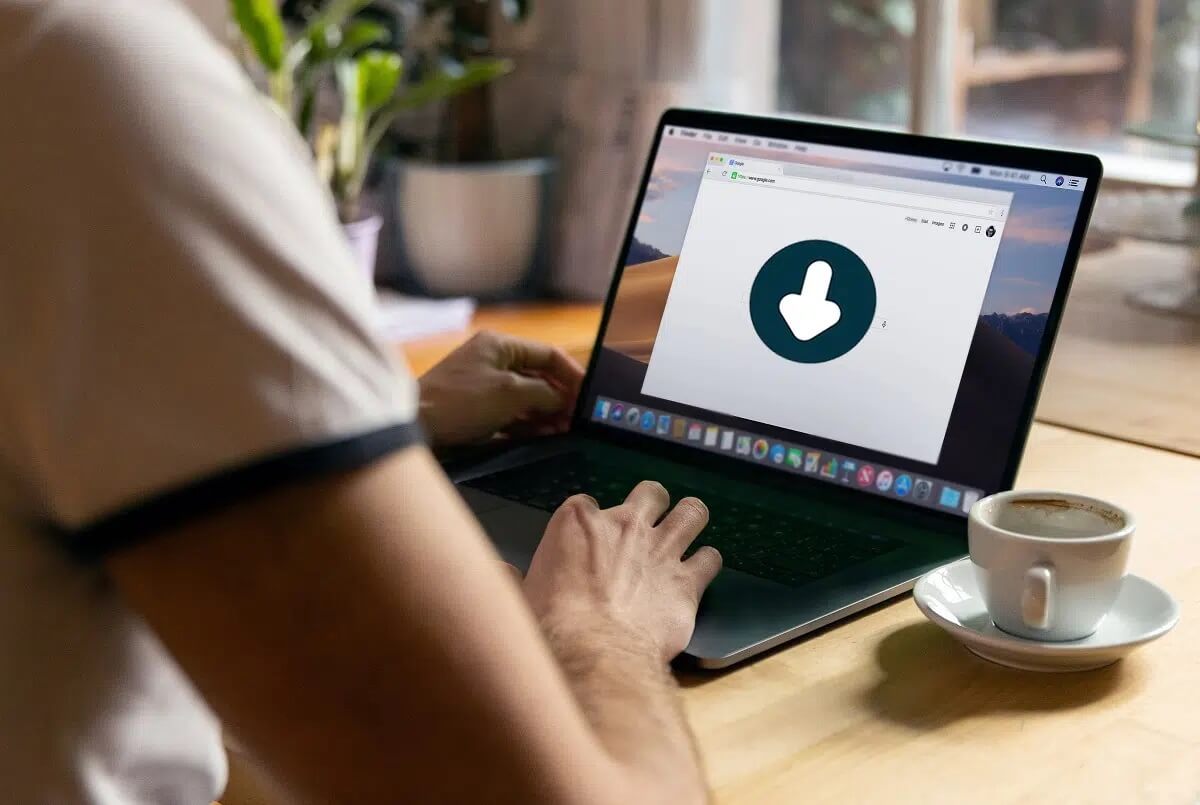يعد كل من Google Drive ومحرّر مستندات Google من أفضل الخدمات المستندة إلى مجموعة النظراء التي يمكنك تجربتها. ولكن للحصول على تجربة مستخدم سلسة ، يجب أن تتعلم التعامل مع الإزعاجات المختلفة التي غالبًا ما يرمونها عليك. وإحدى طرق القيام بذلك هي مسح ذاكرة التخزين المؤقت لـ Google Drive و Docs.
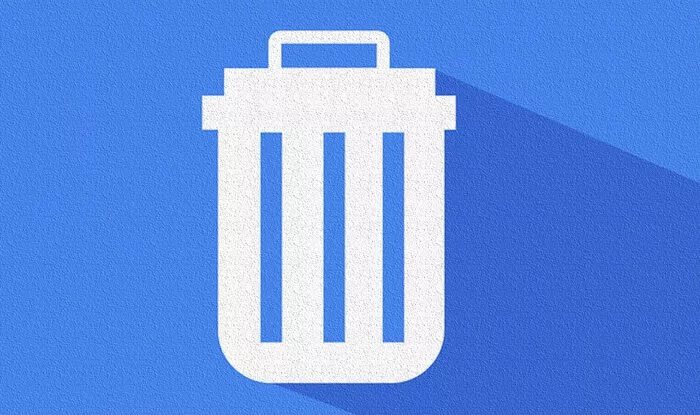
غالبًا ، قد يفشل Google Drive وDocs (بما في ذلك جداول البيانات والعروض التقديمية) في العمل بشكل صحيح. يمكن أن تكون إما مشكلات متعلقة بجعل ملفاتك ومستنداتك تعمل دون اتصال بالإنترنت أو حالة بسيطة من فشل تحميل تطبيقات الويب تمامًا. وبالنسبة لغالبية المشكلات ، غالبًا ما يكون مسح ذاكرة التخزين المؤقت هو الحل الأفضل.
لكن التخلص من ذاكرة التخزين المؤقت بالكامل في Chrome (وهو المتصفح الموصى به لكل من Drive وDocs) ليس هو أفضل مسار يمكن اتخاذه لأن ذلك يعني حذف البيانات لكل موقع زرته من قبل. إنه أمر مزعج حقًا تسجيل الدخول إلى أي مكان تقريبًا من البداية.
بالنسبة لمعظم المشكلات ، غالبًا ما يكون مسح ذاكرة التخزين المؤقت هو الحل الأفضل
ولهذا السبب تحتاج إلى معرفة كيفية مسح ذاكرات التخزين المؤقت لتطبيقات الويب Google Drive وDocs فقط في Chrome. دعنا نتحقق من كيفية القيام بذلك.
إذا كنت قادمًا من Android ، فستكتشف أيضًا الخطوات الدقيقة المطلوبة لمسح ذاكرات التخزين المؤقت لكل من تطبيقات Google Drive و Docs Play Store.
حذف ذاكرات التخزين المؤقت Drive وذاكرة التخزين المؤقت للـ Docs في Chrome
على Google Chrome ، يعد حذف ذاكرات التخزين المؤقت في Drive و Docs أمرًا سهلاً للغاية بشرط أن تكون على دراية بكيفية القيام بذلك. يمكنك القيام بذلك بسهولة في الحالات التي تواجه فيها مشكلات في محاولة إتاحة الملفات في وضع عدم الاتصال ، أو لأي حالات شاذة أخرى حيث لا تعمل تطبيقات الويب بشكل طبيعي. بالنسبة للمشكلات المتعلقة بالمستندات المخزنة مؤقتًا بشكل غير صحيح ، غالبًا ما يكون من الحكمة مسح ذاكرات التخزين المؤقت لكل من Drive و Docs.
ومع ذلك، فإن كلمة من الحذر؛ تأكد من مزامنة أي ملفات غير متصلة بالإنترنت كنت تعمل عليها عبر الإنترنت قبل المتابعة. أفضل طريقة للتأكد من ذلك هو فتح تطبيقات الويب الخاصة بالمستندات وجداول البيانات والعروض التقديمية من Google لفترة وجيزة. ولكن إذا كانت لديك أي مشكلات في الاتصال ، فقد ترغب في اتخاذ إجراءات بديلة مثل نسخ عملك ولصقه في مكان آخر. خلاف ذلك ، سوف تفقد عملك.
بالنسبة إلى المشكلات المتعلقة بالمستندات المخزنة مؤقتًا بشكل غير صحيح ، غالبًا ما يكون من الحكمة مسح ذاكرات التخزين المؤقت لكل من Drive و Docs
الآن بعد أن تخلصنا من ذلك ، فلنبدأ. هناك طريقتان بالفعل لمسح ذاكرة التخزين المؤقت لكل تطبيق ويب.
أسرع طريقة لمسح ذاكرة التخزين المؤقت في Google Drive أو Docs هي تحميل تطبيق الويب أولاً في Chrome. بعد ذلك ، ما عليك سوى النقر فوق الرمز على شكل قفل في الزاوية العلوية اليسرى من شريط العنوان. في القائمة التي تظهر ، انقر فوق إعدادات الموقع.
بعد ذلك ، سيتم نقلك إلى صفحة خاصة داخل لوحة إعدادات Chrome المتعلقة بتطبيقات الويب Drive أو Docs. ضمن قسم الاستخدام ، انقر فوق مسح البيانات. بعد ذلك ، انقر فوق مسح البيانات مرة أخرى للتأكيد. يجب أن يمسح كل المحتوى المخزن مؤقتًا محليًا ، بما في ذلك ملفات تعريف الارتباط ، لتطبيق الويب المحدد.
ملاحظة: سيؤدي مسح ذاكرة التخزين المؤقت لمحرر مستندات Google أيضًا إلى مسح ذاكرة التخزين المؤقت لـ Sheets و Slides.
هناك طريقة بديلة لأداء الأمر نفسه وهي إدراج عناوين URL التالية في شريط العناوين ، متبوعًا بالضغط على Enter:
Google Drive
chrome://settings/cookies/detail?site=drive.google.com
Google Docs, Slides, و Sheets
chrome://settings/cookies/detail?site=docs.google.com
ستصادف شاشة تسرد جميع المحتويات المخزنة مؤقتًا محليًا والمتعلقة بتطبيق الويب. انقر فوق “إزالة الكل“.
بعد مسح ذاكرة التخزين المؤقت لـ Drive أو Docs (أو كليهما) ، ما عليك سوى إعادة تحميل تطبيق الويب ، وستكون جاهزًا للعودة مرة أخرى. لن تضطر إلى تسجيل الدخول مرة أخرى إلى أي من تطبيقات الويب نظرًا لأنها تعتمد على مجموعة عامة من ملفات تعريف الارتباط من Google لأغراض تسجيل الدخول.
ملاحظة: إذا لم يساعد مسح ذاكرات التخزين المؤقت لـ Drive و Docs في حل أي مشاكل ، فيمكنك أيضًا محاولة مسح ذاكرة التخزين المؤقت لـ Google Chrome بالكامل. للقيام بذلك ، اكتب “chrome: // settings / clearbrowserdata” في شريط URL ، ثم اضغط على Enter.
مسح ذاكرة التخزين المؤقت – ANDROID
على Android ، تحتوي تطبيقات Google Drive و Google Docs على خيارات مدمجة تتيح لك مسح ذاكرة التخزين المؤقت للمستندات الخاصة بهم بسهولة تامة. افعل ذلك عندما تواجه مشكلات في الوصول إلى المستندات أو العمل عليها. قبل مسح ذاكرات التخزين المؤقت ، تأكد من الاتصال بالإنترنت مسبقًا ، بحيث تتم مزامنة أي عمل أكملته في وضع عدم الاتصال سابقًا مع السحابة.
بالإضافة إلى آليات مسح ذاكرة التخزين المؤقت المضمنة ، يمكنك أيضًا استخدام عناصر التحكم في مسح ذاكرة التخزين المؤقت المستندة إلى نظام Android لحل المشكلات المتعلقة بالتطبيقات نفسها – الأعطال ، وانحرافات واجهة المستخدم الغريبة ، وما إلى ذلك.
مسح ذاكرة التخزين المؤقت للمستند Docs
الإجراء المطلوب لمسح ذاكرة التخزين المؤقت للمستندات هو نفسه بالنسبة إلى Google Drive والمستندات والعروض التقديمية والأوراق.
الخطوة 1: افتح Google Drive أو Docs أو Slides أو Sheets. بعد ذلك ، اسحب قائمة التطبيق (انقر فوق خطوط مكدسة في الزاوية العلوية اليسرى) ، ثم انقر فوق الإعدادات.
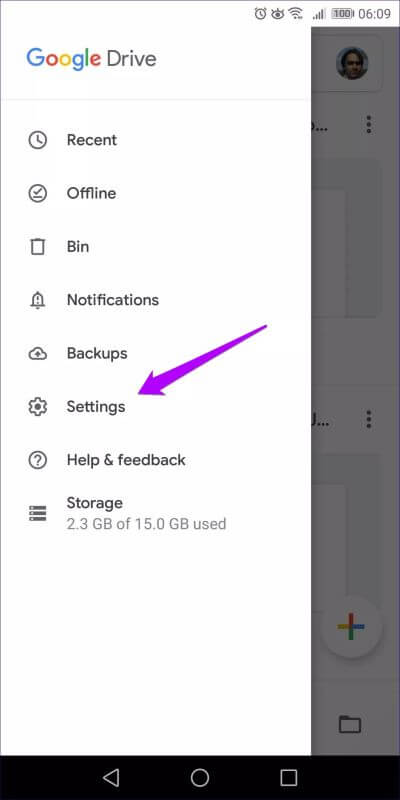
الخطوة 2: ضمن قسم ذاكرة التخزين المؤقت للمستندات ، انقر فوق مسح ذاكرة التخزين المؤقت. بعد ذلك ، انقر فوق “موافق” للتأكيد.
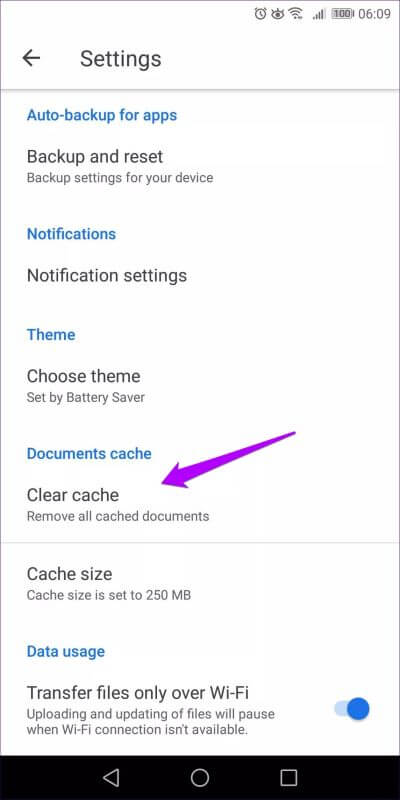
مسح ذاكرة التخزين المؤقت للتطبيق
تختلف الخطوات المطلوبة لمسح ذاكرة التخزين المؤقت للتطبيق اختلافًا طفيفًا بالنسبة للأنواع المختلفة لأجهزة Android الموجودة هناك. ومع ذلك ، يجب أن تساعدك الخطوات التالية في الحصول على الفكرة.
الخطوة 1: افتح تطبيق الإعدادات على جهاز Android الخاص بك. بعد ذلك ، انقر فوق التطبيقات والإشعارات ، ثم انقر فوق التطبيقات.
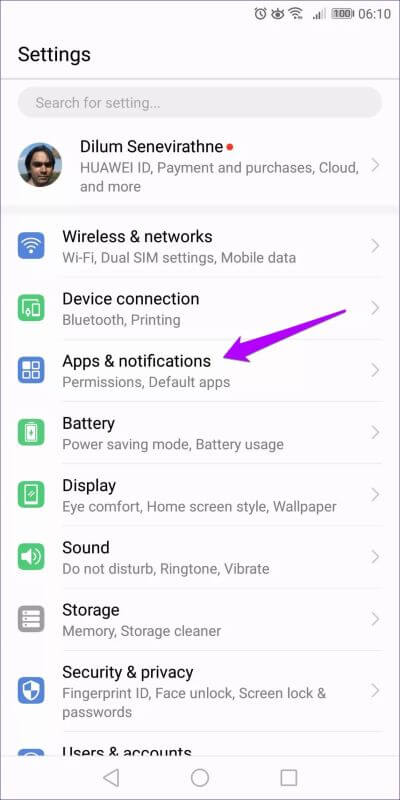
الخطوة 2: اضغط على تطبيقات Drive أو Docs أو Sheets أو Slides. تابع ذلك من خلال النقر على التخزين.
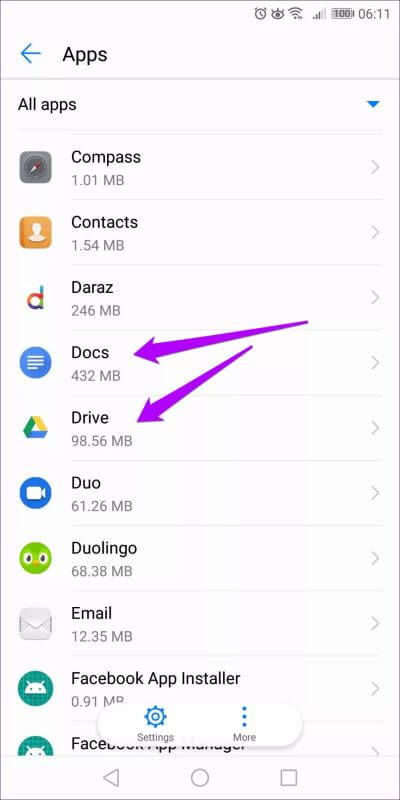
الخطوة 3: اضغط على مسح ذاكرة التخزين المؤقت. تم الآن مسح ذاكرة التخزين المؤقت لتطبيق Google بالكامل. يمكنك تشغيل التطبيق ، وسيبدأ في تخزين البيانات الجديدة مؤقتًا من البداية.
الخطوة 3: اضغط على مسح ذاكرة التخزين المؤقت. تم الآن مسح ذاكرة التخزين المؤقت لتطبيق Google بالكامل. يمكنك تشغيل التطبيق ، وسيبدأ في تخزين البيانات الجديدة مؤقتًا من البداية.
تخلص من الزبالة
مجموعة تطبيقات الإنتاجية من Google مدهشة للاستخدام. ومع ذلك ، غالبًا ما تكون الملفات القديمة والمكررة المتراكمة على مدى فترات طويلة من الاستخدام هي السبب وراء معظم أنواع المشكلات. ومن ثم ، فإن مسح ذاكرة التخزين المؤقت هو حل سهل ومريح.