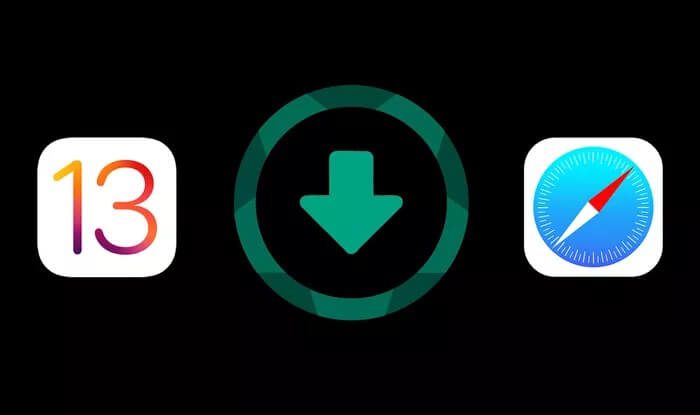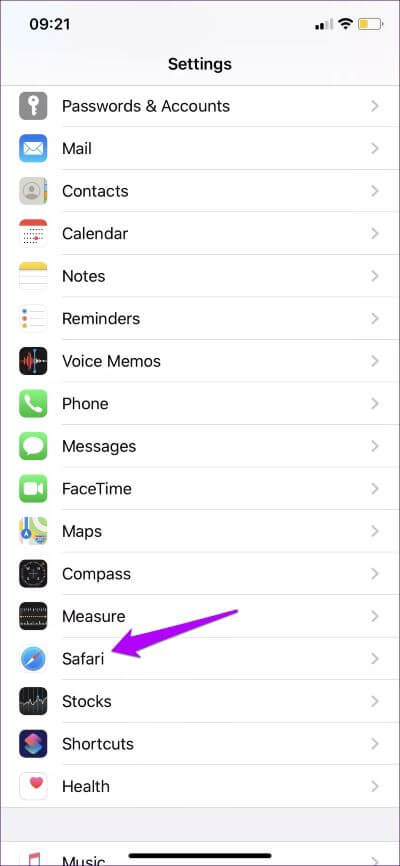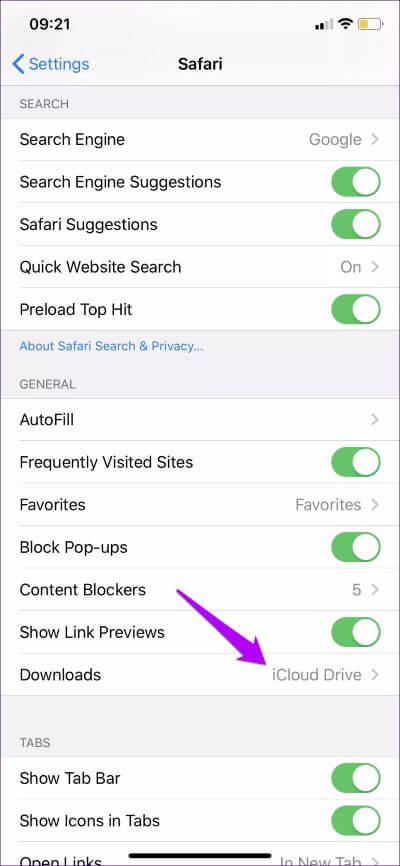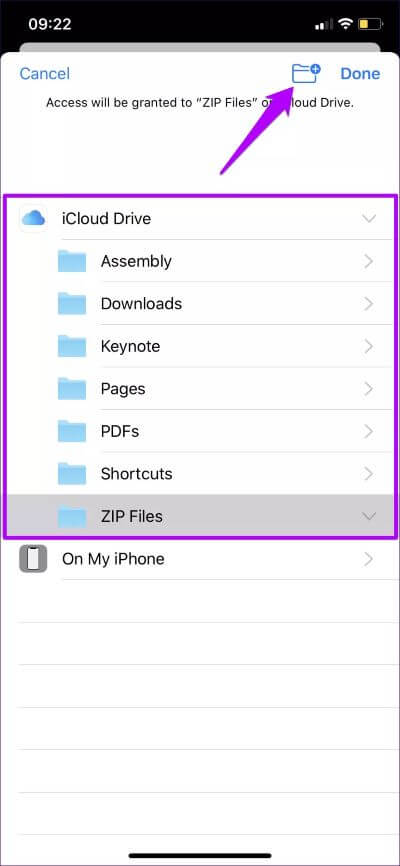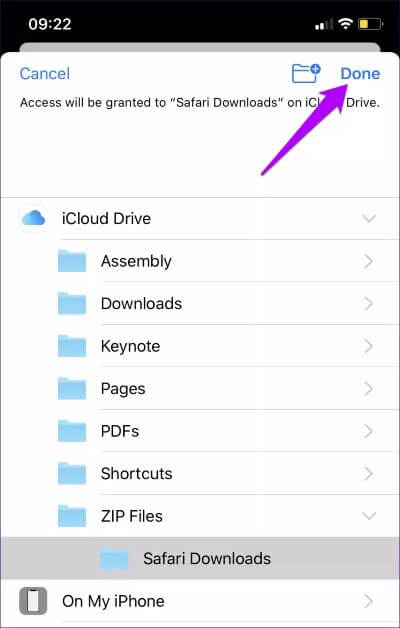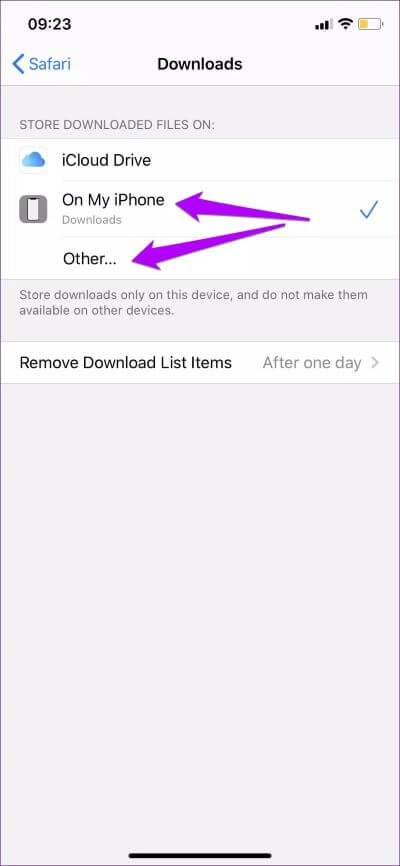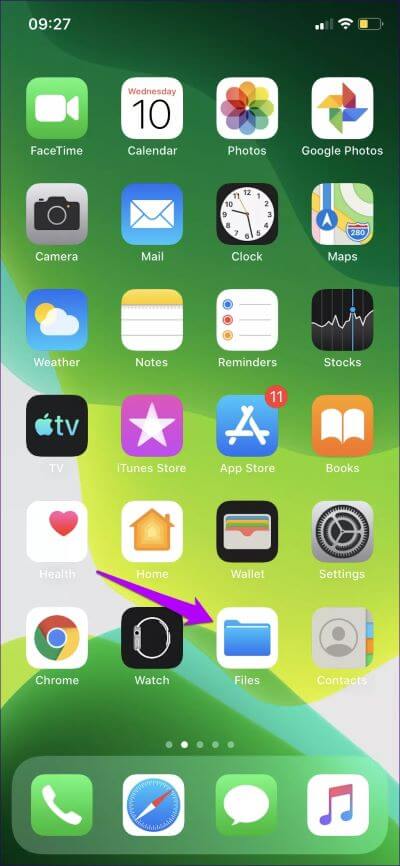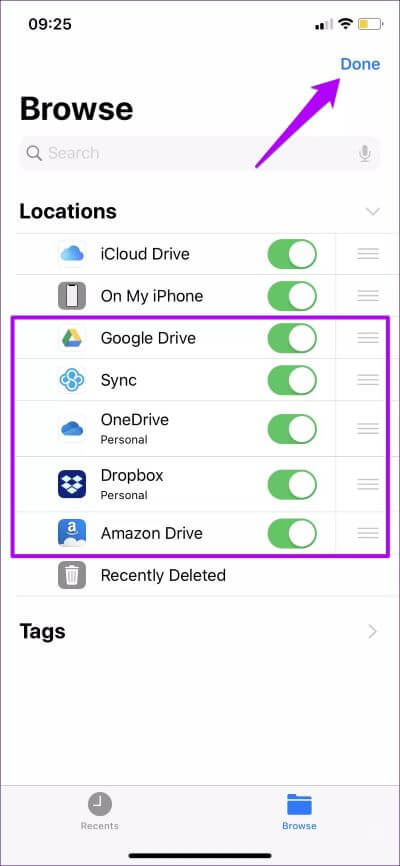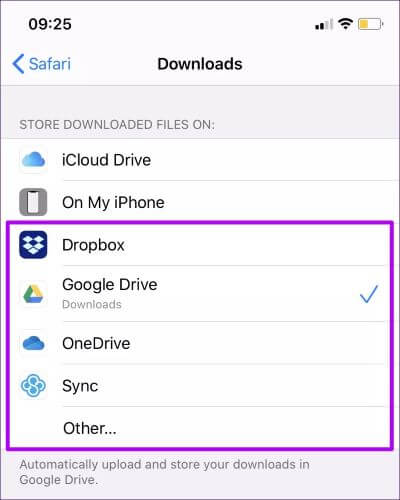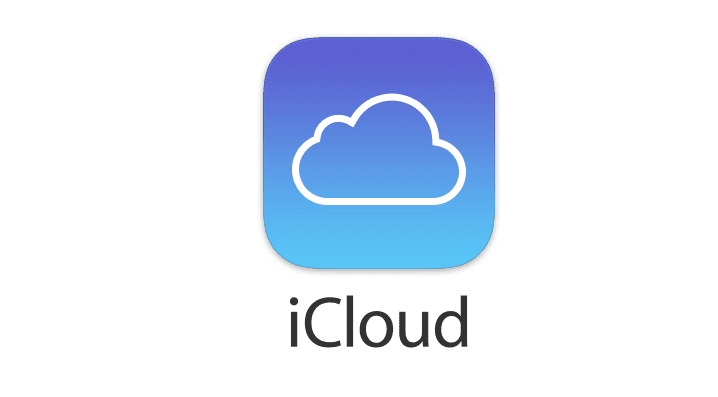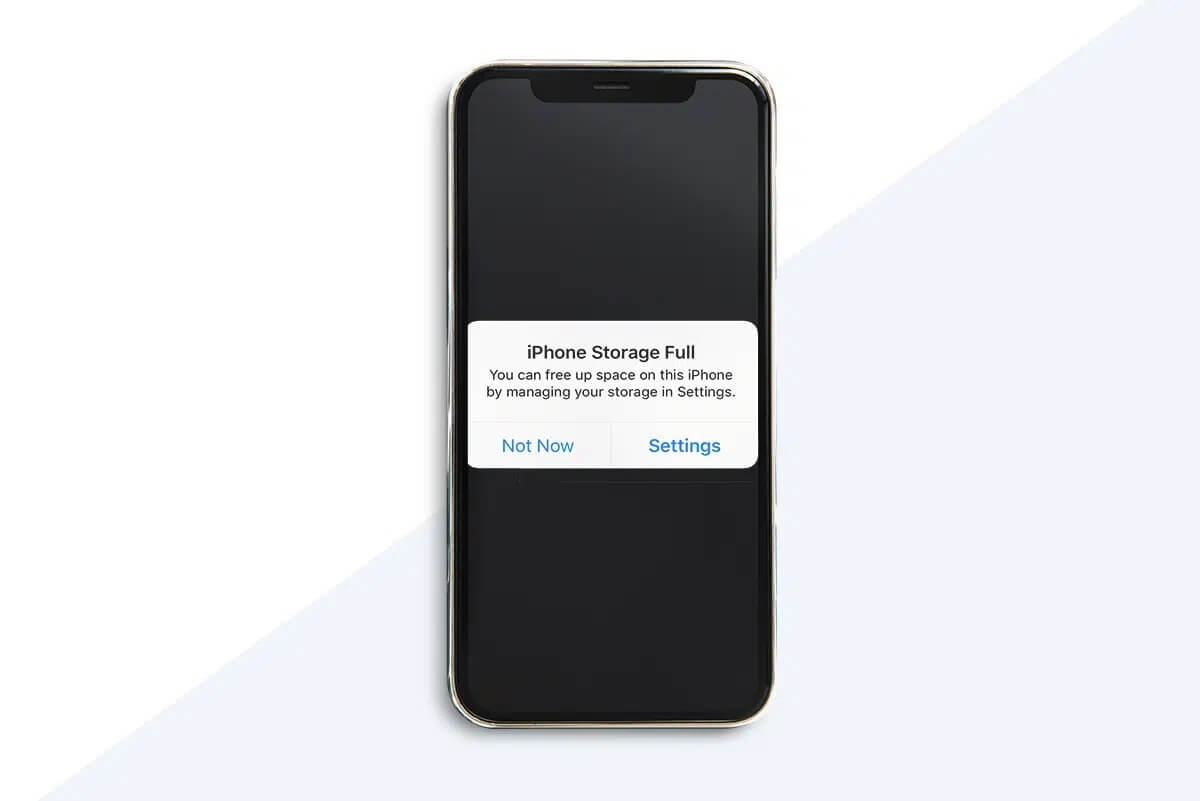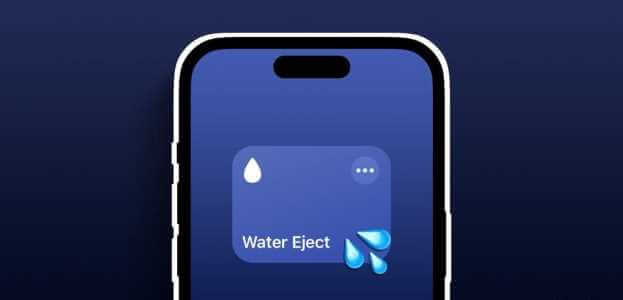كان إدخال مدير التنزيل المضمن لـ Safari في iOS 13 و iPadOS خطوة مرحب بها من قبل Apple. أخيرًا ، يمكنك تنزيل الملفات دون العبث باستخدام Share Sheet أو الاعتماد على متصفحات الجهات الخارجية أو مديري الملفات.
ومع ذلك ، فإن الموقع الافتراضي حيث ينسخ مدير التنزيل في Safari ملفاتك إليه قد يكون مصدر قلق. يتم حفظ جميع التنزيلات في iCloud Drive ، مما يعني أنه يتم أيضًا إعادة تحميل أي ملفات تقوم بتنزيلها على iCloud. لكن لحسن الحظ ، لست مضطرًا للبقاء في نفس الموقع إلى أجل غير مسمى.
سواء كنت تبحث ببساطة عن تغيير المجلدات في iCloud Drive أو ترغب في تنزيل ملفاتك مباشرة إلى وحدة التخزين المحلية بدلاً من ذلك ، يمكنك القيام بذلك بسهولة تامة. وهناك أيضًا إمكانية استخدام خدمات التخزين السحابي لجهات خارجية بدلاً من iCloud Drive ، وهو أمر رائع.
تبديل المجلدات في ICLOUD DRIVE
بشكل افتراضي ، يقوم Safari بتنزيل ملفاتك إلى مجلد يسمى “التنزيلات” داخل جذر iCloud Drive. ومع ذلك ، يمكنك تبديل موقع التنزيلات إلى مجلد آخر في iCloud بأقل قدر من الجلبة.
الخطوة 1: افتح تطبيق الإعدادات على جهاز iPhone أو iPad ، ثم انقر فوق Safari.
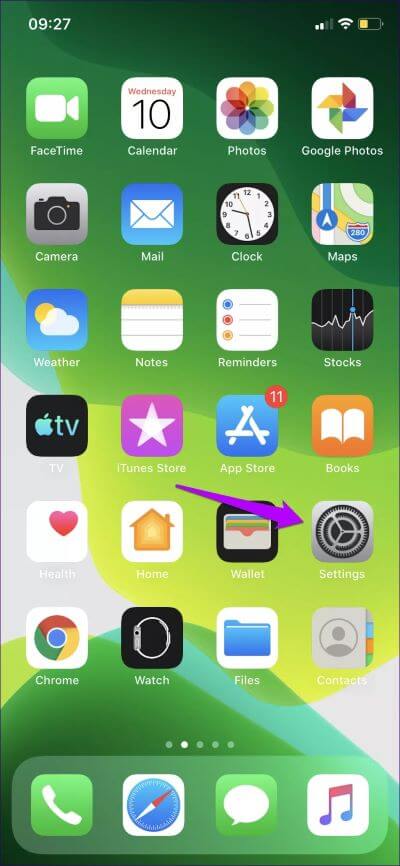
الخطوة 2: قم بالتمرير لأسفل إلى القسم العام ، ثم انقر فوق التنزيلات. في الشاشة التالية ، انقر فوق أخرى.
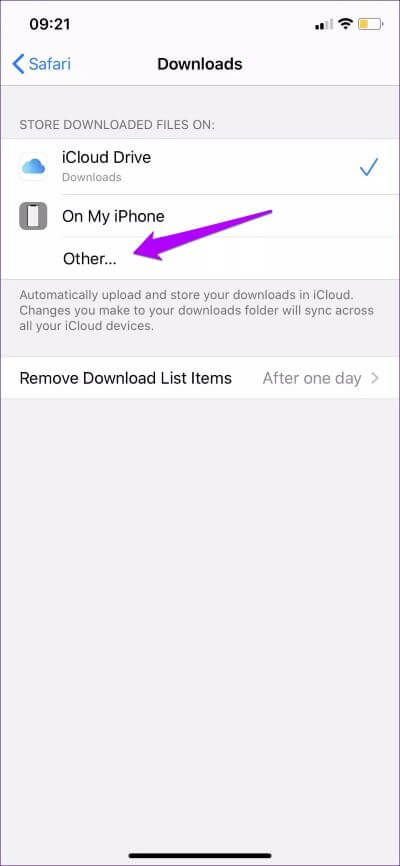
الخطوة 3: حدد موقعًا جديدًا داخل iCloud Drive. ومع ذلك ، فمن الأفضل دائمًا إنشاء مجلد فرعي داخل الموقع المحدد لمنع الالتباس حول الملفات التي تم تنزيلها مع أي عناصر أخرى في المستقبل.
اضغط على أيقونة على شكل مجلد في الزاوية العلوية اليمنى من الشاشة لإدراج مجلد فرعي. بعد الانتهاء من تسمية المجلد ، انقر فوق تم.
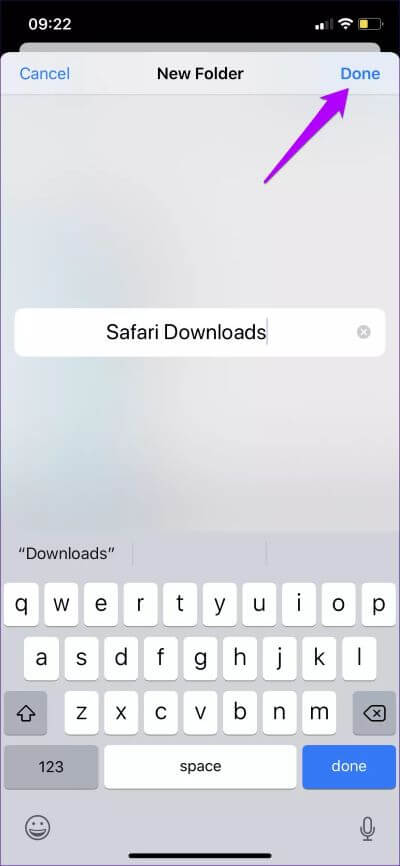
الخطوة 4: انقر فوق تم مرة أخرى لحفظ التغييرات ، ثم اخرج من تطبيق الإعدادات.
سيتم الآن حفظ التنزيلات اللاحقة في الموقع المحدد حديثًا في iCloud Drive. لنقل أي ملفات موجودة داخل مجلد التنزيلات الأقدم إلى الموقع الجديد ، استخدم تطبيق الملفات.
استخدم التخزين المحلي على IPHONE أو IPAD
بدلاً من ذلك ، يمكنك استخدام التخزين المحلي على جهاز iPhone أو iPad لتخزين تنزيلات Safari. سيؤدي ذلك إلى منع جهازك من تحميل الملفات مرة أخرى إلى السحابة ، ويعمل كبديل أنيق إذا كان تخزين iCloud Drive منخفضًا. علاوة على ذلك ، فإن إعادة تحميل تنزيلات كبيرة الحجم على السحابة يمكن أن يؤثر سلبًا على سرعات اتصال معينة بالشبكة. ومن ثم ، فإن الاحتفاظ بتنزيلاتك في مساحة تخزين محلية خالصة يمكن أن يساعد أيضًا في حل هذه المشكلة.
لتبديل موقع التنزيل إلى التخزين المحلي ، انقر فوق Safari في تطبيق الإعدادات ، وانقر فوق التنزيلات ، ثم حدد On My iPhone / On My iPad.
بشكل افتراضي ، سيقوم مدير التنزيل في Safari بإنشاء مجلد التنزيلات تلقائيًا داخل On My iPhone / iPad. ومع ذلك ، يمكنك التبديل إلى مجلد آخر موجود مسبقًا ، أو حتى إنشاء مجلد جديد باستخدام خيار أخرى.
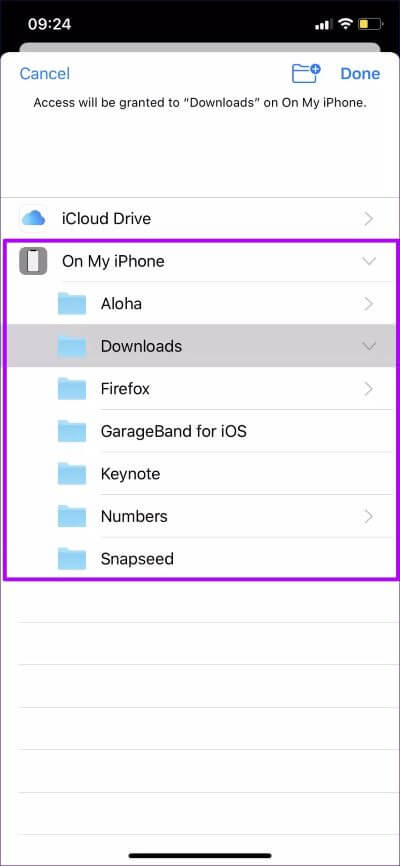
مرة أخرى ، تحتاج إلى الاستفادة من تطبيق الملفات لنقل التنزيلات القديمة من iCloud Drive إلى الموقع الجديد الذي تريده.
ملاحظة: أحد العيوب الواضحة لاستخدام التخزين المحلي هو أنك لن تتمكن من الوصول إلى التنزيلات عبر أجهزة iOS أو iPadOS أو macOS الأخرى.
انتقل إلى خدمة التخزين السحابية البديلة
بدلاً من الحفظ في iCloud Drive أو مباشرة على جهاز iPhone أو iPad ، يمكنك بدلاً من ذلك الاستفادة من موفري التخزين السحابي الرئيسيين لجهات خارجية مثل Google Drive أو Dropbox أو OneDrive ليكون بمثابة موقع انتقال Safari للتنزيلات.
شريطة أن تكون قد قمت بالفعل بتثبيت وتسجيل الدخول إلى تطبيقات التخزين السحابية ذات الصلة على جهاز iPhone أو iPad ، فسيلزمك تنشيطها عبر تطبيق الملفات. بعد ذلك ، يمكنك تحديد أي واحد منهم للعمل كتنزيل افتراضي لـ Safari.
الخطوة 1: افتح تطبيق الملفات ، ثم اضغط على أيقونة علامة الحذف (ثلاثية النقاط) في الزاوية العلوية اليمنى من الشاشة.
ملاحظة: على جهاز iPad ، توجد أيقونة القطع في الجزء العلوي من جزء المواقع.
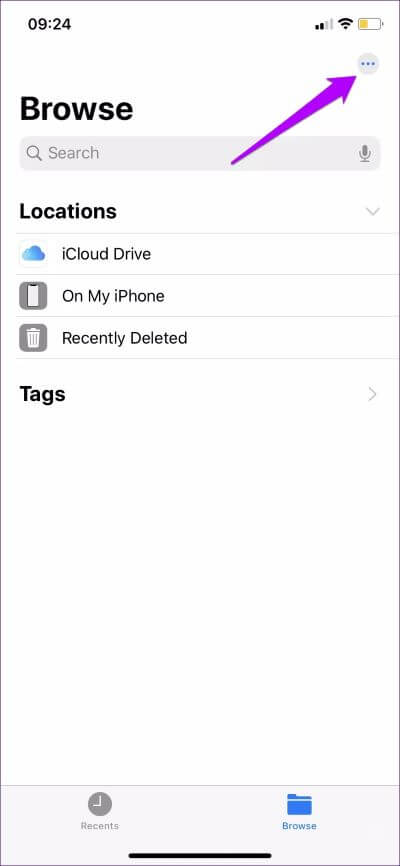
الخطوة 2: في القائمة التي تظهر لاحقًا ، انقر فوق تحرير. بعد ذلك ، قم بتنشيط التخزين السحابي المثبت عن طريق تشغيل المفاتيح الموجودة بجانب كل خدمة مدرجة.
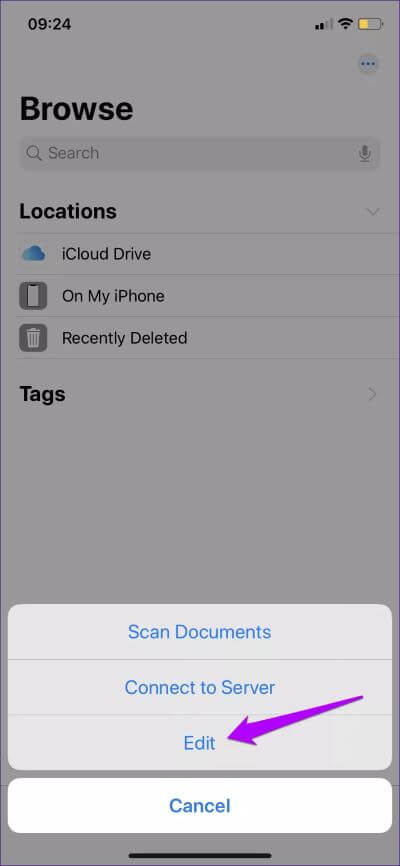
الخطوة 3: اختر خدمة التخزين السحابي للعمل كموقع تنزيل جديد لـ Safari من خلال زيارة شاشة تنزيلات Safari (تطبيق الإعدادات> Safari> التنزيلات).
ملاحظة: في وقت كتابة هذا التقرير ، لا يمكن تعيين بعض خدمات التخزين السحابية مثل Amazon Drive كموقع تنزيل لـ Safari. لن تظهر خيارات التخزين السحابي غير المدعومة في شاشة تنزيلات Safari.
بشكل افتراضي ، سينشئ مدير التنزيل في Safari موقعًا جديدًا داخل خدمة التخزين المحددة ويصنفه تلقائيًا باسم “التنزيلات”. ومع ذلك ، يمكنك التبديل إلى مجلد مختلف أو إنشاء مجلد بسهولة باستخدام خيار “أخرى” تمامًا كما هو الحال مع iCloud Drive.
قم بالتحميل مثل المحترفين
كان مدير التنزيلات في Safari إضافة مطلوبة بشدة لكل من iPhone و iPad. وظيفة طال انتظارها ، ولكن متأخرة أكثر من عدمها. ومجد Apple لمنحنا المرونة للاختيار بسهولة من بين مواقع التخزين المتعددة.
إذن ، ما هو موقعك المفضل للتنزيلات؟ لا تسقط في تعليق وأخبرنا.