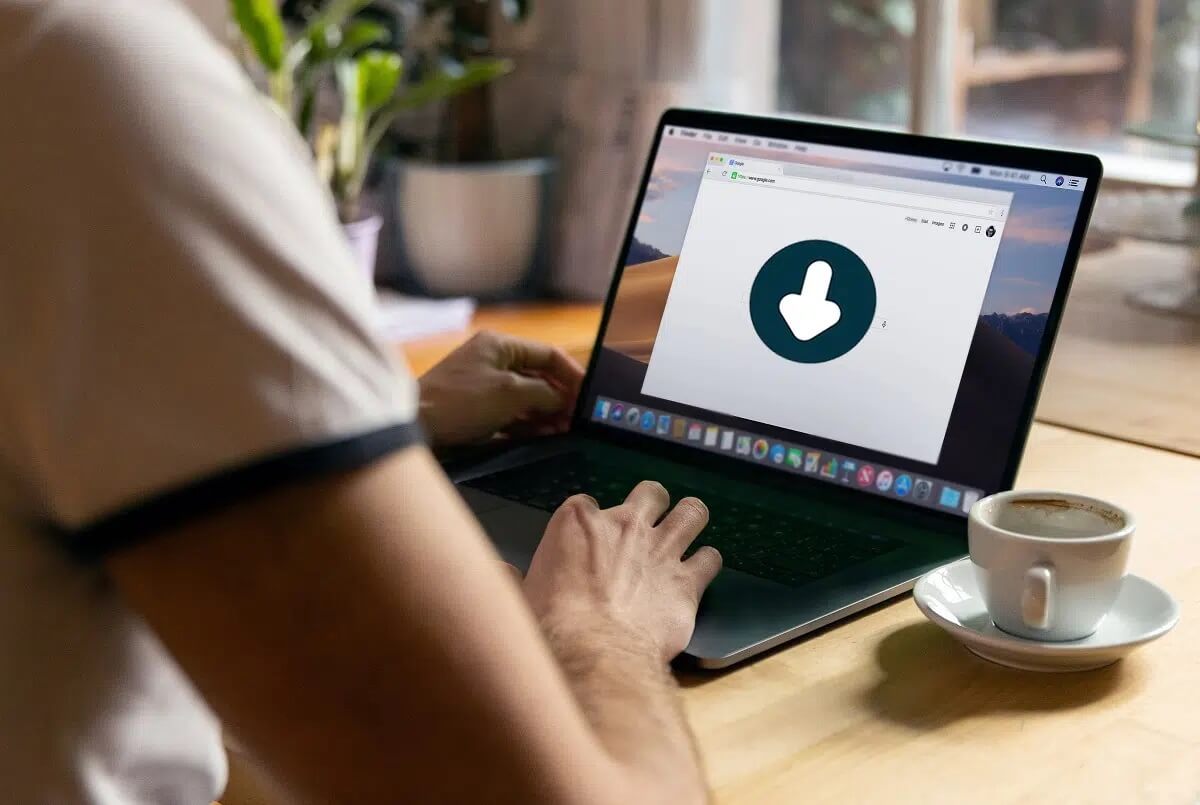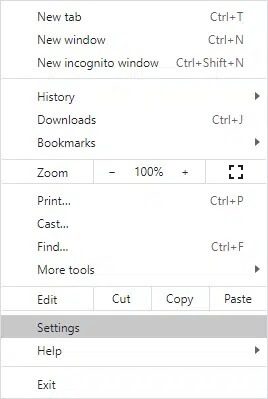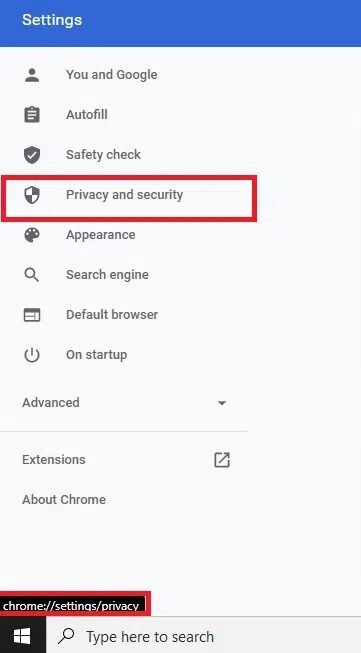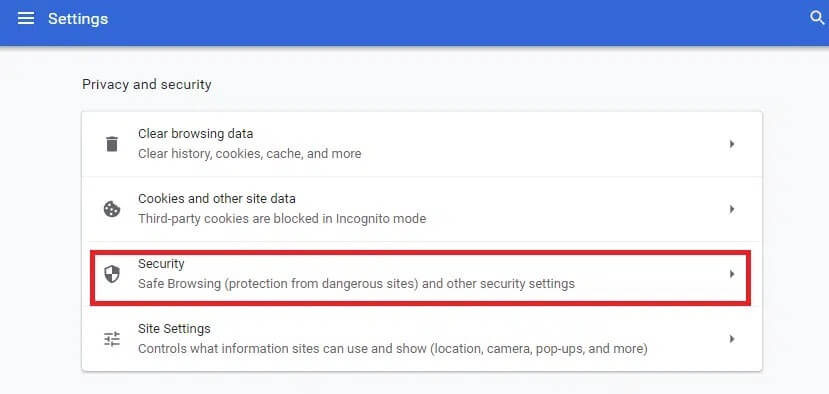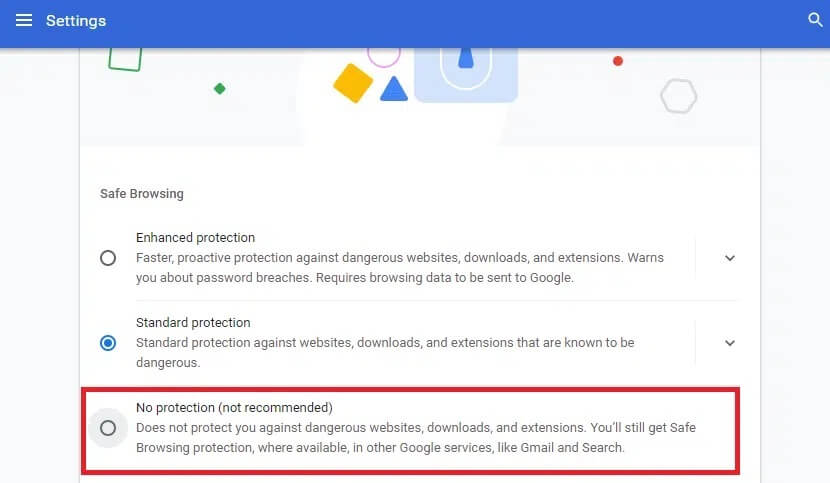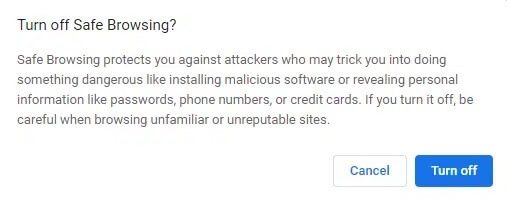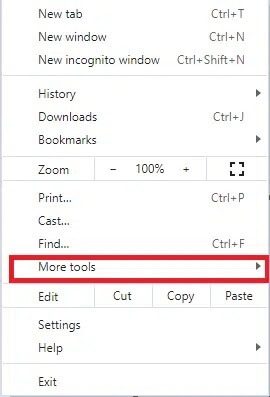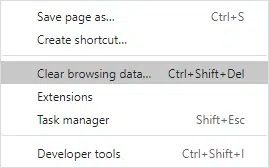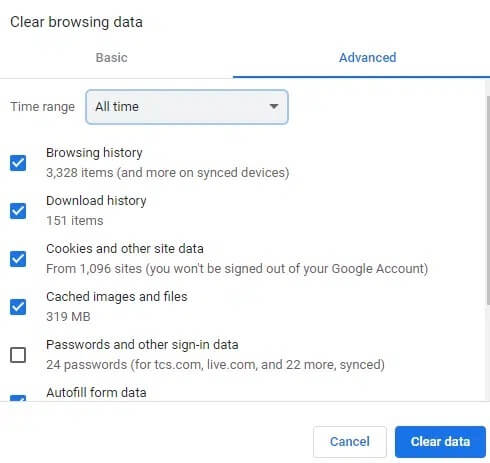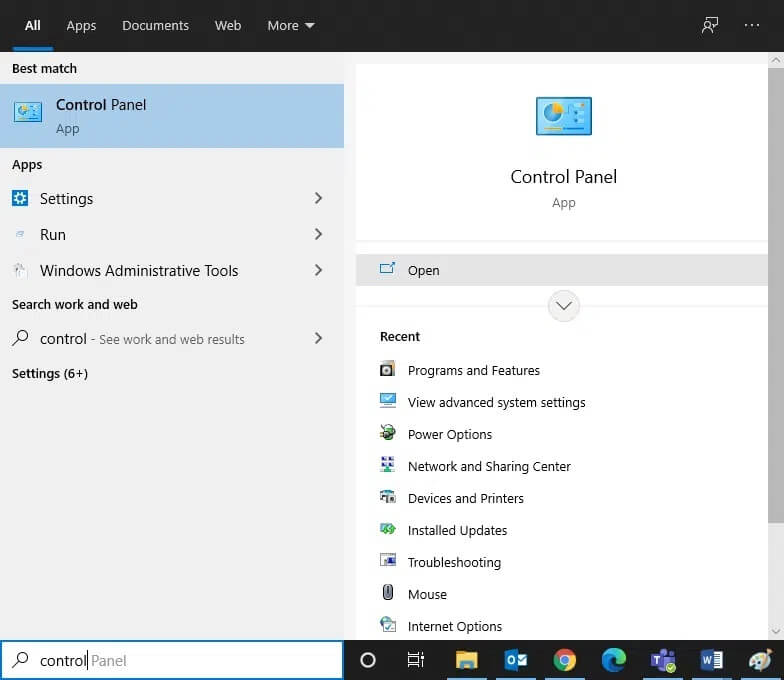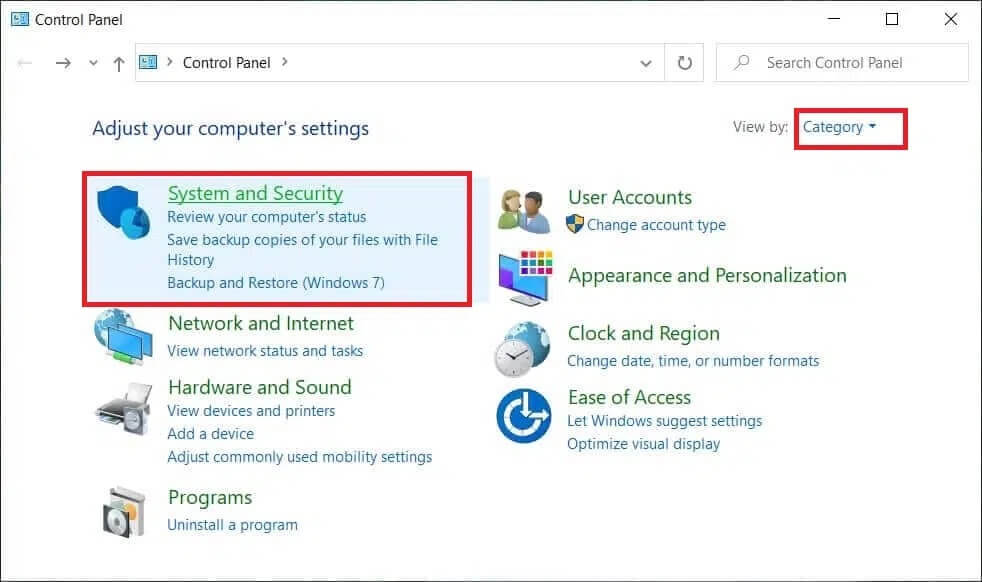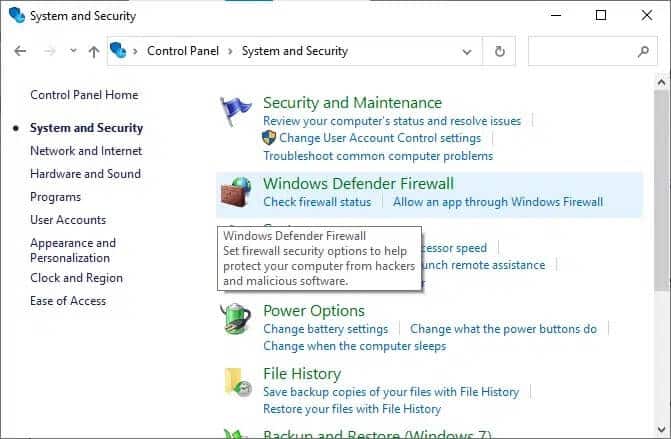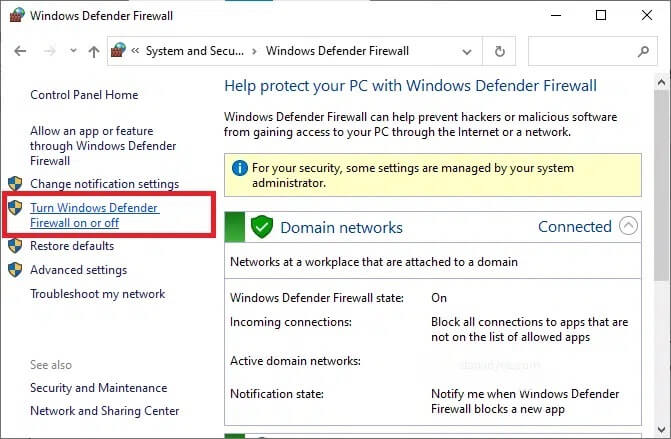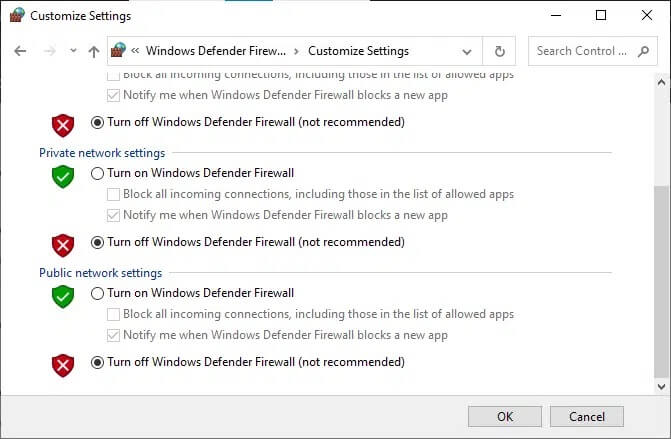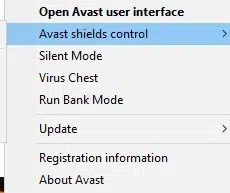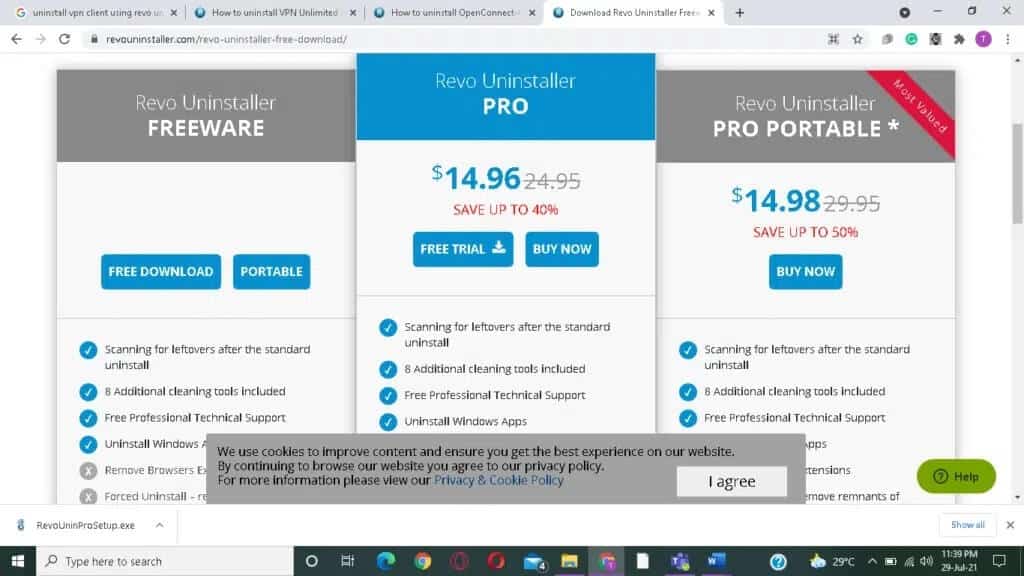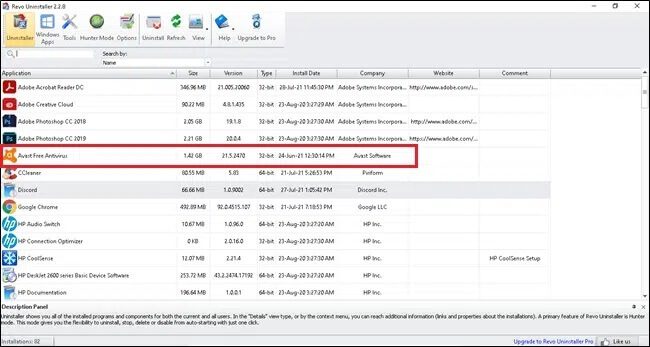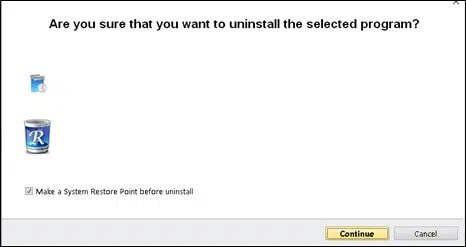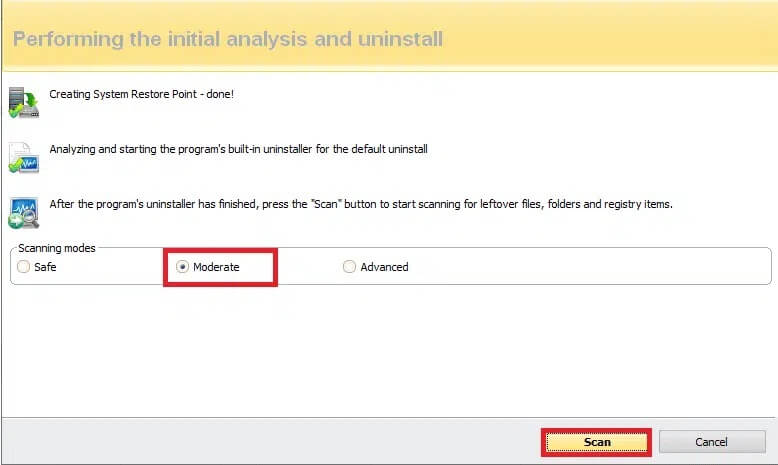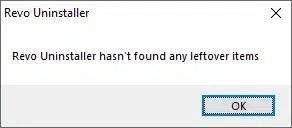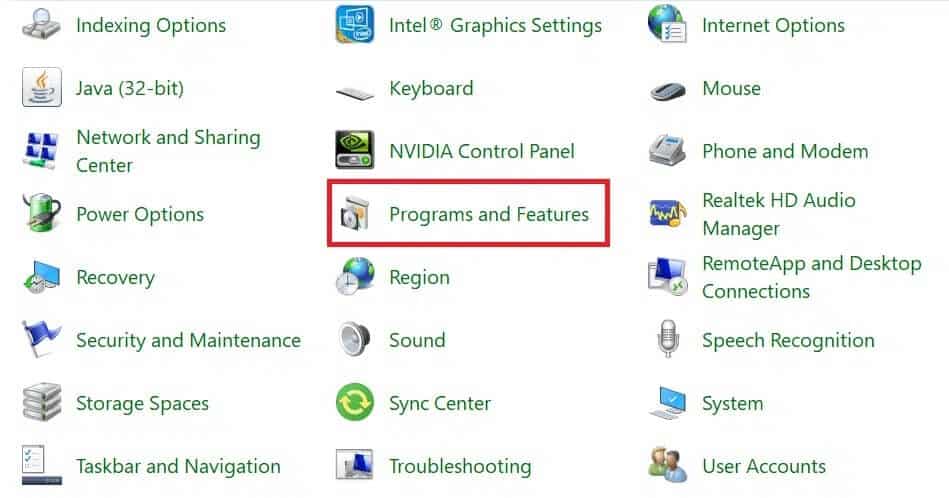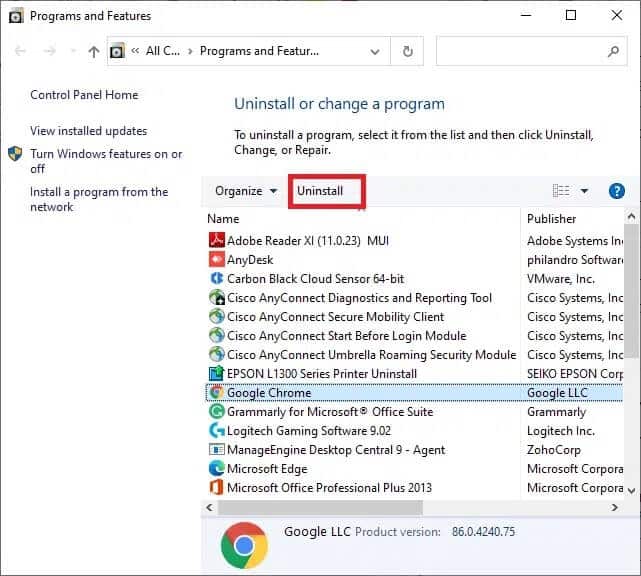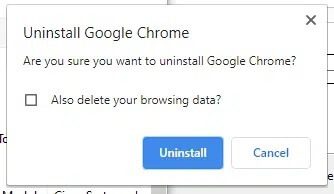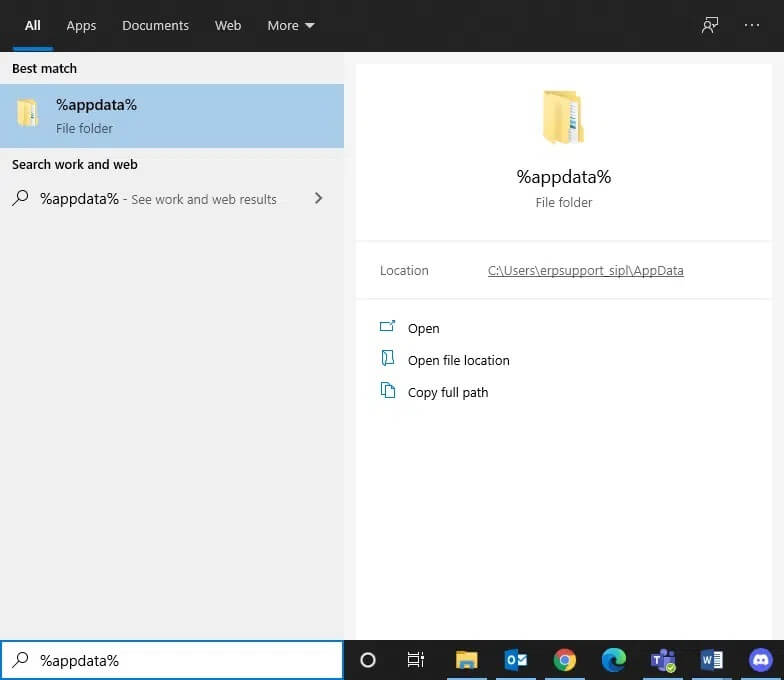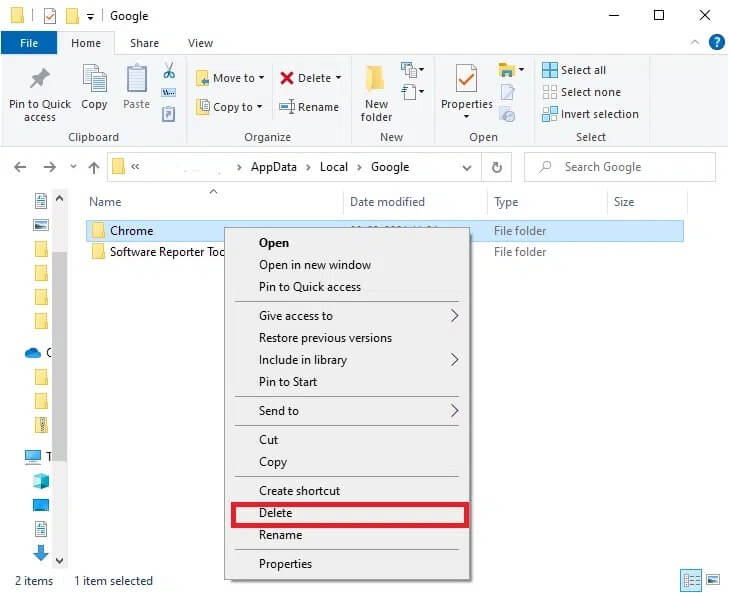إصلاح مشكلة حظر التحميل على Chrome
عند تنزيل ملف وسائط من Google Chrome ، يتم فحصه بواسطة العديد من ميزات الأمان المضمنة لحمايته من تهديدات الفيروسات والبرامج الضارة. نتيجة لذلك ، قد تواجه رسائل خطأ تنزيل تمنع Chrome. قد تقرأ أيضًا: هذا الملف خطير ، لذلك حظره Chrome. بالإضافة إلى ذلك ، عندما يضع Chrome علامة على بعض التنزيلات على أنها خطيرة ، فقد يحظرها. الآن ، إذا كنت متأكدًا تمامًا من أن الملفات آمنة للتنزيل ، فستساعدك هذه المقالة في تعلم كيفية إصلاح مشكلة تنزيل حظر Chrome على نظام التشغيل Windows 10.
كيفية منع Chrome من حظر التحميل
تم ترتيب طرق حل المشكلة المذكورة وفقًا لراحة المستخدم وكفاءته. لذلك ، قم بتنفيذها بالترتيب المحدد.
الطريقة 1: تعديل إعدادات الخصوصية والأمان
يمكنك تصحيح خطأ التنزيل المحظور من Chrome من خلال إعدادات المتصفح على النحو التالي:
1. قم بتشغيل متصفح الويب Google Chrome.
2. الآن ، انقر على أيقونة ثلاثية النقاط ، كما هو موضح.
3. هنا ، حدد خيار الإعدادات.
4. من الجزء الأيمن ، انقر فوق الخصوصية والأمان كما هو موضح أدناه.
ملاحظة: بدلاً من ذلك ، اكتب chrome: // settings / privacy في شريط URL واضغط على Enter للوصول إلى هذه الصفحة مباشرةً.
5. ضمن قسم الخصوصية والأمان ، ابحث عن خيار الأمان وانقر فوقه.
6. هنا ، قم بتغيير الإعداد من الحماية القياسية إلى بلا حماية (غير مستحسن).
ملاحظة: تتيح الحماية القياسية الحماية من مواقع الويب والتنزيلات والإضافات المعروفة بخطورتها. حيث إن عدم وجود حماية (غير موصى به) لا يحميك من مواقع الويب والتنزيلات والإضافات الخطرة.
7. تأكيد المطالبة: هل تريد إيقاف تشغيل التصفح الآمن؟ من خلال النقر على إيقاف.
الآن ، لقد قمت بإيقاف تشغيل الحماية القياسية بنجاح ويمكنك تنزيل ملفك دون أي أخطاء.
ملاحظة: بمجرد تنزيل ملفك ، يُنصح بتكرار الخطوات من 1 إلى 6 لتشغيل إعداد الحماية القياسية مرة أخرى.
إذا كنت لا تزال غير قادر على تنزيل ملفك من المتصفح ، فجرّب الطرق التالية لمعالجة مشكلة التنزيل المحظورة في Chrome.
الطريقة 2: مسح ملفات ذاكرة التخزين المؤقت وملفات تعريف الارتباط Chrome
تعمل ذاكرة التخزين المؤقت وملفات تعريف الارتباط على تحسين تجربة تصفح الإنترنت للأسباب التالية:
- ملفات تعريف الارتباط هي الملفات التي تحفظ بيانات التصفح عند زيارة أحد مواقع الويب.
- يتذكر Cache المواقع على الإنترنت التي تتصفحها مؤقتًا ويسرع من تجربة تصفح الإنترنت في الزيارات اللاحقة.
- يمكن فرز مشكلات التنسيق ومشكلات التنزيل بهذه الطريقة. إليك كيفية إصلاح مشكلة تنزيل حظر Chrome عن طريق مسح ذاكرة التخزين المؤقت وملفات تعريف الارتباط في Chrome:
1. انتقل إلى Chrome وانقر على أيقونة ثلاثية النقاط كما في السابق.
2. هنا ، حدد خيار المزيد من الأدوات ، كما هو موضح.
3. بعد ذلك ، انقر فوق “محو بيانات التصفح” …
4. اضبط النطاق الزمني على كل الوقت ، لحذف جميع البيانات المخزنة.
5. حدد المربعات الخاصة بملفات تعريف الارتباط وبيانات الموقع الأخرى والصور والملفات المخزنة مؤقتًا ، كما هو موضح أدناه.
ملاحظة: يمكنك تحديد أو إلغاء تحديد المربعات الأخرى وفقًا لمتطلباتك.
6. أخيرًا ، انقر فوق مسح البيانات.
الطريقة 3: تعطيل جدار حماية Windows Defender مؤقتًا
أبلغ العديد من المستخدمين أن مشكلة تنزيل حظر Chrome لم تحدث عند إيقاف تشغيل جدار حماية Windows Defender. يمكنك تعطيله أيضًا على النحو التالي:
1. قم بتشغيل لوحة التحكم من خلال شريط Windows Search ، كما هو موضح.
2. اضبط عرض حسب> الفئة وانقر على النظام والأمان ، كما هو موضح.
3. الآن ، انقر فوق جدار حماية Windows Defender.
4. انقر فوق الخيار تشغيل جدار حماية Windows Defender أو إيقاف تشغيله من الجزء الأيمن.
5. حدد المربعات قم بإيقاف تشغيل خيار جدار حماية Windows Defender (غير مستحسن) في جميع إعدادات الشبكة ، كما هو موضح أدناه.
أعد تشغيل جهاز الكمبيوتر الخاص بك وتحقق من تصحيح خطأ التنزيل المحظور في Chrome.
الطريقة 4: حل تداخل برامج مكافحة الفيروسات من طرف ثالث (إذا كان ذلك ممكنًا)
إليك كيفية منع Chrome من حظر التنزيلات عن طريق تعطيل برنامج مكافحة الفيروسات التابع لجهة خارجية أو إلغاء تثبيته في نظامك.
ملاحظة: لقد استخدمنا Avast Free Antivirus كمثال في هذه الطريقة. اتبع خطوات مماثلة لبرنامج مكافحة الفيروسات المثبت على جهاز الكمبيوتر الشخصي الذي يعمل بنظام Windows.
الطريقة 4 أ: تعطيل Avast Antivirus مؤقتًا
إذا كنت لا تريد إلغاء تثبيت برنامج مكافحة الفيروسات نهائيًا من النظام ، فيمكنك تعطيله مؤقتًا باتباع الخطوات التالية:
1. انتقل إلى أيقونة Avast Antivirus في شريط المهام وانقر عليها بزر الماوس الأيمن.
2. الآن ، انقر فوق Avast Shields control.
3. حدد أي خيار وفقًا لراحتك لتعطيله:
- تعطيل لمدة 10 دقائق
- تعطيل لمدة 1 ساعة
- وتعطيل حتى يتم إعادة تشغيل الكمبيوتر
- تعطيل بشكل دائم
الطريقة 4 ب: إلغاء تثبيت Avast Antivirus
إذا كنت ترغب في حذف برنامج مكافحة فيروسات تابع لجهة خارجية نهائيًا دون مواجهة أية مشكلات أثناء إلغاء التثبيت ، فسيساعدك استخدام برنامج إلغاء التثبيت. توفر أدوات إلغاء التثبيت التابعة لجهات خارجية تعويضًا سريعًا وتهتم بكل شيء بدءًا من حذف الملفات التنفيذية والسجلات إلى ملفات البرامج وبيانات ذاكرة التخزين المؤقت. وبالتالي ، يصبح إلغاء التثبيت أبسط ويمكن التحكم فيه.
بعض من أفضل برامج إلغاء التثبيت لعام 2021 هي:
اتبع الخطوات الموضحة لإزالة برامج مكافحة الفيروسات التابعة لجهات خارجية باستخدام Revo Uninstaller:
1. قم بتثبيت التطبيق من موقعه الرسمي عن طريق النقر على تنزيل مجاني ، كما هو موضح أدناه.
2. افتح Revo Uninstaller وانتقل إلى برنامج مكافحة فيروسات تابع لجهة خارجية.
3. الآن ، انقر فوق برنامج مكافحة الفيروسات التابع لجهة خارجية (Avast Free Antivirus) وحدد إلغاء التثبيت من القائمة العلوية.
4. حدد المربع بجوار إنشاء نقطة استعادة النظام قبل إلغاء التثبيت وانقر فوق متابعة في نافذة المطالبة.
5. الآن ، انقر فوق Scan لعرض جميع الملفات المتبقية في السجل.
6. بعد ذلك ، انقر فوق تحديد الكل ، متبوعًا بحذف.
7. انقر فوق “نعم” لتأكيد ذلك.
8. تأكد من حذف جميع الملفات عن طريق تكرار الخطوة 5. يجب عرض موجه يفيد بأن Revo uninstaller لم يعثر على أي عناصر متبقية كما هو موضح أدناه.
9. أعد تشغيل الكمبيوتر بعد حذف جميع الملفات.
الطريقة 5: إعادة تثبيت Google Chrome
إذا لم تساعدك أي من الطرق المذكورة أعلاه ، فيمكنك محاولة إعادة تثبيت Google Chrome. سيؤدي القيام بذلك إلى إصلاح جميع المشكلات ذات الصلة بمحرك البحث أو التحديثات أو مشكلات التنزيل التي تحظر Chrome.
1. قم بتشغيل لوحة التحكم وانقر فوق البرامج والميزات ، كما هو موضح.
2. في الأداة المساعدة “البرامج والميزات” ، انقر فوق Google Chrome وحدد “إلغاء التثبيت” ، كما هو موضح.
3. الآن ، قم بتأكيد المطالبة بالنقر فوق إلغاء التثبيت.
4. انقر فوق مربع Windows Search واكتب٪ appdata٪ لفتح مجلد App Data Roaming.
5. الآن ، انقر بزر الماوس الأيمن فوق مجلد Chrome وقم بحذفه.
6. وبالمثل ، ابحث عن٪ localappdata٪ لفتح مجلد App Data Local.
7. انقر بزر الماوس الأيمن فوق مجلد Chrome وحدد حذف ، كما هو موضح.
8. تم حذف تطبيق Chrome وملفات ذاكرة التخزين المؤقت. أعد تشغيل جهاز الكمبيوتر الخاص بك.
9. قم بتنزيل أحدث إصدار من Google Chrome واتبع الإرشادات التي تظهر على الشاشة لإكمال عملية التثبيت.
قم بتشغيل موقع وتأكد من إصلاح مشكلة حظر Chrome للتنزيل.
نأمل أن يكون هذا الدليل مفيدًا لإصلاح مشكلة تنزيل حظر Chrome. دعنا نعرف الطريقة التي عملت من أجلك. اترك استفساراتك أو اقتراحاتك في قسم التعليقات أدناه.