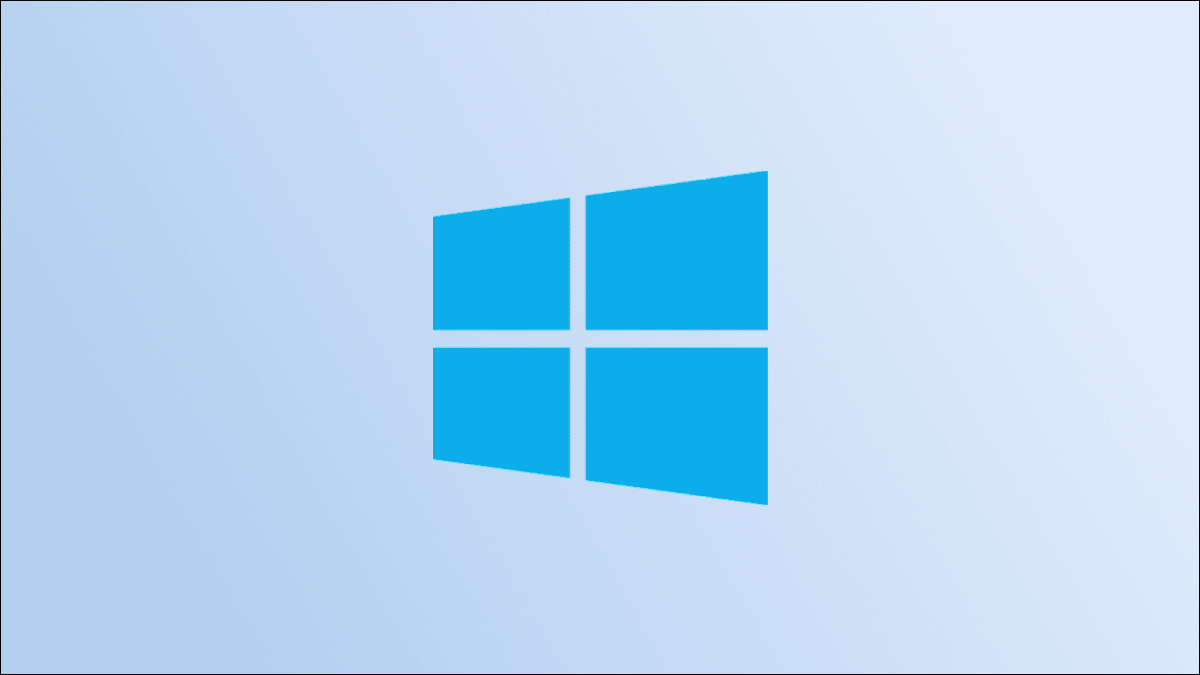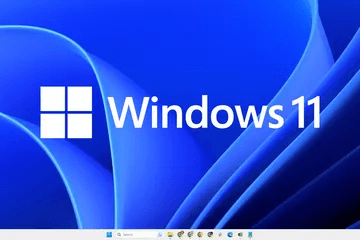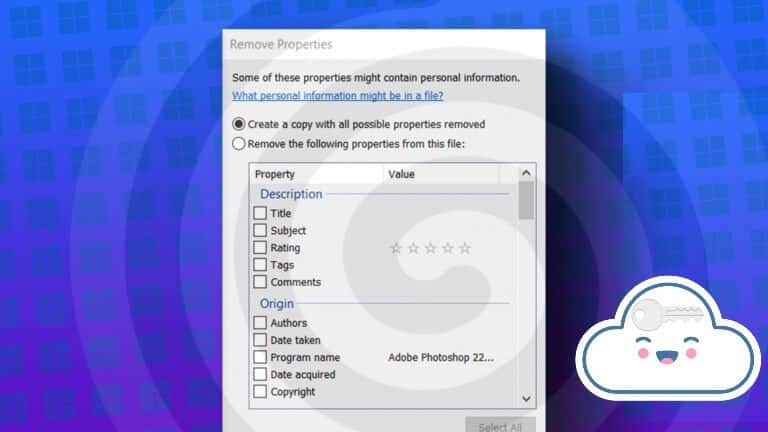إذا كنت تقوم بمزامنة الدلائل أو النسخ الاحتياطي للبيانات، فمن الجيد التحقق مرة أخرى من أن النسخة التي قمت بإنشائها مطابقة فعليًا للنسخة الأصلية. من الممكن أن تحدث مشكلات عندما لا يتم نسخ البيانات بشكل مثالي أو لا يتم نسخ بعض البيانات على الإطلاق. إذا كان لديك مجلدين متطابقين على جهاز الكمبيوتر، فاستخدم الحيل أدناه لمقارنة الملفات في مجلدين على Windows 11.
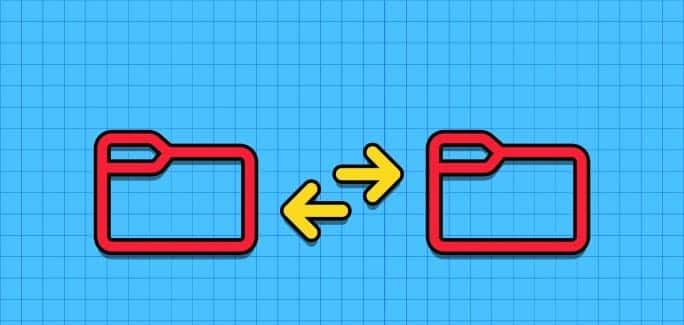
يمكنك استخدام قائمة الخصائص الافتراضية لمقارنة حجم المجلدين والملفات بسرعة. ومع ذلك، فهو أساسي ولا يخوض في التفاصيل. يمكنك أيضًا استخدام برنامج Command Prompt وأدوات الطرف الثالث مثل WinMerge وFreeFileSync لمقارنة مجلدين للملفات المفقودة.
1. استخدم قائمة الخصائص
إنها الطريقة الأسهل لمقارنة الملفات في مجلدين على Windows 11. يمكنك تشغيل “مستكشف الملفات” والنقر بزر الماوس الأيمن على المجلد لفتح “خصائص”.
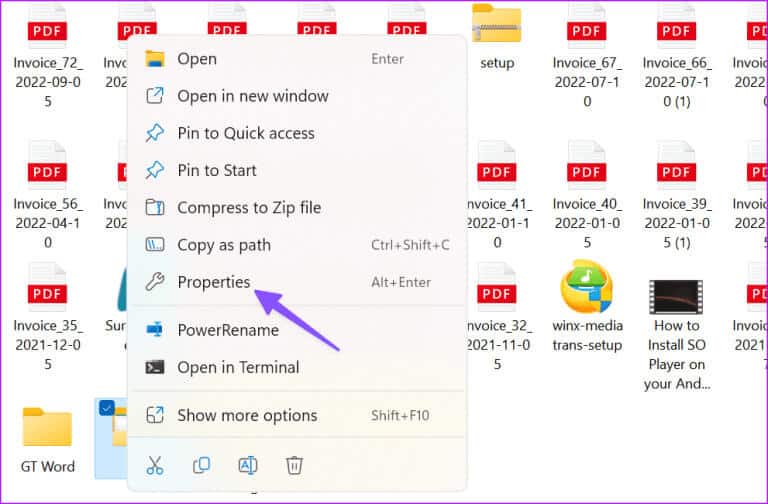
قم بتدوين الحجم وعدد الملفات والمجلدات الفرعية الموجودة فيه. الآن، افتح خصائص مجلد آخر وتحقق منه.
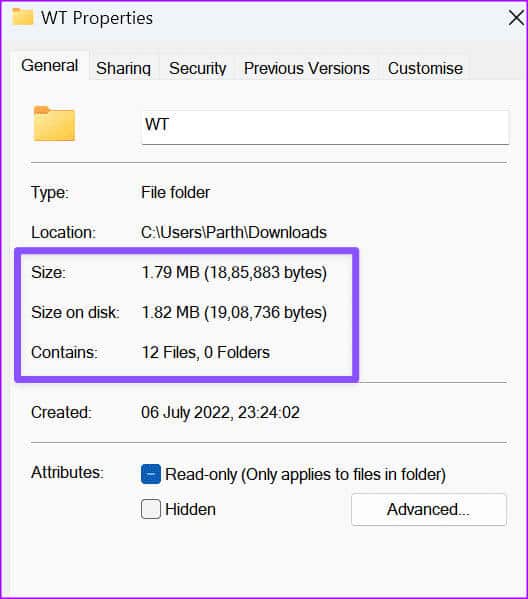
إذا لم يتم فتح File Explorer على نظام التشغيل Windows، فراجع دليلنا المخصص لإصلاح المشكلة.
2. عبر سطر الأوامر باستخدام موجه الأوامر
تُظهر الخدعة أعلاه فقط الاختلافات الأساسية بين المجلدين. لمزيد من التفاصيل، يمكنك استخدام موجه الأوامر أو Windows PowerShell لمقارنة مجلدين. يعرض فقط الاختلافات بين مجلدين وليس المجلدات الفرعية.
الخطوة 1: قم بتشغيل File Explorer وانقر بزر الماوس الأيمن على المجلد. حدد نسخ كمسار. لاحظ ذلك.
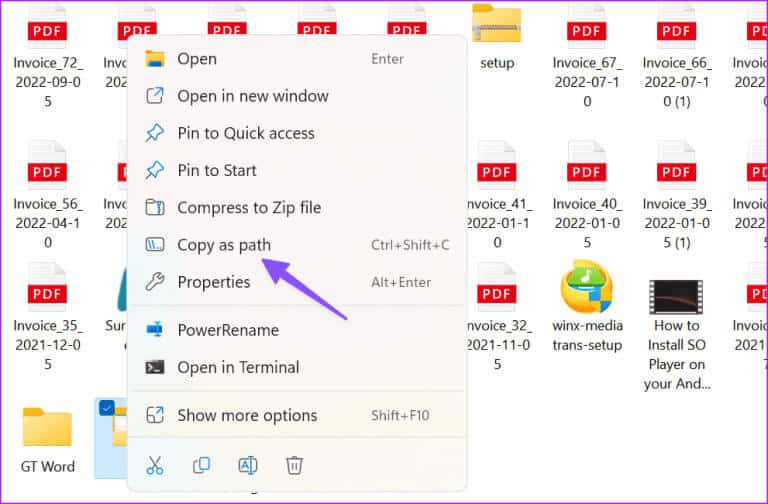
الخطوة 2: افعل الشيء نفسه بالنسبة لمجلد آخر.
اضغط على Windows وابحث عن موجه الأوامر
خطوة 3: افتح موجه الأوامر باستخدام حقوق المسؤول.
الخطوة 4: اكتب الأمر أدناه مع كلا مساري الملف.
robocopy "D:\Test" "D:\Test 2" /L /NJH /NJS /NP /NS
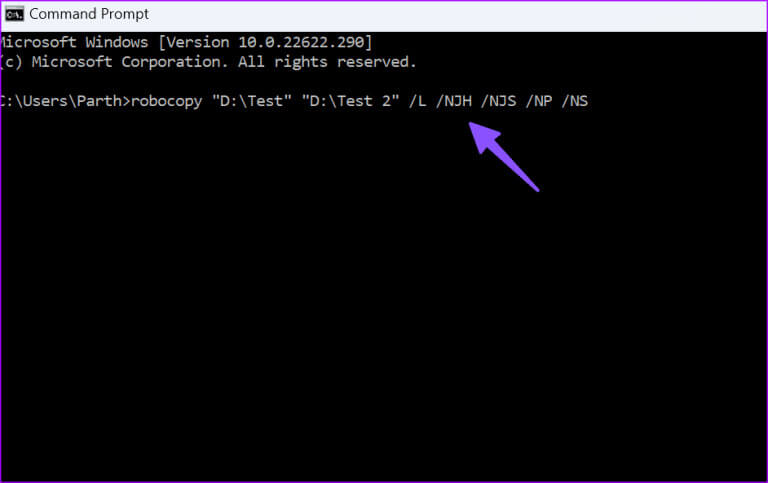
يعرض موجه الأوامر الاختلافات بين المجلدين.
- ملف إضافي: يظهر الملف الحالي في المجلد الثاني، وليس المجلد الأول.
- ملف جديد: يظهر الملف الحالي في المجلد الأول، وليس المجلد الثاني.
- أقدم: الملفات متوفرة في كلا المجلدين، ولكن تاريخ الإنشاء أقدم في المجلد الأول.
- الأحدث: الملفات متوفرة في كلا المجلدين. تاريخ الإنشاء أقدم في المجلد الثاني.
3. استخدم WINMERGE لمقارنة محتوى مجلدين
WinMerge هي أداة مقارنة مجانية لمستخدمي Windows. يمكنك بسهولة مقارنة ما يصل إلى ثلاثة مجلدات مع البرنامج. دعونا التحقق من ذلك في العمل.
الخطوة 1: تنزيل WinMerge على نظام التشغيل Windows.
الخطوة 2: انقر نقرًا مزدوجًا على الملف الذي تم تنزيله واتبع عملية التثبيت المعتادة. يطلب منك تثبيت الملحقات وحزم اللغات.
خطوة 3: افتح WinMerge واضغط على مجموعة مفاتيح التشغيل السريع Control+O لفتح مقارنة جديدة. لتحديد مجلد، انقر فوق “استعراض…” في أقصى اليمين أسفل شريط “الملف أو المجلد الأول”. استخدم ميزة التصفح لتحديد المجلد الذي تريد مقارنته.
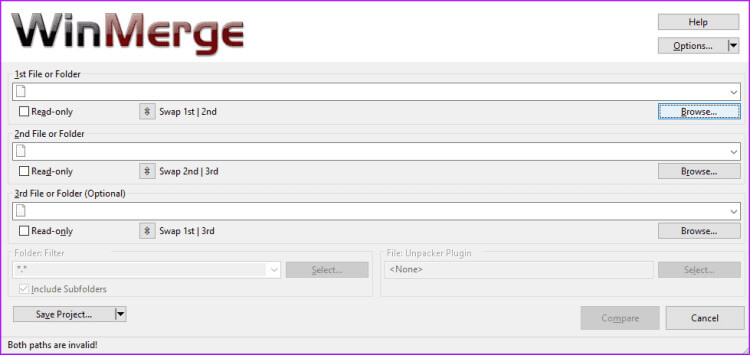
الخطوة 4: داخل نافذة التصفح، تحتاج إلى إدخال المجلد الذي تريد مقارنته، ثم انقر فوق فتح. إذا قمت فقط بتحديد المجلد الذي تريد مقارنته دون إدخاله، فستدخل نافذة التصفح إلى المجلد نيابةً عنك. عند تحديد المجلد الأول، كرر العملية للمجلد الثاني الموجود أسفله.
الخطوة 5: بمجرد تحديد كلا المجلدين اللذين تريد مقارنتهما، تأكد من تحديد خانتي الاختيار “للقراءة فقط”. يجب عليك أيضًا التأكد من تعيين “عامل تصفية المجلدات” على الوضع الافتراضي “*.*” لمقارنة جميع الملفات. بمجرد الانتهاء من إعداد المقارنة، انقر فوق مقارنة.
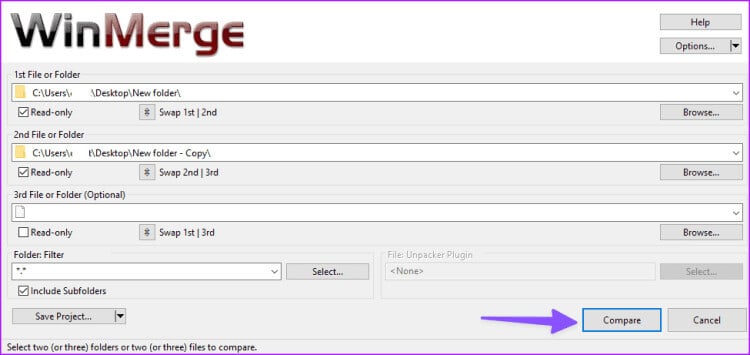
خطوة 6: مع المجلدات الكبيرة التي تحتوي على العديد من الملفات والأدلة الفرعية، قد تستغرق عملية المقارنة بعض الوقت حتى تكتمل.
الخطوة 7: بمجرد اكتماله، سترى قائمة بجميع الملفات الموجودة في المجلدات. بشكل افتراضي، يسرد جدول النتائج: اسم الملف، ومسار الدليل الفرعي، ونتيجة المقارنة، وتواريخ تحرير الملف في كلا المجلدين، وامتداد الملف لكل ملف في المجلدات المقارنة.
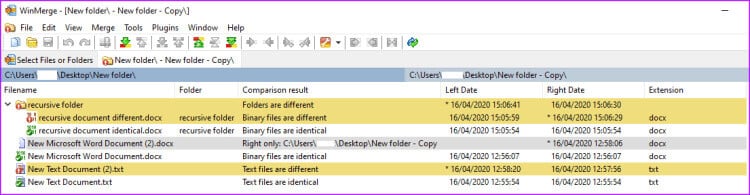
مميزات WinMerge
تظهر نتائج المقارنة المحتملة ما إذا كانت الملفات أو المجلدات متطابقة أو مختلفة. إذا كانت المقارنة تشير إلى أن الملف “صحيح فقط”، فهذا يعني أن الملف أو المجلد كان موجودًا فقط في المجلد الثاني الذي تتم مقارنته وليس الأول. وعلى العكس من ذلك، تعني عبارة “اليسار فقط” أن الملف أو المجلد كان موجودًا فقط في المجلد الأول الذي تتم مقارنته.
يتم ترميز النتائج المختلفة بالألوان لتسهيل اكتشافها. الخلفية البيضاء تعني أن الملفات متطابقة، والخلفية الصفراء تعني أن الملفات مختلفة، والخلفية الرمادية تعني أن الملفات موجودة فقط في أحد المجلدين الجاري مقارنتهما.
إذا نقرت نقرًا مزدوجًا فوق أحد المجلدات، فسيتم توسيعه ليكشف عن محتوياته. إذا نقرت نقرًا مزدوجًا على ملف، فسيتم فتح مقارنة جنبًا إلى جنب وسيسلط الضوء على الاختلافات، إن وجدت، بين الملفين.

يتم فتح كل مقارنة تجريها في علامة تبويب جديدة. لبدء مقارنة جديدة، انقر فوق علامة التبويب “تحديد الملفات أو المجلدات” في أقصى اليسار، وقم بتغيير الأهداف، ثم انقر فوق “مقارنة” مرة أخرى. إذا كنت تريد فقط تحديث المقارنة الحالية، فيمكنك النقر فوق أيقونة التحديث في أقصى اليمين أو الضغط على المفتاح F5.

4. FreeFILESYNC لمقارنة دليلين
FreeFileSync هو برنامج آخر قادر على مقارنة الملفات في مجلدين. فهو يقارن المجلدات، ويزامن الملفات المفقودة بين الاثنين، وينجز المهمة دون عناء.
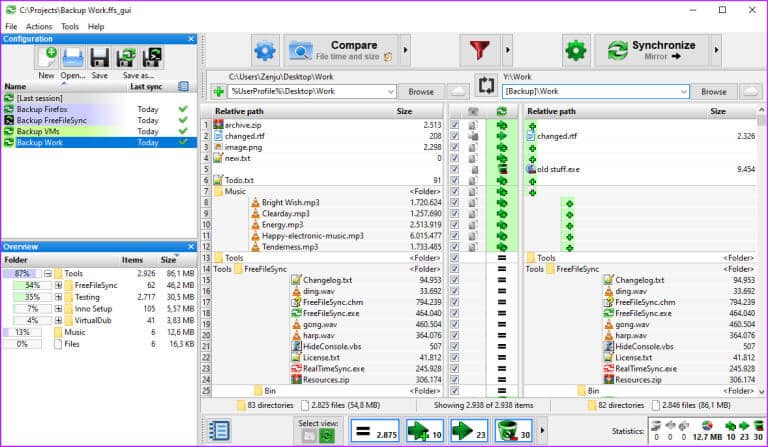
يمكنك التحقق من سرعات المزامنة، والاختيار من بين عدة خيارات لإكمال المزامنة، وإضافة عوامل التصفية المطلوبة لتخطي الملفات المهمة، والقيام بالكثير باستخدام خيارات التخصيص.
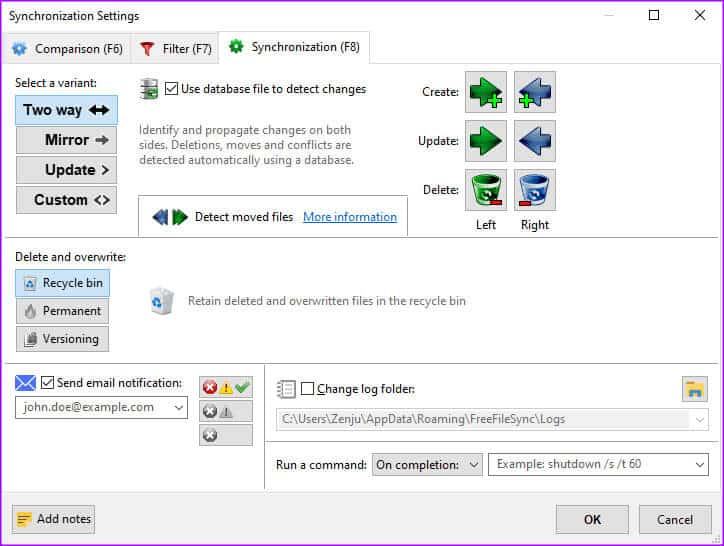
على الرغم من قيام المطورين بتحديث البرنامج بميزات جديدة وإصلاحات للأخطاء بشكل دوري، إلا أن واجهة المستخدم تبدو مزدحمة وقديمة بعض الشيء. إذا كنت لا تفضل WinMerge، فإن FreeFileSync يستحق المحاولة.
تنزيل FreeFileSync على نظام التشغيل Windows
إدارة المجلدات المتطابقة مثل المحترفين
يمكن أن تستغرق مقارنة المحتوى يدويًا في مجلدين وقتًا طويلاً وغير مريح (خاصة على شاشة صغيرة). إذا كنت تريد مقارنة ملفين فقط، فاستخدم أدوات الذكاء الاصطناعي مثل ChatGPT وGoogle Brad لإنجاز المهمة.