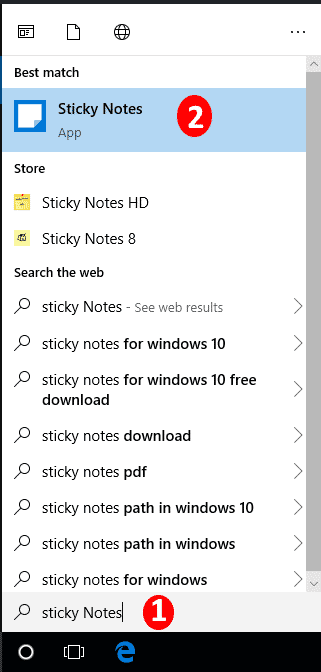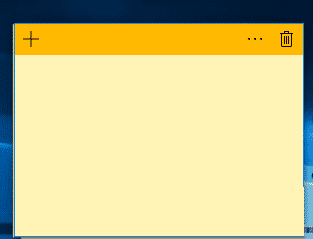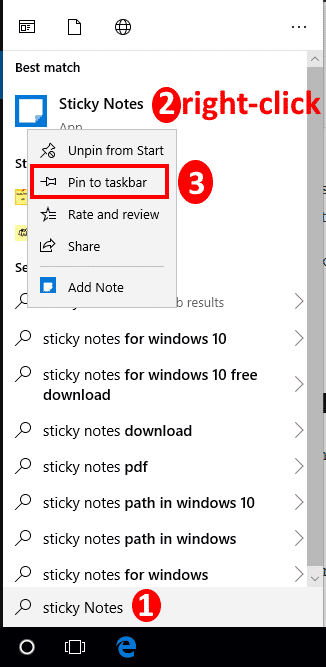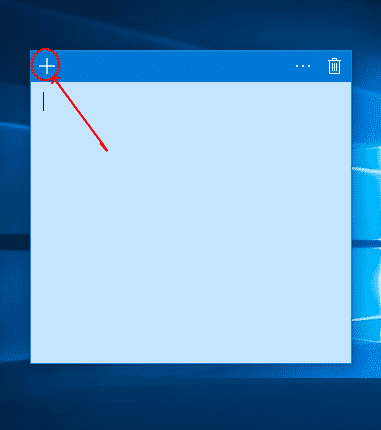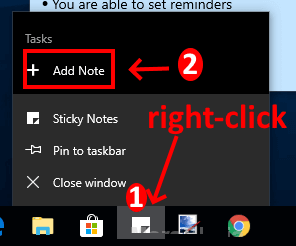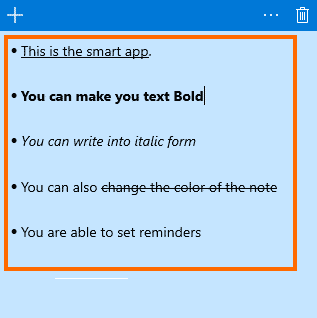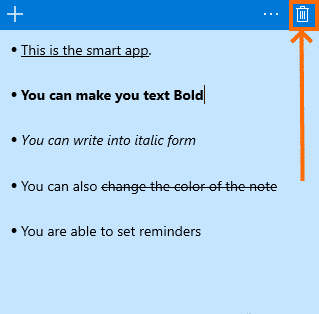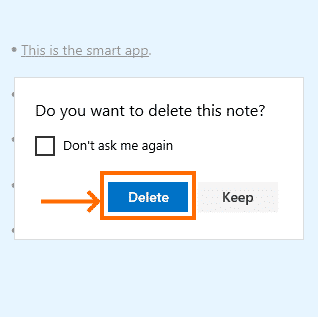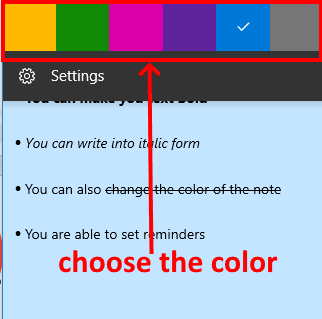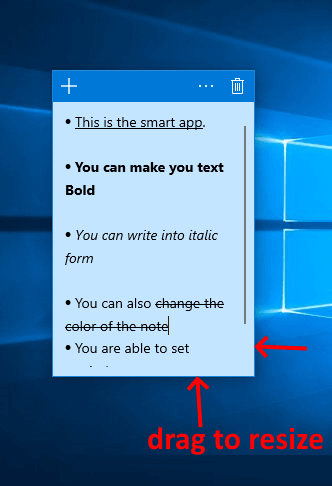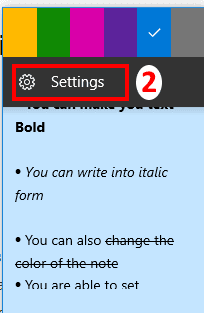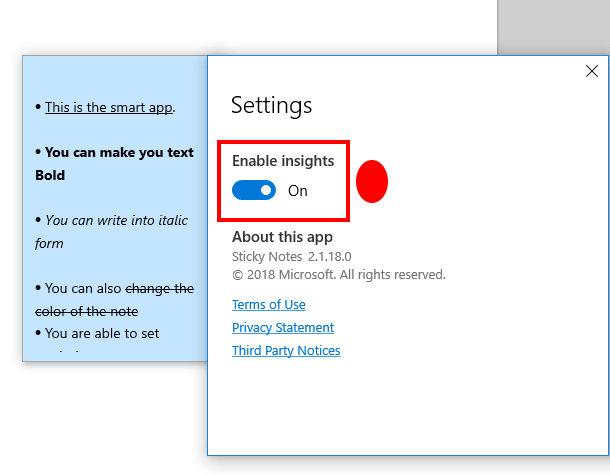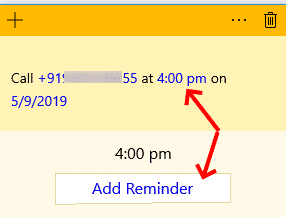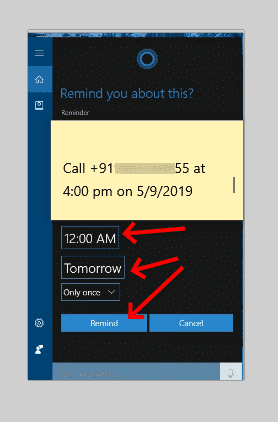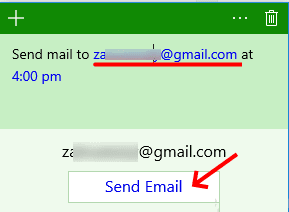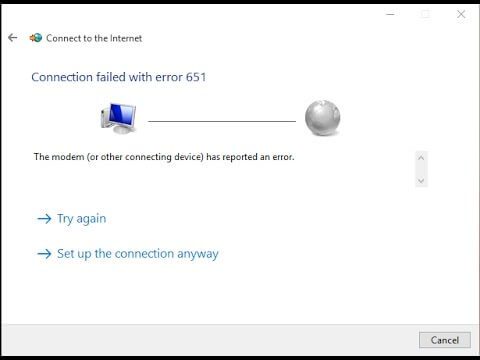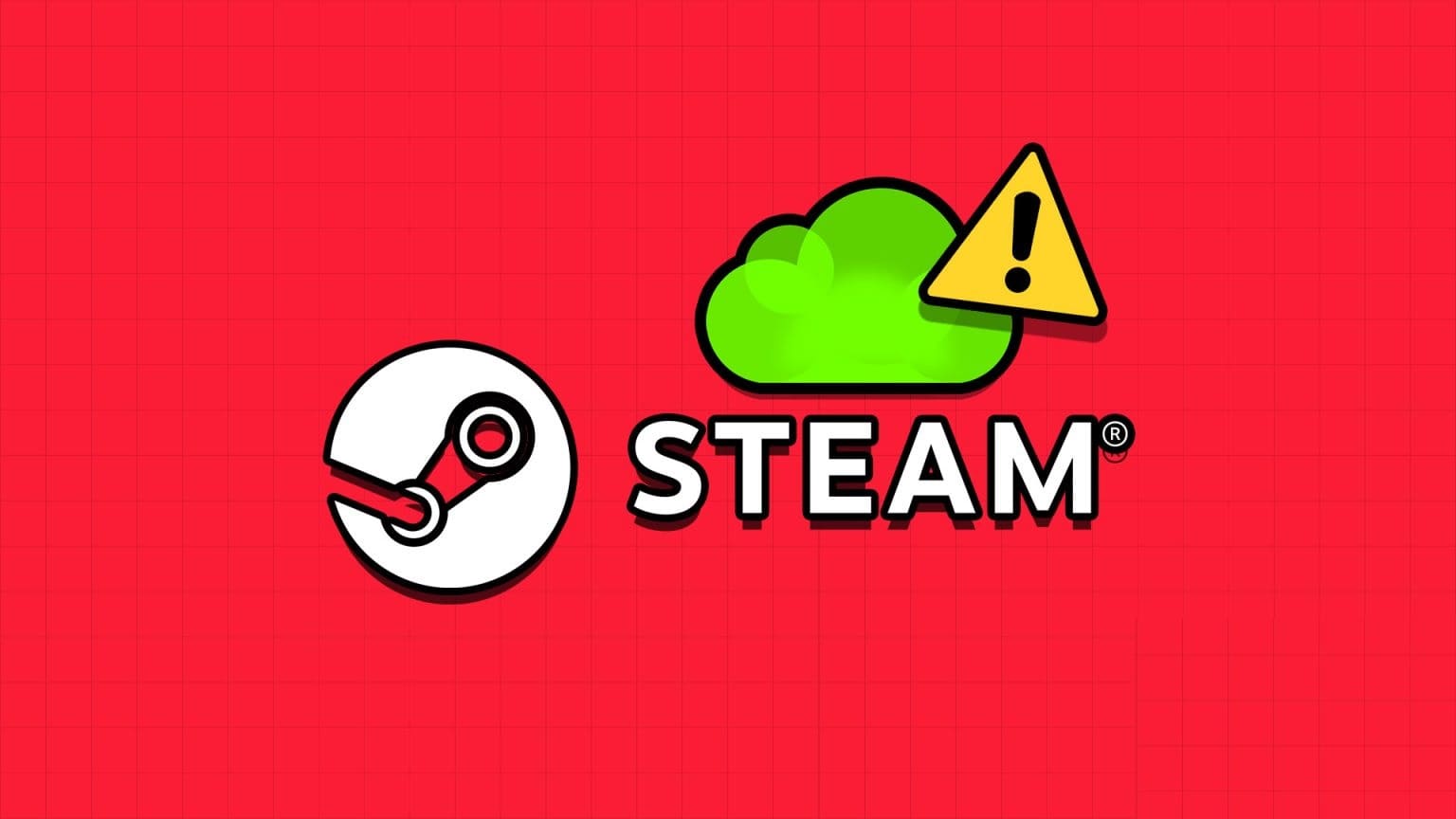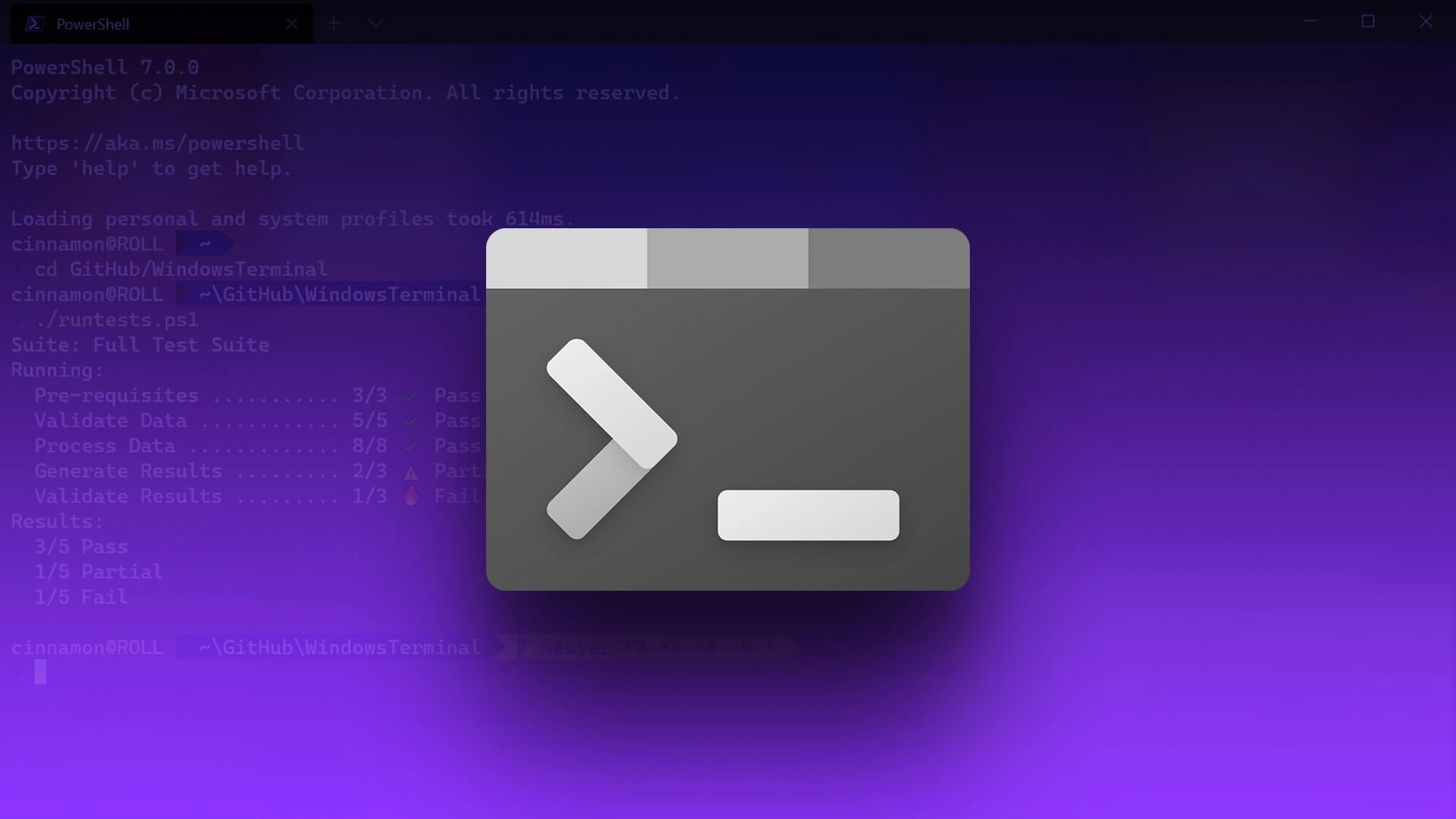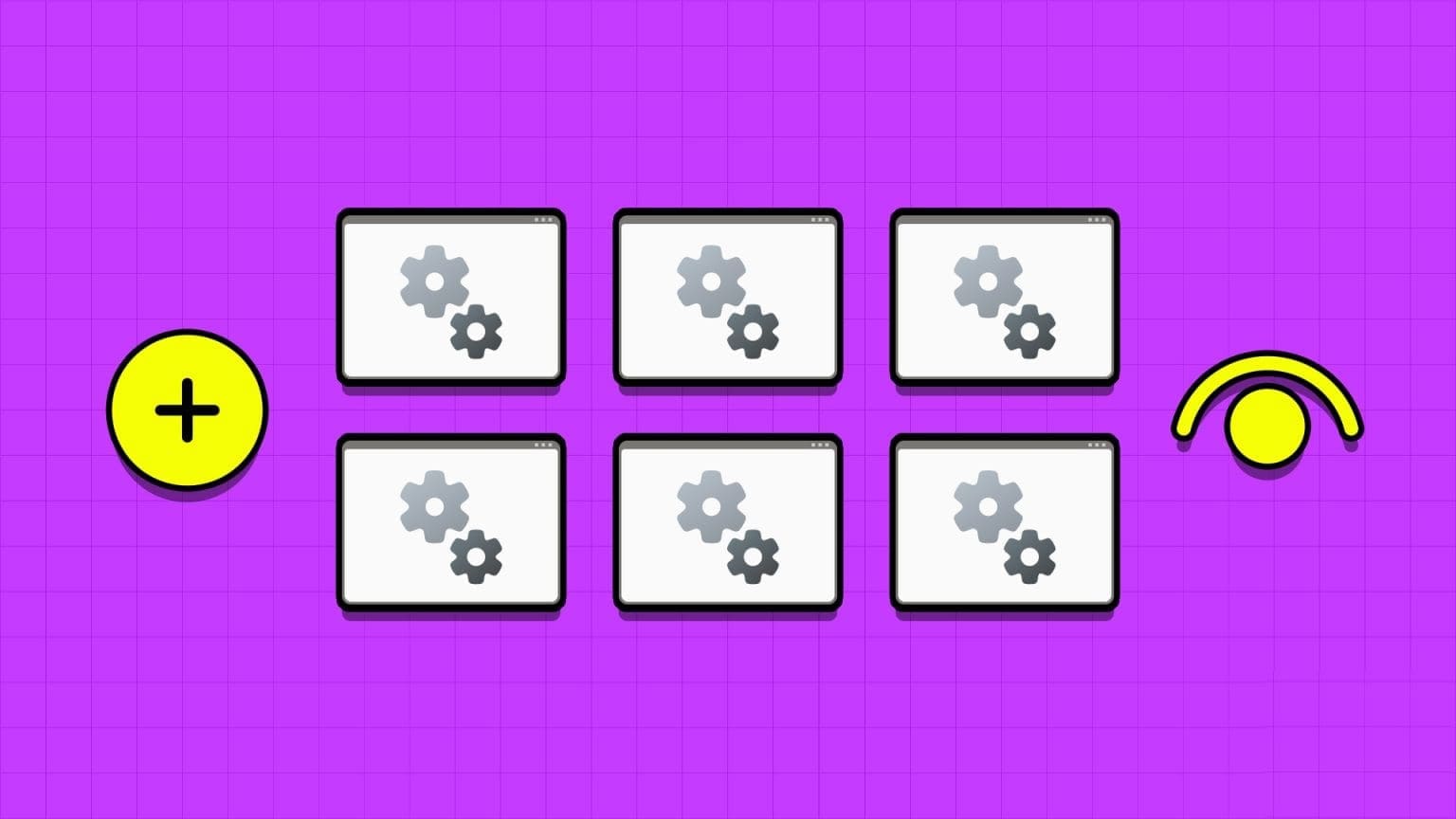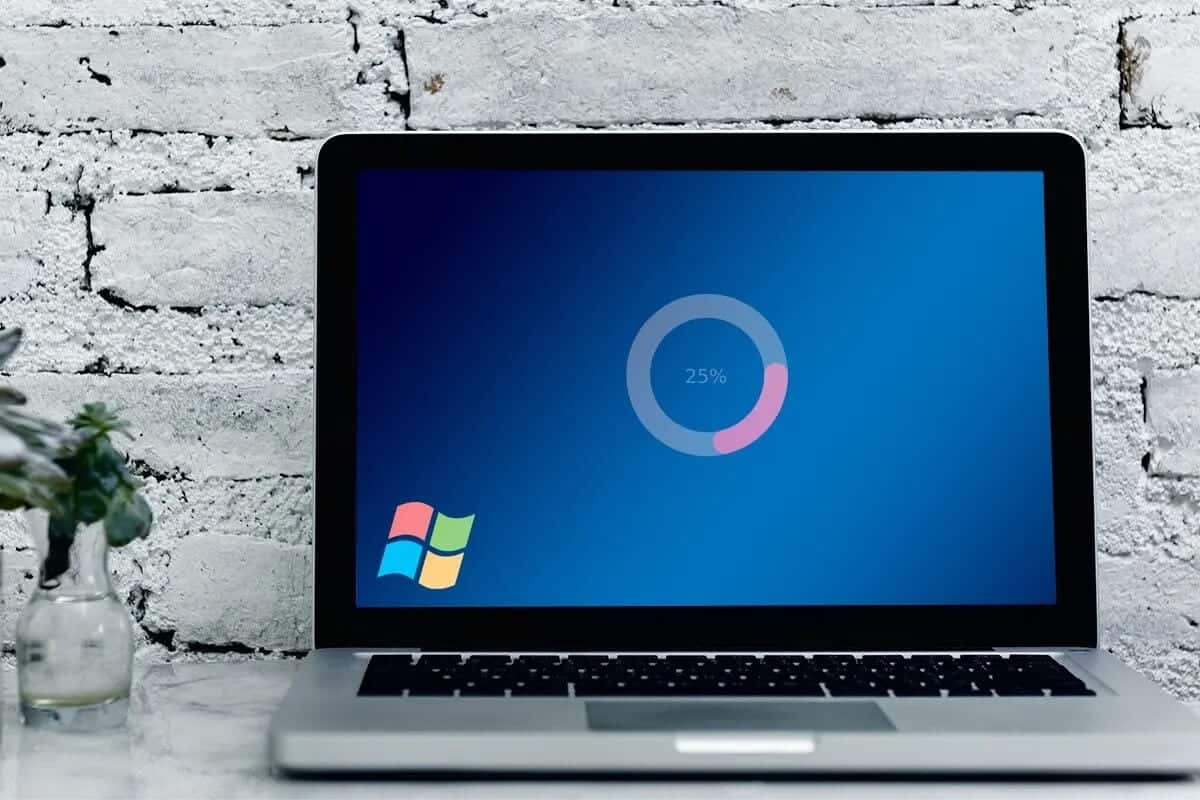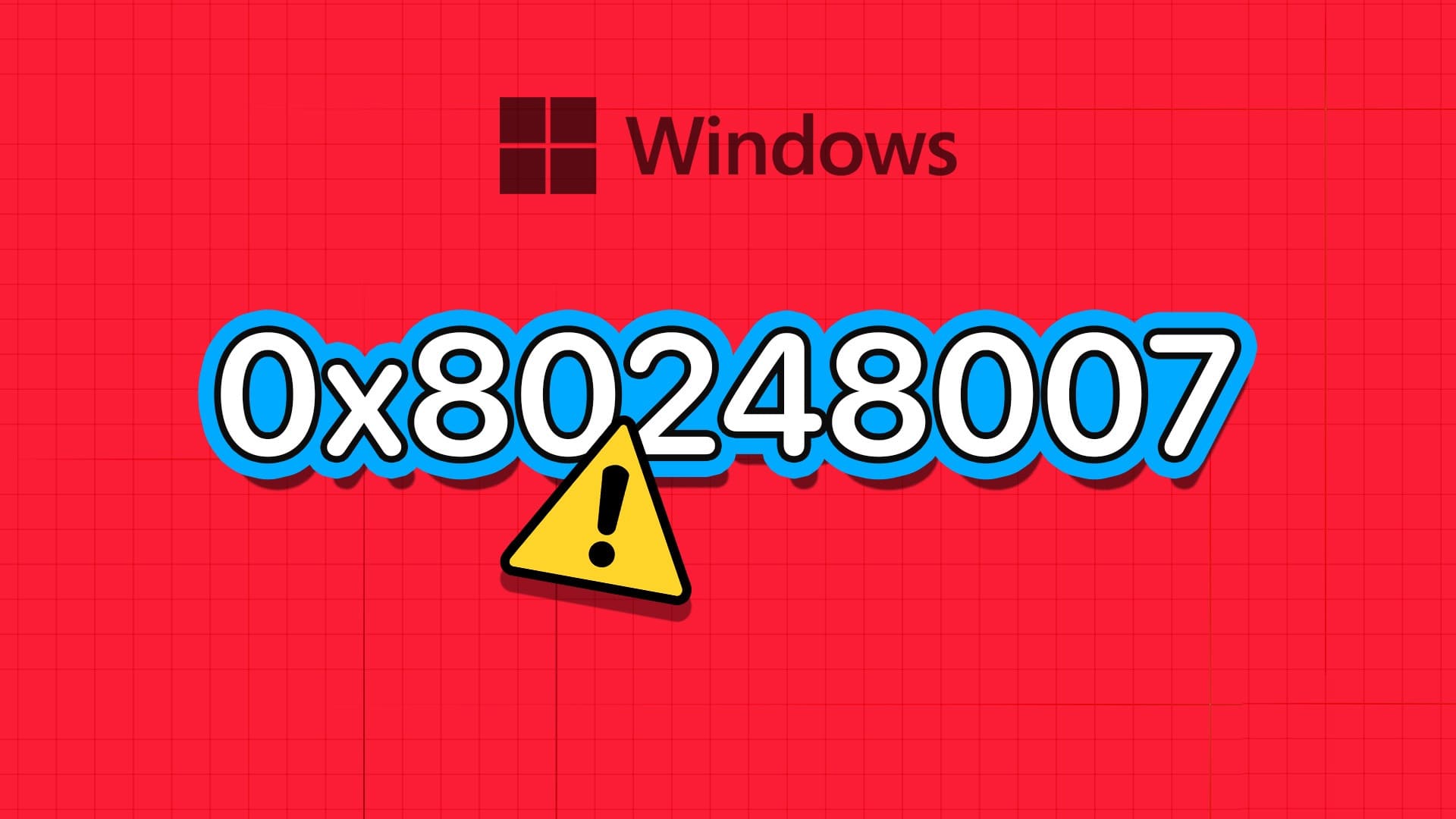Sticky Notes هو تطبيق معروف ومفيد ، ليس فقط لكتابة مهام وإدارتها ، ولكنه يمكّنك أيضًا من تعيين التذكيرات وحفظ أرقام الرحلات الجوية وتفاصيل المسار وحفظ أرقام الاتصال وعناوين البريد الإلكتروني وإدراج الموقع الذي تريد زيارته لاحقًا أو رابط لفتح لاحقًا في chrome أو أي متصفح ويب افتراضي.
إليك مقالة إرشادية للحصول على الفكرة الأساسية حول استخدام Sticky Notes لتتبع رحلتك القادمة أو تذكيرك لإرسال بريد إلى زميل أو حتى إدراج رابط لزيارتها لاحقًا وغير ذلك الكثير.
كيفية فتح التطبيق الملاحظات
الخطوة 1. ابحث عن “Sticky Notes” في مربع البحث.
الخطوة 2. حدد تطبيق “Sticky Notes” لفتحه.
ستظهر صفحة ملونة صفراء افتراضيًا على شاشتك حيث يمكنك كتابة ملاحظاتك.
كيفية تثبيت Sticky Notes على شريط المهام
للوصول إلى الملاحظات اللاصقة مباشرةً في المرة التالية ، انقر بزر الماوس الأيمن على التطبيق في قائمة البحث ثم حدد خيار “دبوس إلى شريط المهام“.
ستلاحظ أيقونة ملاحظات لاصقة على شريط المهام في كل مرة تفتح فيها جهازك.
كيفية إضافة ملاحظة جديدة مثبتة
انقر على أيقونة “+” في الزاوية العلوية اليسرى من الملاحظة المفتوحة سابقًا.
يمكنك أيضًا النقر بزر الماوس الأيمن على أيقونة الملاحظة اللاصقة في شريط المهام ثم تحديد خيار “إضافة ملاحظة” لإضافة ملاحظة أخرى على الشاشة.
كيفية تنسيق النص في Sticky Notes
توجد أدناه مفاتيح الاختصار لتنسيق النص الذي تريده في ملاحظات لاصقة
الخطوة 1. حدد النص الذي تريد تحريره
الخطوة 2. انقر فوق المفاتيح الموضحة أدناه على لوحة المفاتيح للخيار المطلوب:
لتمكين / تعطيل النص الغامق ، اضغط على Ctrl + B
لتمكين / تعطيل النص المائل ، اضغط على Ctrl + I
لتمكين / تعطيل التسطير من النص ، اضغط على Ctrl + U
لتمكين / تعطيل الضرب من النص ، اضغط على Ctrl + T
لتمكين / تعطيل القوائم النقطية من النص أو الفقرة ، اضغط على Ctrl + Shift + L
كيفية حذف الملاحظة
انقر على أيقونة سلة المهملات الموجودة في أعلى الزاوية اليمنى من الملاحظة التي تريد حذفها.
سيتم إعادة تأكيدك لحذف الملاحظة نهائيًا ، انقر فوق “حذف” لحذف الملاحظة.
كيفية تغيير لون الملاحظة
الخطوة 1. انقر على أيقونة القائمة في الجانب العلوي الأيمن.
الخطوة 2. الآن اختار وانقر فوق اللون الذي تريده وسوف تظهر ملاحظتك في هذا اللون من الآن.
ستظهر الملاحظة الجديدة بنفس اللون ، ولكن يمكنك دائمًا تغيير اللون حسب تفضيلاتك لكل ملاحظة تضيفها.
كيفية نقل وتغيير حجم Sticky Notes
انقر فوق وانتقل من شريط العنوان لنقل الملاحظة
انقر فوق المؤشر وقم بتمديده إلى اليمين أو اليسار من زاوية الملاحظة لتغيير حجم نافذة الملاحظة.
كيفية تمكين إنسايت
الخطوة 1. انقر على أيقونة القائمة في الزاوية العلوية اليمنى من الملاحظة ثم حدد “الإعدادات“.
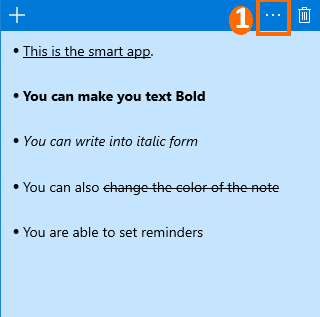
الخطوة 2. يتم تمكين “إنسايت ” إذا كانت تظهر “ON“.
إنسايت هي ميزة في الملاحظات اللاصقة ، إذا كانت ممكنة ، فهي تساعد المستخدم على كتابة رقم الاتصال أو عنوان البريد الإلكتروني أو رقم الرحلة / القطار أو رابط الويب أو الموقع مع تذكير وتحويله تلقائيًا إلى رابط.
يمكنك استخدامه لأغراض أخرى مثل الاتصال بجهة الاتصال المدرجة أو إرسال بريد إلكتروني إلى ذلك العنوان أو تتبع حالة الرحلة / القطار أو البحث في رابط الويب أو عرض هذا الموقع في الخرائط عن طريق تحديد الرابط.
كيفية إنشاء تذكير في الملاحظات اللاصقة
على سبيل المثال ، اكتب “اتصل بـ john في الساعة 4:00 مساءً في 6/9/2019” أو يمكنك أيضًا كتابة الرقم بدلاً من الاسم.
يمكنك أن ترى في المثال أن الاسم والوقت قد تحولا إلى اللون الأزرق. عند النقر فوق الوقت ، سترى عرض “إضافة تذكير” في أسفل الملاحظة. اضغط عليها واربط مع cortona لضبط التذكير.
سيتم إخطارك بالاتصال بهذا الشخص في الوقت والتاريخ المفضلين لديك.
إضافة رابط البريد الإلكتروني ، إضافة الموقع ، إدراج رابط الويب ورقم الرحلة.
يمكنك عرض مثال عن كيفية إدخال عنوان بريد إلكتروني ثم تحديده ، يعرض مربعًا لإرسال بريد إلكتروني.
وبالمثل ، يمكنك أيضًا إضافة موقع والنقر فوقه للعثور عليه في الخرائط وإضافة رقم رحلة وتحديده لتتبع الرحلة عبر متصفح الويب.