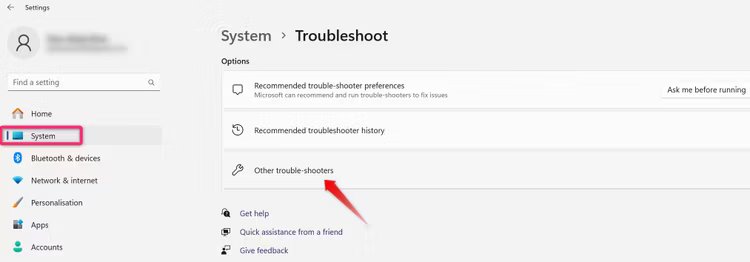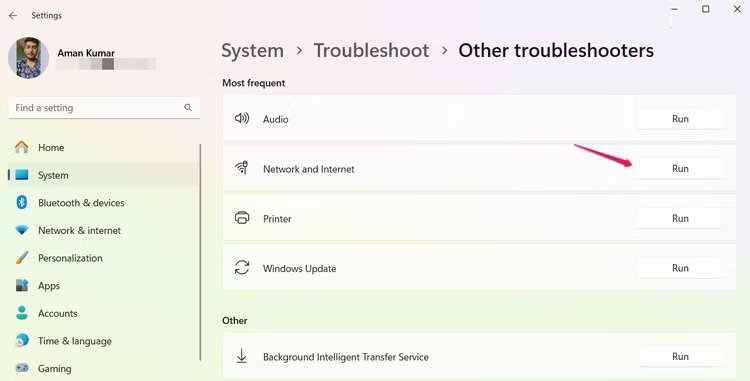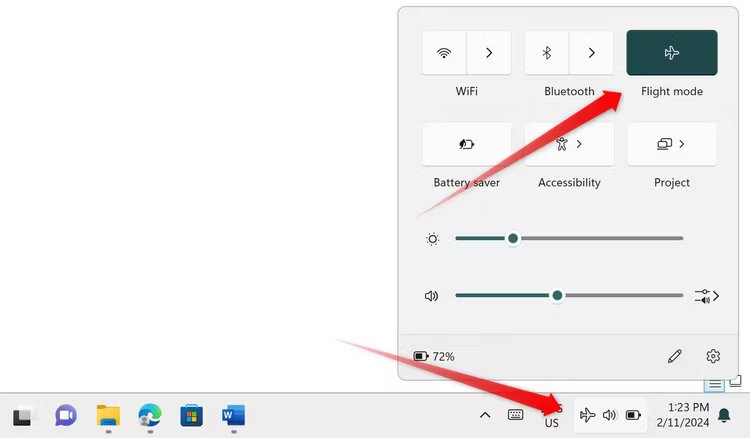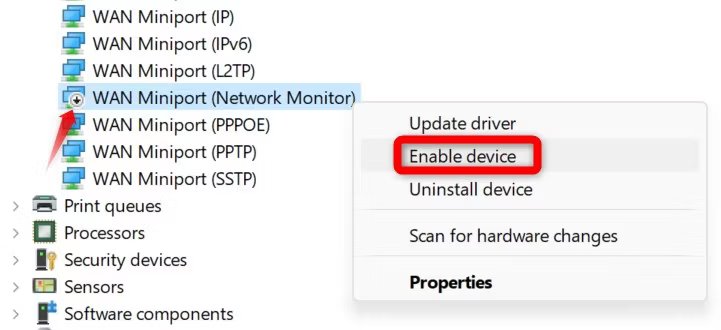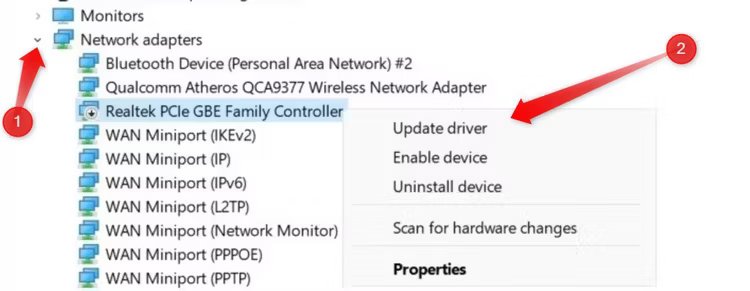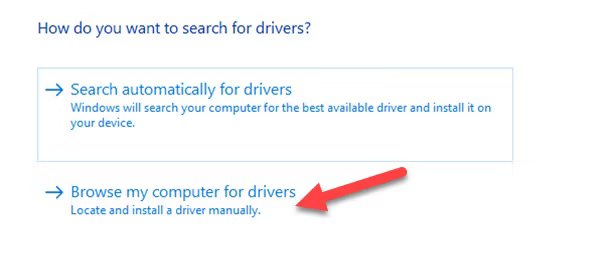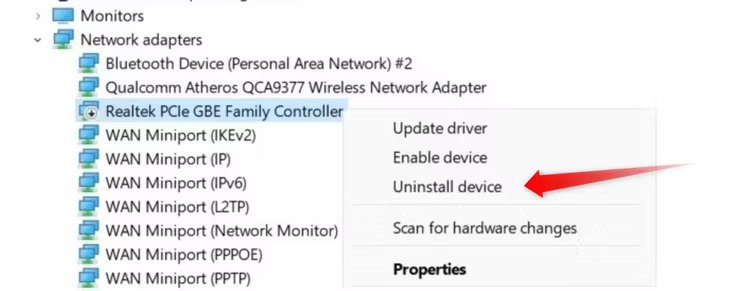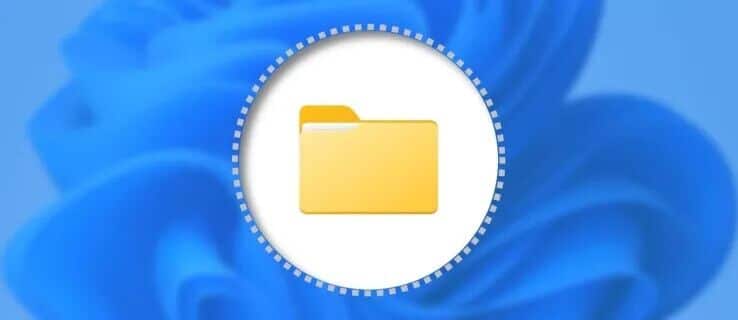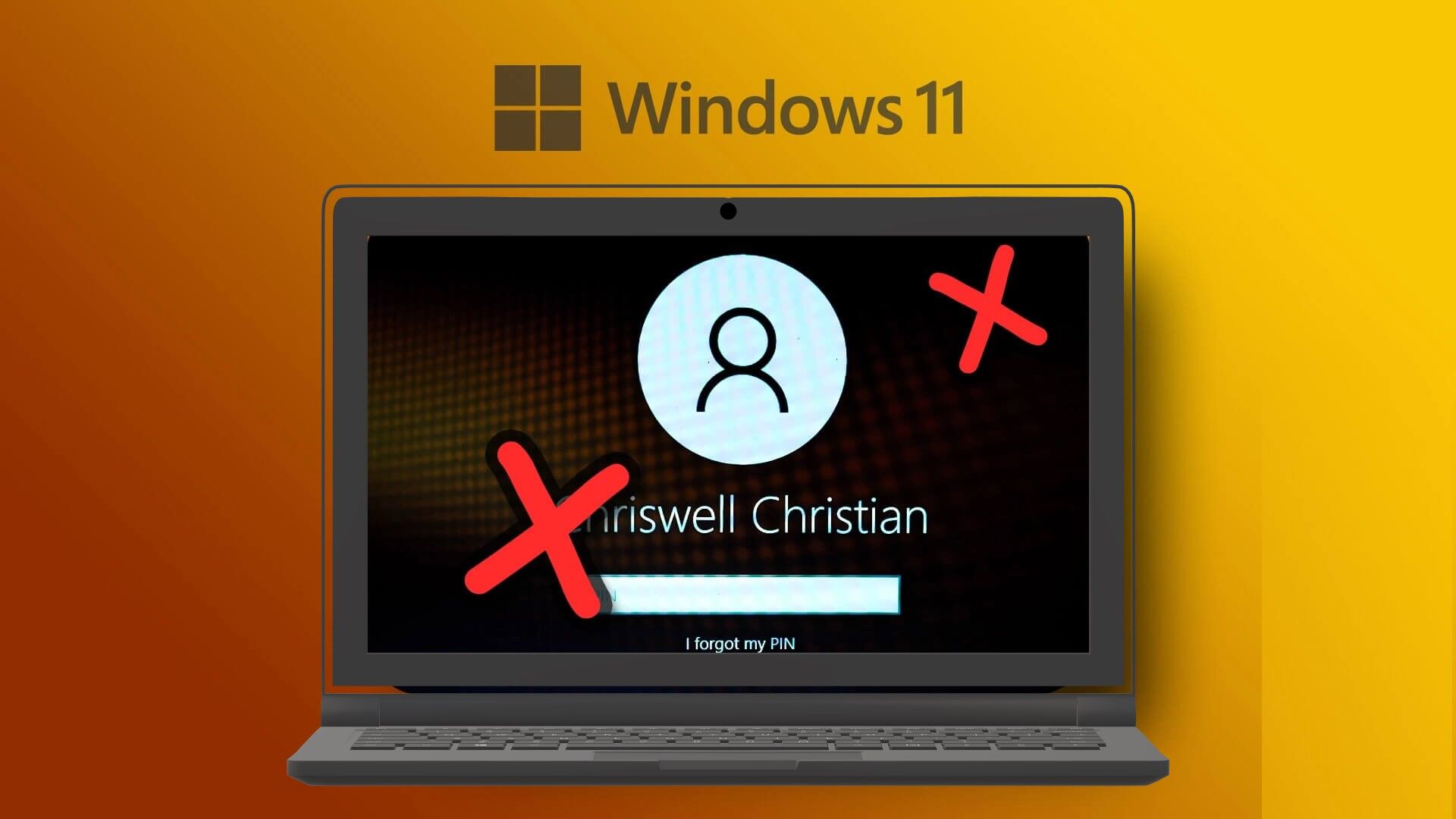هل اتصال Ethernet لا يعمل على جهاز الكمبيوتر الذي يعمل بنظام Windows؟ إذا كان الأمر كذلك، فقد تكون مشكلتك أي شيء بدءًا من خدمة الإنترنت لديك وحتى بطاقة إيثرنت بجهاز الكمبيوتر الخاص بك. فيما يلي بعض الحلول المحتملة التي يمكنك تجربتها لحل هذه المشكلة.
قم بتشغيل مستكشف أخطاء الشبكة والإنترنت ومصلحها
ابدأ استكشاف الأخطاء وإصلاحها عن طريق تشغيل مستكشف أخطاء الشبكة والإنترنت المضمن، والذي يمكن أن يساعد في تحديد المشكلات المحتملة وحلها في اتصال Ethernet الخاص بك.
لتشغيله، انقر بزر الماوس الأيمن فوق الزر “ابدأ” وحدد “الإعدادات“. بعد ذلك، انتقل إلى علامة التبويب “النظام” على اليسار وافتح إعدادات “استكشاف الأخطاء وإصلاحها” من الجزء الأيمن. من هناك، انتقل إلى “مستكشفات الأخطاء ومصلحاتها الأخرى”.
بعد ذلك، انقر فوق الزر “تشغيل” بجوار الشبكة والإنترنت. اتبع الإرشادات التي تظهر على الشاشة في تطبيق Get Help لتحديد المشكلة وحلها.
الحلول الأولية
إذا لم يتعرف مستكشف الأخطاء ومصلحها على أي مشكلات، فيجب عليك إجراء بعض الفحوصات الأساسية يدويًا. أولاً، تأكد من تعطيل وضع الطائرة — انقر على أيقونة Wi-Fi في شريط المهام وتأكد من عدم تمكين وضع الطيران (المعروف أيضًا باسم الطائرة). إذا كان قيد إيقاف التشغيل بالفعل، فأعد تشغيل الكمبيوتر لإصلاح أي مشكلات مؤقتة في نظام التشغيل تؤثر على اتصال Ethernet.
بعد ذلك، تأكد من توصيل كابل Ethernet بشكل صحيح. وتأكد أيضًا من توصيل الكابل بالمنفذ الصحيح على جهاز التوجيه الخاص بك. يمكنك أيضًا محاولة فصل كابل Ethernet وإعادة توصيله من كلا الطرفين (جهاز التوجيه والكمبيوتر الشخصي) لمعرفة ما إذا كان سيحدث فرقًا. وأيضًا، إذا كان لديك اتصال VPN ممكّنًا على جهازك، فقم بإيقاف تشغيله.
إذا لم تنجح هذه الخطوات الأساسية لاستكشاف الأخطاء وإصلاحها في حل المشكلة، فيمكنك تطبيق الحلول المتبقية المدرجة أدناه.
تحقق مما إذا كانت الإنترنت تعمل
قم بتوصيل جهازك بالإنترنت باستخدام Wi-Fi لمعرفة ما إذا كان يعمل بشكل صحيح. حتى استخدام جهاز آخر، مثل الهاتف المحمول، على نفس الشبكة عادة ما يكون كافيًا لتحديد مكان المشكلة. إذا واجهت مشكلات في الاتصال بشبكة Wi-Fi، فهذا يشير إلى وجود مشكلة في اتصالك بالإنترنت. لذا، تأكد من أن موفر خدمة الإنترنت (ISP) الخاص بك لا يواجه أي انقطاعات وأن جهاز التوجيه الخاص بك قيد التشغيل. إذا لم تكن أي من هذه هي مشكلتك، فهناك مجموعة متنوعة من خطوات استكشاف أخطاء الإنترنت وإصلاحها التي يجب عليك تجربتها.
إذا تمكنت من الاتصال بالإنترنت عبر شبكة Wi-Fi بنجاح، فهذا يعني أن اتصال الإنترنت لديك نشط، ومن المحتمل أن تكمن المشكلة في اتصال Ethernet بجهازك.
اختبر اتصال Ethernet على جهاز آخر
للتأكد من أن المشكلة لا تنبع من جهاز التوجيه الخاطئ، أو كابل Ethernet التالف، أو إعدادات جهاز التوجيه التي تم تكوينها بشكل غير صحيح، اختبر اتصال Ethernet الخاص بك على جهاز آخر (إذا كان متاحًا). قم بتوصيل كابل Ethernet الخاص بك بجهاز آخر وتحقق مما إذا كان الاتصال يعمل بشكل صحيح.
إذا كان الاتصال يعمل على الجهاز الآخر، فهذا يشير إلى أن المشكلة قد تكون في إعدادات جهازك. في هذه الحالة، يمكنك المتابعة مباشرة إلى الإصلاحات الخاصة بالجهاز الموضحة في العناوين الثلاثة الأخيرة. ومع ذلك، إذا لم يعمل الاتصال على الجهاز الآخر، فتأكد من أن المشكلة ليست في كابل Ethernet أو المنفذ أو جهاز التوجيه.
تأكد من أن كابل أو منفذ Ethernet ليس به عيب
ابدأ في استكشاف مشكلة اتصال Ethernet وإصلاحها عن طريق فحص كابل Ethernet بعناية. افحص الكابل جيدًا من النهاية إلى النهاية للتأكد من عدم تلفه. إلى جانب الفواصل الواضحة في السلك، يجب عليك الانتباه إلى الانحناءات الحادة جدًا أو الشرائح الدقيقة أو التمزقات في الغلاف الخارجي – أي منها قد يؤدي إلى تعطل كابل Ethernet. تحقق أيضًا من طرفي الكابل للتأكد من أن الموصلات في حالة جيدة وأن أسلاكها الداخلية مثبتة بشكل صحيح ولا تسقط.
إذا كان كابل Ethernet وموصلاته في حالة جيدة، فتحقق من المنافذ التي تم توصيل الكابل بها بجهاز التوجيه أو الكمبيوتر الشخصي الخاص بك بحثًا عن أي علامات تلف واضحة. قم بتوصيل الكابل بمنفذ مختلف على جهاز الكمبيوتر الخاص بك (إذا كان متاحًا) للتأكد مما إذا كان منفذ الكمبيوتر يعمل بشكل صحيح. ثم حاول توصيل الكابل بمنفذ مختلف على جهاز التوجيه الخاص بك. إذا لم يؤد تغيير المنافذ إلى حل المشكلة، فجرب الإصلاح التالي.
استبعد المشكلات المتعلقة بجهاز التوجيه
اتخذ بعض الخطوات البسيطة للتأكد من أن مشكلة جهاز التوجيه الخاص بك لا تسبب مشكلات في اتصال Ethernet الخاص بك. أولاً، أعد تشغيل جهاز التوجيه الخاص بك لمسح ذاكرته، وإنهاء جميع المهام، وإعادة تحميل نظام التشغيل (أو البرامج الثابتة) لجهاز التوجيه. للقيام بذلك، قم بفصل جهاز التوجيه من مصدر الطاقة، وانتظر لمدة 10 إلى 30 ثانية، ثم قم بتوصيله مرة أخرى وتشغيله.
إذا كنت مستعدًا لذلك، فيمكنك تسجيل الدخول إلى واجهة إدارة جهاز التوجيه الخاص بك والتأكد من عدم إدراج جهازك في القائمة السوداء. إذا فشلت كل الخطوات الأخرى، فيمكنك إعادة ضبط إعدادات جهاز التوجيه الخاص بك بالكامل للتأكد من أن الإعدادات التي تم تكوينها بشكل خاطئ لا تسبب المشكلة.
تأكد من تمكين اتصال إيثرنت
إذا كان اتصال Ethernet يعمل بشكل صحيح على الأجهزة الأخرى ولكن ليس على جهاز معين، فتأكد من عدم تعطيل الاتصال على هذا الجهاز. انقر بزر الماوس الأيمن على زر “ابدأ” وحدد “إدارة الأجهزة”. ثم قم بتوسيع فئة “محولات الشبكة”. حدد موقع محول شبكة Ethernet الخاص بك وتحقق مما إذا كنت ترى سهمًا صغيرًا يشير إلى الأسفل بجوار اسمه.
إذا رأيت هذا السهم، فهذا يعني أن اتصال Ethernet معطل. لتمكينه، انقر بزر الماوس الأيمن على محول الشبكة واختر “تمكين الجهاز”.
قم بتحديث أو إعادة تثبيت برامج تشغيل محول Ethernet
يمكن أن تتسبب برامج التشغيل القديمة أيضًا في حدوث مشكلات في اتصال Ethernet. للتأكد من أن هذا ليس هو الحال، يجب عليك تحديث برامج تشغيل محول Ethernet. قم بتنزيل أحدث برامج التشغيل من موقع الويب الخاص بالشركة المصنعة لجهازك — إذا كان لديك جهاز تم إنشاؤه مسبقًا، فأنت تبحث عن نفس العلامة التجارية لجهاز الكمبيوتر الخاص بك. إذا قمت ببناء جهاز الكمبيوتر الخاص بك، فيجب عليك التحقق من موقع الشركة المصنعة للوحة الأم. إذا كان برنامج التشغيل يأتي بتنسيق قابل للتنفيذ، فما عليك سوى تشغيله لتثبيته. وإلا، فيجب عليك تحديث برنامج التشغيل يدويًا من إدارة الأجهزة.
للقيام بذلك، انقر بزر الماوس الأيمن فوق الزر “ابدأ” وحدد “إدارة الأجهزة”. قم بتوسيع فئة “محولات الشبكة”، وانقر بزر الماوس الأيمن فوق برنامج تشغيل محول Ethernet، ثم حدد “تحديث برنامج التشغيل”.
حدد “استعراض جهاز الكمبيوتر بحثًا عن برامج التشغيل”، ثم حدد ملف برنامج التشغيل الذي تم تنزيله من مجلد التنزيلات ودع Windows يقوم بتحديثه.
إذا لم يؤد تحديث برنامج التشغيل إلى حل المشكلة، فقم بإلغاء تثبيت برنامج التشغيل من إدارة الأجهزة. انقر بزر الماوس الأيمن على برنامج التشغيل وحدد “إلغاء تثبيت الجهاز”.
ثم اتبع الإرشادات السابقة لإعادة تثبيته يدويًا.
تعطيل الخادم الوكيل عبر الشبكة المحلية
قد يكون استخدام خادم وكيل عبر شبكة LAN هو سبب المشكلة المطروحة. إذا كنت تستخدم خادمًا وكيلاً، فيجب عليك إيقاف تشغيله. اكتب “خيارات الإنترنت” في شريط بحث Windows وافتحه.
ثم انتقل إلى علامة التبويب “الاتصالات” وانقر فوق الزر “إعدادات LAN”. إذا تم تحديد المربع الموجود بجانب “استخدام خادم وكيل لشبكة LAN الخاصة بك”، فقم بإلغاء تحديده لإيقاف تشغيل الخادم الوكيل. انقر فوق “تطبيق” ثم اضغط على “موافق”.
من المفترض أن تساعدك الحلول الموضحة أعلاه في حل المشكلة المتعلقة باتصال Ethernet واستعادة الاتصال بالإنترنت. ومع ذلك، إذا لم ينجح أي من الإصلاحات المقترحة، فيجب أن يكون خيارك الأخير هو الإبلاغ عن المشكلة إلى مزود خدمة الإنترنت (ISP) الخاص بك وطلب مساعدته في تشخيص المشكلة وحلها.