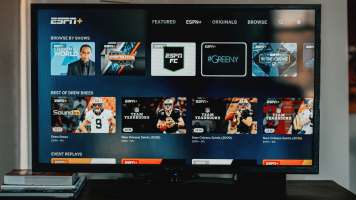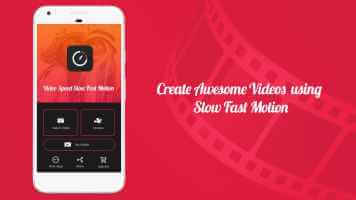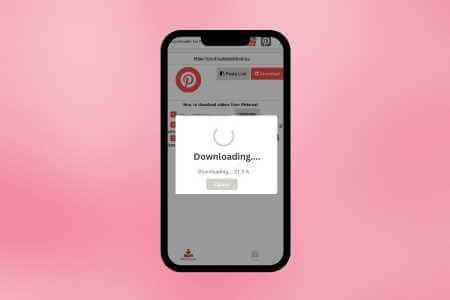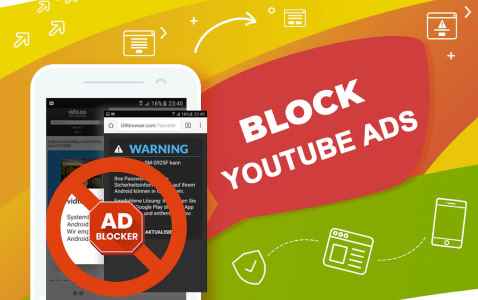لا تسمح لك أجهزة Android دائمًا بفتح كل أنواع الملفات التي تنزلها أو تتلقاها في بريدك الإلكتروني. الأمر نفسه ينطبق على ضغط ملف أو مجموعة من الملفات. اعتمادًا على نوع الملف ، قد يكون هذا مصدر إزعاج كبير. تتيح لك بعض مديري الملفات ضغط الملفات المضغوطة أو فك ضغطها ، ولكن ماذا يحدث إذا كان هناك ملف rar أو 7z تحتاج إلى فتحه؟ يتيح لك ZArchiver ضغط الملفات واستخراجها على Android ، حتى لو لم يقم مدير الملفات لديك بذلك. في هذا الدليل سنتعرف على كيفية ضغط واستخراج الملفات على Android باستخدام ZArchiver.
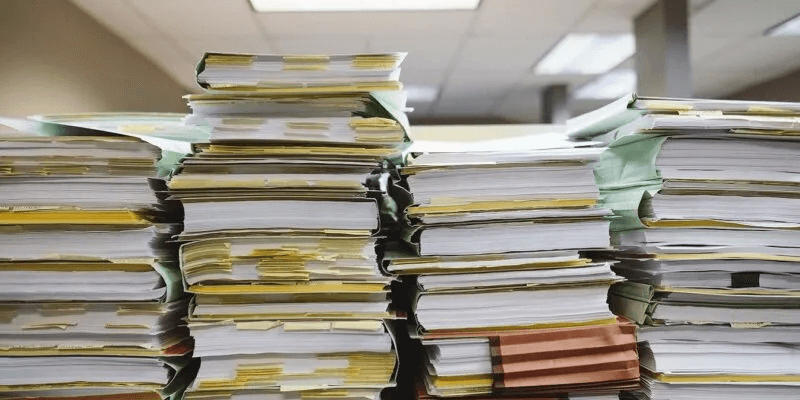
ضغط ملف على Android
عملية إنشاء مجلد مضغوط سهلة للغاية في الواقع. قم بتثبيت وفتح ZArchiver، ثم اتبع الخطوات أدناه.
إنشاء أرشيف
- امنح ZArchiver حق الوصول لإدارة جميع الملفات. هذا ضروري لضغط الملفات على جهازك.
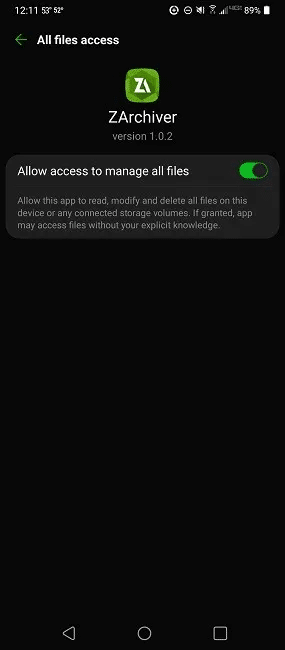
2. انتقل إلى المجلد الذي تريد إنشاء أرشيف أو نسخة مضغوطة منه. يتم عرض المجلدات الرئيسية بشكل افتراضي. ستحتاج إلى الانتقال إلى المجلدات الفرعية قبل إنشاء أرشيف.
3. انقر فوق القائمة الموجودة في الزاوية العلوية اليمنى من النافذة التي تسرد جميع الإعدادات لإنشاء مجلدات مضغوطة في Android. يمكنك أيضًا النقر على أيقونة “+” الخضراء في أسفل اليمين وتحديد خيار “الأرشفة”.
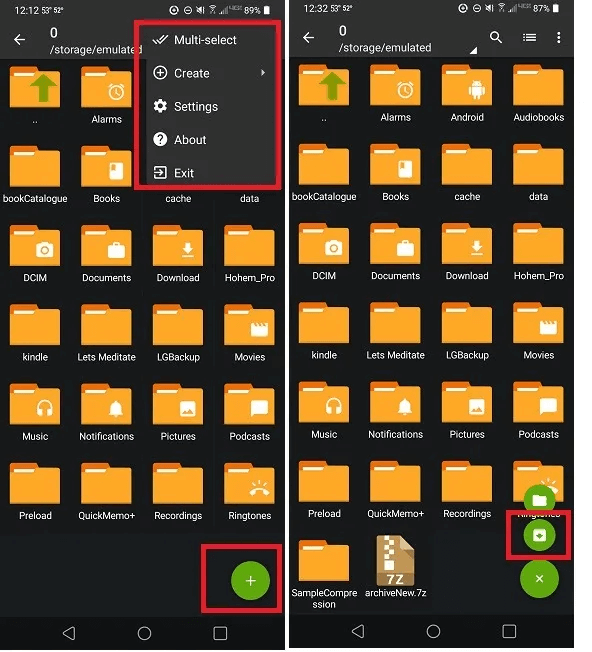
4. انقر فوق “إنشاء” لاختيار إنشاء مجلد أو أرشيف جديد.
5. ستتاح لك الفرصة لاختيار تنسيق الضغط بعد ذلك. لإنشاء أرشيف مضغوط جديد ، حدد “الأرشفة”. إذا كنت تريد إنشاء مجلد جديد لضغطه لاحقًا ، فحدد “مجلد جديد” وانتقل إلى قسم “ضغط مجلد جديد” أدناه.
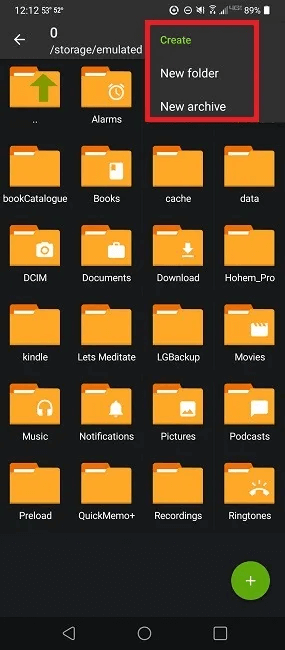
6. حدد الإعدادات الخاصة بك. مثل العديد من تطبيقات سطح المكتب ، يمكنك اختيار إعدادات الأرشيف: إضافة كلمة مرور ، واختيار مستوى الضغط ، أو اختيار تقسيم الأرشيف إلى وحدات تخزين متعددة.
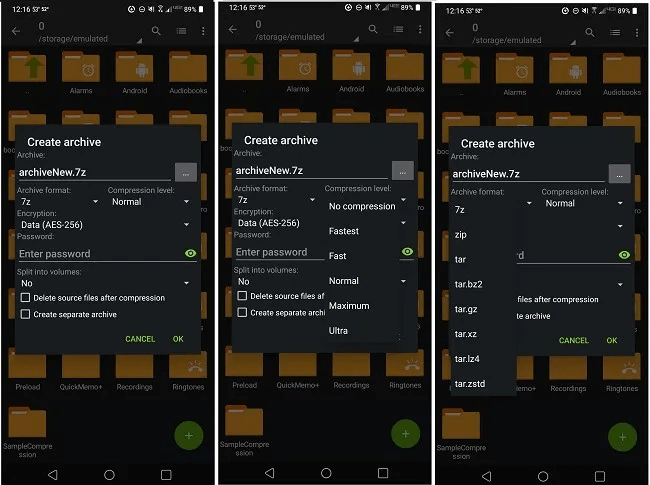
7. يمكنك إضافة الملفات بسهولة أكبر إذا كنت في المجلد الصحيح أو المجلد الفرعي مسبقًا. يمكنك إنشاء مجلد جديد ونقل جميع الملفات إليه إذا لزم الأمر. اضغط على الملفات لتمييزها واضغط على علامة الاختيار الخضراء في الجزء السفلي لإضافتها إلى الأرشيف.
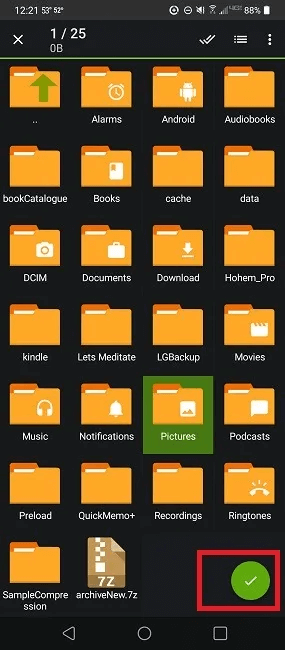
8. انتظر حتى يقوم الأرشيف بضغط ملفاتك. يعتمد مستوى الضغط على نوع الضغط الذي اخترته ونوع الملفات التي تضغطها.
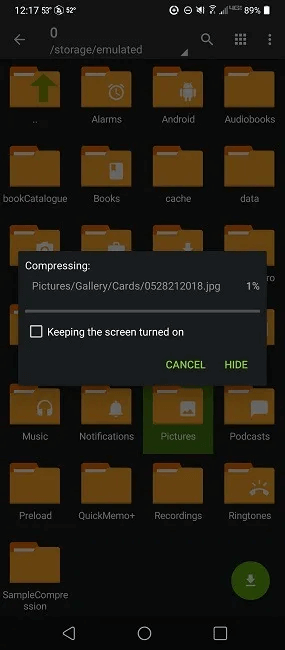
ضغط مجلد جديد
إذا كنت تنشئ مجلدًا جديدًا من قائمة “إنشاء” ، فستحتاج إلى نقل أو نسخ الملفات التي تريد ضغطها. اتبع الخطوات المذكورة أدناه:
- انتقل إلى الملفات التي تريد ضغطها. يمكن أن يكون هذا أيضًا مجلدات كاملة.
- اضغط مطولاً على المجلد أو الملف وحدد إما “قص” أو “نسخ”. إذا اخترت “قص” ، فسيؤدي ذلك إلى حذف الملف من الموقع الأصلي.
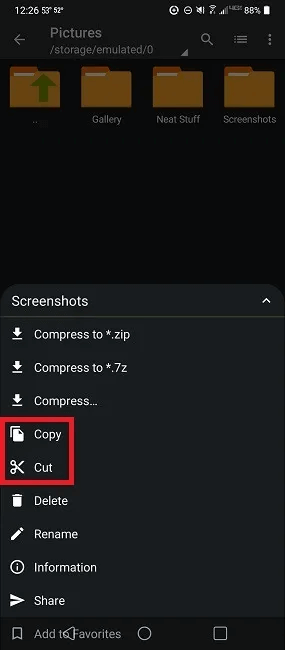
3. انتقل إلى مجلدك الجديد وافتحه ، ثم اضغط على أيقونة الحافظة الخضراء في أسفل اليمين. كرر هذه العملية لإضافة المزيد من الملفات / المجلدات.
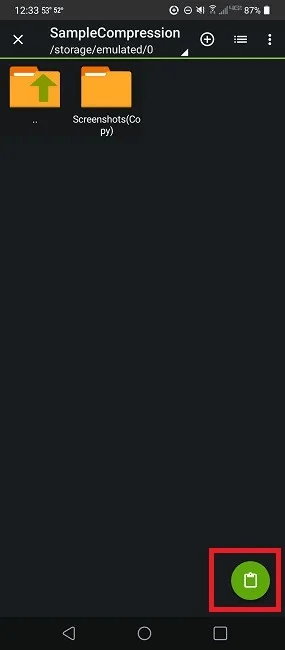
4. التراجع عن المجلد الجديد بمجرد إضافة جميع الملفات التي تريدها.
5. اضغط مطولاً على المجلد وحدد “ضغط إلى * .zip” أو “ضغط إلى * .7z” أو “ضغط”. يمنحك الخيار الأخير نفس خيارات إعداد الضغط مثل إنشاء أرشيف في القسم أعلاه. يمكنك أيضًا ضغط أي مجلد موجود بنفس الطريقة.
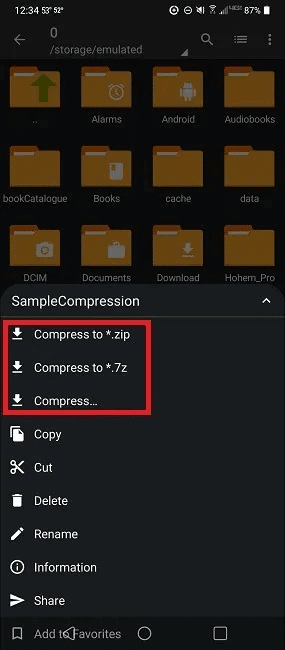
استخراج الملفات على Android
تكون عملية فك الضغط بسيطة تمامًا عندما تريد استخراج الملفات على Android. عندما يكون هناك ملف يتم إرساله إليك عبر البريد الإلكتروني أو يتم تنزيله بطريقة أخرى على جهاز Android ، فلديك بعض الخيارات المختلفة. الخيار الأول هو عرض محتويات الأرشيف المضغوط.
- افتح ZArchiver واستخدم مدير الملفات للعثور على الأرشيف.
- انقر على الأرشيف لتظهر مع بعض الخيارات ، أحدها سيكون “عرض”. سترى المجلدات والملفات في الأرشيف المضغوط.
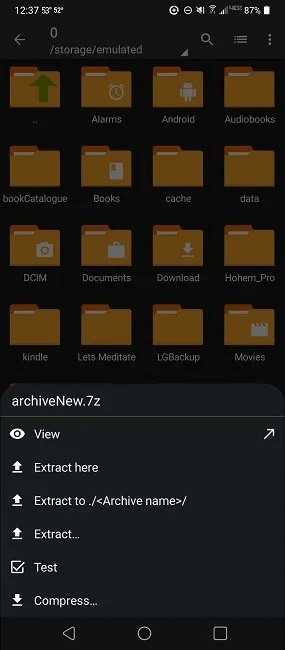
3. استخرج ملفًا واحدًا بالانتقال إليه أثناء استخدام خيار “عرض”.
4. اضغط على الملف وحدد “استخراج” ، ثم حدد الموقع الذي تريده واضغط على زر الاستخراج الأخضر في أسفل اليمين.
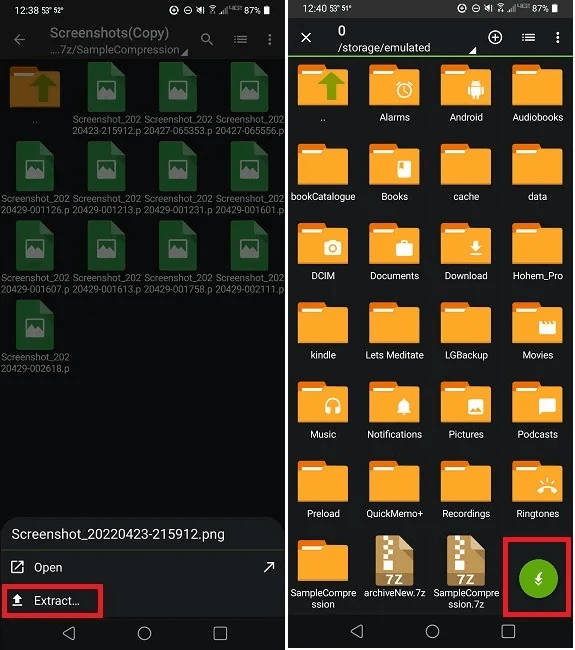
5. إذا كنت تريد استخراج جميع الملفات في الأرشيف ، فهناك خيارات أخرى. يمكنك اختيار “استخراج هنا” ، والتي ستفرغ المحتويات في المجلد الرئيسي. يمكنك تحديد “استخراج إلى ./< اسم الأرشيف> /” لإنشاء مجلد جديد واستخراج جميع الملفات فيه. أخيرًا ، يمكنك تحديد “استخراج” واختيار موقع.
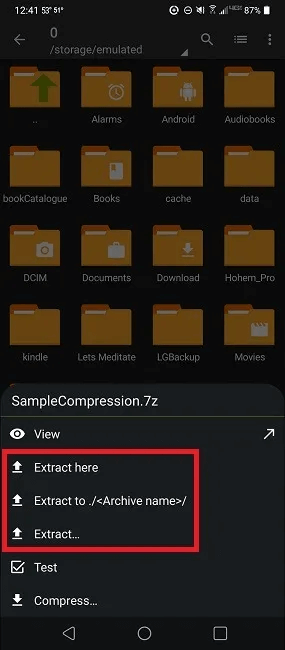
6. اضغط على زر الاستخراج الأخضر في أسفل اليمين بعد تحديد الموقع المطلوب.
نصيحة: ألا تتذكر المكان الذي حفظت فيه ملفاتك؟ تعرف على كيفية العثور على الملفات التي تم تنزيلها على هاتف iPhone الخاص بك.
أنواع الملفات المدعومة
هذه قائمة تعرض جميع أنواع الملفات المتوافقة التي يمكنك ضغطها وعرضها وفك ضغطها. إذا لاحظت ، فهناك العديد من الملفات التي لا يمكن الوصول إليها بشكل شائع على جهاز Android.
- إنشاء أرشيف: 7z (7zip) ، zip ، bzip2 (bz2) ، gzip (gz) ، XZ ، lz4 ، tar ، zst (zstd)
- أنواع أرشيف فك الضغط: 7z (7zip) ، zip ، rar ، rar5 ، bzip2 ، gzip ، XZ ، iso ، tar ، arj ، cab ، lzh ، lha ، lzma ، xar ، tgz ، tbz ، Z ، deb ، rpm ، zipx ، mtz ، chm ، dmg ، cpio ، cramfs ، img (fat ، ntfs ، ubf) ، wim ، ecm ، lzip ، zst (zstd) ، egg ، alz
- عرض المحتويات: 7z (7zip)، zip، rar، rar5، bzip2، gzip، XZ، iso، tar، arj، cab، lzh، lha، lzma، xar، tgz، tbz، Z، deb، rpm، zipx، mtz، chm ، dmg ، cpio ، cramfs ، img (fat ، ntfs ، ubf) ، wim ، ecm ، lzip ، zst (zstd) ، egg ، alz
هل هناك خيارات أخرى؟
على الرغم من أن ZArchiver هو أحد أفضل التطبيقات لاستخراج الملفات على Android ، إلا أنه ليس الخيار الوحيد. إنه شائع بشكل أساسي بسبب النطاق الواسع من تنسيقات الملفات التي يدعمها.
تتيح لك بعض مديري الملفات استخراج الملفات المضغوطة. على سبيل المثال ، تدعم ملفات Google استخراج ملفات ZIP. ومع ذلك ، فإن معظم مديري الملفات يدعمون فقط الاستخراج مقابل الضغط. بعض التطبيقات لا تدعم محتوى الفيديو. استخدم هذا الدليل لمعرفة كيفية إرسال محتوى الفيديو على Android. لمقاطع الفيديو الأكبر حجمًا.
ولكن ، إذا كنت تبحث عن شيء مختلف أو كان نوع الملف الذي تريده غير مدعوم ، فجرّب أحد الخيارات التالية:
RAR
يقوم RAR بإنشاء ملفات RAR و ZIP. يمكنه استخراج ملفات RAR و 7z و ZIP و ARJ و TAR و ISO و BZ2 و GZ و XZ. حتى أن هناك وظيفة إصلاح لملفات RAR و ZIP التالفة. قم بإنشاء ملفات مشفرة ومحمية بكلمة مرور لنقل الملفات بشكل أكثر أمانًا أيضًا.
- حدد المجلدات الخاصة بك من القائمة.
- اضغط على زر “أرشفة” في الأعلى.
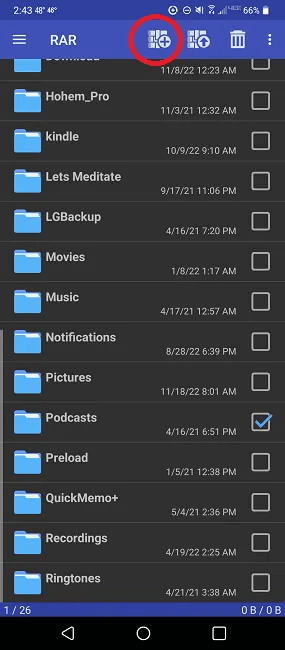
3. حدد خيارات الضغط الخاصة بك. اضغط على “متقدم” لمزيد من الخيارات.
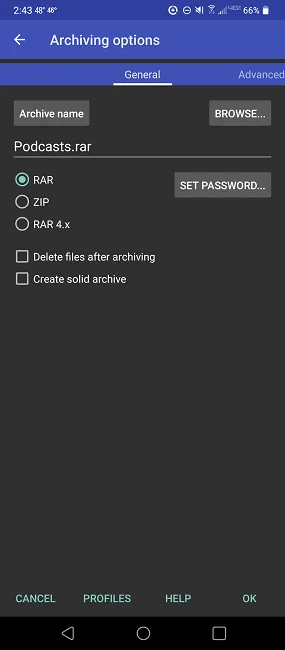
يوجد الملف المضغوط في نفس الدليل الرئيسي مثل المجلد الأصلي إلا إذا اخترت موقعًا مختلفًا.
- إذا كنت تريد استخراج الملفات ، فحدد الملف المضغوط من القائمة.
- اضغط على زر “استخراج” في الأعلى.
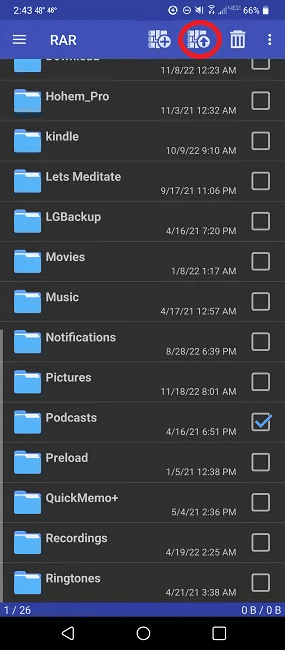
3. حدد إعداداتك وانقر على “موافق”.
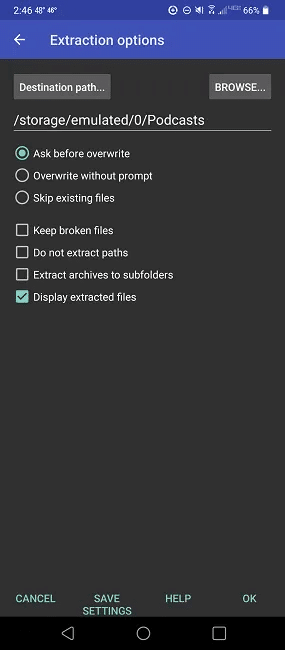
B1 Archiver
يعمل B1 Archiver مع تنسيقات ملفات أكثر (37 تنسيقًا للاستخراج / 2 للضغط) مقارنة بـ RAR ويقدم مجموعة من الميزات الإضافية ، مثل الاستخراج متعدد الأجزاء ، والرموز غير اللاتينية في أسماء الملفات ، وحماية كلمة المرور ، وإدارة الملفات ، وحتى إخفاء الملفات من عمليات فحص الوسائط.
- لضغط الملفات ، انقر مطولاً واختر “ضغط” أو انقر على زر “إنشاء أرشيف” في الأعلى. ستحتاج إلى اختيار ملفاتك / مجلداتك إذا اخترت الطريقة الثانية.
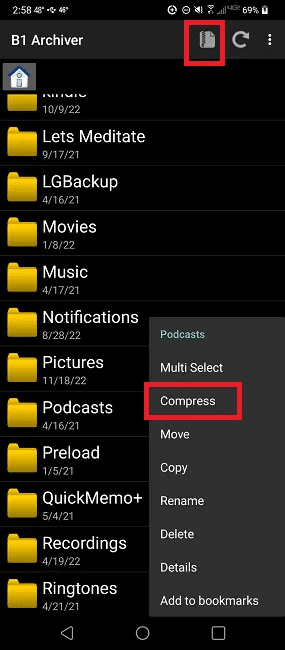
2. حدد ما إذا كنت تريد الضغط إلى تنسيق B1 أو ZIP ، إلى جانب اسم الملف.
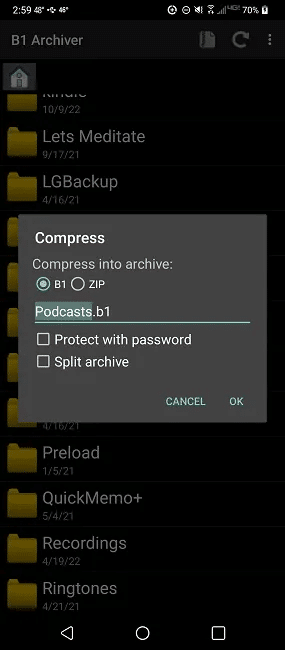
يتم تخزين ملفك في نفس الدليل مثل الملف (الملفات) الأصلي.
- لاستخراج الملفات ، اضغط مطولاً على الملف وحدد “استخراج”.
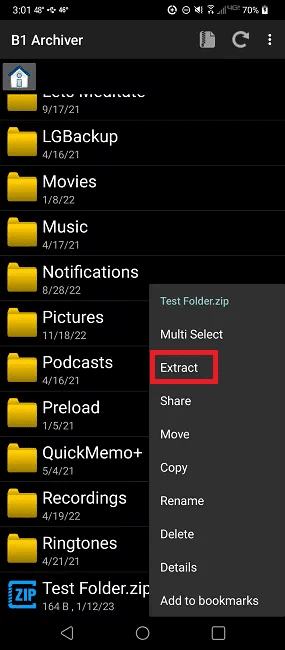
2. اختر مكان استخراج الملف وبذلك تكون قد انتهيت.
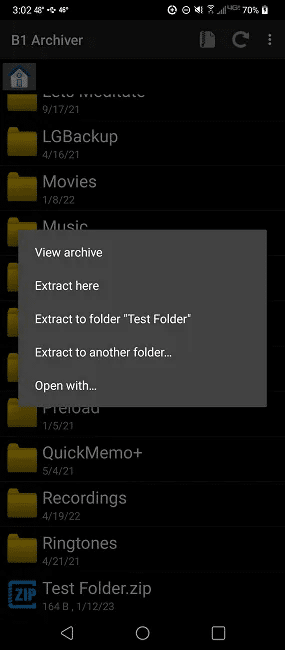
7Zipper
لا يدعم 7Zipper العديد من الملفات مثل ZArchiver ، ولكنه سهل الاستخدام. يمكنك الضغط في ملفات ZIP و 7 z و JAR. يمكنك أيضًا استخراج ZIP و EGG و TAR و TAR.GZ و ALZ و TAR.BZ2 و RAR و JAR و BZ2 و LZH و 7Z. يتم تضمين إدارة الملفات الأساسية وأرشيف ZIP المقسم أيضًا.
- لضغط الملفات ، اضغط لفترة طويلة على المجلد. يمكنك اختيار عدة ملفات. حدد “إنشاء ملف مضغوط”.
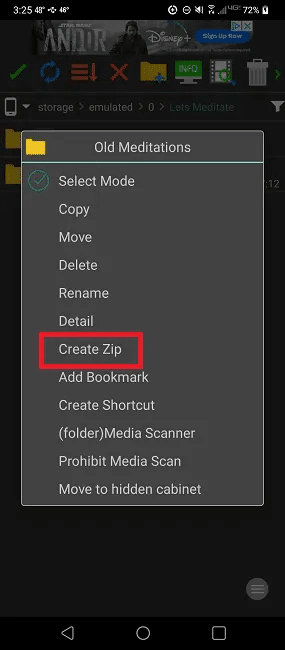
2. حدد خياراتك. استخدم المربع المنسدل في أعلى اليمين للاختيار بين ZIP و 7 Z و JAR.
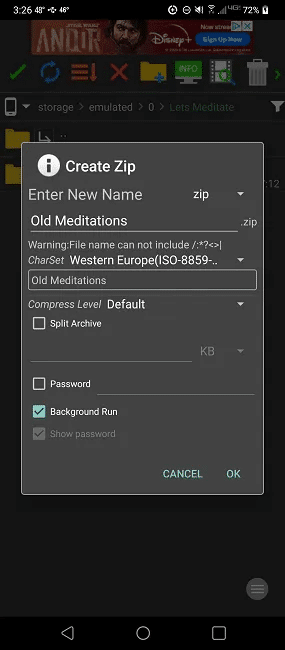
3. انقر فوق “موافق” للضغط.
يتم تخزين ملفك في نفس الدليل الرئيسي افتراضيًا.
- لاستخراج الملفات ، انقر مطولاً على الملف الذي تريد استخراجه وحدد “استخراج ملف مضغوط”. سيتغير الخيار بناءً على تنسيق الملف.
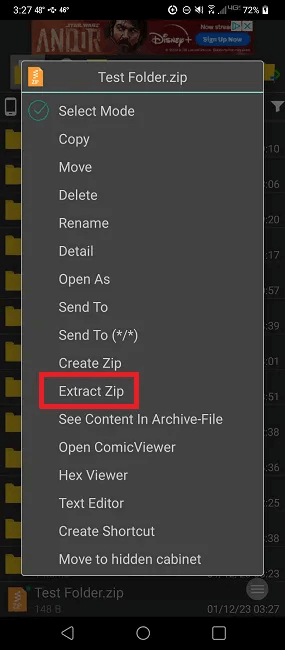
2. حدد خياراتك وانقر على “موافق”.
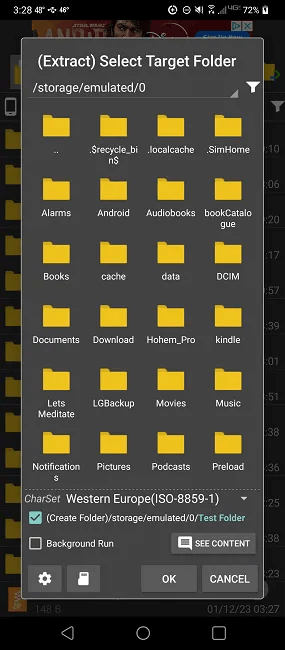
أسئلة شائعة
س 1. هل هناك فرق بين إنشاء أرشيف وضغط مجلد / ملف موجود؟
ليس صحيحا. كلاهما يسمح لك بضغط الملفات / المجلدات باستخدام الإعدادات التي تختارها. يتمثل الاختلاف الرئيسي في أنك إذا نقرت لفترة طويلة على مجلد موجود ، فستتمكن فقط من ضغط هذا المجلد المحدد.
باستخدام خيار “إنشاء -> أرشيف جديد” ، يمكنك تحديد عدة مجلدات لضغطها في أرشيف واحد. على سبيل المثال ، إذا كان لديك عشرات المجلدات في دليل وترغب في ضغط خمسة من هذه المجلدات في أرشيف واحد ، فسيكون لديك خيار تحديد عدة مجلدات.
باختصار ، يمنحك إنشاء أرشيف جديد مزيدًا من المرونة فيما يتعلق بما يمكنك إضافته. ومع ذلك ، يجب أن تكون جميع المجلدات / الملفات في نفس الدليل. يمكنك الانتقال إلى المجلدات الفرعية أثناء عملية الاختيار.
س 2. لماذا يتم حذف الملفات عندما أقوم بإنشاء ملف مضغوط؟
يوجد مربع اختيار لحذف الملفات المصدر تلقائيًا بعد الضغط. بشكل افتراضي ، لا ينبغي التحقق من هذا. عند إنشاء أرشيف جديد أو تحديد الخيار “ضغط” ، تأكد من عدم تحديد مربع الاختيار الذي يشير إلى “حذف ملفات المصدر بعد الضغط”.
يمكنك أيضًا إيقاف تشغيل هذا بشكل عام عن طريق القيام بما يلي:
- افتح القائمة في أعلى اليمين.
- حدد “الإعدادات”.
- اختر “عام”.
- أوقف تشغيل “الحذف بعد الضغط”.
س 3. لماذا لا تكون ملفاتي / مجلداتي المضغوطة أصغر حجمًا؟
خيار الضغط الافتراضي هو “عادي”. تختلف النسبة المئوية لضغط الملفات اختلافًا كبيرًا حسب نوع الملف. ستضغط المستندات والكتب أكثر بكثير من مقاطع الفيديو والصور والموسيقى.
إذا كنت بحاجة إلى مستوى أعلى من الضغط ، فاختر “Maximum” أو “Ultra”.
س 4. لماذا لا يتم استخراج ملف ZIP الخاص بي؟
من حين لآخر ، ستحصل على خطأ عند محاولة استخراج ملفات ZIP على Android. يعني هذا عادةً أن الملف تالف أو لم يتم تنزيله بشكل صحيح أو لم تكتمل العملية بشكل صحيح.
حاول إعادة تنزيل ملف ZIP إن أمكن. يمكنك أيضًا محاولة إلغاء تثبيت ZArchiver وإعادة تثبيته أو أي تطبيق آخر تختاره.
إذا كان ملف ZIP موجودًا في مجلد نظام ، فقد لا يتمكن ZArchiver من الوصول إليه على نظام Android 10 والإصدارات الأحدث. إذا كانت هذه هي الحالة ، فقم بنقل ملف ZIP خارج مجلدات نظام Android.