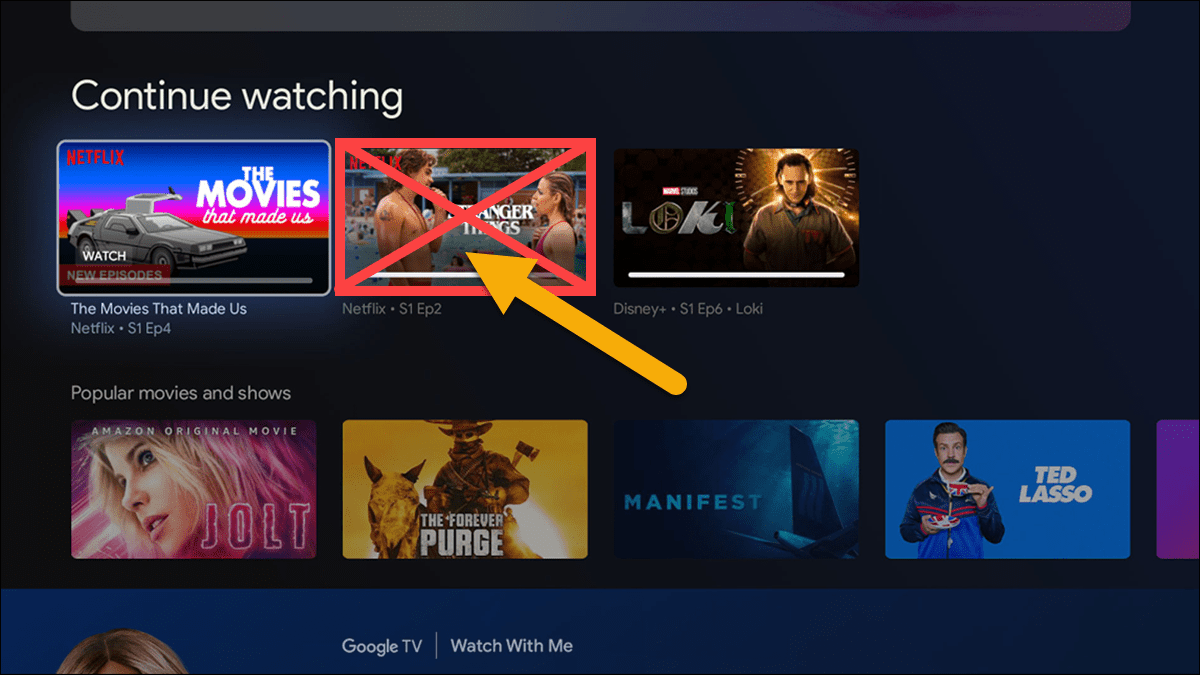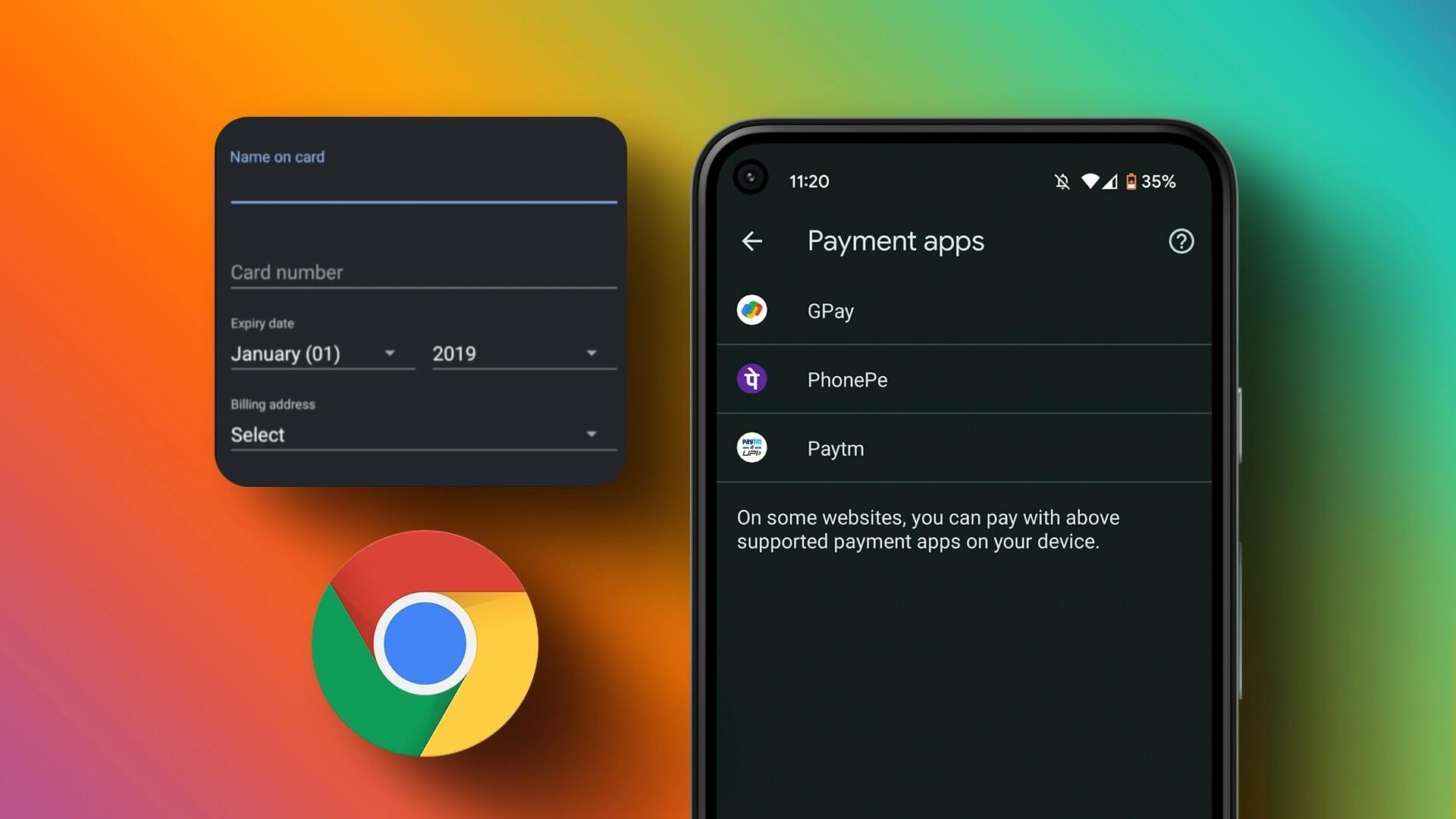تعد معرفة كيفية العثور على معرف Steam أمرًا ضروريًا إذا كنت ترغب في ربط حسابك بمواقع الجهات الخارجية التي تمنحك معلومات الاستخدام وتنظيم مكتبتك والمزيد. ومع ذلك ، لا يوضح Steam كيفية العثور عليه (تنبيه: إنه يختلف عن اسم المستخدم واسم ملف التعريف الخاصين بك) ، لذلك نعرض لك هنا بعض الطرق للقيام بذلك وكيف يمكنك تغييره إلى شيء أكثر خصوصية ولا تنسى.

ما هو معرف Steam
في البداية ، قد تعتقد أن Steam ID الخاص بك هو مجرد اسم المستخدم أو اسم ملف التعريف الخاص بك. ومع ذلك ، يمكن لعدة مستخدمين مشاركة نفس اسم ملف التعريف ، لذلك لا يزال حسابك بحاجة إلى معرف فريد. هذا هو المكان الذي يلعب فيه Steam ID.
معرف Steam هو رقم مكون من 17 رقمًا فريدًا تمامًا بالنسبة إليك. لا يمكن تغيير هذا الرقم أبدًا ، ولا حتى من قِبل فريق دعم Steam. يمكنك تعيين عنوان URL مخصص لتسهيل عثور الأشخاص على ملف تعريف المجتمع الخاص بك ، ولكن رقم المعرف لا يزال مرتبطًا بعنوان URL هذا وبحسابك.
كيفية العثور على معرف Steam الخاص بك وتخصيصه ما هو Steam
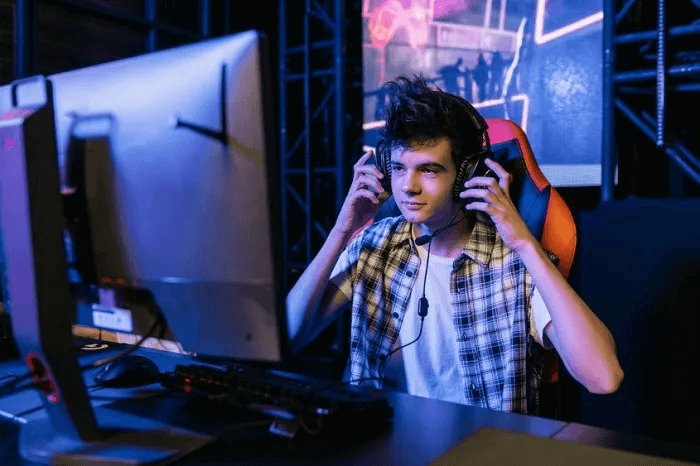
أنت حر في تغيير اسم ملفك الشخصي في أي وقت. في الواقع ، يحتفظ Steam بقائمة بالأسماء السابقة لمساعدة المستخدمين الآخرين في العثور عليك. يمكنك أيضًا حذف الأسماء السابقة إذا كنت تريد ذلك.
يمكن تلخيص أهم اختلافين بين اسم ملف التعريف الخاص بك ومعرف Steam على النحو التالي:
- يمكن تغيير اسم الملف الشخصي ، لكن لا يمكن تغيير معرف Steam.
- معرف Steam فريد ، لكن اسم الملف الشخصي لا يجب أن يكون كذلك.
هناك أيضًا شيء آخر يجب مراعاته. بالإضافة إلى اسم ملف التعريف ومعرف Steam ، لديك أيضًا اسم مستخدم أو اسم حساب. هذا هو الاسم الفريد الذي تستخدمه لتسجيل الدخول إلى Steam. إنه اسم خاص يتعارض مع اسم ملفك الشخصي. ولكن ، مثل معرف Steam الخاص بك ، لا يمكن تغيير اسم المستخدم الخاص بك.
نصيحة: يمكنك مشاركة ألعاب Steam مع العائلة والأصدقاء دون الحاجة إلى شراء نسختهم الخاصة. نوضح لك كيف.
طرق للعثور على معرف Steam الخاص بك
تعلم كيفية العثور على معرف Steam ليس بالأمر الصعب حقًا. في الواقع ، هناك عدة طرق. تعطي كل واحدة نفس النتيجة ، ولكن قد تجد واحدة أسهل من غيرها.
- عبر تفاصيل حسابك – طريقة سهلة للبحث في إعدادات Steam.
- استخدام لعبة Valve متعددة اللاعبين – ينطبق هذا فقط على ألعاب معينة. إذا لم يكن لديك لعبة Valve متعددة اللاعبين ، فستحتاج إلى اختيار خيار آخر. ومع ذلك ، هذا خيار سهل للغاية.
- باستخدام عرض URL – يمكن أن يكون العثور على معرف Steam الخاص بك بسيطًا مثل تشغيل عرض URL في عميل سطح المكتب أو زيارة ملف التعريف الخاص بك في أي متصفح مدعوم.
- استخدام Steam ID Finder – ابحث عن Steam ID64 باستخدام أداة البحث هذه. يمكنك البحث باستخدام عنوان URL المخصص الخاص بك للعثور على رقم المعرف الخاص بك.
بالطبع ، ليس عليك فقط التمسك برقم هوية ممل. إذا لم يكن لديك معرف مخصص بالفعل ، فيمكنك التغيير بسرعة من رقم إلى شيء يسهل تذكره في إعدادات ملفك الشخصي.
ابحث عن معرف Steam باستخدام تفاصيل الحساب
إن أبسط طريقة على الإطلاق هي زيارة صفحة “تفاصيل الحساب” في Steam.
- افتح Steam وانقر فوق اسم ملف التعريف الخاص بك بالقرب من الزاوية اليمنى العليا من الشاشة.
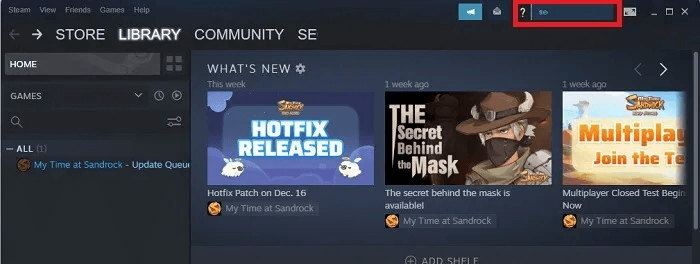
2. حدد “تفاصيل الحساب”.
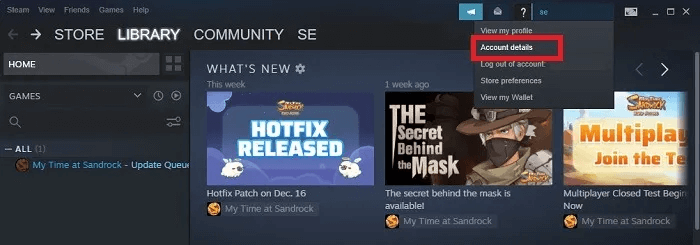
3. ستجد معرف Steam الخاص بك مباشرةً أسفل اسم حسابك (المعروف أيضًا باسم اسم المستخدم).
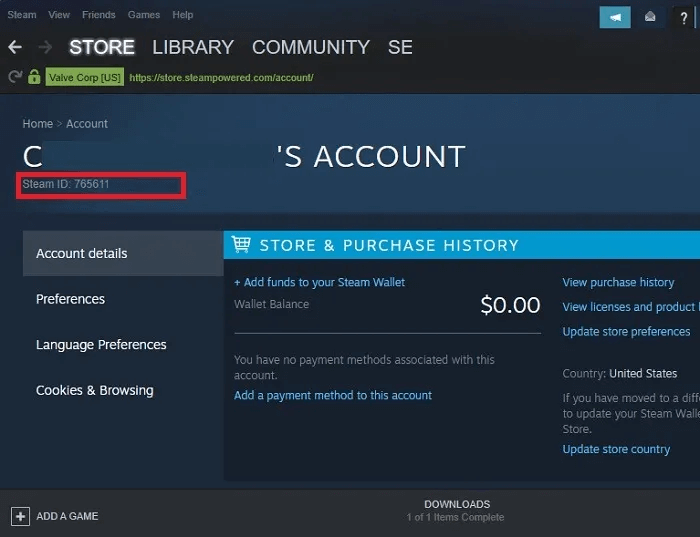
ابحث عن معرف Steam الخاص بك باستخدام لعبة Valve
تنطبق هذه النصيحة فقط على الأشخاص الذين يمتلكون لعبة Valve متعددة اللاعبين ولكن قد تكون الأسرع إذا كان لديك بالفعل واحدة مثبتة. وإلا ، فانتقل إلى العنوان التالي.
- افتح لعبة Valve متعددة اللاعبين مثل Counter-Strike أو DOTA أو Left 4 Dead 2.
- انتقل إلى “خيارات -> لوحة المفاتيح -> خيارات متقدمة -> تمكين وحدة تحكم المطور -> موافق.”
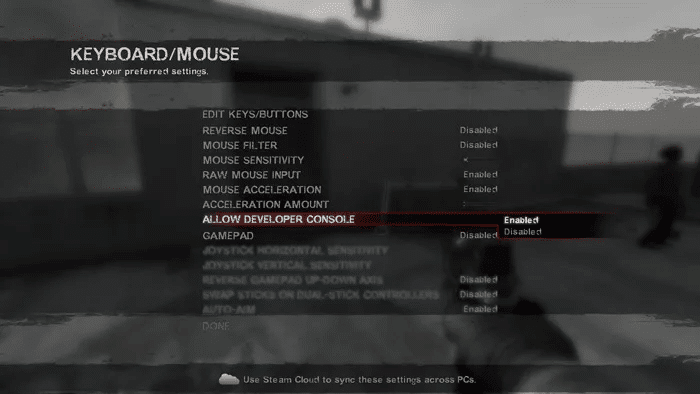
3. انضم إلى لعبة أو استضفها ، ثم اضغط على المفتاح ~ (عادةً ما يكون في وضع التشغيل أو على يسار المفتاح 1) على لوحة المفاتيح وأدخل “الحالة” لأمر وحدة التحكم.
4. يجب أن يظهر SteamID الخاص بك بجوار اسمك.
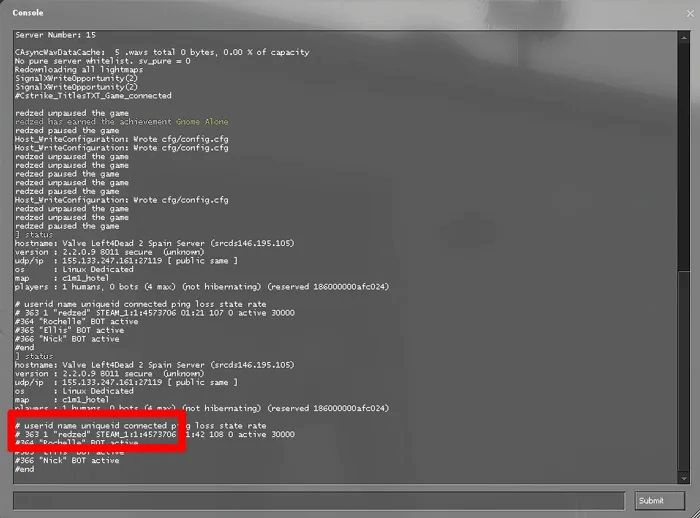
ابحث عن Steam ID64 (معرف الصديق) باستخدام عرض URL
من أجل الحفاظ على الأشياء تبدو نظيفة ، لا تعرض منصة Steam عنوان URL لكل صفحة خلال زيارتك. ومع ذلك ، يكشف عنوان URL عن معرف Steam الخاص بك عند زيارة صفحة ملفك الشخصي ، لذلك قد ترغب في تشغيل عرض URL. المعرّف المعروض هنا هو المعرّف الذي يمكن استخدامه لتتبع صفحة مجتمع مستخدمي Steam والإحصائيات وما إلى ذلك.
- أحد الخيارات هو تسجيل الدخول إلى Steam من خلال متصفح الويب ، والانتقال إلى ملف التعريف الخاص بك ، وتدوين الرقم.
- بدلاً من ذلك ، يمكنك تمكين عرض URL في عميل سطح المكتب. للقيام بذلك ، انقر على “Steam -> Settings”.
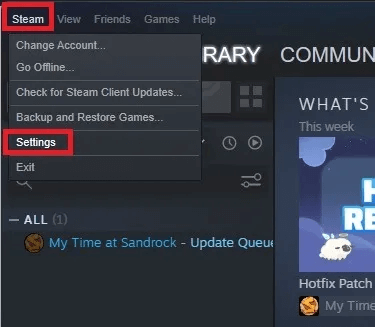
3. حدد “واجهة” وحدد المربع الذي يشير إلى “عرض أشرطة عناوين الويب عند توفرها. انقر فوق “موافق” عند الانتهاء.
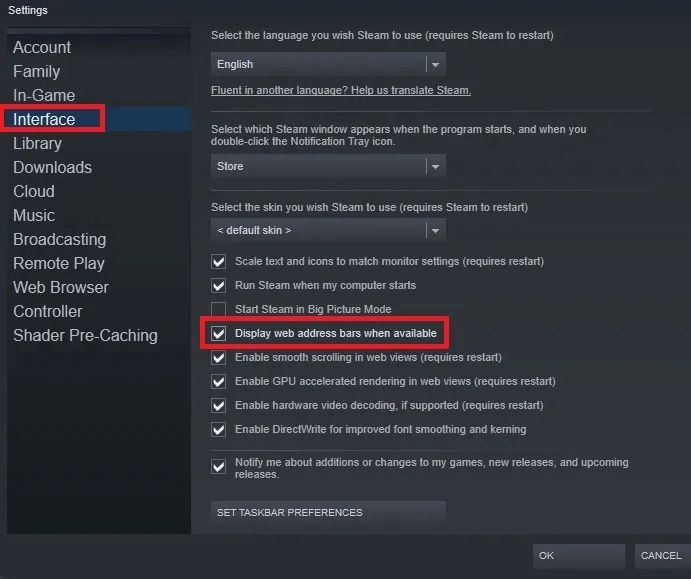
4. انقر فوق اسم المستخدم الخاص بك بجوار “المجتمع” في الجزء العلوي من النافذة وحدد “الملف الشخصي”.
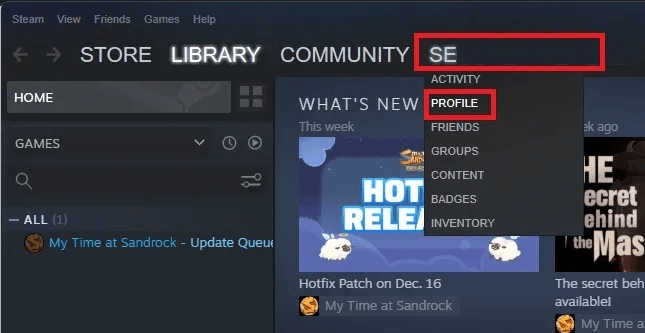
5. ستجد معرّف Steam أعلى ملفك الشخصي مباشرةً في الجزء العلوي من الصفحة. المعرف هو الرقم المكون من 17 رقمًا. إذا أنشأت عنوان URL مخصصًا مسبقًا ، فلن ترى رقمًا ، ولكن اسمًا بدلاً من ذلك. لا تقلق ، يمكنك استخدام طرق أخرى للعثور على المعرف الرقمي الفعلي. إذا كانت هناك أرقام ، فيجب أن ترى شيئًا مثل http://steamcommunity.com/profiles/87234598274385915
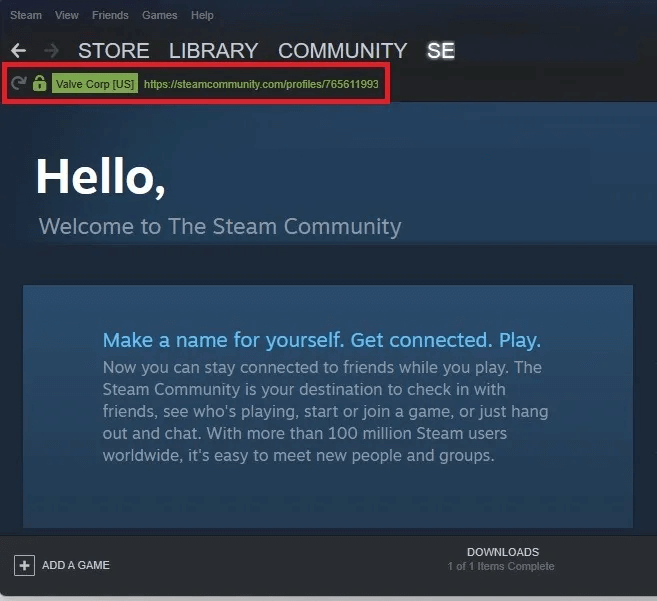
ابحث عن معرف Steam الخاص بك إذا كان لديك عنوان URL مخصص
إذا كنت قد غيرت معرف Steam الخاص بك بالفعل في وقت ما إلى عنوان URL مخصص ، فلنواجه الأمر ، فمعظمنا لا يستطيع تذكر رقم مكون من 17 رقمًا ، فإليك كيفية العثور على رقم المعرف مرة أخرى.
- افتح ملف تعريف Steam الخاص بك. حدد اسم المستخدم الخاص بك واختر “الملف الشخصي”.
- انقر فوق “تحرير ملف التعريف” على اليمين.
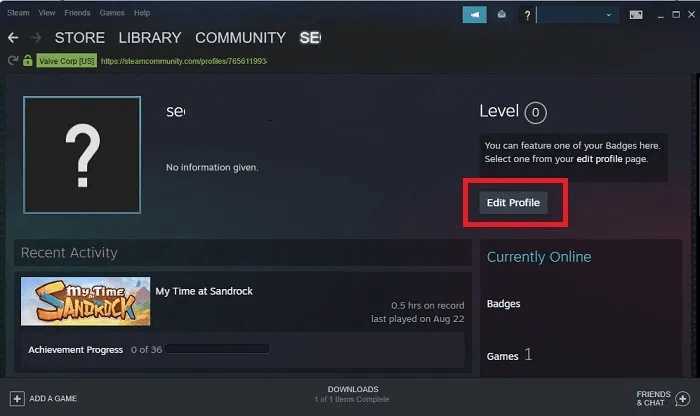
3. في قسم “عام” ، احذف أي شيء في مربع “عنوان URL المخصص”. يجب أن يظهر معرف Steam الخاص بك أسفل هذا المربع. بمجرد الحصول عليه ، يمكنك إعادة عنوان URL المخصص الخاص بك في المربع.
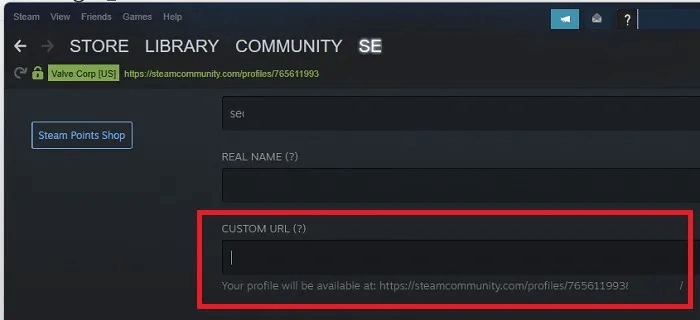
نصيحة: إذا كنت تستمتع بألعابك وتريد مشاركتها ، فإليك كيفية مشاركة الألعاب على Steam.
ابحث عن معرف Steam باستخدام Steam ID Finder
إذا أعددت عنوان URL مخصصًا ولكنك الآن بحاجة إلى رقم المعرف الفعلي ، فلن تضطر إلى المرور بمشقة حذف عنوان URL المخصص لمجرد عرض الرقم تحته.
بدلاً من ذلك ، يمكنك استخدام أداة بحث مجانية في Steam ID مثل Steam ID Finder ، والتي يمكن الوصول إليها عبر معظم المتصفحات على أجهزة سطح المكتب والأجهزة المحمولة. إن الشيء العظيم في هذا هو أنه يعمل مع أنواع / تنسيقات معرفات متعددة ، بما في ذلك:
- SteamID – تبدأ بكلمة STEAM متبوعة بسبعة أرقام ، مثل STEAM_0: 0: 11101.
- SteamID3 – هذا تنسيق آخر أقصر يمكن عرضه مع أو بدون أقواس ، مثل [U: 1: 22202] أو U: 1: 22202.
- SteamID64 – هذا هو نوع المعرف الأكثر شيوعًا ويتضمن سلسلة من 17 رقمًا ، وهو ما أشرنا إليه خلال هذه المشاركة.
نظرًا لأنك تحاول العثور على رقم معرّفك ، فسترغب في إدخال عنوان URL المخصص ، المدرج في إعدادات ملفك الشخصي. يمكنك إدخال الجزء المخصص فقط أو عنوان URL الكامل.
أدخل عنوان URL المخصص الخاص بك في مربع البحث.
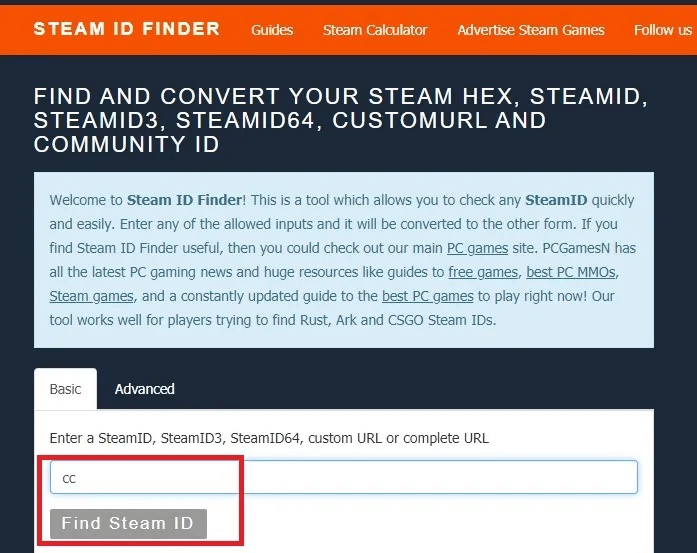
ستحصل على صفحة نتائج تحتوي على رقم معرّفك واسم ملفك الشخصي. سترى معرّفك بكل تنسيق متاح ، فقط في حالة احتياجك إلى تنسيق معين لموقع أو لعبة معينة. ومع ذلك ، فإن تنسيق SteamID64 (Dec) هو الشكل الأكثر شيوعًا.
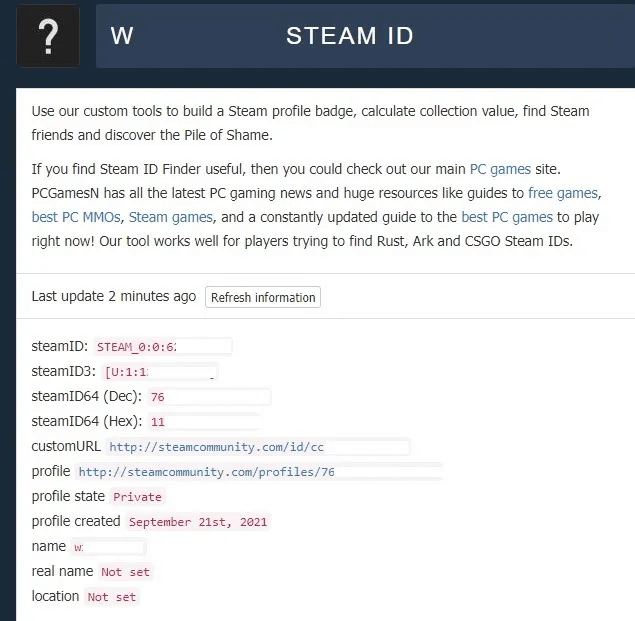
كيفية تخصيص معرف Steam الخاص بك
بالنسبة للجزء الأكبر ، يجب أن تكون قادرًا على استخدام معرف Steam الخاص بك كما هو الحال مع جميع مواقع الجهات الخارجية التي قد ترغب في ربط حسابك بها ، ولكن لسبب ما ، لا تعجبك هذه المواقع دائمًا باستخدام معرف Steam الطويل رقم ، وقد لا تعمل معه.
في هذه الحالة (أو إذا كنت تريد فقط معرف Steam أكثر شيوعًا) ، فمن الجيد تغيير معرف Steam الخاص بك.
- في صفحة ملف تعريف Steam ، انقر على “تعديل الملف الشخصي”.
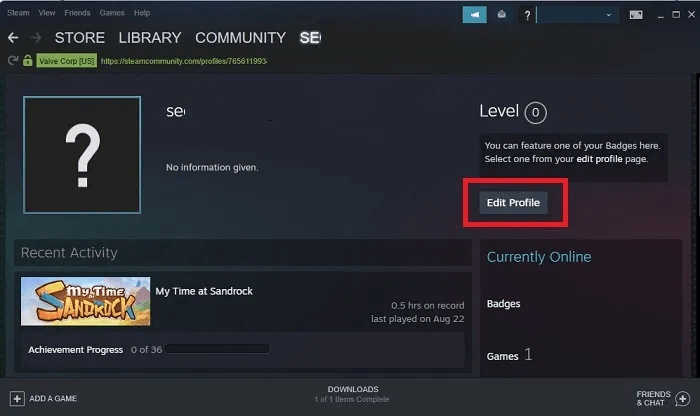
2. في القسم “عام” ، قم بالتمرير حتى ترى “عنوان URL مخصص”. يوجد أسفل المربع مباشرةً رقم معرف Steam الحالي الخاص بك. لك الحرية في تغيير هذا إلى ما تريد ، ولكن يجب أن يكون فريدًا.
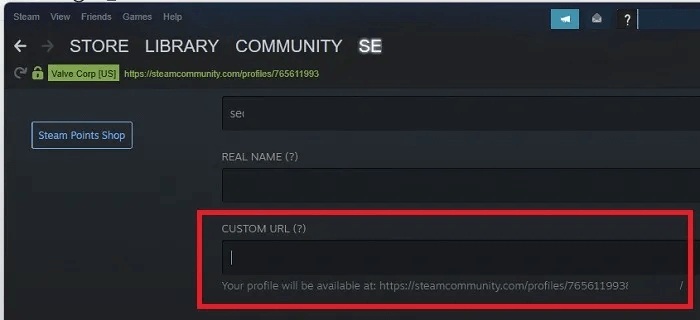
3. بمجرد إدخال الاسم ، مرر إلى أسفل الصفحة وانقر على “حفظ”.
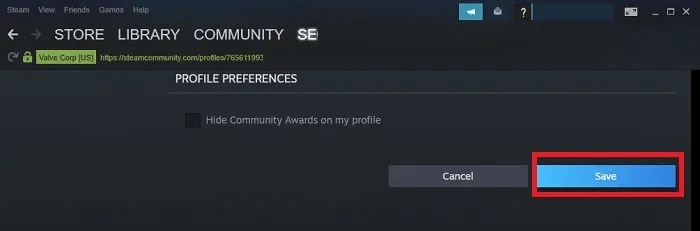
4. يمكنك أيضًا تغيير اسم ملف التعريف الخاص بك على نفس الصفحة مثل عنوان URL المخصص الخاص بك. إنه في قسم “عام” أيضًا.
كيفية البحث عن معرف Steam وتخصيصه على الهاتف المحمول
إذا لم يكن لديك حق الوصول إلى عميل سطح المكتب ، فهناك تطبيق Steam متاح لكل من iOS و Android.
- سجّل الدخول إلى التطبيق وانقر على أيقونة ملفك الشخصي في الزاوية اليمنى العليا.
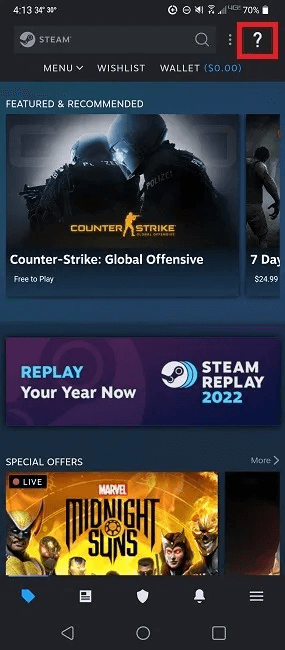
2. اضغط على “عرض الملف الشخصي” تحت اسم ملفك الشخصي.
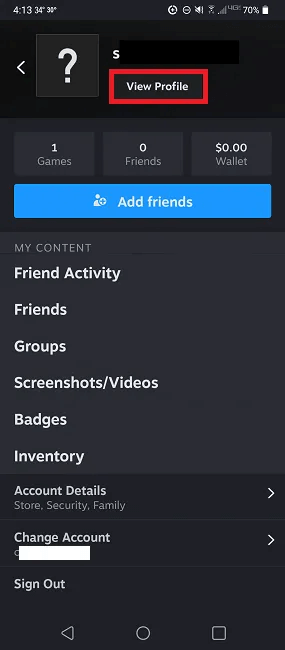
3. انقر على “تعديل الملف الشخصي” لعرض إعدادات التخصيص.
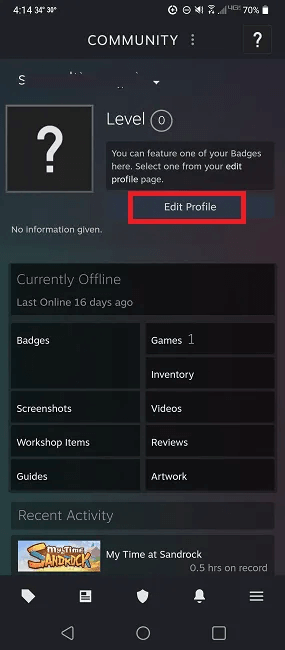
4. أدخل عنوان URL المخصص الذي تريده في مربع “عنوان URL المخصص”. سترى أيضًا معرف Steam الخاص بك أسفل هذا المربع إذا كان فارغًا.
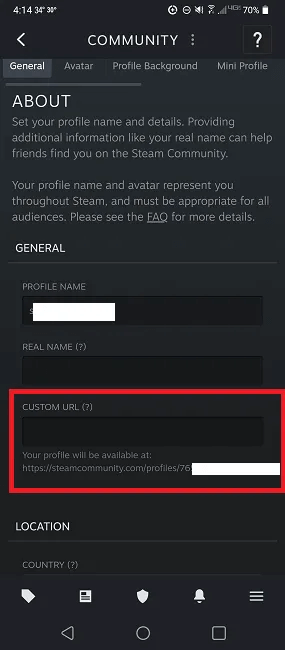
5. يمكنك أيضًا العثور على معرف Steam الخاص بك من خلال النقر على أيقونة ملفك الشخصي في الزاوية اليمنى العليا.
6. حدد “تفاصيل الحساب”.
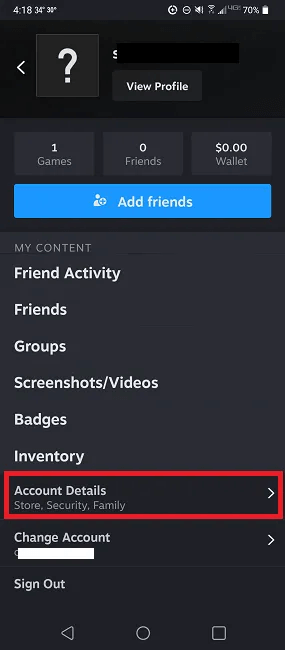
7. المعرف الخاص بك موجود تحت اسم حسابك بالقرب من الأعلى.
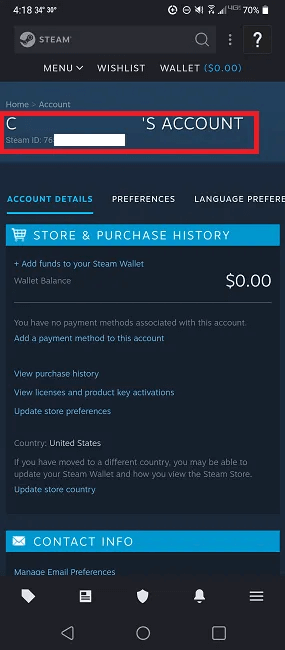
من المفيد أن تعرف: Steam ليس الخيار الوحيد المتاح ، فإليك بعض البدائل الرائعة لمشغلات الألعاب.
أسئلة شائعة
س 1. هل يمكنني دمج حساب آخر بنفس المعرف؟
الجواب. لا. تنص بنود وشروط Steam على أنه لا يمكن القيام بذلك. بينما لك مطلق الحرية في إنهاء استخدام أحد الحسابات والمطالبة بحذفه ، لا يمكن نقل أي ألعاب وإنجازات إلى معرّف آخر.
بينما لا يمكنك دمج الحسابات ، يمكنك إضافة ألعاب بخلاف ألعاب Steam إلى مكتبتك لوضع جميع ألعابك في مكان واحد.
س 2. هل يمكنني تغيير اسم حساب Steam الخاص بي؟
الجواب. تم تعيين اسم حسابك تمامًا مثل المعرف الخاص بك. ومع ذلك ، يمكنك تغيير اسم ملف التعريف الخاص بك. هذا هو الاسم المستعار الذي تلعب تحته. إذا لم يعجبك الحساب الافتراضي الذي تحصل عليه عند إنشاء حساب ، فسجّل الدخول إلى حسابك وافتح ملفك الشخصي وحدد “تعديل الملف الشخصي”. غيّر اسم ملفك الشخصي إلى ما تريد (إذا لم يكن قد استخدمه بالفعل لاعب آخر) واحفظ إعداداتك.
س 3. هل يمكنني تغيير عنوان URL المخصص الخاص بي على Steam مرة أخرى؟
الجواب. إذا قررت أن عنوان URL المخصص ليس مناسبًا لك ، فيمكنك ببساطة حذفه للعودة إلى معرف Steam الأصلي أو تغييره إلى شيء آخر. يمكن تغيير عنوان URL واسم ملف التعريف في أي وقت. لا يمكنك تغيير رقم الهوية أو اسم الحساب (الاسم الذي تسجل الدخول به). تذكر ، إذا قمت بتغيير عنوان URL المخصص الخاص بك ، فيمكن بعد ذلك استخدام عنوان URL السابق بواسطة أي مستخدم آخر ، مما يعني أنك قد لا تتمكن من استعادته.
س 4. إذا كان لدي حسابان وحذفت أحدهما ، فهل يمكنني استخدام نفس عنوان URL المخصص؟
الجواب. إذا كنت ترغب في حذف حساب ثانٍ ، فسيتم أيضًا حذف أي عنوان URL مخصص كنت تستخدمه فيه. هذا يعني أنه يمكنك استخدامه على حسابك المتبقي. يمكنك أيضًا حذف عنوان URL المخصص في الحساب الثاني وإضافته إلى حسابك الأول إذا كنت تريد الاحتفاظ بكلا الحسابين.
س 5. إذا قمت بربط حسابي بطرف ثالث باستخدام عنوان URL مخصص ، فماذا يحدث إذا قمت بتغيير عنوان URL؟
الجواب. إذا قمت بحذف عنوان URL المخصص الخاص بك أو تغييره ، فقد تحتاج إلى إعادة الاتصال بأي حسابات تابعة لجهات خارجية. يتم تحديث بعض المواقع / الألعاب تلقائيًا عند إجراء تغييرات نظرًا لأنها مرتبطة في النهاية بمعرف Steam الخاص بك. ولكن ، إذا كانت لديك مشكلات ، فحاول إعادة الاتصال باستخدام عنوان URL الجديد الخاص بك.