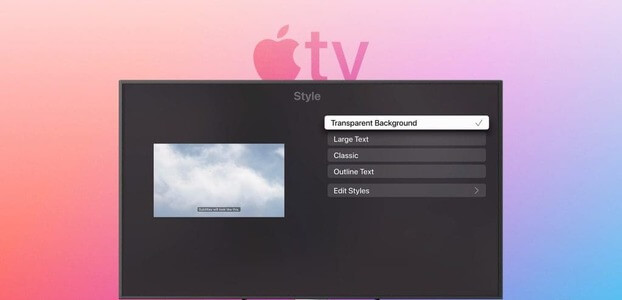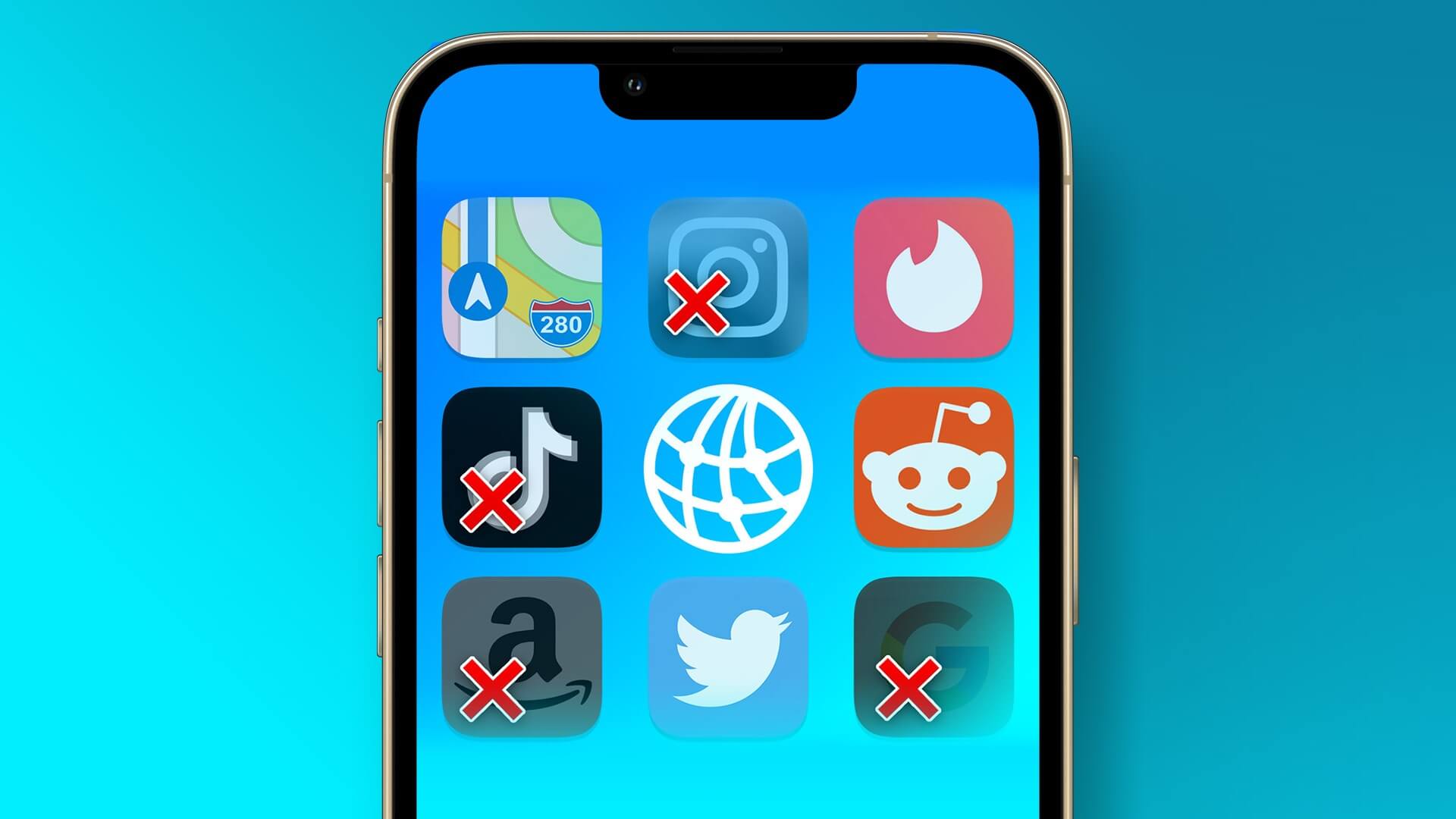لم تكن هناك أي تحديثات رائدة لمجموعة iPhone 15، ولكن لن يكون من العدل عدم الاعتراف بالكاميرات الجديدة، على الأقل في iPhone 15 الأساسي. هناك ميزة مثيرة للاهتمام؛ يمكنك التقاط صورة وإضافة تأثير عمق الوضع الرأسي لاحقًا. وبالتالي، ليس عليك أن تتذكر التبديل إلى الوضع الرأسي في كل مرة. إليك كيفية تحويل الصور العادية إلى الوضع الرأسي على تشكيلة iPhone 15 و15 Pro.

وتتوفر هذه الميزة على iPhone 15 Pro، الذي يحتوي على شريحة A17 Pro الجديدة، وعلى iPhone 15، الذي يحتوي على شريحة A16 Bionic الموجودة في iPhone 14 Pro. الأمر الممتع هو أن iPhone 14 Pro لا يحصل على هذه الميزة – على الرغم من أنه يحتوي على نفس شريحة iPhone 15.
بالطبع، ستجد أنه من غير العدل إذا كنت من مستخدمي iPhone 14 Pro. لذلك، ابتكرنا أيضًا بعض الطرق البديلة لتحويل الصور العادية إلى الوضع الرأسي على iPhone 15 و على أي إصدار لجهاز iPhone. في الوقت الحالي، إليك ما تحتاج إلى معرفته حول الميزة الموجودة في تشكيلة iPhone 15.
أضف الوضع الرأسي إلى صورة موجودة على IPHONE 15
يحتوي كل من A17 Pro وA16 Bionic على محرك عصبي ومعالج لاستشعار الصورة يساعد في تشغيل خوارزميات التعلم الآلي المختلفة على الصور الفوتوغرافية لإنتاج عمق المجال. إليك كيفية إضافة تأثير البوكيه والعمق إلى أي صورة وجعلها تبدو وكأنها تم التقاطها باستخدام الوضع الرأسي.
ومع ذلك، لاحظ أنه لا يمكنك تحويل كل صورة إلى صورة. يجب أن يكون هناك موضوع واضح يمكن لجهاز iPhone الخاص بك اكتشافه لإضافة تأثير العمق.
الخطوة 1: افتح تطبيق الصور على جهاز iPhone الخاص بك.
الخطوة 2: حدد الصورة التي تريد تحويلها إلى الوضع الرأسي.
خطوة 3: اضغط على أيقونةLive في الزاوية اليمنى العليا.
الخطوة 4: إذا تم تحديد خيار Portrait Off، فحدد Portrait.

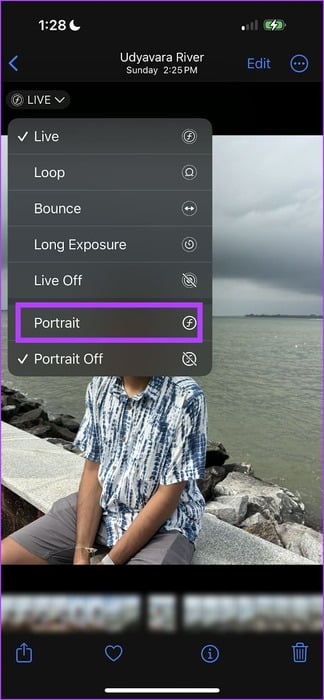
ها أنت ذا – يمكنك أن ترى أن الصورة قد تم تحويلها إلى الوضع الرأسي.

خطوة 6: يمكنك أيضًا النقر فوق “تحرير”، وتحديد “صلاورة”، وتحريك شريط التمرير لضبط تأثير الفتحة والعمق.


ملاحظة: كيفية تعديل الصور في الوضع الرأسي على iPhone
بالإضافة إلى ذلك، يمكنك أيضًا تحويل التركيز عند تحويل صورة إلى الوضع الرأسي على جهاز iPhone 15 الخاص بك. وإليك كيفية القيام بذلك.
تغيير التركيز عند تحويل الصورة إلى الوضع الرأسي
الخطوة 1: افتح صورة الوضع الرأسي أو الصورة التي قمت بتحويلها إلى الوضع الرأسي.
الخطوة 2: اضغط على تحرير.
خطوة 3: حدد صورة واضغط على منطقة مختلفة في الصورة لتحويل التركيز. يمكنك تحويل التركيز من الموضوع إلى الخلفية إذا كنت تفضل هذا التأثير.


ها أنت ذا. هذه هي الطريقة التي يمكنك بها تحويل الصور إلى الوضع الرأسي على جهاز iPhone الخاص بك وإضافة عمق المجال.
هل هناك فرق بين التقاط صورة في الوضع الرأسي وتحويل الصورة إلى الوضع الرأسي
نحن نستخدم iPhone 15 منذ أسبوع ولم نلاحظ أي فرق بين العمليتين. يمكنك إما التقاط صورة في الوضع الرأسي مباشرة أو تحويلها إلى الوضع الرأسي، وتظل جودة تأثير العمق واكتشاف الحافة كما هي.
انظر إلى الصورتين أدناه – هل يمكنك تخمين أي واحدة تم التقاطها باستخدام الوضع الرأسي وأي منها تم تحويلها إلى الوضع الرأسي؟
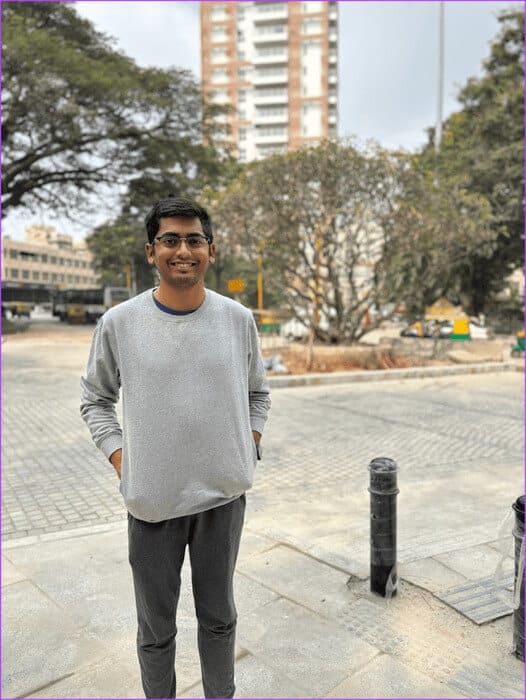
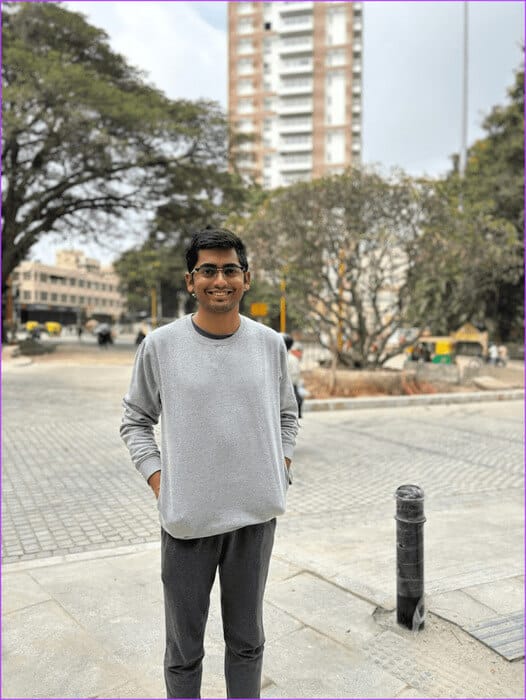
تم التقاط الصورة الموجودة على اليسار في الوضع الرأسي، وتم تحويل الصورة الموجودة على اليمين إلى الوضع الرأسي. لا يكاد يوجد أي فرق!
ومع ذلك، إذا كان لديك جهاز iPhone قديم، فيمكن أن تساعدك بعض التطبيقات في تحويل صورة عادية إلى الوضع الرأسي عن طريق إضافة تأثير العمق. دعونا ننظر إليهم.
3 تطبيقات لطمس خلفية الصورة على iPhone
يمكن إضافة تأثير العمق إلى الصور العادية وجعلها تبدو وكأنها تم التقاطها في الوضع الرأسي على أجهزة iPhone القديمة باستخدام عدد قليل من تطبيقات الطرف الثالث. ومع ذلك، لا يمكنك توقع نتائج مثل iPhone 15، وغالبًا ما يكون تأثير العمق واكتشاف الحواف دون المستوى ومتوسط الجودة مع هذه التطبيقات.
ومع ذلك، تدعي الكثير من التطبيقات أنها تساعدك في هذا الأمر على متجر التطبيقات، ولكن القليل منها فقط يحقق نتائج مرضية. فيما يلي ثلاثة من هذه التطبيقات.
1. Google Photos
تتمتع صور Google بواحدة من أفضل مجموعة الميزات لتحرير الصور على هاتفك الذكي. ومع ذلك، تحتاج إلى الاشتراك في Google One لاستخدام العديد من هذه الميزات، بما في ذلك الميزة التي تتيح لك تحويل الصور إلى الوضع الرأسي.
بمجرد الاشتراك في Google One، يمكنك استخدام أداة Blur على الصور وضبط المستوى وفقًا لذلك لإنتاج تأثير العمق على صورك. في رأينا، هو الأقرب إلى الوضع الرأسي الافتراضي على iPhone.
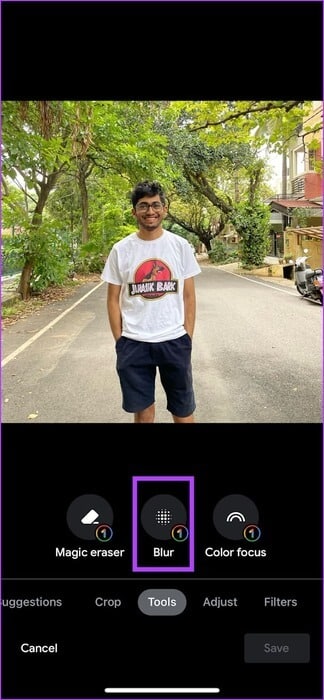
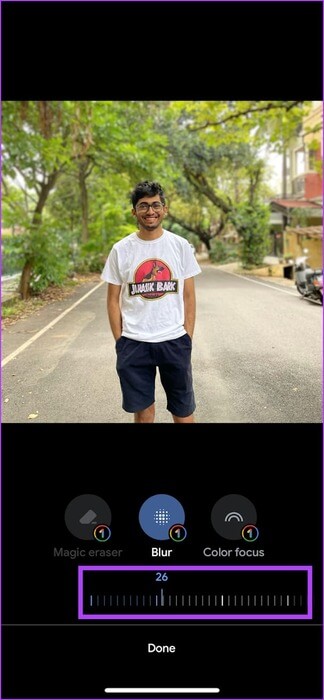
2. Phocus: Portrait Mode Camera
Phocus هو تطبيق مجاني آخر تابع لجهة خارجية لتحويل الصور إلى الوضع الرأسي على جهاز iPhone الخاص بك. يمكنك استخدام أداة Portrait داخل التطبيق لإضافة تأثير العمق إلى الصور. يمكنك أيضًا استخدام شريط التمرير لضبط الكثافة.
علاوة على ذلك، يوفر لك التطبيق أيضًا العديد من تأثيرات البوكيه التي يمكنك إضافتها إلى صورتك. في الختام، كانت النتائج جيدة، وكان اكتشاف الحافة جيدًا بشكل مدهش بالنسبة لتطبيق تابع لجهة خارجية.


3. ReLens Camera
ReLens هو تطبيق مجاني آخر يتيح لك إضافة تأثيرات عميقة للصور الموجودة على جهاز iPhone الخاص بك. لسنا متأكدين من مدى صحة هذه الادعاءات، لكن التطبيق يقول إنه يقوم بتحليل الذكاء الاصطناعي للمعلومات العميقة في الصور لتحويلها إلى الوضع الرأسي. يمكنك استخدام علامة التبويب Aperture لإنتاج وضبط تأثير العمق على الصور. ونحن نحب اكتشاف الحافة وتأثير العمق الناتج عن التطبيق.
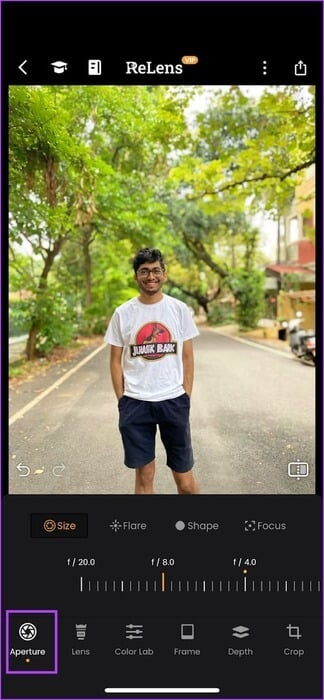
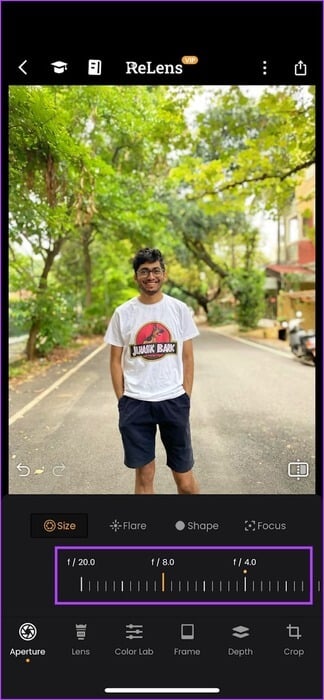
الأسئلة الشائعة حول الوضع الرأسي في هاتف iPhone 15
س1. هل يمكنك تحويل الصور إلى الوضع الرأسي على نظام iOS 17 على أجهزة iPhone الأقدم؟
الجواب: لا، أنت بحاجة إلى iPhone 15 أو 15 Plus أو 15 Pro أو 15 Pro Max لتحويل الصور إلى الوضع الرأسي.
س2. هل يمكنك تحويل أي صورة إلى الوضع الرأسي على iPhone 15؟
الجواب: لا، يمكنك تحويل الصور الملتقطة بهاتف iPhone 15 إلى الوضع الرأسي. لا يمكنك تحويل الصور القديمة.
س3. هل يمكنني تحويل الصور الملتقطة بالكاميرا الأمامية إلى الوضع الرأسي على iPhone 15؟
الجواب: نعم. يمكنك تحويل صور السيلفي والصور الملتقطة بالكاميرا الأمامية إلى الوضع الرأسي على iPhone 15.
كل صورة هي صورة في الوضع الرأسي
“مرحبًا، هل يمكنك التقاط صورة واحدة في الوضع الرأسي أيضًا؟” – لم يعد هذا شيئًا يجب عليك قوله لأصدقائك أثناء التقاط صورتك. بالطبع، هذا فقط إذا كنت تمتلك سلسلة iPhone 15 الجديدة. دعونا نأمل أن تحقق Apple بعض العدالة وتطلق هذه الميزة كجزء من تحديث البرنامج لأجهزة iPhone الأقدم المزودة بأجهزة قادرة على القيام بذلك.