كيفية تمكين Notification Cooldown على Android 15
في عالم اليوم الذي يتسم بالاتصال المستمر، تمطرنا هواتفنا الذكية بإشعارات يومية. لحسن الحظ، يقدم Android 15 ميزة تُعرف باسم Notification Cooldown، والتي يمكن أن تغير ذلك. إنه يعزز تجربة المستخدم بشكل كبير من خلال إدارة تكرار الإشعارات وشدتها. فيما يلي كيفية تمكين Notification Cooldown على Android 15.
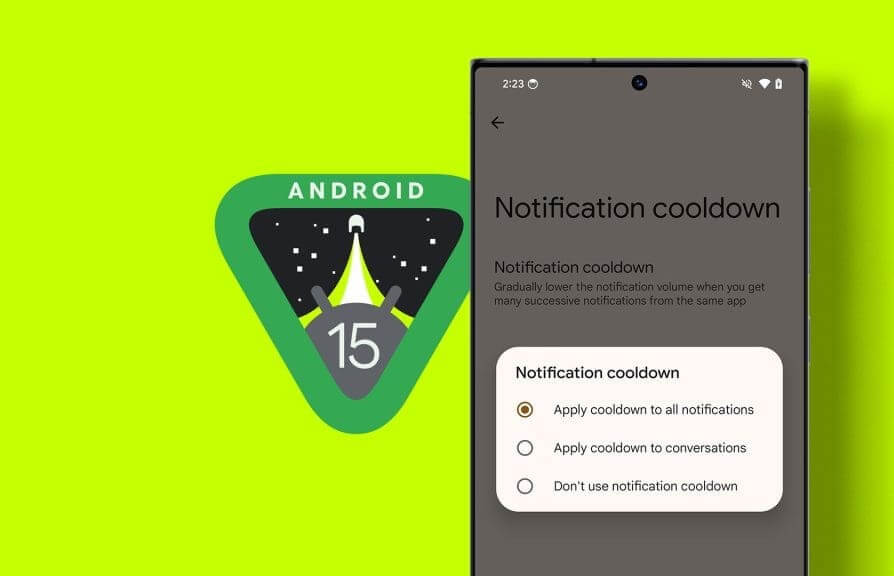
في هذه المقالة، سنرشدك إلى ماهية Notification Cooldown، ونشرح وظيفتها، وكيفية تمكينها على جهازك الذي يعمل بنظام Android 15. سواء كنت تتعرض لقصف مستمر من رسائل الدردشة الجماعية أو تريد استعادة التحكم في حجم الإشعارات، فيجب أن يكون هذا الدليل كافيًا. بحيث يتيح الحصول عليه.
ما هو فترة تباطؤ الإشعارات
لنبدأ بالحديث عن ماهية ميزة Notification Cooldown. Notification Cooldown هي ميزة مدمجة في Android 15 تعمل بذكاء على تقليل حجم الإشعارات اللاحقة المستلمة من نفس التطبيق أو المحادثة خلال إطار زمني محدد. على سبيل المثال، إذا أرسل إليك شخص ما رسالة مستمرة على WhatsApp لفترة قصيرة، فستقوم الميزة بكتم إشعارات WhatsApp لفترة وجيزة.
الطريقة التي تعمل بها هي أن الإشعار الأول من التطبيق سيتم تشغيله بالحجم المعتاد. ومع ذلك، فإن الإشعارات اللاحقة خلال فترة قصيرة سوف ينخفض حجمها تدريجيًا، مما يوفر تذكيرًا لطيفًا دون التأثير المزعج للتنبيهات العالية المتكررة. والفكرة هي جعل الإشعارات اللاحقة أقل تدخلاً، مما يسمح للمستخدمين بالتركيز على مهامهم دون تشتيت انتباههم باستمرار بواسطة هواتفهم.
كيفية تمكين Notification Cooldown في Android 15
الآن وبعد أن فهمنا ميزة Notification Cooldown جيدًا، فلنتعرف على كيفية تمكينها. لحسن الحظ، الأمر واضح ومباشر. وإليك كيفية القيام بذلك.
الخطوة 1: على جهازك الذي يعمل بنظام Android 15، انتقل إلى الإعدادات > الإشعارات. ثم قم بالتمرير لأسفل وحدد Notification Cooldown.
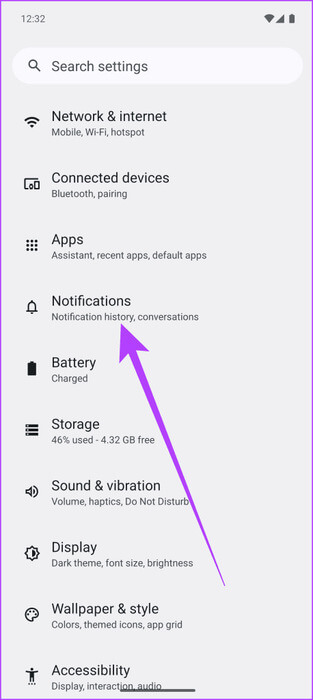
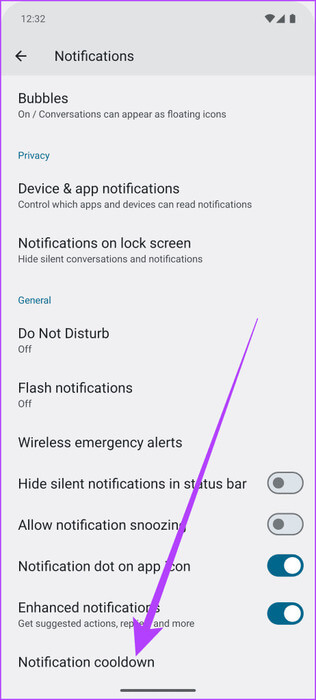
الخطوة 2: في الداخل، اضغط على “Notification Cooldown” مرة أخرى. يجب أن يُعرض عليك الآن ثلاثة خيارات. إليك ما يعنيه كل خيار من هذه الخيارات:
- تطبيق فترة التهدئة على جميع الإشعارات: سيؤدي هذا إلى تنشيط فترة التهدئة لجميع إشعارات التطبيقات، بغض النظر عن مصدرها.
- تطبيق فترة التهدئة على المحادثات: يطبق هذا الخيار على وجه التحديد Notification Cooldown على الإشعارات التي يصنفها النظام على أنها “محادثات”. يشير هذا عادةً إلى تطبيقات المراسلة ومنصات الوسائط الاجتماعية.
- لا تستخدم فترة تهدئة الإشعارات: يؤدي تحديد هذا الخيار إلى تعطيل Notification Cooldown بالكامل.
بناءً على تفضيلاتك، حدد الخيار الذي تفضله.
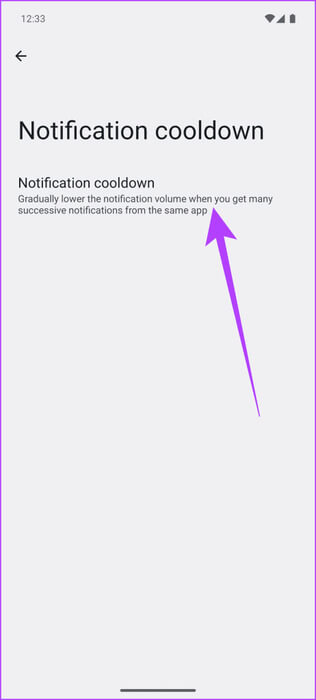
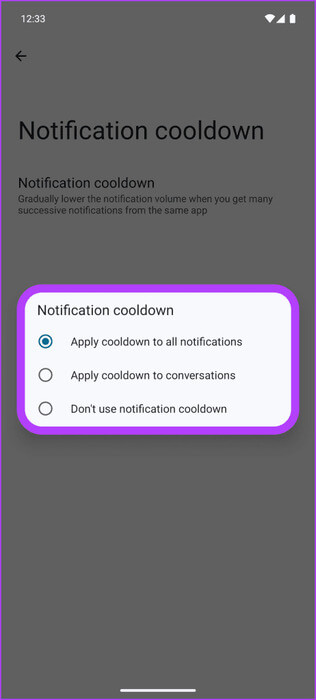
وهذا كل شيء. بناءً على اختيارك، من المفترض أن تحصل على عدد أقل من الإشعارات.
كيفية تمكين Notification Cooldown على أي جهاز يعمل بنظام Android
على الرغم من جودة هذه الميزة، فهي حصرية حاليًا لمعاينة المطور لنظام Android 15. وسيصل الإصدار النهائي لاحقًا، ولكن لا يمكن لكل هاتف الترقية إلى Android 15. ولحسن الحظ، يوجد حل تابع لجهة خارجية لهذا أيضًا. إليك كيفية تمكين Notification Cooldown على أي هاتف يعمل بنظام Android باستخدام BuzzKill.
الخطوة 1: قم بتنزيل وتثبيت تطبيق BuzzKill من متجر Google Play. لاحظ أن هذا تطبيق مدفوع.
الخطوة 2: بمجرد تثبيت التطبيق، قم بتشغيله. بالنسبة للإعداد الأولي، تحتاج إلى منحه الأذونات اللازمة. يتضمن ذلك الوصول إلى إشعاراتك، بالإضافة إلى إمكانية التشغيل في الخلفية. اضغط على كل خيار وقم بتمكين التبديل لمنحه الأذونات اللازمة.
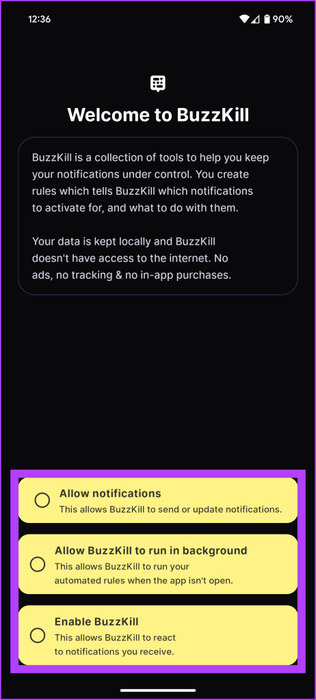
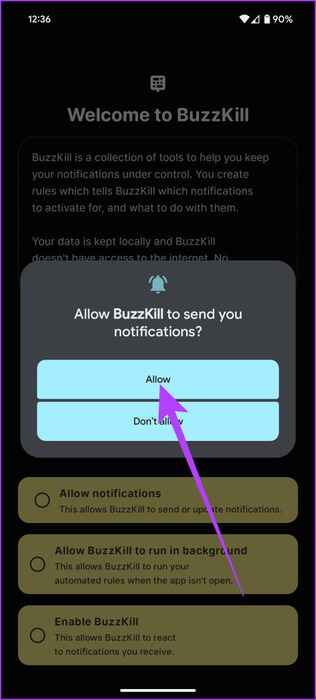
خطوة 3: بمجرد منح جميع الأذونات اللازمة، سيتم نقلك إلى الصفحة الرئيسية. هنا، اضغط على إنشاء قاعدة في الأسفل. يجب أن تحصل بعد ذلك على نموذج قاعدة لإنشاء قواعدك المخصصة لتطبيقات معينة.
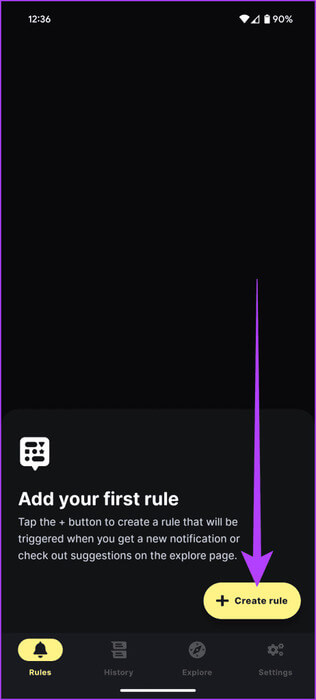
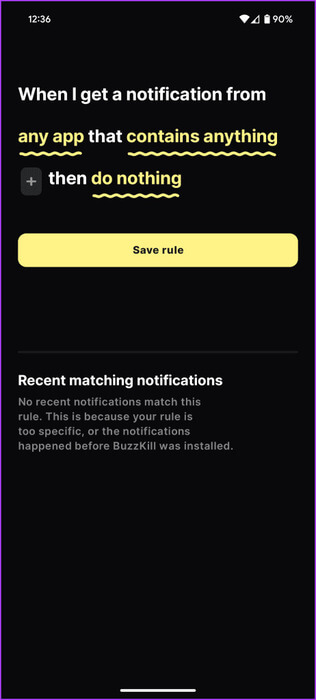
الخطوة 4: اضغط على أي تطبيق وحدد تطبيقات الدردشة التي ترغب في تطبيق Notification Cooldown عليها. بعد تحديدها، اضغط على زر اختيار أدناه.
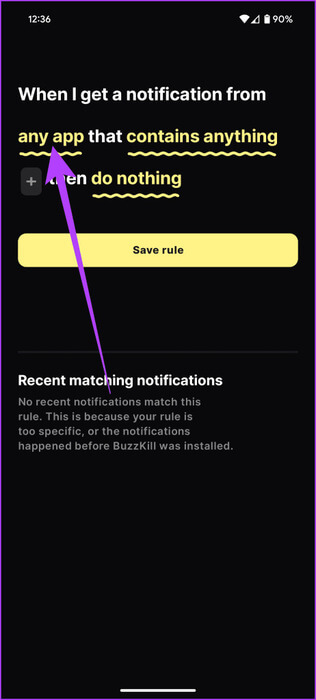
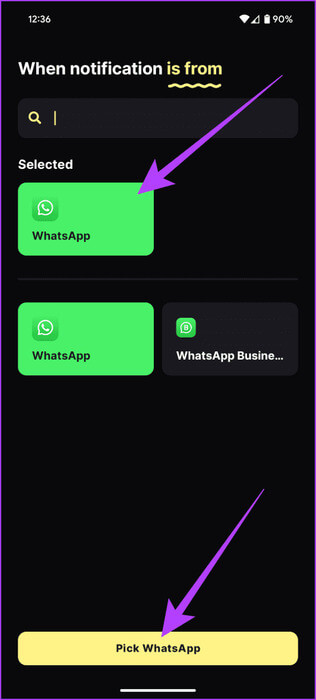
الخطوة 5: بعد ذلك، اضغط على “لا تفعل شيئا”. هنا، حدد فترة التهدئة واضغط على “اختيار إجراء”.
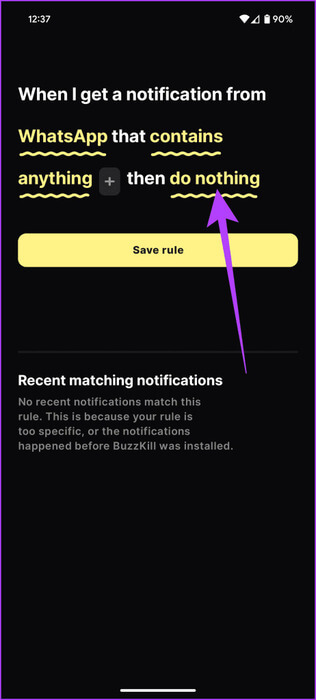
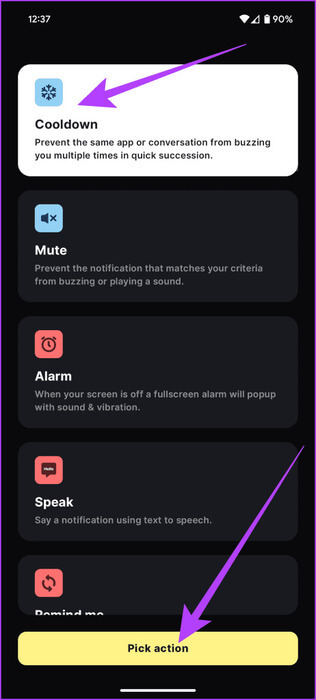
خطوة 6: أخيرًا، اضغط على “حفظ القاعدة”. وهذا كل شيء. من المفترض أن تتم إضافة القاعدة المخصصة الجديدة بنجاح إلى BuzzKill.
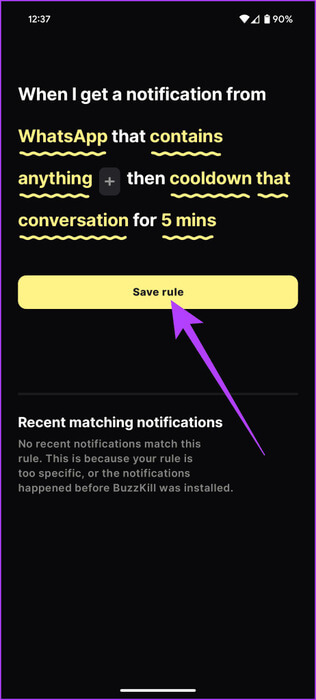
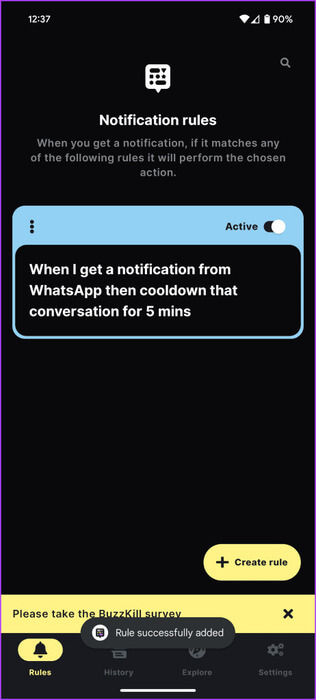
بمجرد الانتهاء من ذلك، سيقوم BuzzKill تلقائيًا بتبريد الإشعارات للتطبيقات التي حددتها. على عكس طريقة Google، يمكنك تحديد التطبيقات التي ترغب في تمكين Notification Cooldown لها يدويًا، وهو ما يعد فوزًا في كتابنا. بالإضافة إلى ذلك، يتيح لك BuzzKill أيضًا تحديد الوقت الذي ستعمل فيه ميزة Cooldown، وهي ميزة إضافية.
قل لا للإشعارات المزعجة
بفضل ميزة Notification Cooldown، يخطو Android 15 خطوة مهمة نحو تحسين الرفاهية الرقمية. ولا تقتصر هذه الميزة على تقليل الضوضاء فحسب، بل تتعلق أيضًا بمنح المستخدمين التحكم في بيئتهم الرقمية، وتمكينهم من التركيز بشكل أفضل والاستمتاع بتجربة تقنية أقل تدخلاً. سواء كنت في اجتماع، أو تستمتع بوقت الفراغ، أو تعطي الأولوية للتركيز، يضمن لك Notification Cooldown تلقي التحديثات الأساسية بمهارة.
ومن الجدير بالذكر أنه تم تقديم هذه الميزة في Android 15 DP1، على الرغم من أنها قد لا تصل إلى الإصدار النهائي. وبدلاً من ذلك، نتوقع أن يتم تحسينه بشكل أكبر، حيث تقدم جوجل خيار تحديد التطبيقات التي سيتم تبريدها بدلاً من تصنيفها تلقائيًا.
