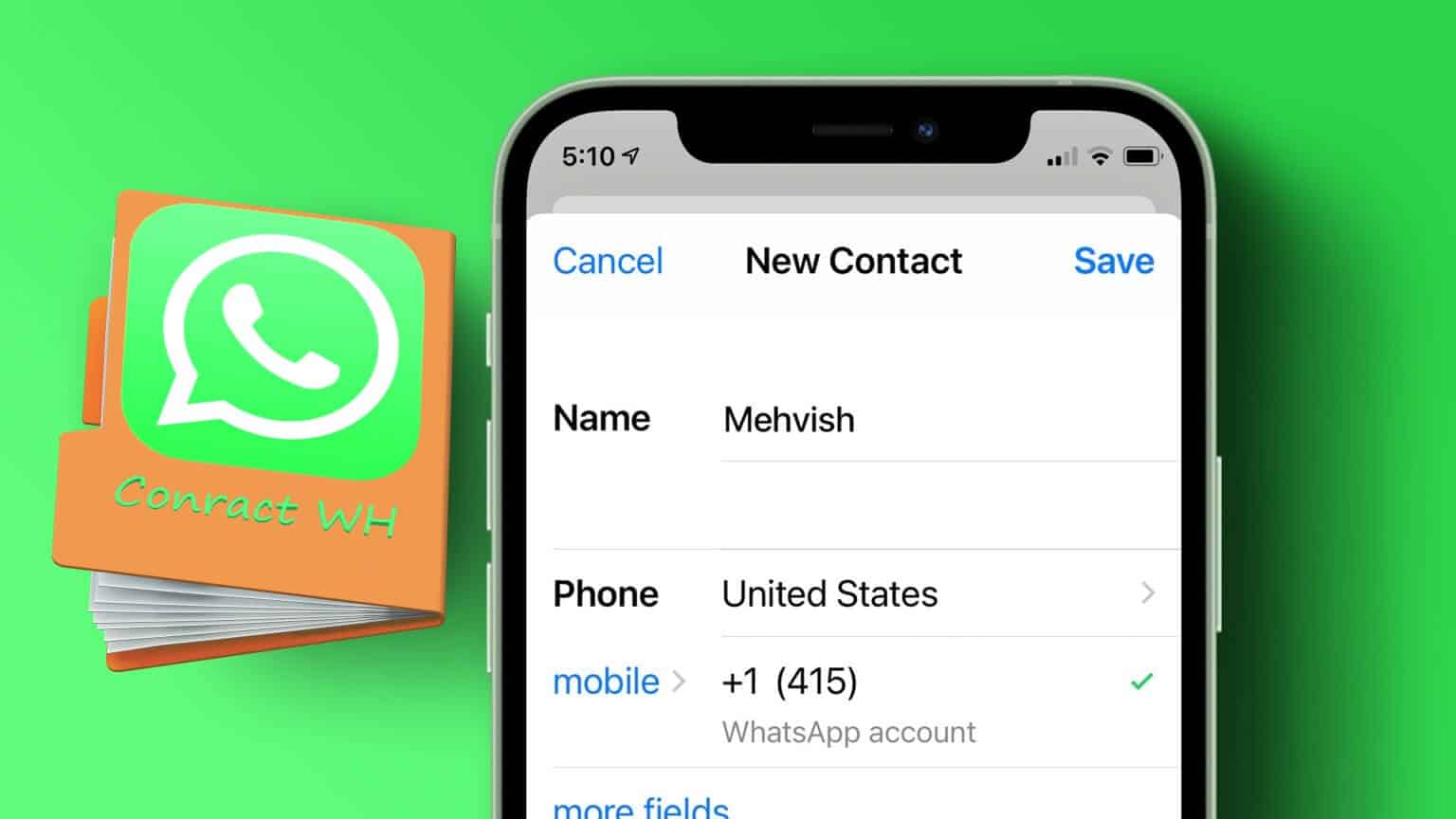هل يحثك iPhone باستمرار على تحديث إعدادات معرف Apple الخاص بك؟ حسنًا ، فأنت بالتأكيد لست وحدك. بينما يبدو أن رسالة الخطأ “تحديث إعدادات معرف Apple” تظهر إلى حد كبير بعد تعديل معرف Apple الخاص بك أو الانتهاء من إعداده ، فقد تكون هناك أسباب أخرى وراء ذلك. في هذا المنشور ، سنشارك بعض النصائح حول استكشاف الأخطاء وإصلاحها التي من شأنها أن تساعد في إصلاح خطأ تحديث إعدادات معرف Apple و تجاهل إشعار “تحديث إعدادات معرف Apple” على جهاز iPhone الخاص بك بسهولة. لذلك دعونا نبدأ.
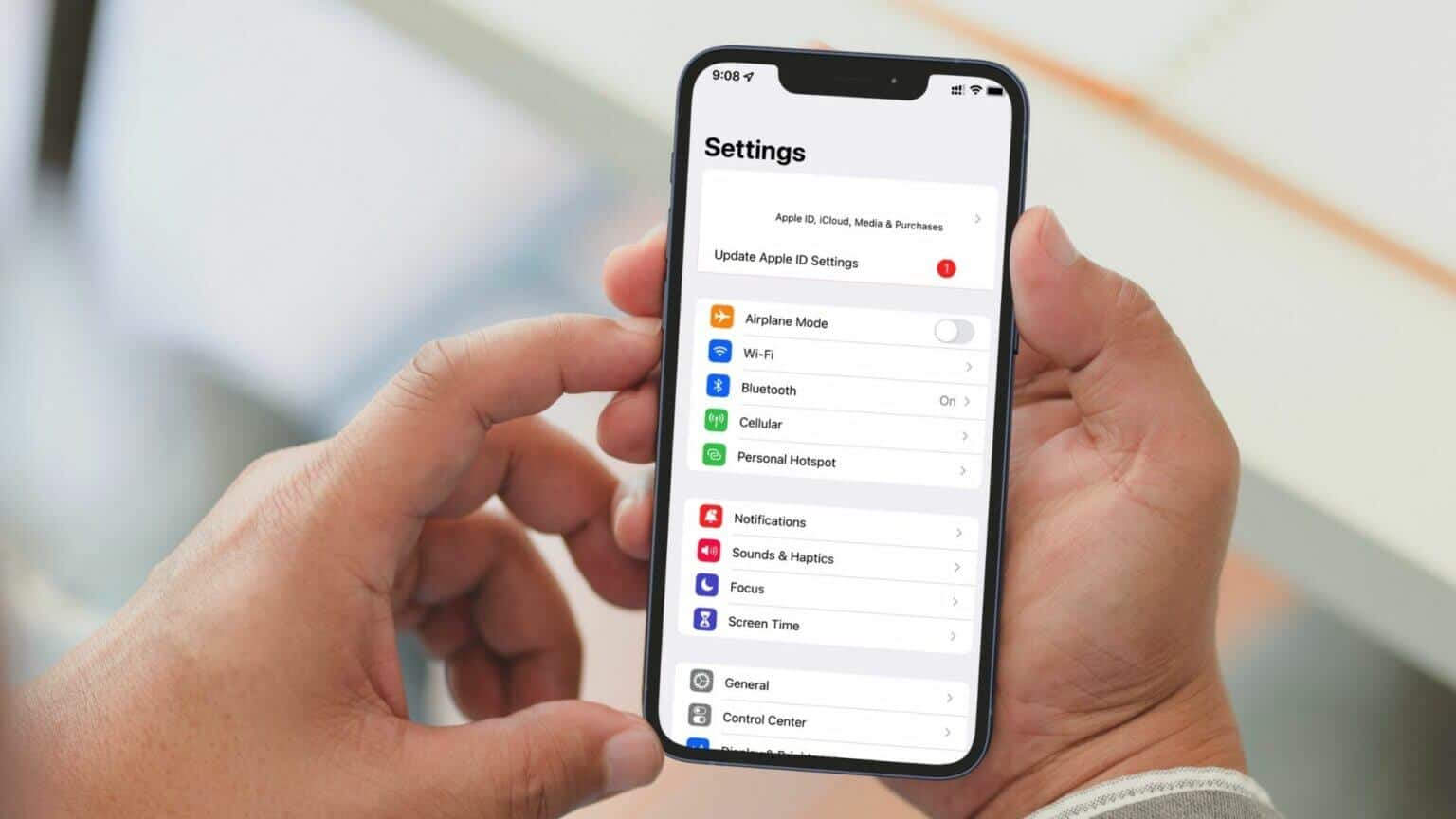
1. أدخل كلمة مرور معرف Apple الخاص بك
يمكنك البدء بفعل ما يطلبه iPhone – تحديث إعدادات معرف Apple الخاص بك. في معظم الأحيان ، يعد التحقق من كلمة مرور معرف Apple الحالية هو كل ما يتطلبه الأمر للتخلص من إشعار “تحديث إعدادات معرف Apple”. ومن ثم ، يجب أن تبدأ بذلك.
الخطوة 1: قم بتشغيل تطبيق الإعدادات على جهاز iPhone الخاص بك وانقر على إشعار “تحديث إعدادات معرف Apple”. ثم اضغط على متابعة.
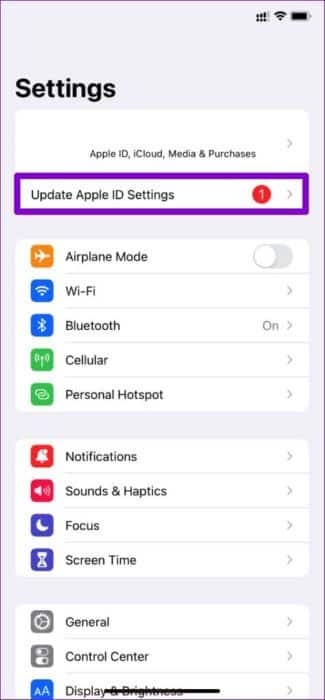
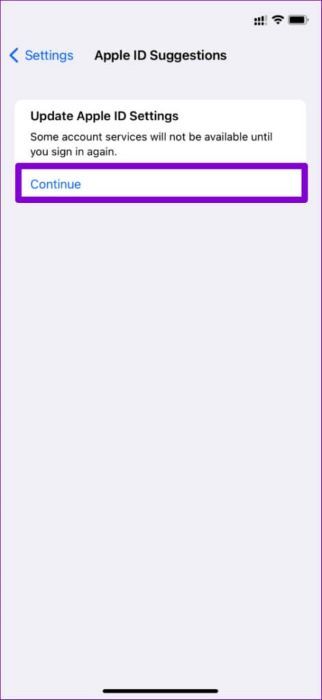
الخطوة 2: أدخل كلمة مرور معرف Apple الخاص بك وانقر فوق تسجيل الدخول.
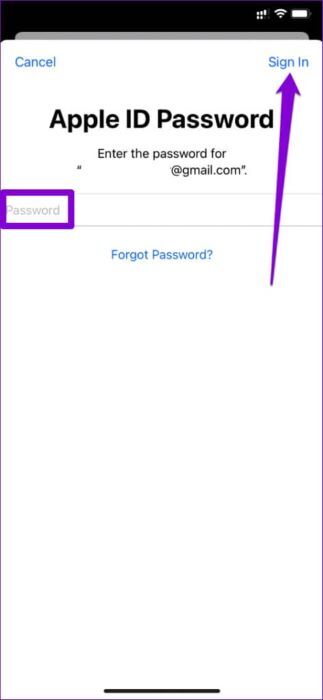
خطوة 3: بمجرد التحقق ، اسحب لأعلى من أسفل الشاشة (أو اضغط على زر الصفحة الرئيسية مرتين على أجهزة iPhone القديمة) لإحضار App Switcher. اسحب لأعلى في تطبيق الإعدادات لإغلاقه.
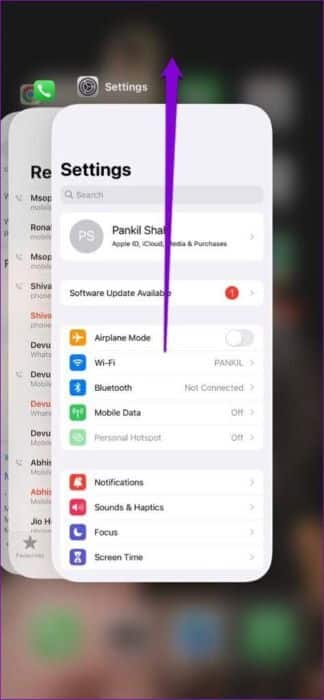
افتح تطبيق الإعدادات مرة أخرى لمعرفة ما إذا كانت فقاعة الإشعارات قد اختفت.
2. تحقق مما إذا كنت تستخدم معرف APPLE الصحيح
إذا كان لديك معرّفات Apple ID متعددة ، فسيلزمك إعادة التحقق من معرف Apple الذي تستخدمه على هاتفك. هناك احتمال أن تفشل في التحقق من إعدادات معرف Apple الخاص بك فقط لأنك تقوم بإدخال كلمة مرور خاطئة.
افتح تطبيق الإعدادات واضغط على اسمك في الأعلى. ستجد معرف Apple الذي تستخدمه حاليًا في الجزء العلوي.
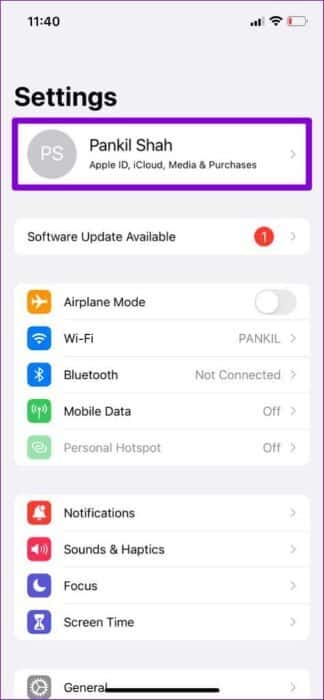
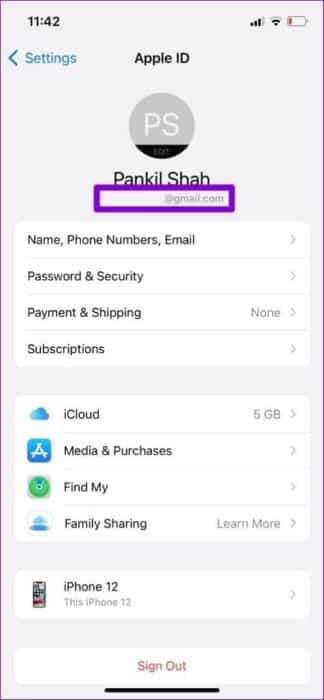
3. تسجيل الخروج وتسجيل الدخول
هناك طريقة أخرى للتخلص من إشعار “تحديث إعدادات معرف Apple” وهي تسجيل الخروج وتسجيل الدخول مرة أخرى. من الجيد إنشاء جلسة جديدة بتفاصيل حسابك. سيساعدك ذلك إذا سجلت الدخول بعد تغيير كلمة مرور معرف Apple ولم يقم iPhone بمزامنة التغيير. ومن ثم ، لا ينبغي عليك تخطي هذا الحل.
الخطوة 1: افتح تطبيق الإعدادات على جهاز iPhone الخاص بك واضغط على اسمك في الأعلى.
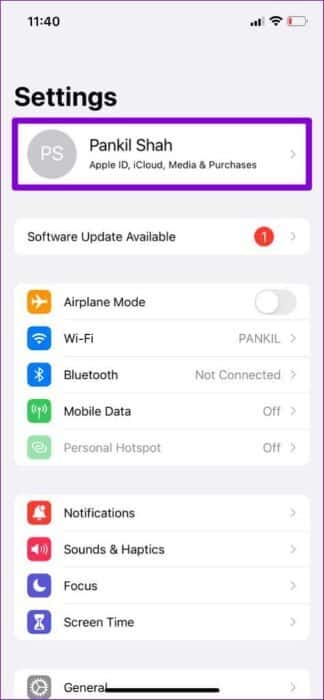
الخطوة 2: قم بالتمرير إلى أسفل الصفحة واضغط على تسجيل الخروج. اختياريًا ، يمكنك الاحتفاظ بنسخة من بيانات محددة على iPhone باستخدام مفاتيح التبديل. بعد ذلك ، انقر فوق تسجيل الخروج في الزاوية اليمنى العليا.
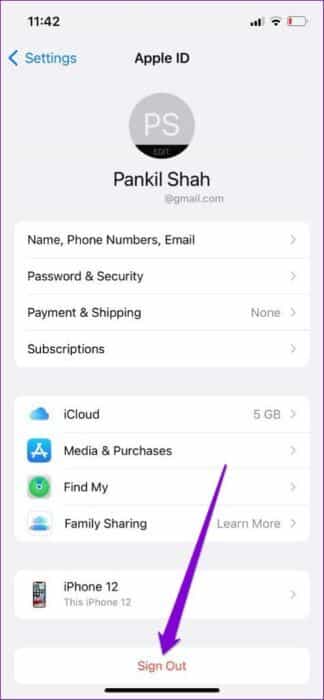
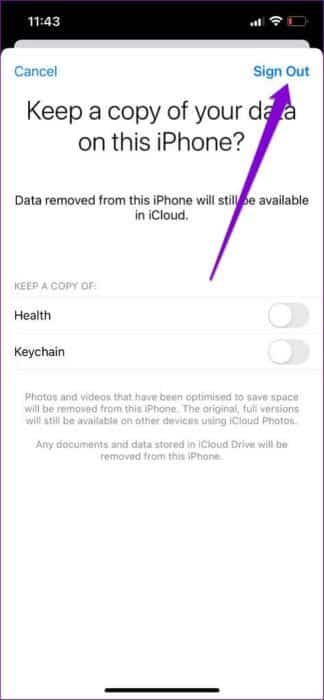
قم بتسجيل الدخول مرة أخرى باستخدام بيانات اعتماد معرف Apple الخاص بك ، ثم تحقق مما إذا كان إشعار “تحديث إعدادات معرف Apple” قد اختفى.
4. قم بتحديث معلومات معرّف Apple
إذا كانت معلومات معرف Apple الخاص بك مثل تفاصيل الدفع مثل بطاقات الائتمان أو الخصم بحاجة إلى تحديث ، فقد يزعجك جهاز iPhone الخاص بك بإشعار “تحديث إعدادات معرف Apple”. لذا حاول التحقق من طرق الدفع الخاصة بمعرف Apple الخاص بك من iPhone الخاص بك.
الخطوة 1: افتح تطبيق الإعدادات على جهاز iPhone الخاص بك واضغط على اسمك في الأعلى.
الخطوة 2: اذهب إلى الدفع والشحن.
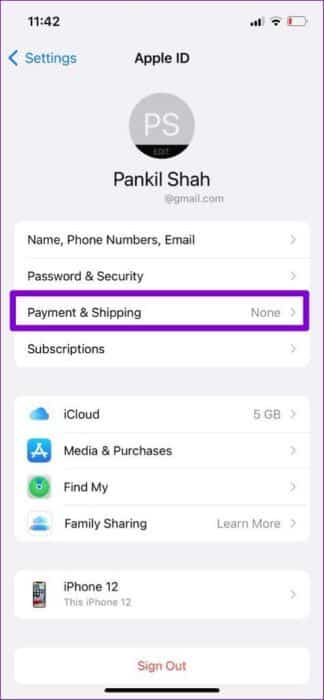
خطوة 3: إذا انتهت صلاحية أي من بطاقاتك المضافة ، فانقر فوق إضافة طريقة دفع واتبع التعليمات التي تظهر على الشاشة لإلحاق طريقة دفع جديدة.
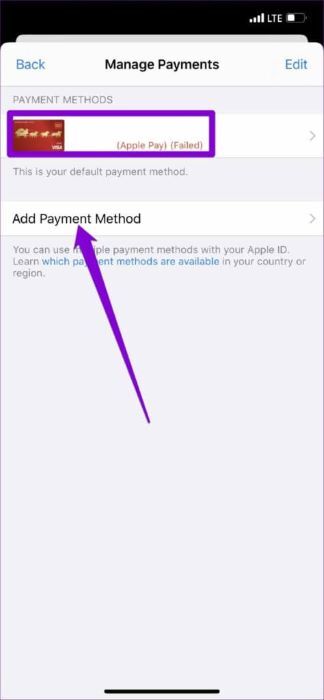
5. إعادة تعيين كلمة المرور الخاصة بك
يعد تغيير كلمة مرور معرف Apple الحالية شيئًا آخر يمكنك محاولة حل هذا الخطأ. قد يكون تحديث كلمة المرور الجديدة على جميع أجهزة Apple الخاصة بك أمرًا صعبًا ، ولكنه بالتأكيد شيء يستحق المحاولة.
لإعادة تعيين كلمة مرور معرف Apple الخاص بك على جهاز iPhone الخاص بك ، اتبع الخطوات المذكورة أدناه.
الخطوة 1: قم بتشغيل تطبيق الإعدادات على جهاز iPhone الخاص بك واضغط على اسمك في الأعلى.
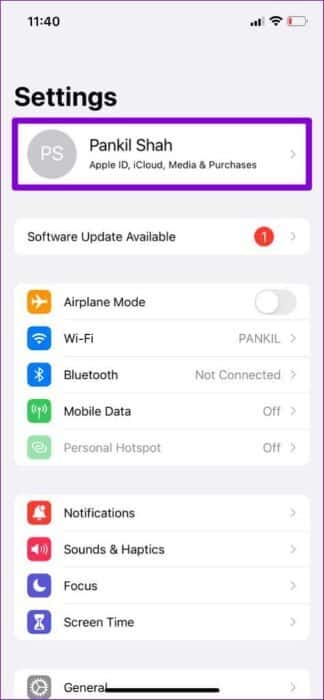
الخطوة 2: اذهب إلى كلمة المرور والأمان واضغط على تغيير كلمة المرور.
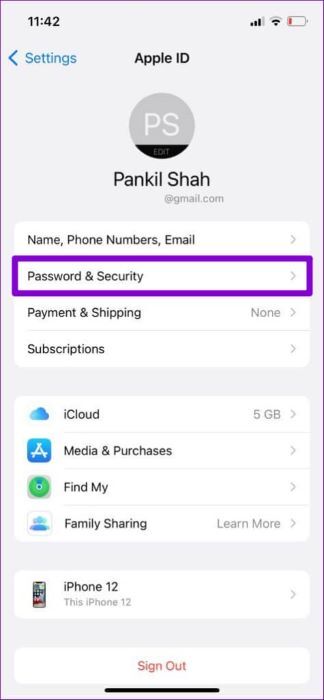
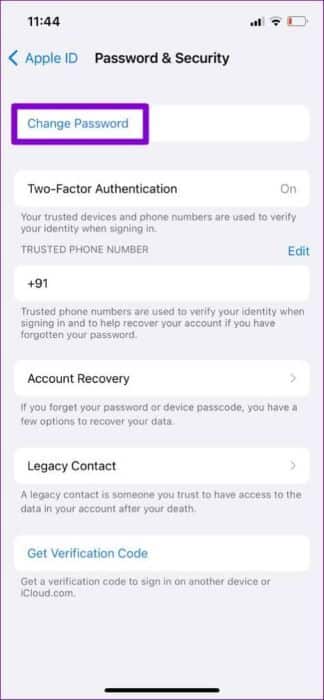
خطوة 3: قم بتعيين كلمة مرور جديدة لمعرف Apple الخاص بك عن طريق إدخالها مرتين. أخيرًا ، انقر فوق تغيير.
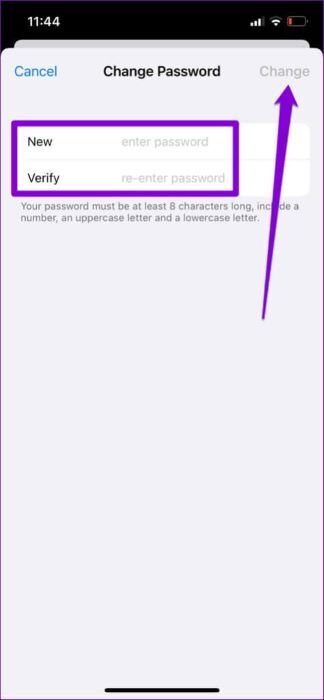
6. تحديث IOS
أبلغ العديد من المستخدمين عن رؤية إشعار “تحديث إعدادات معرف Apple” بعد التحديث. إذا حدثت المشكلة فقط بسبب خطأ داخل نظام التشغيل iOS ، فمن المفترض أن يساعد التحديث إلى إصدار أحدث. بالإضافة إلى ذلك ، من الممارسات الجيدة أن تحافظ على جهاز iPhone محدثًا لحمايته من أي ثغرات أمنية.
للتحقق من وجود تحديثات على iPhone ، افتح قائمة الإعدادات وانتقل إلى عام. ثم اضغط على تحديث البرنامج.
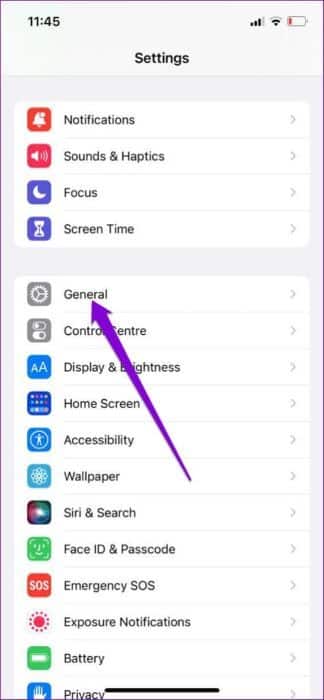
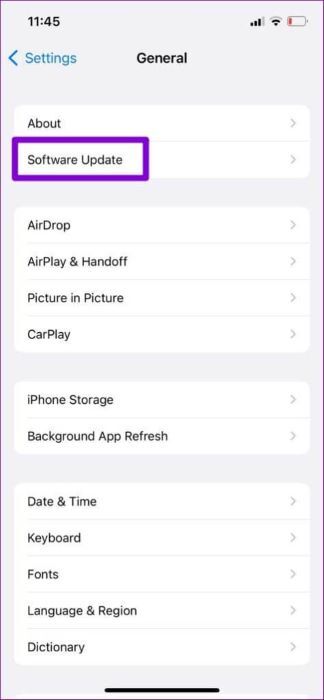
قم بتنزيل وتثبيت أي تحديثات iOS معلقة.
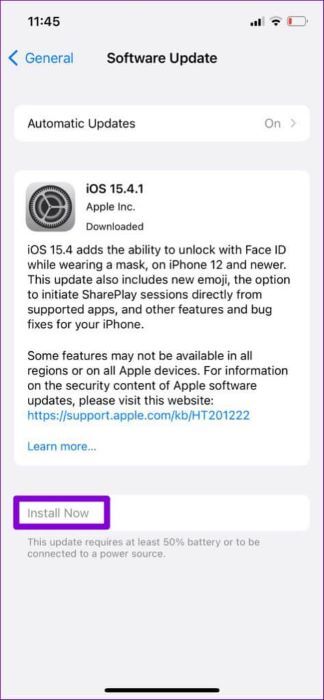
مدعاة للقلق
يمكن أن يكون إصلاح خطأ “تحديث إعدادات معرف Apple” على iPhone سهلاً مثل إدخال كلمة المرور أو طلب إعادة تعيينها. ومع ذلك ، من المهم الانتباه إلى هذا الخطأ وعدم تجاهله. يجب أن يعمل أحد الحلول المذكورة أعلاه من أجلك لإصلاح الخطأ. أخبرنا عن الشخص الذي قام بالخدعة في قسم التعليقات أدناه.