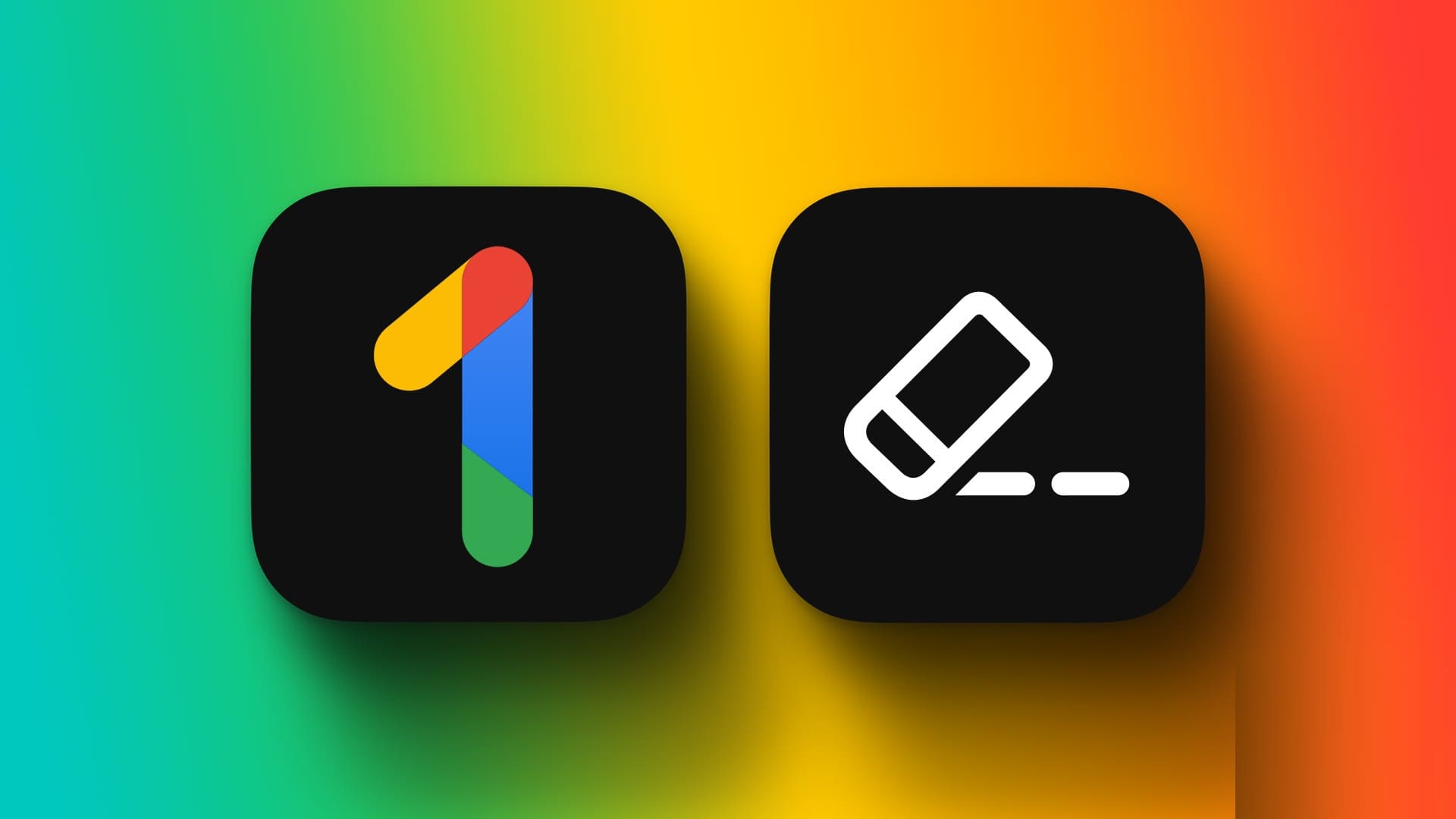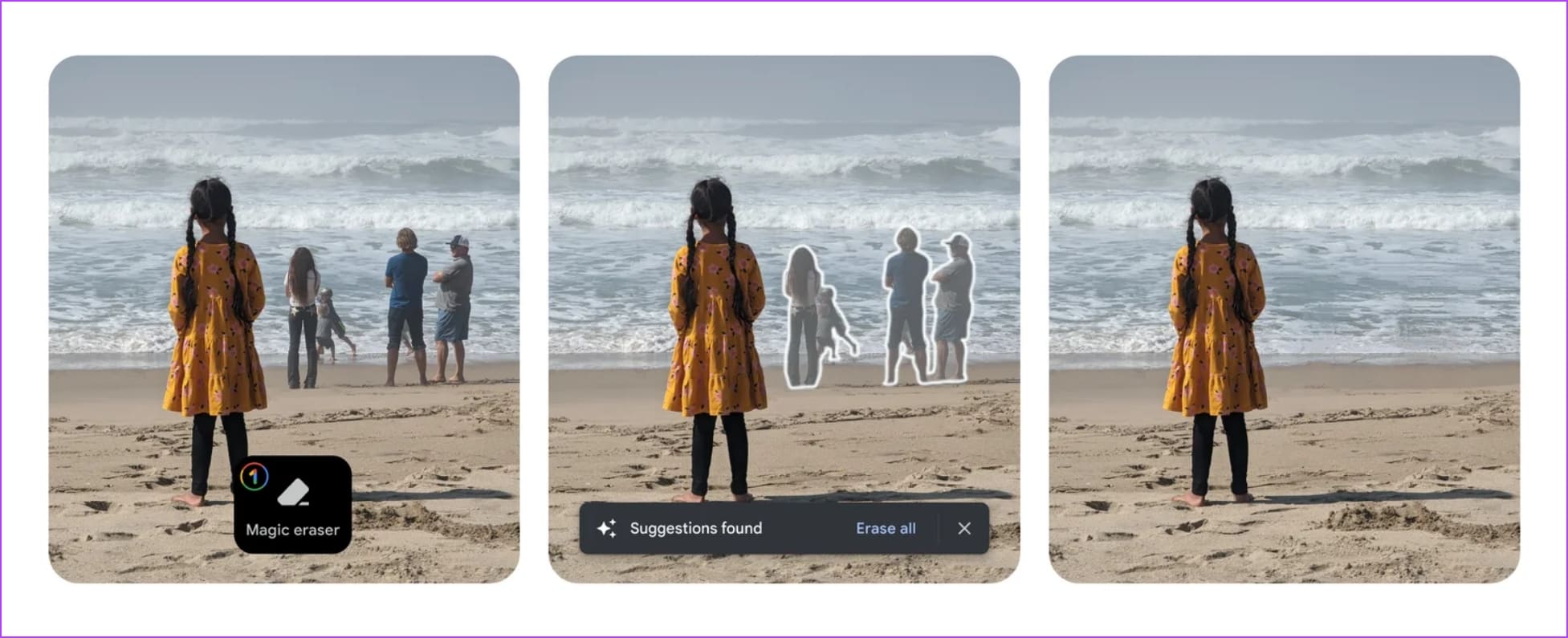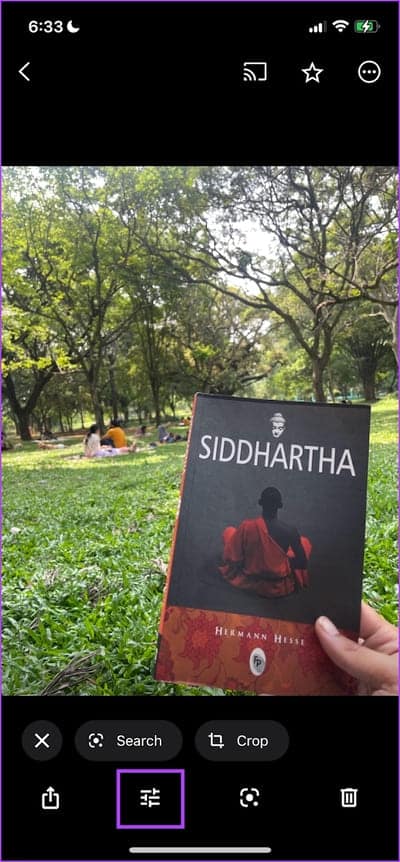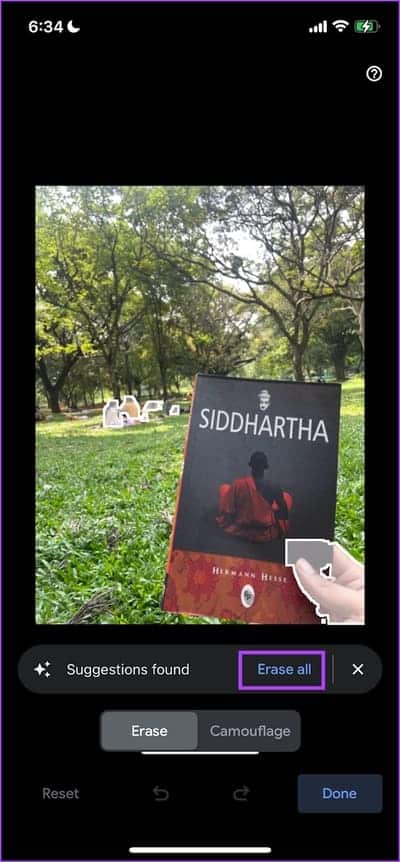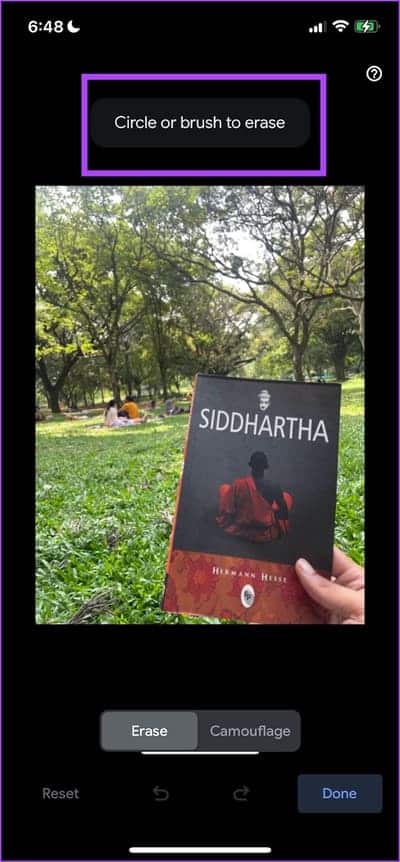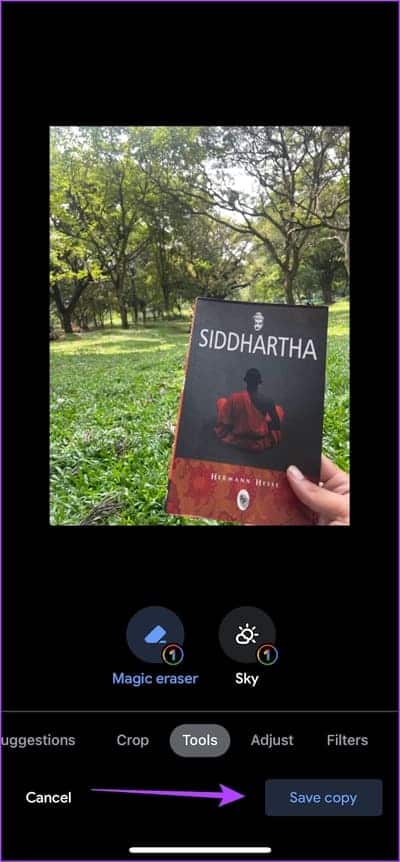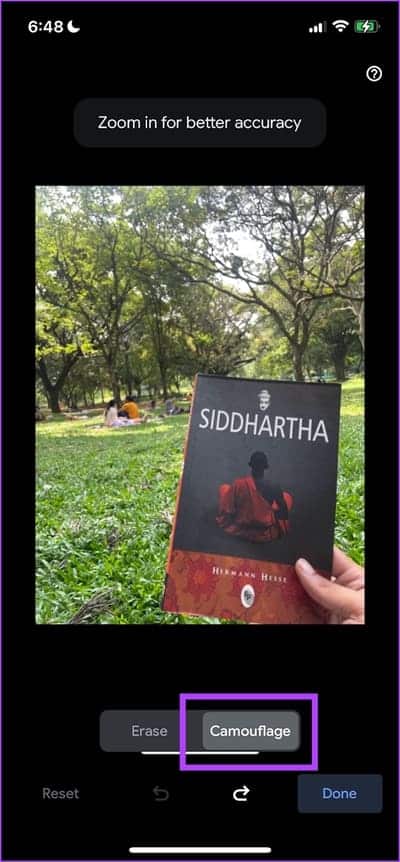كيفية استخدام Magic Eraser على Android و iPhone
نالت عروض Google السخية مع خطة Google One ثناء العديد من المستخدمين. إحدى الميزات التي نستخدمها كثيرًا ، والشيء الذي غيّر اللعبة من خلال تحرير الصور ، يجب أن يكون Magic Eraser على صور Google. في هذه المقالة ، نريد أن نوضح لك كيفية الاستفادة القصوى من Magic Eraser في اشتراك Google One.
تم عرض الميزة في I / O 2021 مع إطلاق تشكيلة Pixel 6. بينما اعتقد الكثيرون أنها كانت ميزة خاصة بشريحة Tensor (على سبيل المثال ، تقتصر على هواتف Pixel) ، إلا أنها شقت طريقها بشكل مفاجئ إلى صور Google. يمكن لأي شخص لديه اشتراك Google One استخدامه لتحرير الصور – على كل من iPhone و Android. دعنا نتعرف على المزيد حول الميزة وكيفية استخدامها.
اقرأ أيضًا: كيفية استخدام Object Eraser لتحرير الصور على هواتف Samsung Galaxy
ما هو MAGIC EASER على GOOGLE ONE
أداة Magic Eraser هي أداة مسح كائنات بسيطة وسهلة الاستخدام يمكنك استخدامها على صورك. قد تسأل أين “السحر”. حسنًا ، يكمن في مدى دقة اكتشاف الأداة وتمييزها للأشياء التي يمكنك إزالتها من الخلفية. لذلك ، يمكنك تحسين الصور وتنظيفها عن طريق إزالة أي كائن أو أشخاص في الخلفية بأقل جهد.
بمجرد تحديد الكائنات وإزالتها ، تدرك أن الأداة تقوم بعمل لا تشوبه شائبة في تنظيف الصور. يمكن أن يعزى ذلك إلى قدرات التعلم الآلي المضمنة في خوارزمية الواجهة الخلفية ، ألق نظرة عليها بنفسك في القسم التالي من المقالة.
كما ذكرنا سابقًا ، تحتاج إلى الاشتراك في Google One وتثبيت صور Google على جهاز Android أو iPhone. يمكنك تنزيل التطبيق من الرابط أدناه.
كيفية استخدام MAGIC ERASER على GOOGLE PHOTOS
إليك كيفية استخدام Magic Eraser بسهولة على اشتراكك في Google One باستخدام تطبيق صور Google على هاتفك الذكي. هيا نبدأ.
ملاحظة: الخطوات متشابهة مع أجهزة Android و iOS.
الخطوة 1: افتح صور Google. تأكد من أنك متصل بالإنترنت.
الخطوة 2: افتح الصورة التي تريد استخدام Magic Eraser عليها.
إلى الخطوة 3: اضغط على أيقونة التحرير.
الخطوة 4: اضغط على Magic Eraser في قائمة الأدوات.
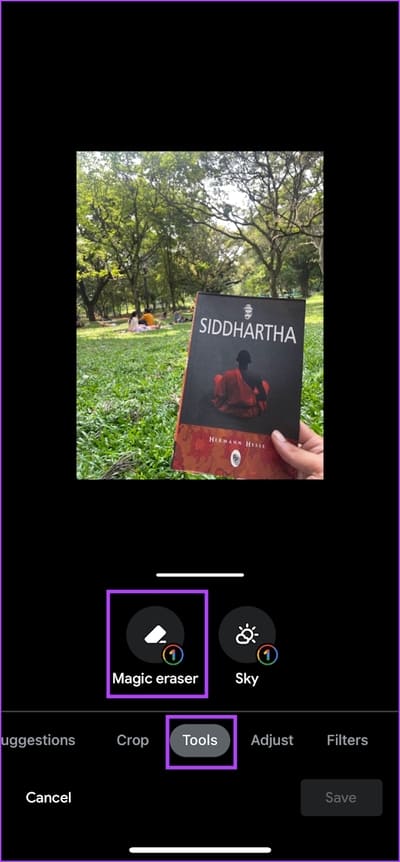
الخطوة 5: بعد معالجة الصورة ، سيتم اقتراح الكائنات التي يمكن إزالتها. اضغط على محو الكل.
إذا لم تكن راضيًا عن الاقتراحات ، يمكنك إلغاء العناصر وتحديدها يدويًا.
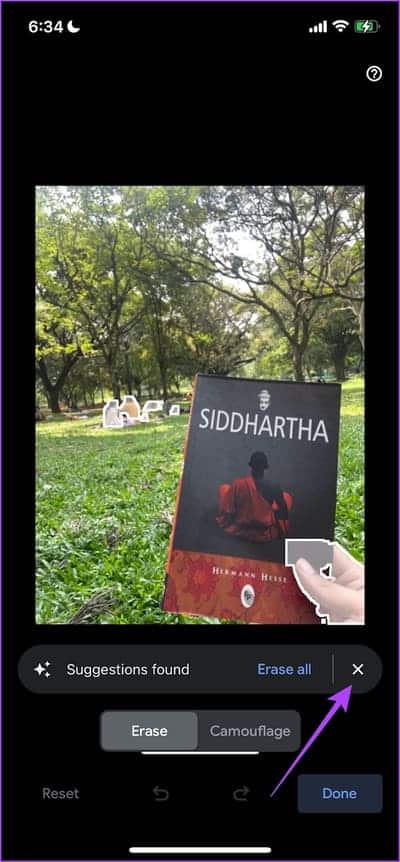
يمكنك التكبير وتحديد المزيد من العناصر والتنقل حول الصورة بإصبعين.
إلى الخطوة 6: اضغط على تم. يمكنك حفظ الصورة المحررة كنسخة.
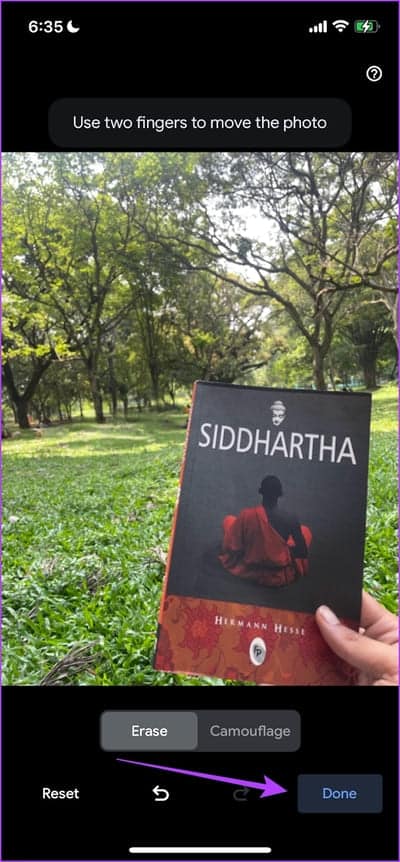
5 نصائح للحصول على أفضل استخدام Magic Eraser
فيما يلي بعض النصائح والحيل لتحقيق أقصى استفادة من Magic Eraser على صور Google.
1. قم دائمًا بالتكبير لتحديد الكائنات
لتحسين دقة Magic Eraser ، قم بتكبير الصورة وتحديد الكائنات التي تريد إزالتها يدويًا. علاوة على ذلك ، استخدم إصبعين للتنقل حول الصورة وتحديد المزيد من الكائنات في طريقة العرض المكبرة.
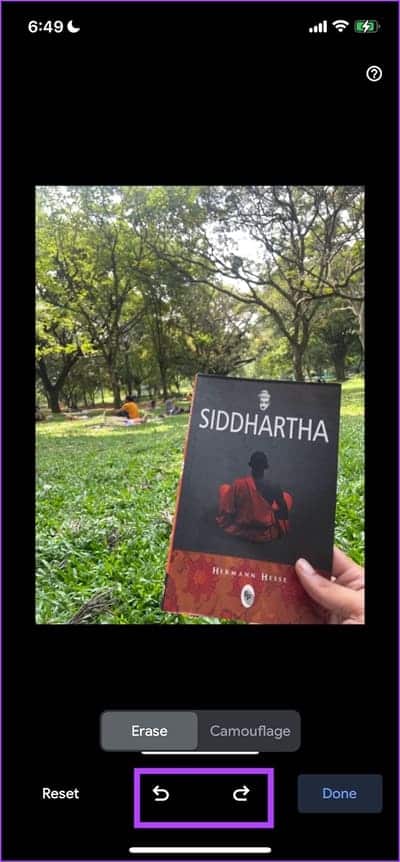
2. ضع دائرة حول أو فرشاة على الكائن عدة مرات
للحصول على نتائج أفضل ، بمجرد إزالة الكائن ، قم بالفرشاة حول المنطقة التي يوجد بها الكائن مرة أخرى ووضع دائرة حولها ، لإزالة أي آثار متبقية للكائن. ستساعدك ميزة التكبير / التصغير أيضًا في ذلك.
3. تجنب إزالة الكائنات في المقدمة
تعمل Magic Eraser بشكل أفضل عندما تكون الكائنات خلفها ، أو لا تكون في نفس التركيز مثل الهدف الرئيسي للصورة. لذلك ، إذا حاولت مسح عنصر يمثل جزءًا من الموضوع الرئيسي للصورة ، فقد ينتهي بك الأمر بنتيجة غير مرضية.
4. استخدم ميزة التمويه
إلى جانب Magic Eraser على Google One ، ستحصل أيضًا على أداة أخرى تسمى Camouflage. باستخدام هذه الأداة ، يمكنك تنظيف الكائن أو وضع دائرة عليه ، وسوف يتم تمويهه باستخدام الألوان الأقرب ، وفي معظم الأوقات سينتهي بك الأمر بنتيجة تبدو طبيعية.
5. استخدم أدوات التراجع والإعادة
هل تم مسح جزء من صورتك بطريق الخطأ؟ ليس عليك بدء العملية من جديد. يمكنك ببساطة استخدام أدوات التراجع والإعادة إما للعودة أو إعادة التوجيه لتحرير الصورة.
هذا هو كل ما تحتاج لمعرفته حول كيفية استخدام Magic Eraser على Google One باستخدام تطبيق صور Google. ومع ذلك ، إذا كان لديك أي أسئلة أخرى ، فراجع قسم الأسئلة الشائعة أدناه.
أسئلة وأجوبة حول MAGIC ERASER
1. هل Magic Eraser متاح في جميع اشتراكات Google One؟
نعم. يتوفر Magic Eraser في جميع اشتراكات Google One.
2. لا أجد خيار Magic Eraser. ماذا أفعل؟
Magic Eraser متاح فقط مع اتصال بالإنترنت. علاوة على ذلك ، تأكد من أن اشتراكك في Google One لا يزال نشطًا.
3. هل Magic Eraser متوفر في جميع البلدان؟
نعم. يتوفر Magic Eraser في جميع البلدان التي تدعم Google One.
قم بتحرير صورك بضغطة زر
نأمل أن تساعدك هذه المقالة في تنظيف الصور وإزالة الأشياء غير الضرورية في الخلفية بسهولة. ومع ذلك ، مثل Magic Eraser ، نأمل أن تشق أحدث أدوات التحرير التي تم الكشف عنها في I / O 2023 طريقها أيضًا إلى صور Google.