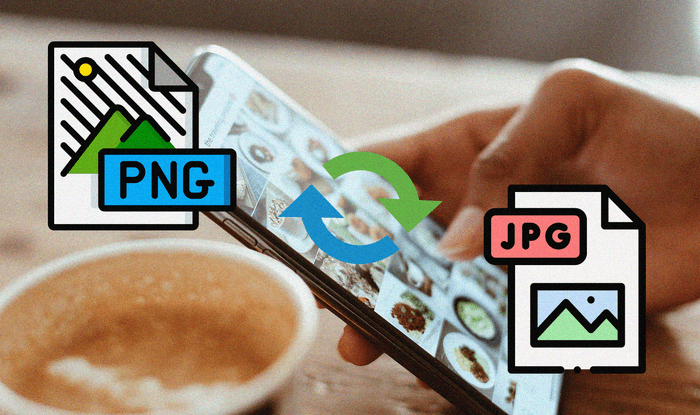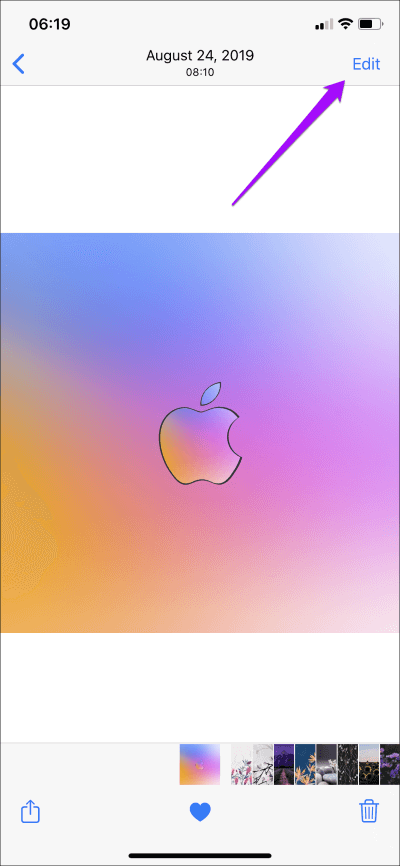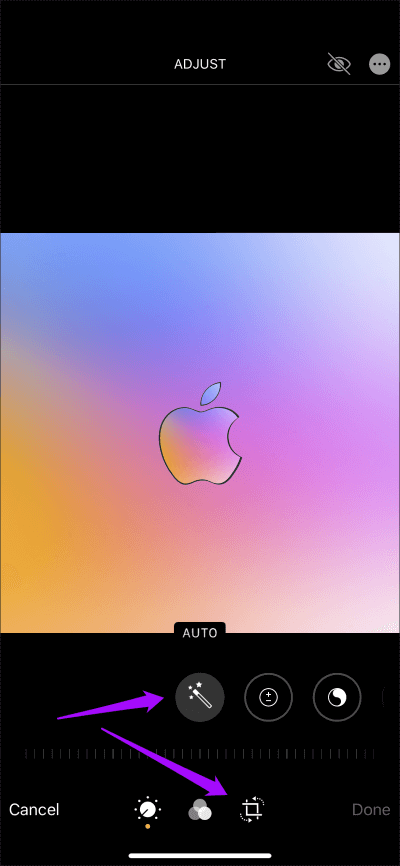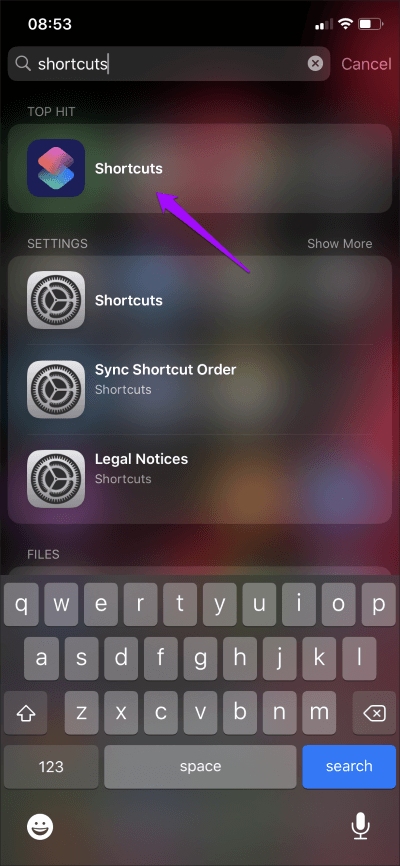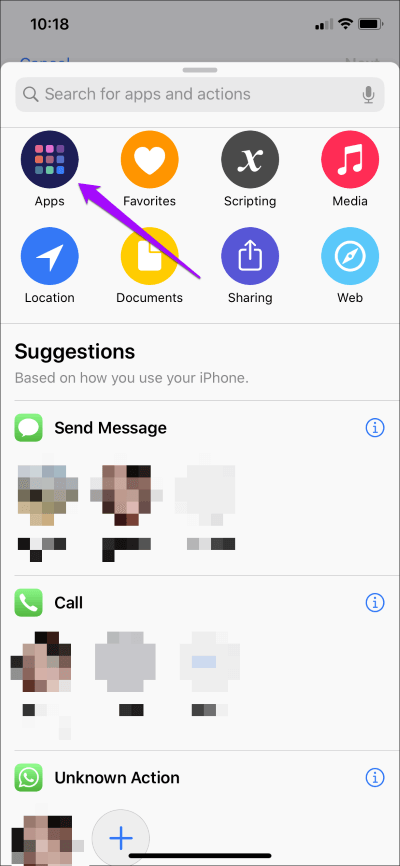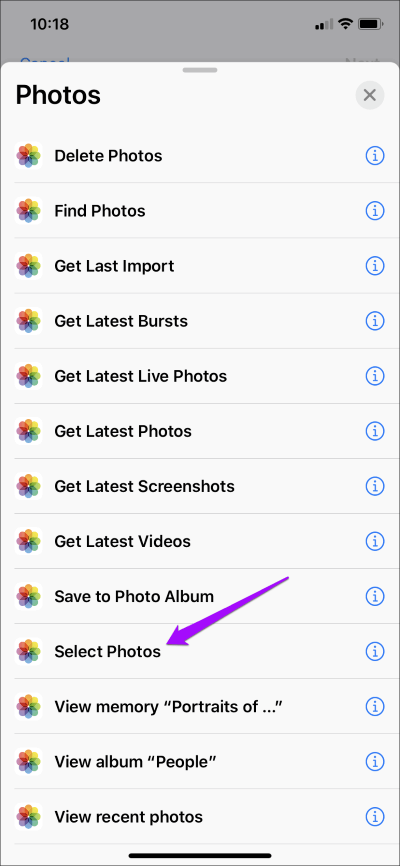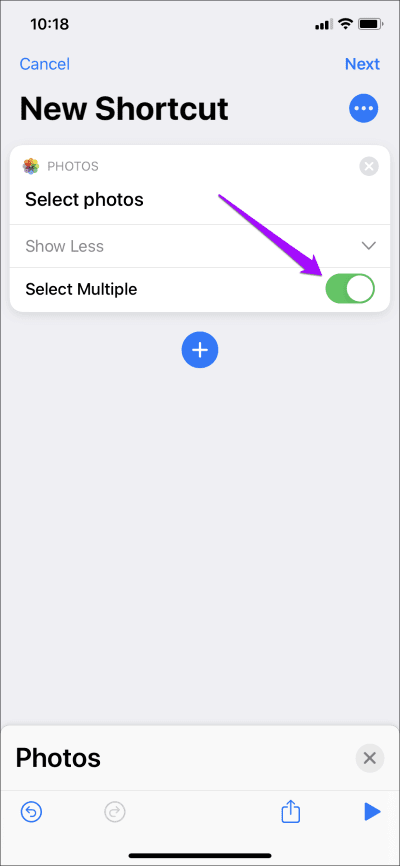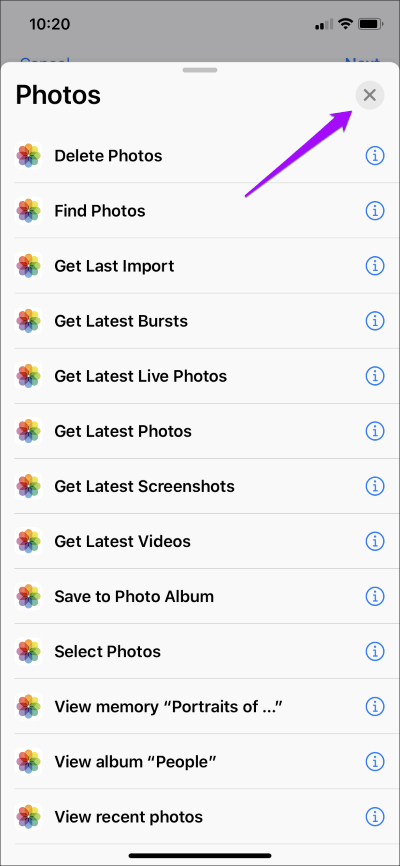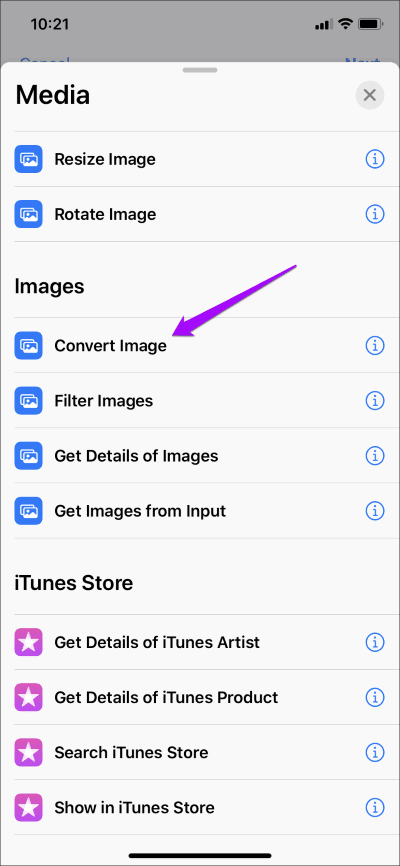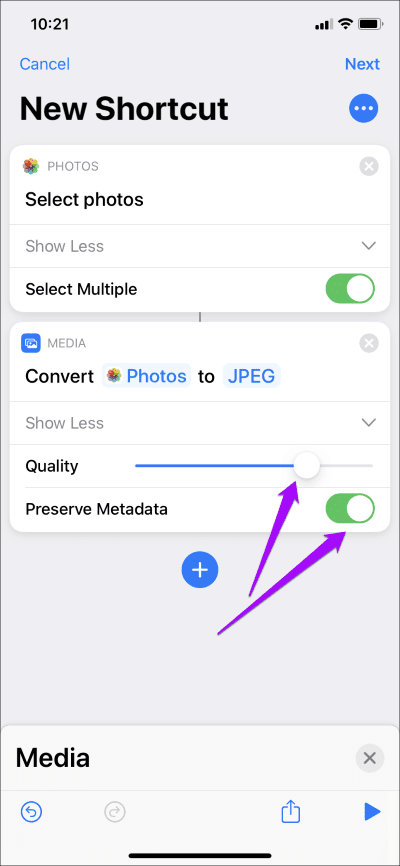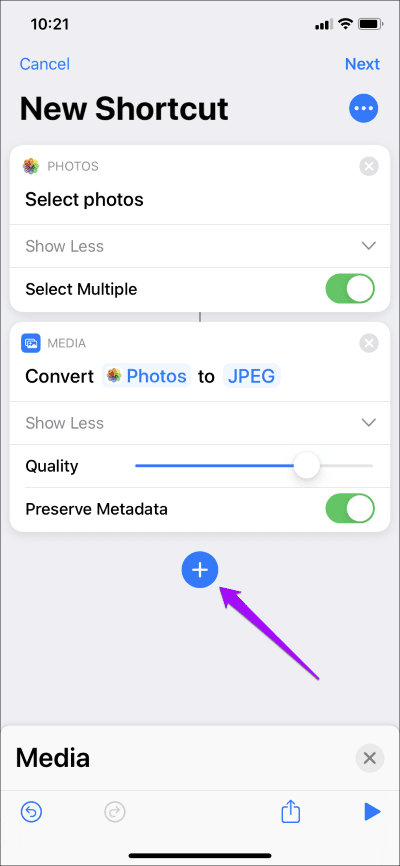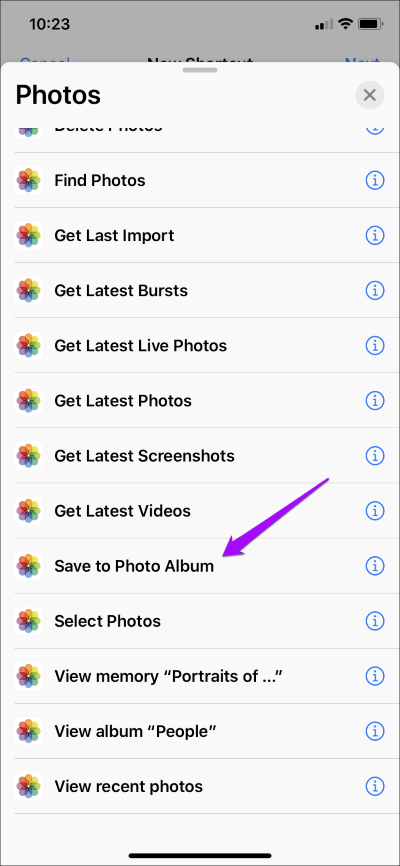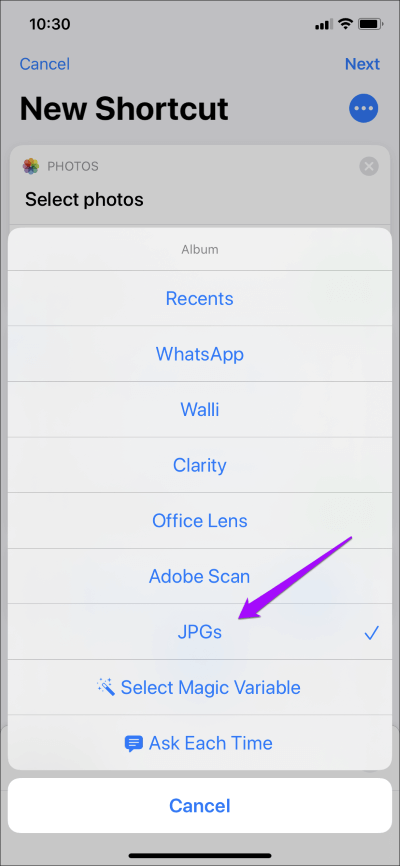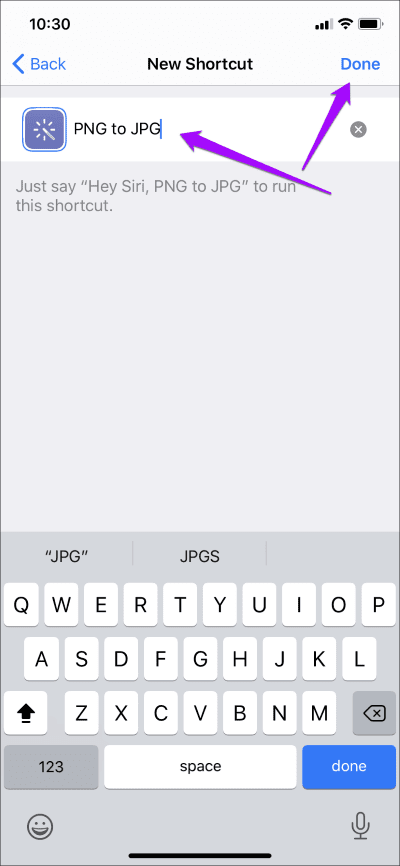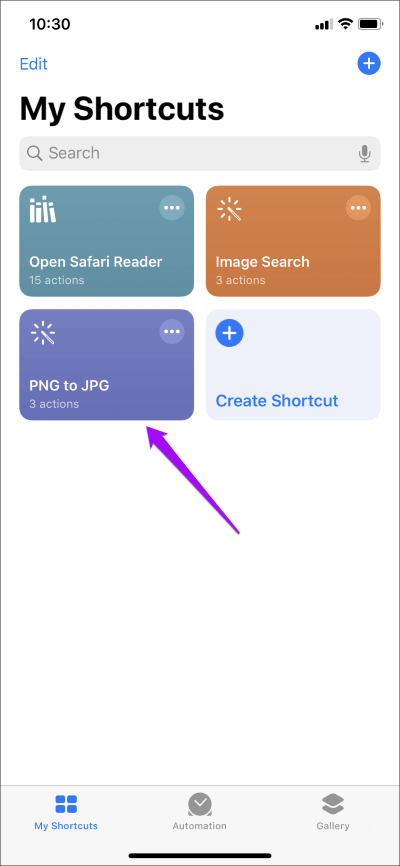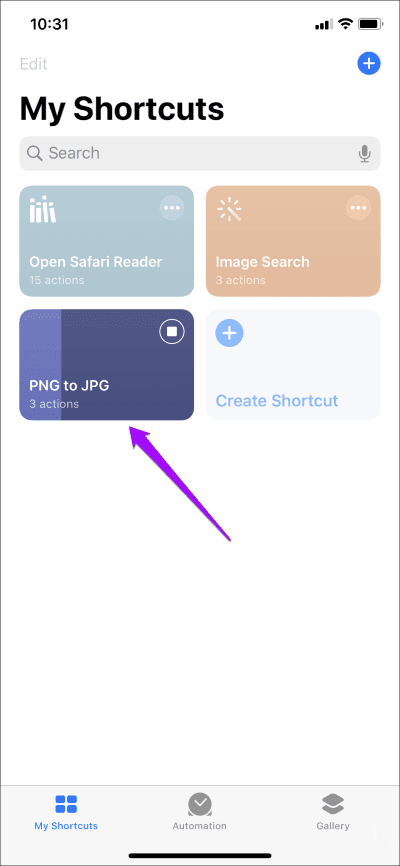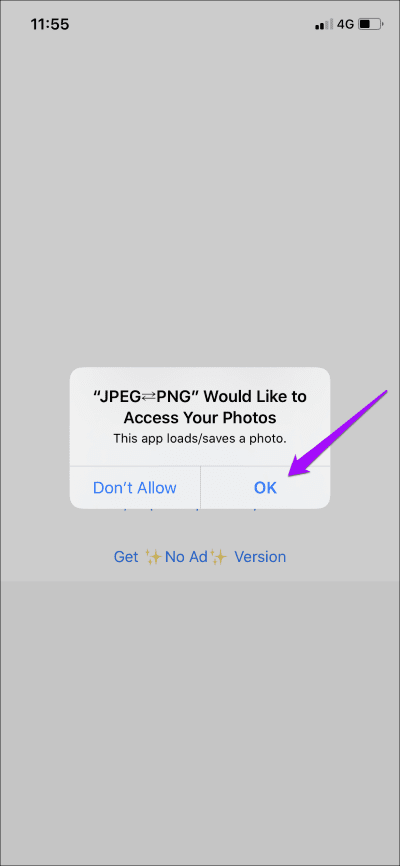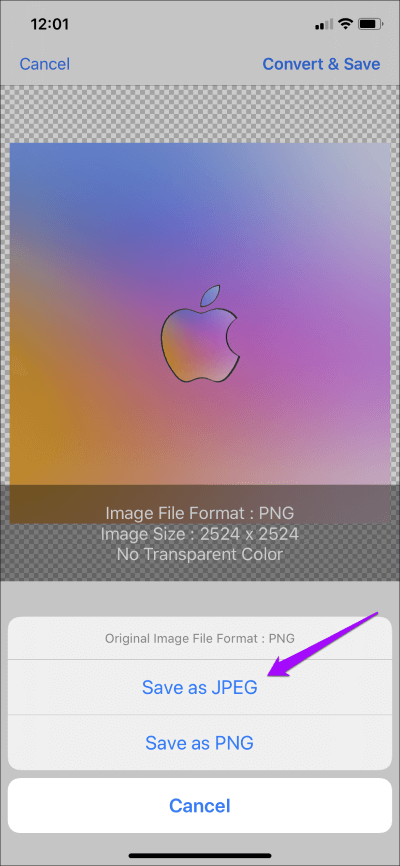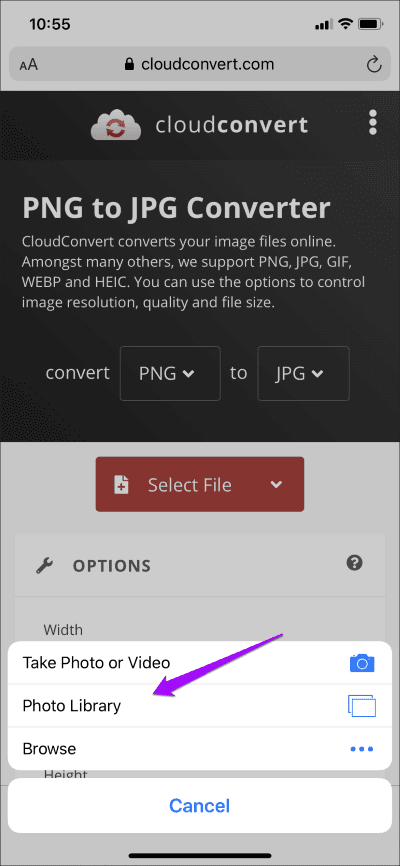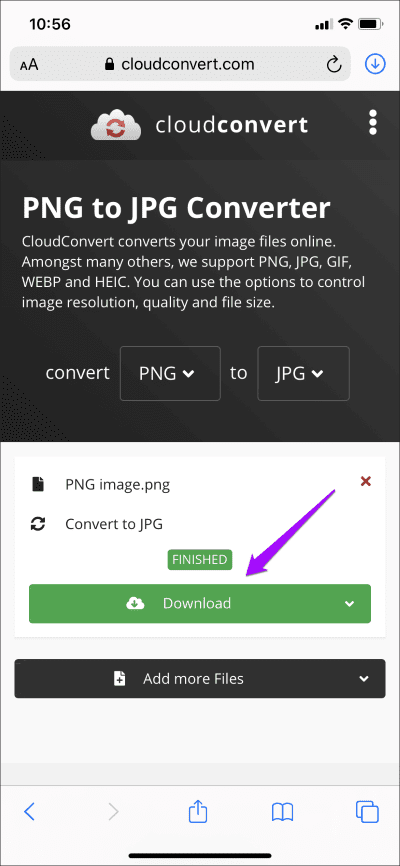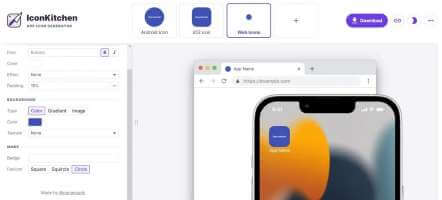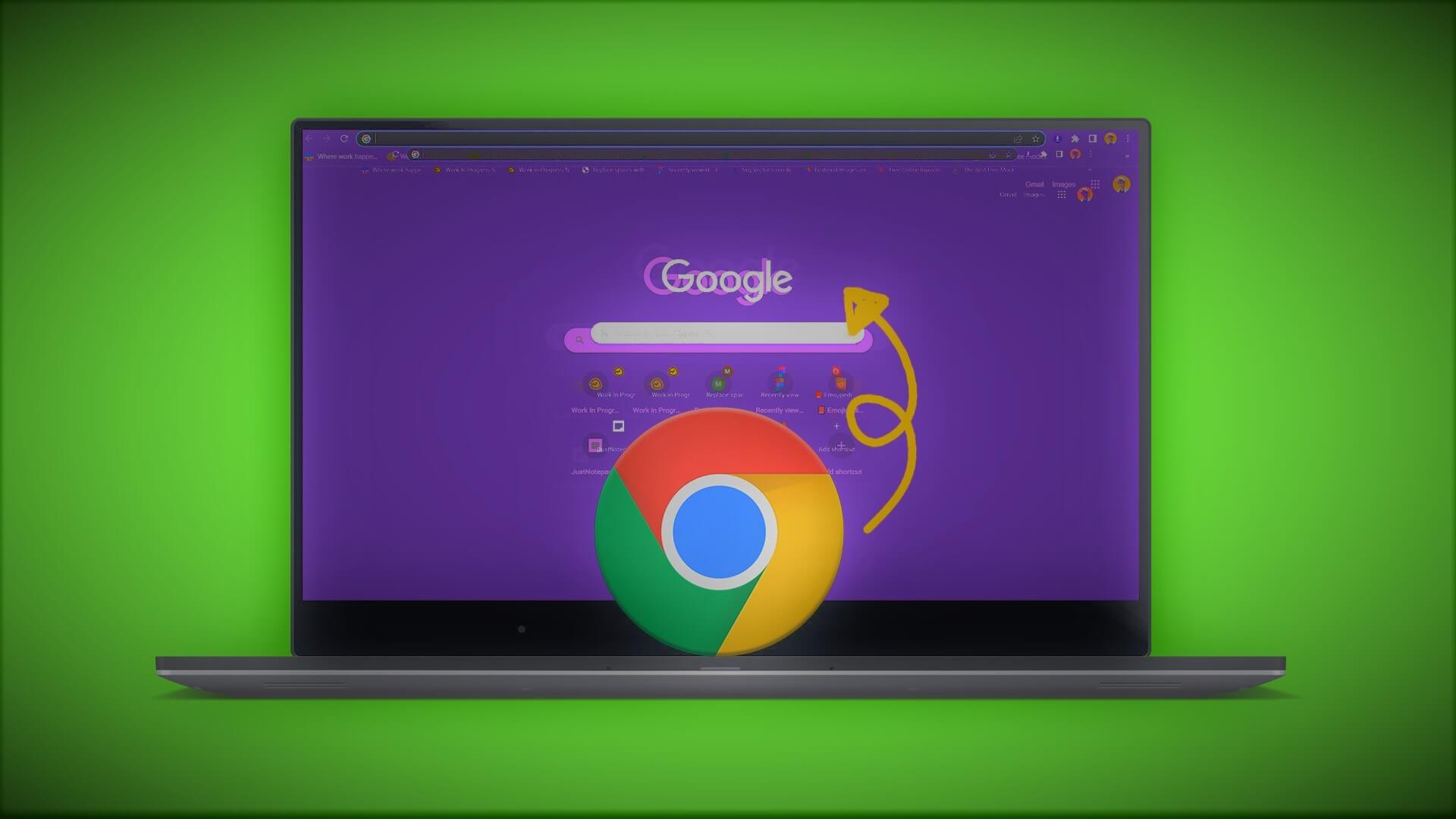قد تكون لصور PNG ميزة على صور JPEG من حيث جودة الصورة. لكن تنسيق PNG لا يمكنه التغلب على التوافق الواسع النطاق وأحجام الملفات الصغيرة التي تجلبها JPG إلى الطاولة. ومع ذلك ، قد يبدو تحويلها على iPhone مهمة تمامًا ، ولكنها ليست معقدة.
إذا كنت تستخدم جهاز iPhone أو iPad ، فمن المؤكد أنك ستصادف حصتك العادلة من PNGs – ولا سيما تلك التي تم إنشاؤها بواسطة لقطات الشاشة. لكن iOS و iPadOS لا يقدمان أي وسيلة جاهزة لتحويل PNGs إلى JPGs.
حسنًا ، لا تقلق. لقد اكتشفنا أربع طرق أفضل لتحويل صور PNG إلى تنسيق JPG. دعونا نتحقق منها.
1. تحرير الصورة وحفظها
قم بإجراء تعديل بسيط على صورة PNG التي تريد تحويلها ، ويجب حفظها تلقائيًا بتنسيق JPG. يعد استخدام أداة العصا الأوتوماتيكية أسرع طريقة لإنجاز المهمة. ولكن إذا كنت تريد الاحتفاظ بالصورة سليمة بصريًا ، فيمكنك استخدام أداة التدوير بدلاً من ذلك.
الخطوة 1: افتح الصورة التي تريد تحويلها في تطبيق الصور. بعد ذلك ، انقر فوق خيار تحرير في الزاوية العلوية اليمنى من الشاشة.
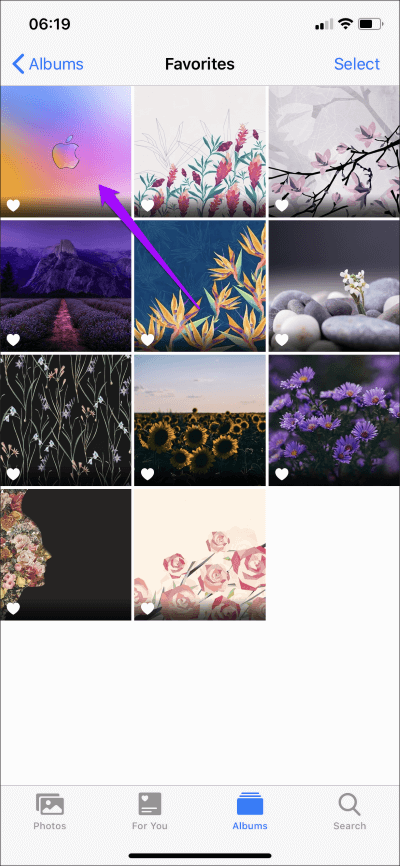
الخطوة 2: اضغط على أيقونة العصا السحرية – التي يجب أن تعدل الصورة تلقائيًا. انقر فوق تم.
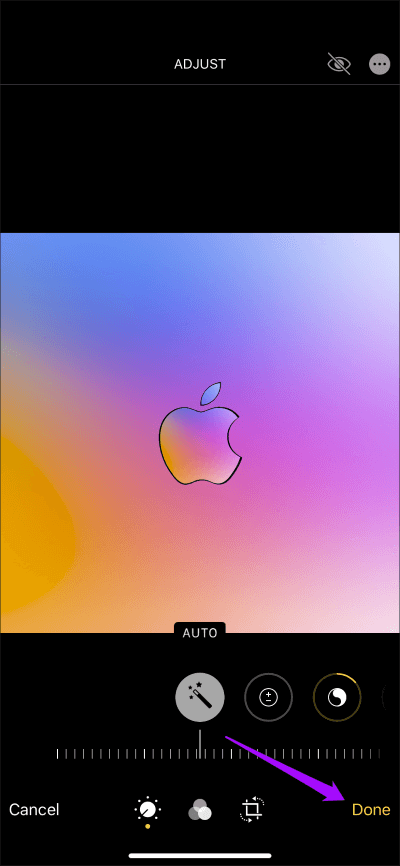
ملاحظة: إذا اخترت تدوير الصورة (اضغط على أيقونة الاقتصاص للوصول إلى أداة التدوير) ، فيجب عليك حفظها مرتين لإعادة الصورة إلى اتجاهها الأصلي.
سيقوم تطبيق الصور بعد ذلك باستبدال صورة PNG الأصلية بإصدار JPG. ومع ذلك ، لا يتيح لك التطبيق التحقق من تنسيق ملف الصورة. إذا كنت تريد التأكيد ، انسخ والصق الصورة في تطبيق الملفات.
ومع ذلك ، فإن هذه الطريقة مفيدة فقط في الحالات التي تتم لمرة واحدة. الطريقة التالية تعمل بشكل أفضل لتحويل مجموعات الصور.
2. إنشاء اختصار
إذا كان لديك تطبيق Shortcuts مثبتًا على جهاز iPhone أو iPad ، يمكنك بسهولة إنشاء اختصار يقوم بتحويل PNGs إلى JPGs.
سوف يستغرق الأمر عدة خطوات لإنجاز المهمة. ولكن بالمقارنة مع الطريقة المذكورة أعلاه ، لا يمكنك فقط تحويل صور متعددة في وقت واحد ، ولكن يمكنك أيضًا الاحتفاظ بنسخ PNG الأصلية سليمة.
نصيحة: قبل البدء ، ضع في اعتبارك إنشاء ألبوم تطبيق صور جديد – صور> ألبومات> إضافة> ألبوم جديد. قم بتسميته إلى “ملفات JPG” (أو شيء من هذا القبيل). بهذه الطريقة ، يمكنك تكوين الاختصار لحفظ الملفات المحولة إلى هذا الألبوم ، مما يجعل تحديد موقعها بعد ذلك أسهل بكثير.
الخطوة 1: افتح تطبيق الاختصارات على جهاز iPhone أو iPad. قم بالتبديل إلى علامة التبويب My Shortcuts ، ثم انقر فوق Create Shortcut.
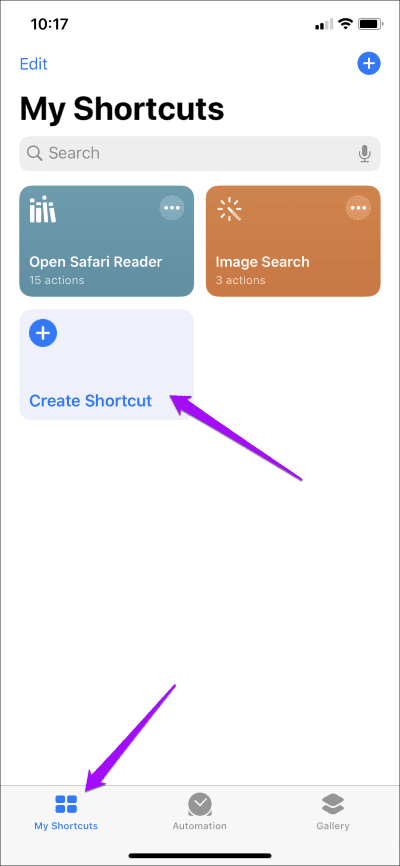
الخطوة 2: اضغط على إضافة إجراء. في الشاشة التالية ، انقر فوق التطبيقات.
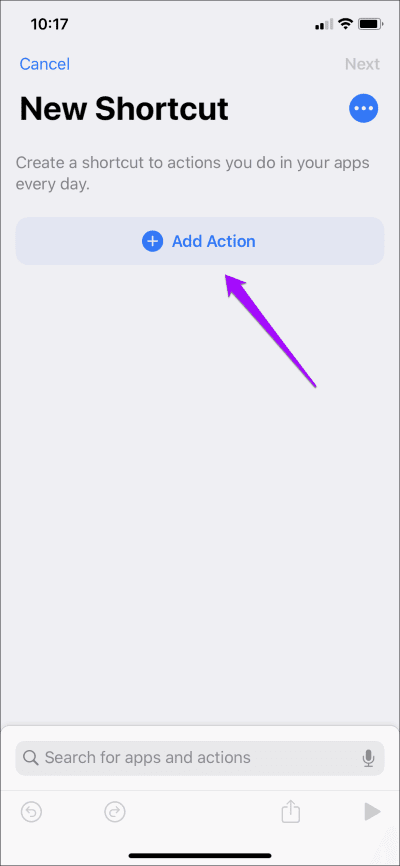
الخطوة 3: اضغط على الصور ، ثم قم بالتمرير لأسفل واضغط على تحديد الصور.
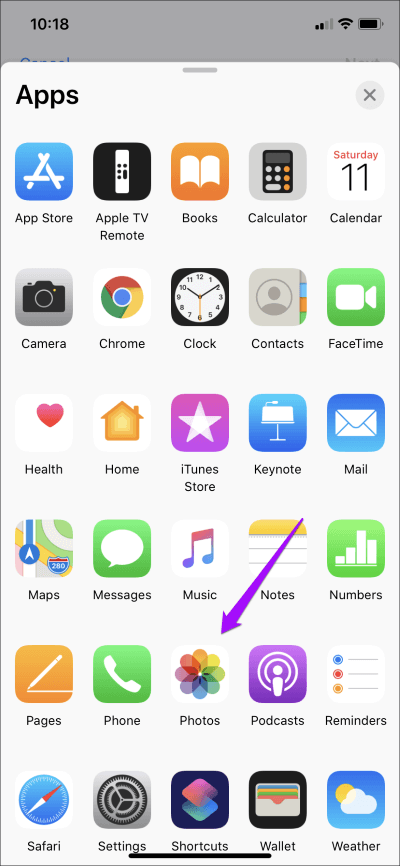
الخطوة 4: قم بتوسيع إجراء تحديد الصور (اضغط على إظهار المزيد) وقم بتشغيل زر التبديل بجوار تحديد عناصر متعددة.
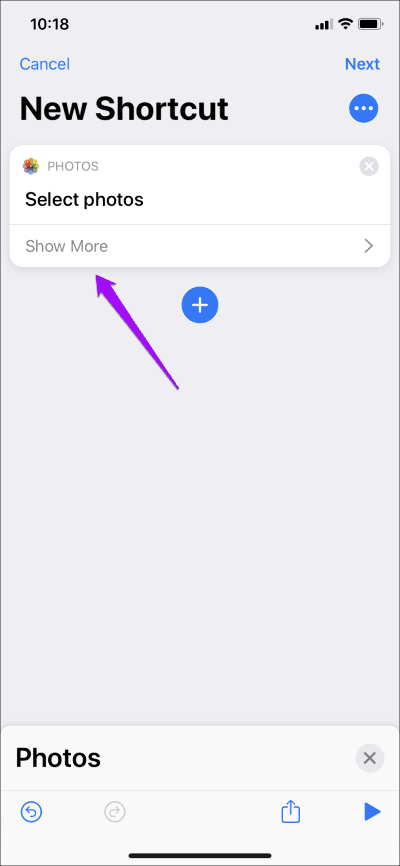
الخطوة 5: اضغط على “+” لبدء إضافة إجراء جديد. نظرًا لأن التطبيق يعرض نفس شاشة التحديد المتعلقة بالإجراء السابق ، انقر على “x” في الزاوية العلوية اليمنى مرتين للعودة إلى منطقة التحديد الرئيسية.
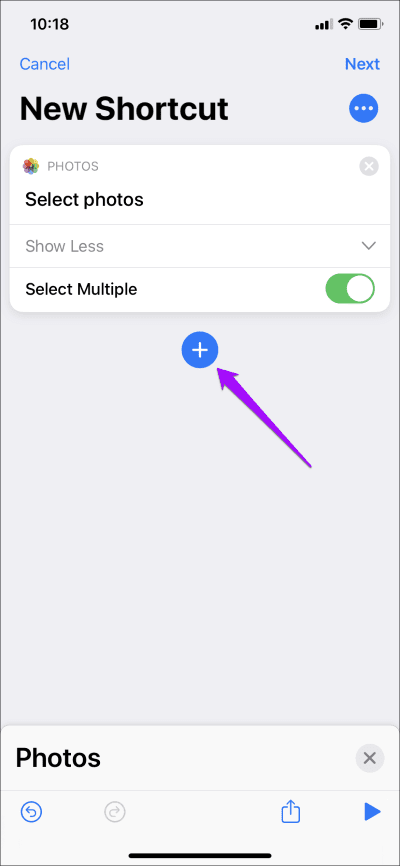
الخطوة 6: اضغط على الوسائط. قم بالتمرير لأسفل إلى قسم الصور ، ثم انقر فوق تحويل الصورة.
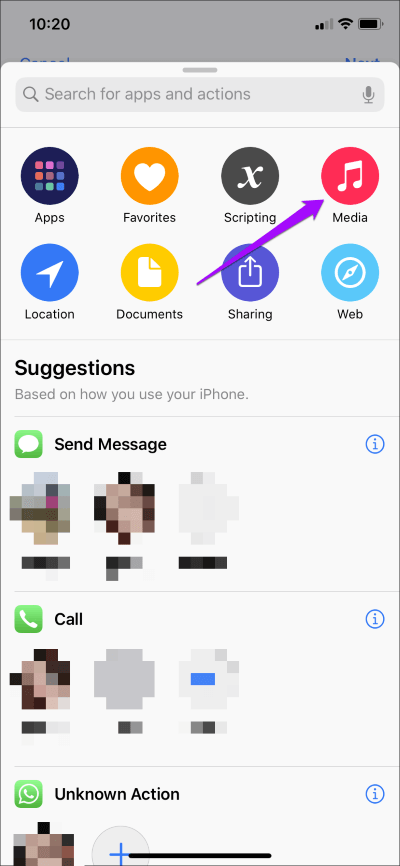
الخطوة 7: قم بتوسيع إجراء تحويل الصورة (انقر فوق إظهار المزيد). حدد جودة المخرجات وحدد ما إذا كنت تريد الاحتفاظ ببيانات التعريف.
ملاحظة: يجب أن يكون الإجراء “تحويل الصورة” افتراضيًا إلى “تحويل الصور إلى JPEG”. إذا كان يعرض تنسيق إخراج مختلفًا ، فتأكد من تحديد JPEG بدلاً من ذلك.
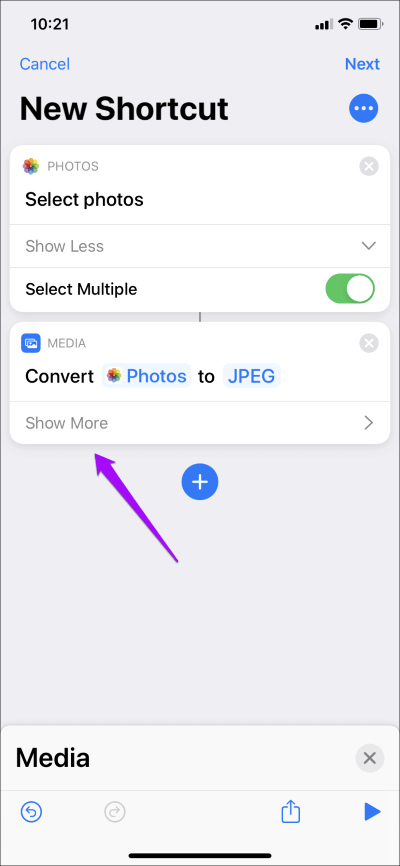
الخطوة 8: اضغط على “+” لإضافة إجراء جديد. اضغط على “x” مرة واحدة للرجوع من شاشة التحديد المتعلقة بالإجراء السابق وفي منطقة التحديد الرئيسية.
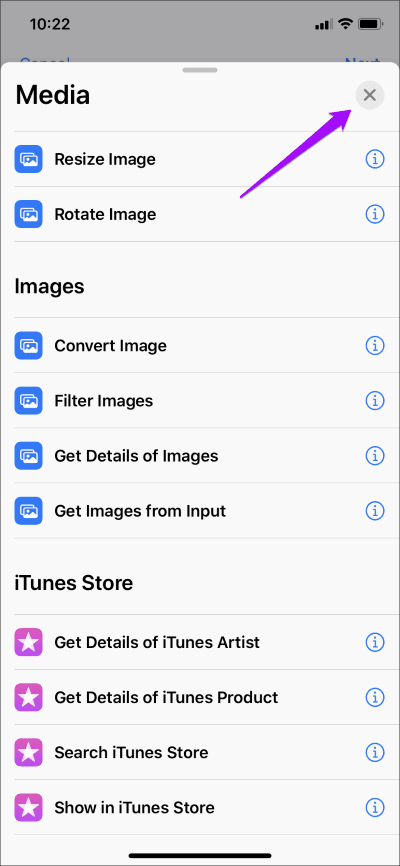
الخطوة 9: اضغط على الصور ، ثم قم بالتمرير لأسفل واضغط على حفظ إلى ألبوم الصور.
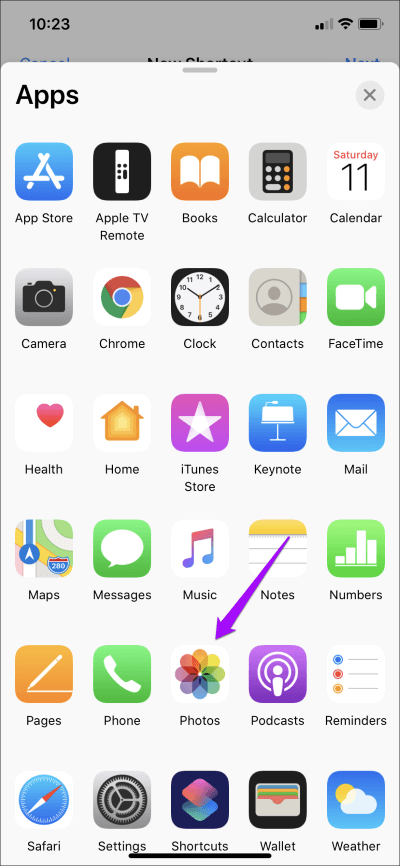
الخطوة 10: اضغط على Recents داخل إجراء Save to Photo Album. حدد ألبومًا من تطبيق الصور لحفظ الصور المحولة. تخط هذه الخطوة إذا كنت لا تريد تحديد ألبوم معين.
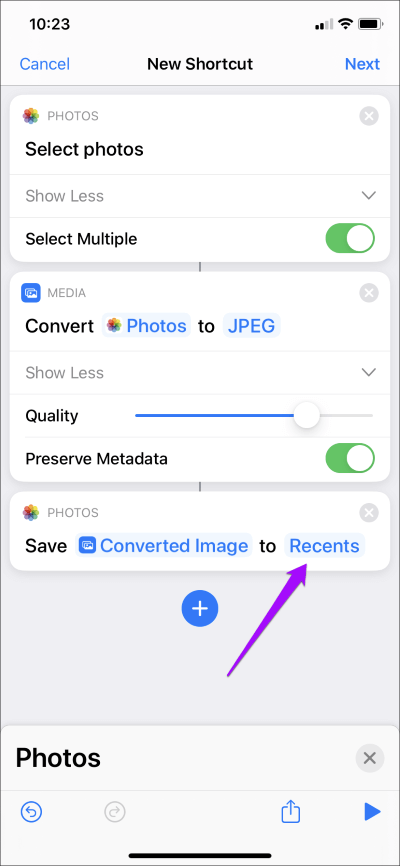
الخطوة 11: اضغط على التالي. أدخل اسمًا للاختصار ، ثم انقر فوق تم لإنهاء إنشائه.
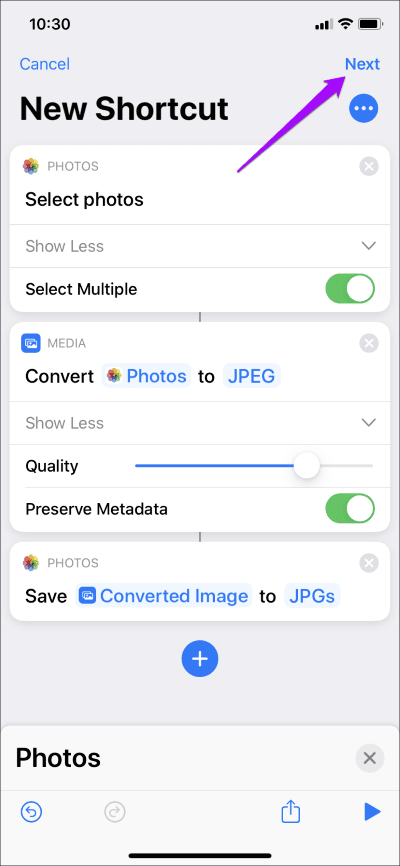
الخطوة 12: اضغط على الاختصار الذي تم إنشاؤه حديثًا داخل تطبيق الاختصارات. عند المطالبة ، حدد الصور التي تريد تحويلها ، ثم انقر فوق تم.
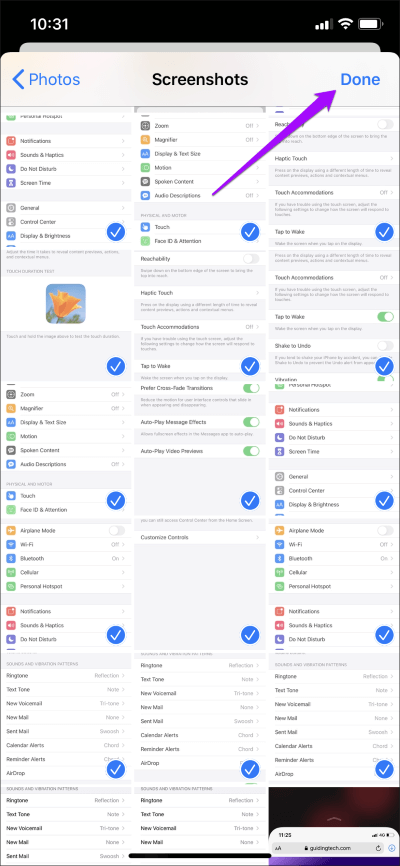
الخطوة 13: انتظر حتى يقوم الاختصار بتحويل الصور – سيشير مربع الاختصار إلى التقدم. بمجرد الانتهاء من التحويل ، توجه إلى الألبوم ذي الصلة داخل تطبيق الصور للتحقق من الصور المحولة.
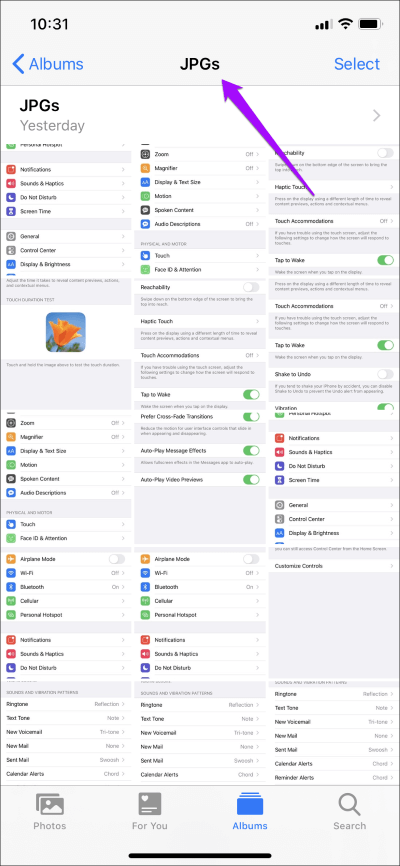
بصرف النظر عن الوصول إلى الاختصار عبر تطبيق Shortcuts ، يمكنك أيضًا تشغيله عبر أداة Shortcuts (توجه إلى Today View) و Siri.
3. تحويل مع تطبيق
إذا كنت لا ترغب في تحرير الصور أو حفظها أو قضاء بعض الوقت في إنشاء اختصار ، فيمكنك استخدام أداة تحويل من جهة خارجية من App Store لإنجاز المهمة.
تحذير: يمكن أن تطرح تطبيقات الجهات الخارجية مخاوف تتعلق بالخصوصية والأمان. الامتناع عن تحويل الصور الحساسة.
فيما يلي كيفية تحويل صور PNG إلى تنسيق JPG باستخدام أداة تحويل صورة لائقة تسمى JPEG ، PNG ، Image File Converter.
الخطوة 1: قم بتنزيل وتثبيت JPEG و PNG و Image File Converter.
تحميل JPEG, PNG, Image File Converter
الخطوة 2: افتح الأداة وانقر فوق تحميل الصور. انقر فوق موافق عندما يُطلب منك السماح للتطبيق بالوصول إلى تطبيق الصور.
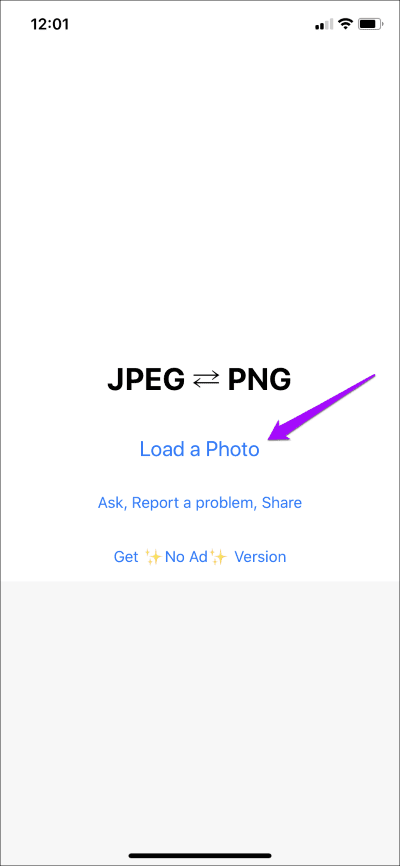
الخطوة 3: اضغط على تحويل وحفظ ، ثم اضغط على حفظ بتنسيق JPEG.
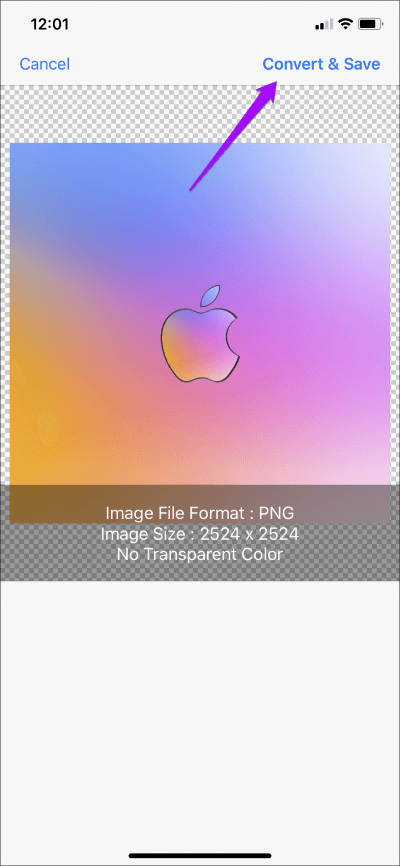
سيؤدي ذلك إلى حفظ الصورة في تطبيق الصور بتنسيق JPG. لا تتردد أيضًا في تجربة أدوات تحويل أخرى من App Store – سيؤدي البحث عن PNG إلى JPG إلى الكشف عن الكثير من التطبيقات.
4. تحويل مع أداة عبر الإنترنت
يمكنك أيضًا استخدام أداة تحويل عبر الإنترنت لتحويل صور PNG إلى تنسيق JPG. ومع ذلك ، لا تحمّل صورًا حساسة للتحويل حيث أنه من المستحيل معرفة مكان ظهور صورك.
الخطوة 1: انتقل إلى أداة تحويل عبر الإنترنت مثل CloudConvert أو Zamzar. تأكد من تحديد تنسيقات الإدخال والإخراج المناسبة (PNG إلى JPG) ، ثم قم بتحميل الصور التي تريد تحويلها.
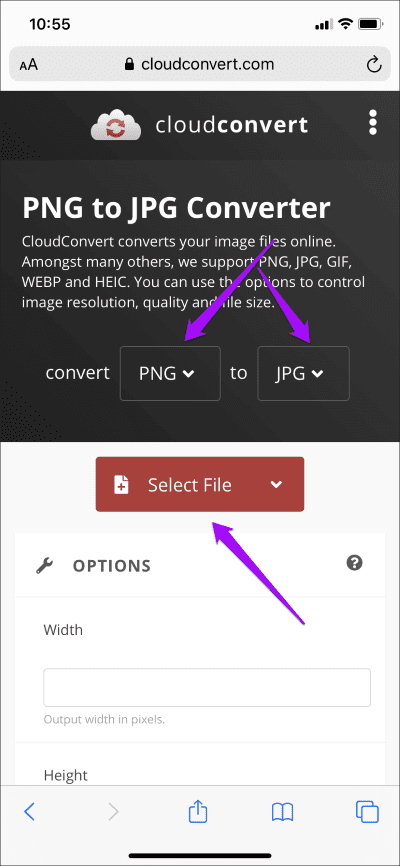
الخطوة 2: اضغط على تحويل ، ثم قم بتنزيل الصور المحولة بعد ذلك.
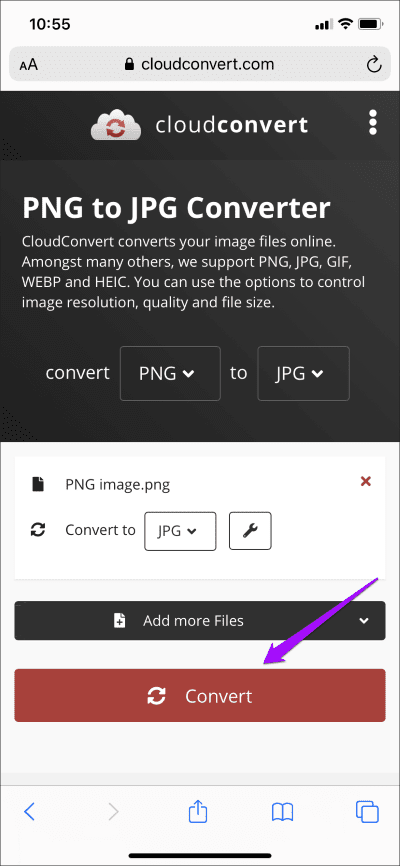
يمكنك الوصول إلى الصور التي تم تنزيلها عبر مدير التنزيل في المتصفح أو تطبيق الملفات.
الاختصار
بالنسبة للحالات التي تتم لمرة واحدة ، فإن إجراء تعديل بسيط وحفظ الصورة من شأنه أن يؤدي المهمة على ما يرام. ولكن إذا كنت تخطط لتحويل PNGs إلى JPGs بانتظام ، فمن الجدير قضاء بعض الوقت في إنشاء اختصار حيث سيتيح لك ذلك معالجة صور متعددة في وقت قياسي.
نعم ، يمكنك استخدام أدوات التحويل من جهة خارجية. لكن من الأفضل حجزها للصور العامة وليس للأشياء الحساسة.