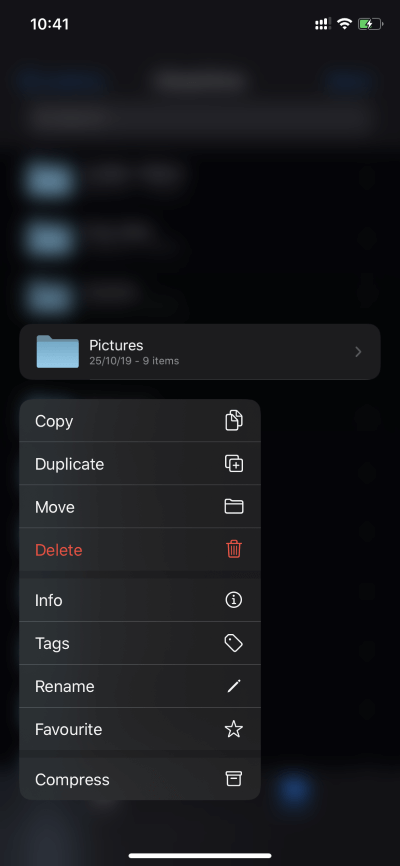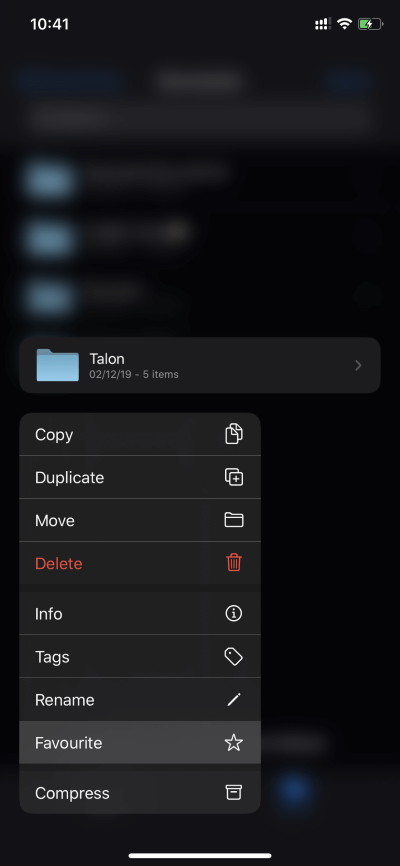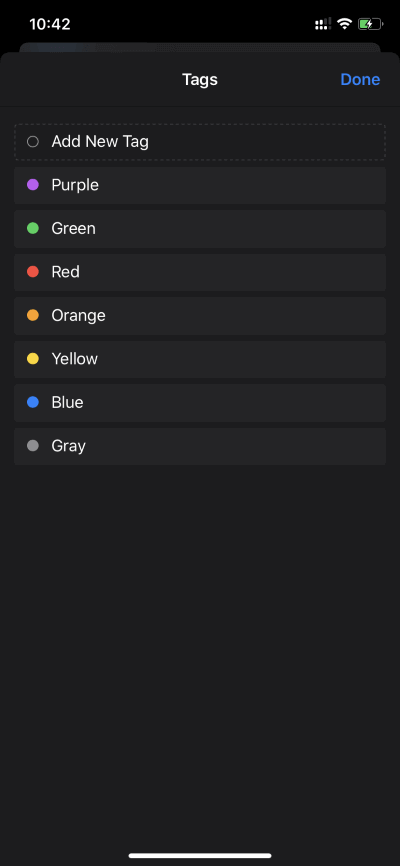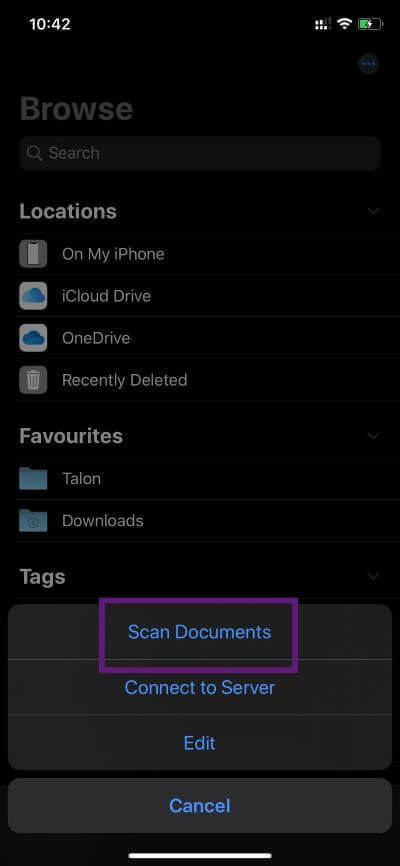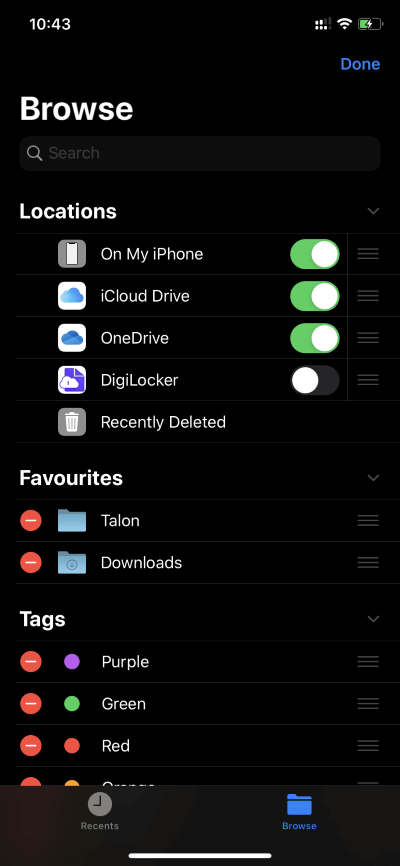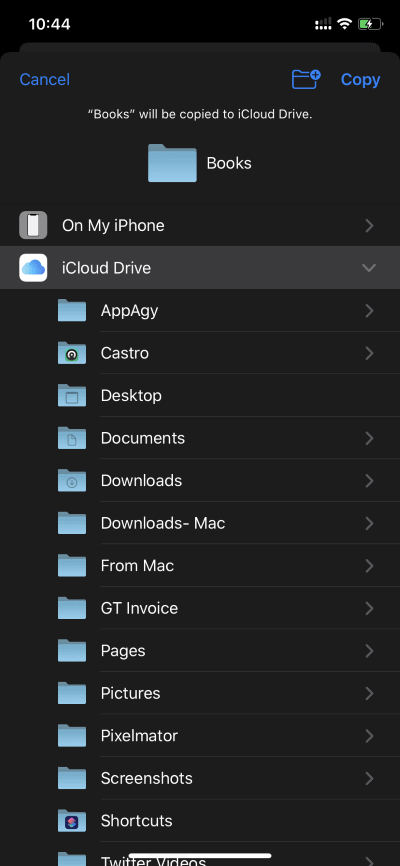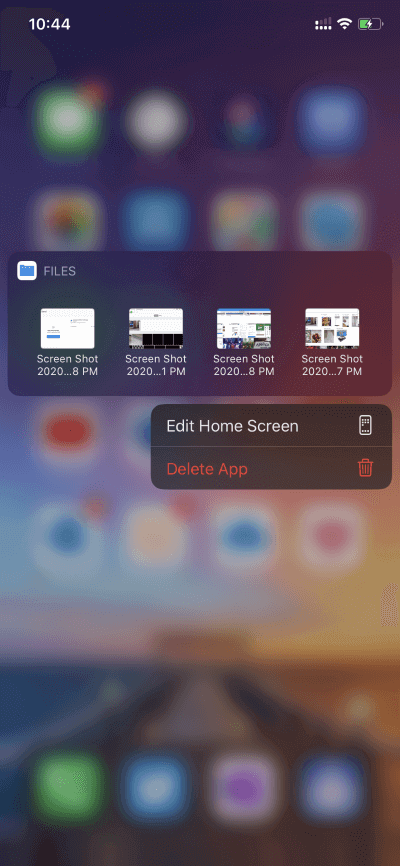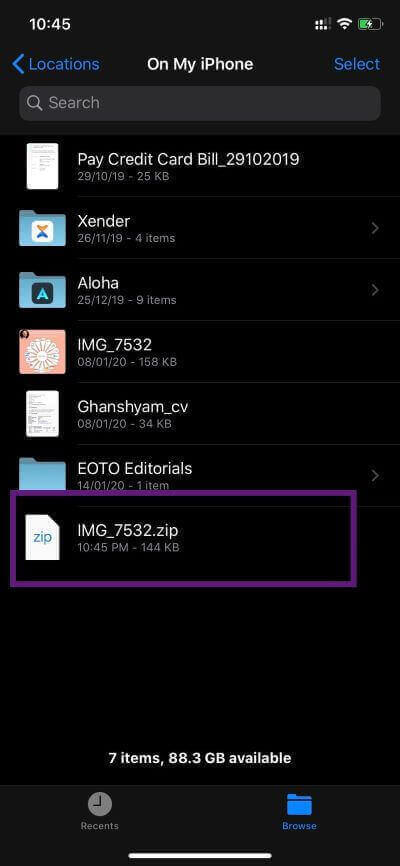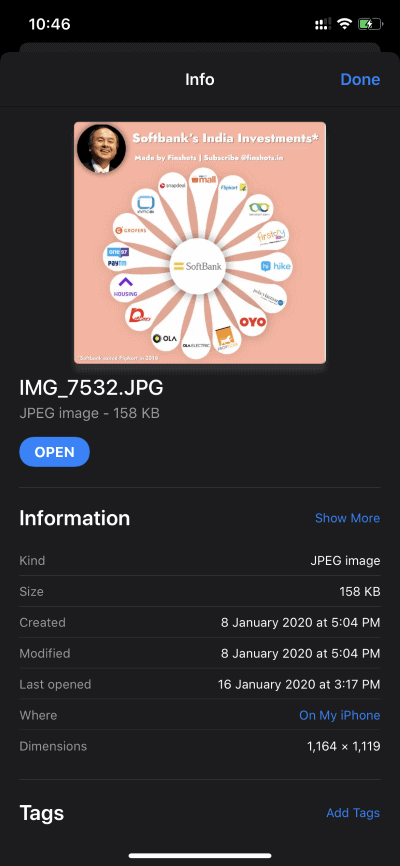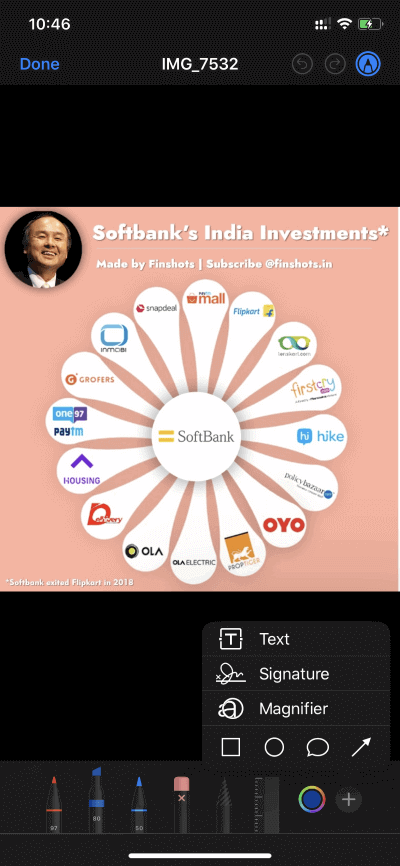أفضل 10 نصائح وحيلة لاستخدام Apple Files مثل المحترفين
واحدة من أكبر نقاط القوة في نظام Android هي إدارة الملفات على مستوى النظام على الجهاز. يعد مدير الملفات أمرًا يطلبه مستخدمو iOS لعصور على iPhone. مع نظام التشغيل iOS 11 ، قامت Apple أخيرًا بالتعهد ودمجت تطبيق ملفات أصلي في نظام iOS البيئي.
استغرق Apple هذا الأمر أكثر من خلال التحسينات التي تمت إضافتها لتطبيق الملفات في نظام iOS 13. أصبح التطبيق موجودًا الآن مع منافسيه المشهورين على نظام Android.
قامت Apple بتكامل تخزين الأجهزة دون اتصال بشكل ذكي بالإضافة إلى مزودي الخدمات السحابية عبر الإنترنت في التطبيق. كما هو متوقع ، تتفوق في الأساسيات مثل تنظيم الملفات باستخدام نظام النسخ / النقل ووضع العلامات.
هذا ليس كل شئ. ملفات Apple مليئة بالمفاجآت. في هذا المنشور ، سنتحدث عن أفضل عشرة نصائح وحيل لملفات iOS لاستخدامها مثل المحترفين.
1. استخدام خيار الضغط الطويل
مع نظام التشغيل iOS 13 ، تخلصت شركة Apple Touch 3D Touch من ميزة النقر لفترة طويلة. الآن ، أصبح كل iPhone يشغل iOS 13 قادرًا على جميع الحيل التي تعمل باللمس ثلاثي الأبعاد دون وجود طبقة إضافية من الشاشة على الجهاز. كل البرامج تعتمد الآن.
يتم تنفيذه بدقة في تطبيق الملفات أيضًا. يمكنك الضغط لفترة طويلة على أي مجلد أو ملف وستسمح لك القائمة المنبثقة بتصفح مجموعة من الخيارات مثل المفضلة والعلامة والمعلومات وإعادة التسمية والضغط والمزيد.
2. استخدام المفضلة
كما ذكرت سابقًا ، تقوم Apple Files بدمج كل شيء بدءًا من تخزين الجهاز إلى iCloud وتطبيقات الطرف الثالث مثل Google Drive و OneDrive.
يمكن حفظ ملفاتك في مواقع متعددة ، وأحيانًا يصعب الوصول إليها على عجل. في مثل هذه الحالات ، يمكن للمرء دائمًا استخدام الوظيفة المفضلة لتثبيتها على الشاشة الرئيسية.
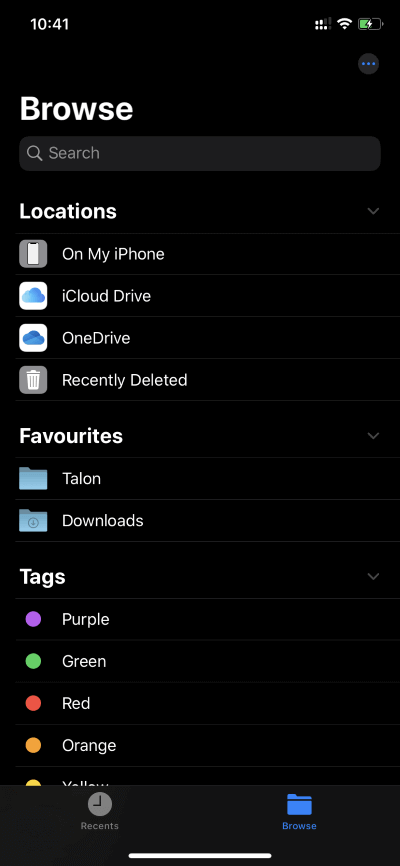
في أي مكان ، يمكنك النقر لفترة طويلة على مجلد أو ملف ، وتحديد مفضلة من القائمة المنبثقة. ستظهر العناصر المحددة أسفل علامة التبويب المفضلة في الصفحة الرئيسية.
3. استخدام العلامات
على غرار ماكنتوش ، قامت أبل بدمج علامات الألوان في مدير الملفات. يمكن للمستخدمين إضافة علامات مختلفة لأنواع معينة من الملفات. فقط اضغط لفترة طويلة على مجلد أو ملف ، انتقل إلى العلامات ، واختر اللون المناسب. يمكن للمرء أيضًا إضافة علامة جديدة أعلى العلامات الافتراضية.
هنا كيف يمكنني استخدامها. لقد قمت بتعيين جميع الصور المتعلقة بالسفر على علامة خضراء. تذهب إيصالات التسوق الممسوحة ضوئيًا إلى علامة أرجوانية.
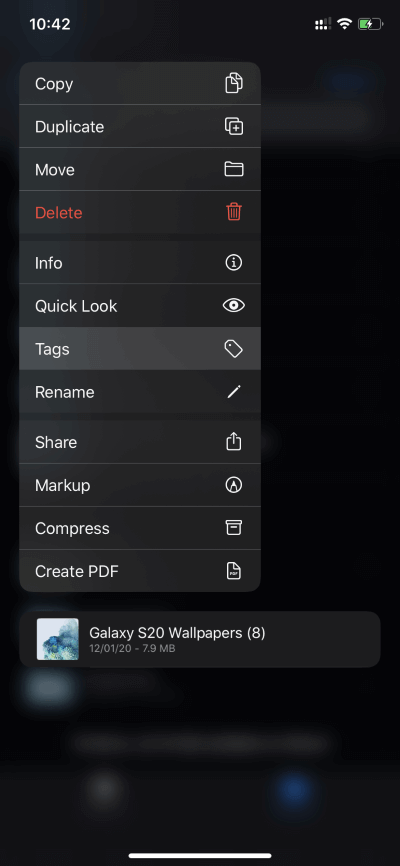
عند التحدث عن المسح الضوئي ، هل تعرف أن Apple Files لديه ماسح ضوئي للمستندات مدمج؟ دعنا نتحدث عن ذلك.
4. المسح الضوئي للوثائق
نظام iOS البيئي مليء بتطبيقات ماسحة الملفات الممتازة. ولكن إذا كنت تريد ماسح ضوئي أساسي مع الحد الأدنى من الوظائف ، فلا تبحث بعد ذلك. يحتوي تطبيق الملفات على وظيفة الماسح الضوئي الأنيق لالتقاط المستندات.
افتح Apple Files> انقر على القائمة ثلاثية النقاط أعلاه واختر خيار فحص المستندات. سيفتح واجهة الكاميرا ويطلب منك التقاط الصورة.
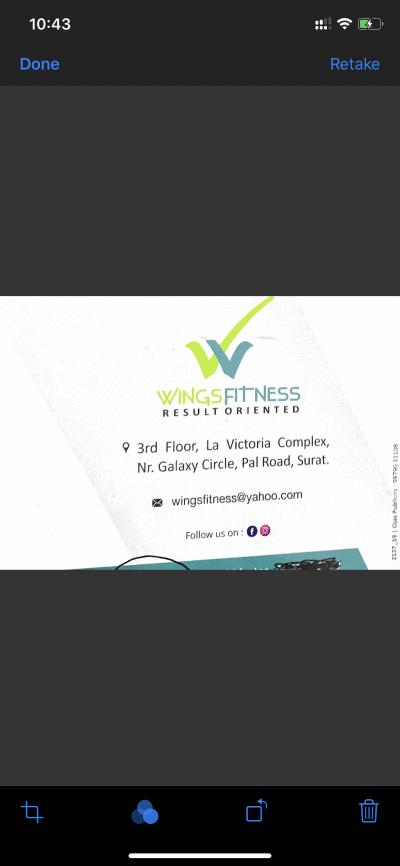
سيقوم التطبيق تلقائيًا بتعيين الزوايا ، ويمكنك أيضًا ضبطها يدويًا للحصول على دقة أفضل. هذا ليس كل شئ. يمكن للمستخدمين أيضًا تطبيق المرشحات لتغيير نمط ومظهر الفحص.
5. تحرير موقع التخزين
كما تعلمون بالفعل ، تدعم Apple Files غالبية مزودي خدمات السحاب من الجهات الخارجية مثل OneDrive و Google drive و Dropbox و Box. عند تثبيت هذه التطبيقات على جهازك ، يظهر الموقع تلقائيًا في تطبيق الملفات. ومع ذلك ، يمكنك إعادة ترتيبها أو إزالتها أيضًا.
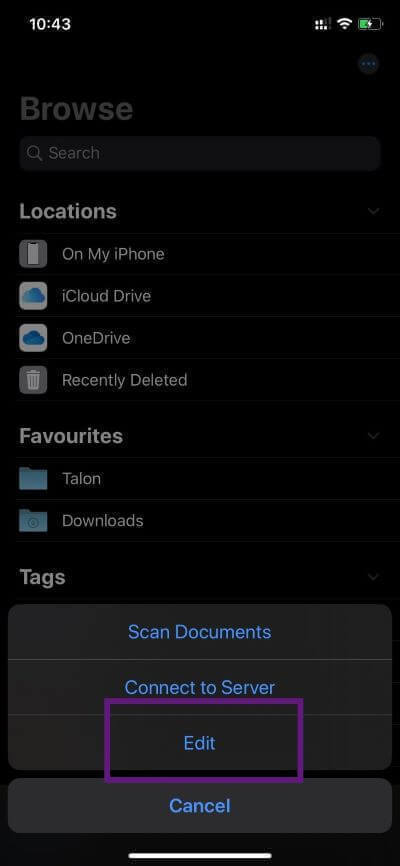
اذهب إلى Apple Files> اضغط على القائمة ثلاثية النقاط وحدد خيار التعديل. الآن ، يمكنك تبديل تشغيل / إيقاف المواقع وترتيبها حسب رغبتك.
6. نقل الملفات من سحابة إلى أخرى
قبل الاستثمار في نظام iOS البيئي ، اعتدت استخدام OneDrive لتخزين الوسائط والملفات.
يمكن أن يكون الانتقال من سحابة إلى أخرى أمرًا صعبًا ويستغرق وقتًا طويلاً. يمكنك استخدام خدمات مثل Multcloud ، لكن لماذا تثق في برنامج تابع لجهة أخرى باستخدام بيانات اعتماد تسجيل الدخول؟
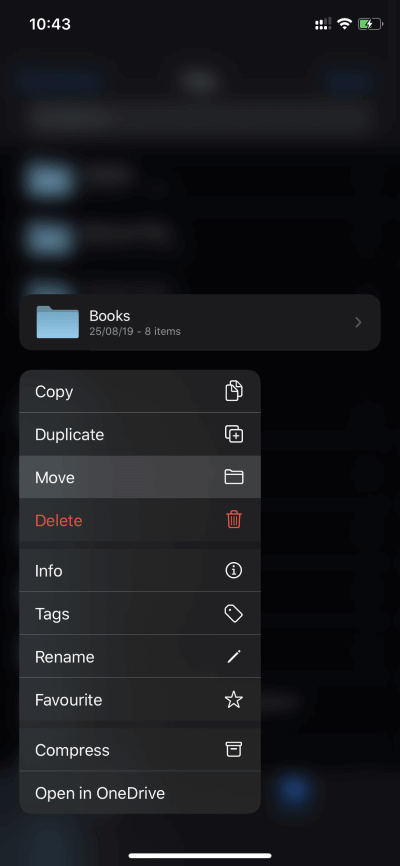
بفضل تكاملها العميق بين موفري الخدمات السحابية ، تتيح لك Apple Files نقل الملفات من منصة إلى أخرى.
انتقل إلى الموقع الأولي ، واضغط لفترة طويلة على المجلد ، وحدد نقل أو نسخ. الآن ، توجه إلى المجلد الوجهة والصقه لتحميل البيانات. لقد استخدمته لنقل المحتوى الخاص بي من OneDrive إلى iCloud.
7. استكشاف التكامل مع MAC
واحدة من أكبر مزايا الاستثمار في نظام Apple البيئي هو التكامل الثري الذي تحصل عليه مع أجهزة وبرامج Apple. أحد الأمثلة على ذلك هو الضبط بين تطبيق Mac و iCloud و iOS Files. اسمحوا لي أن أشرح لماذا.
إذا كنت من مستخدمي Mac وقررت حفظ لقطات الشاشة أو ملفات الوسائط على نظام iCloud ، فستظهر البيانات المحفوظة بالفعل في قائمة عنصر واجهة تعامل تطبيق Files.
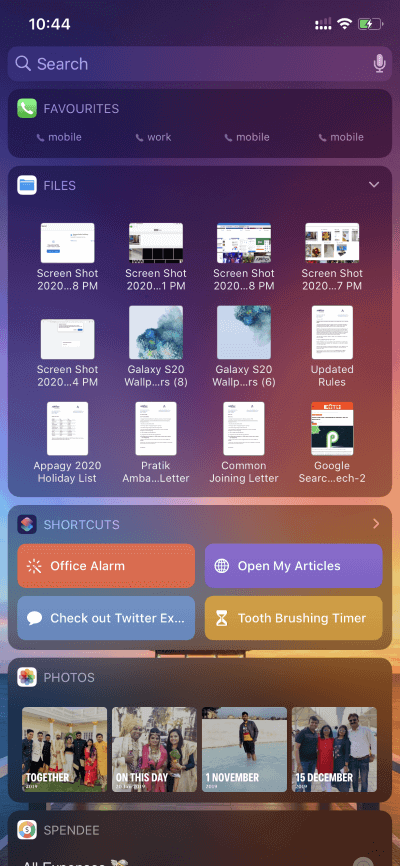
يمكنك عرضها من قائمة موجز التطبيقات أو الضغط لفترة طويلة على تطبيق الملفات لمشاهدة المحتوى. ليست هناك حاجة لفتح iCloud. إنه موجود بالفعل على الشاشة الرئيسية.
8. ضغط / فك ضغط الملفات
بعد تفكير كبير ، أضافت Apple أخيرًا القدرة على ضغط / إلغاء ضغط الملفات / المجلدات بتحديثات iOS 13.
انتقل إلى تخزين الجهاز واضغط لفترة طويلة على ملف واحد أو مجلد وحدد خيار الضغط. سيتم إنشاء ملف مضغوط في نفس الموقع.
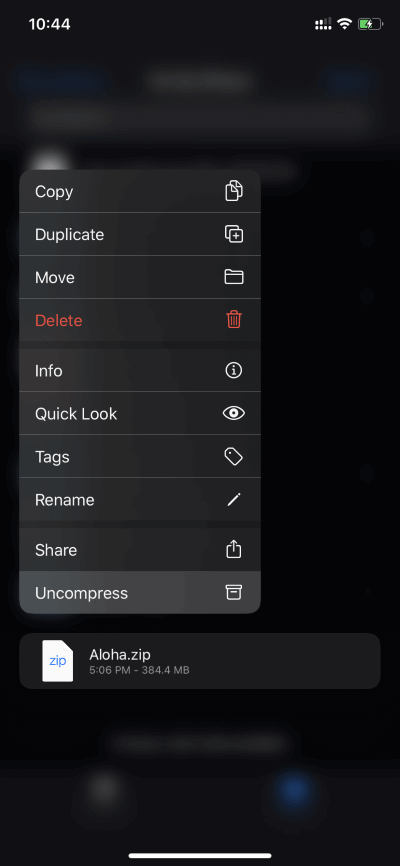
لعكس الإجراء ، انقر فوق ملف مضغوط وسيقوم تطبيق “الملفات” بإلغاء ضغط المحتوى في غضون ثوانٍ.
9. إعادة تسمية الصور
لا توجد طريقة رسمية لإعادة تسمية الصور على نظام التشغيل iOS. عرضت Apple حلاً طويلاً.
أولاً ، تحتاج إلى الانتقال إلى تطبيق “الصور” وفتح الصورة وحفظها في تطبيق “الملفات” باستخدام وظيفة المشاركة.
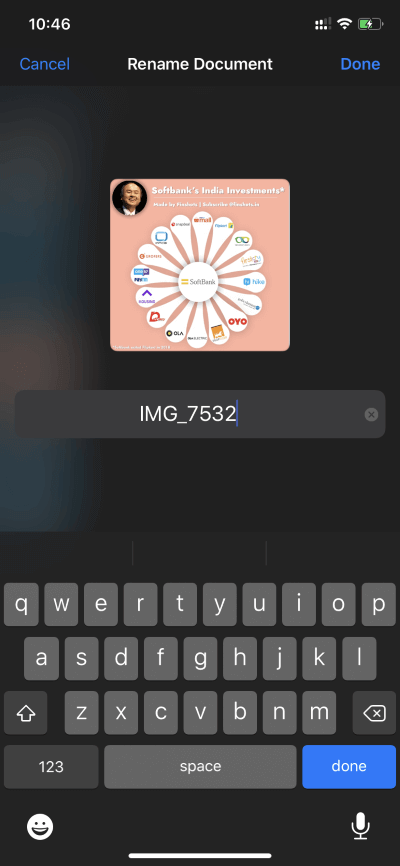
الآن ، افتح تطبيق الملفات> اذهب إلى الموقع وانقر مع الاستمرار على الصورة لاختيار خيار إعادة التسمية.
يمكنك أيضًا تحديد خيار المعلومات لرؤية تفاصيل إضافية مثل تاريخ الإنشاء والتاريخ المعدل والوقت ودقة الصورة والمزيد.
10. استخدام أدوات MARKUP
تمشيا مع تطبيق الصور ، تقدم الشركة أيضا أدوات الترميز في تطبيق الملفات.
اضغط لفترة طويلة على أي صورة أو ملف ، ويمكنك اختيار خيار العلامات. يتيح لك إضافة رسومات الشعار المبتكرة وتمييز الكلمات باستخدام أداة القلم / القلم الرصاص. انقر فوق الزر “+” ، ويمكنك إضافة نص وتوقيع وأشكال مختلفة وأسهم وغير ذلك.
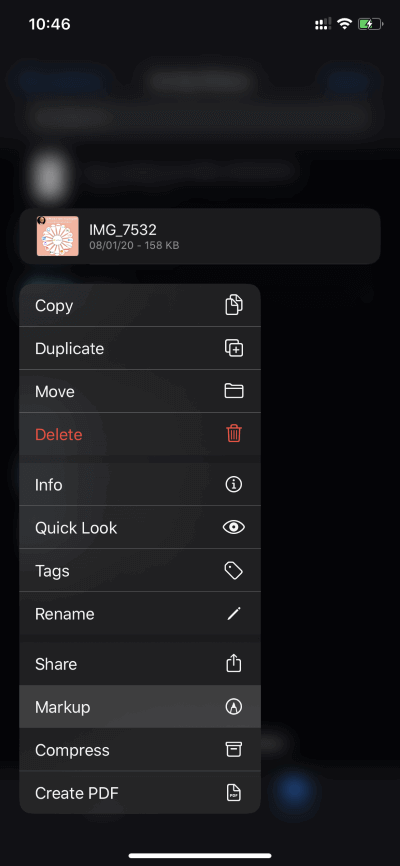
السيد Apple Files
كما ترون من الحيل أعلاه ، تعد Apple Files أكثر من مجرد مدير ملفات أساسي. إنها مجموعة من الأدوات المساعدة الصغيرة مثل الماسح الضوئي ومدير السحاب و zip / unzip وأدوات التحرير والمزيد. استخدمها وأخبرنا عن وظيفتك المفضلة في قسم التعليقات أدناه.