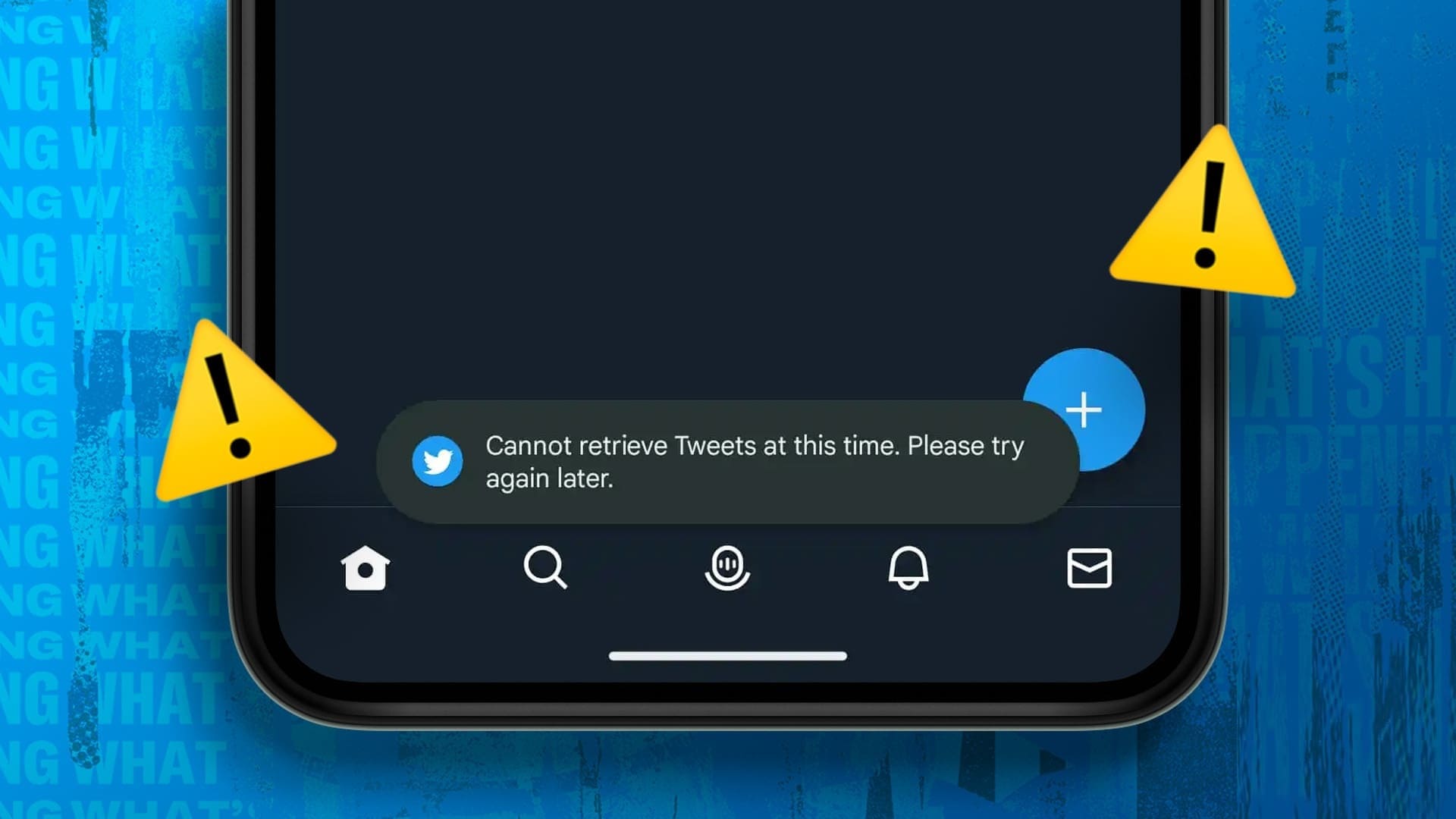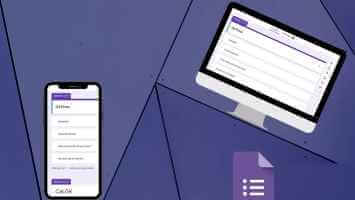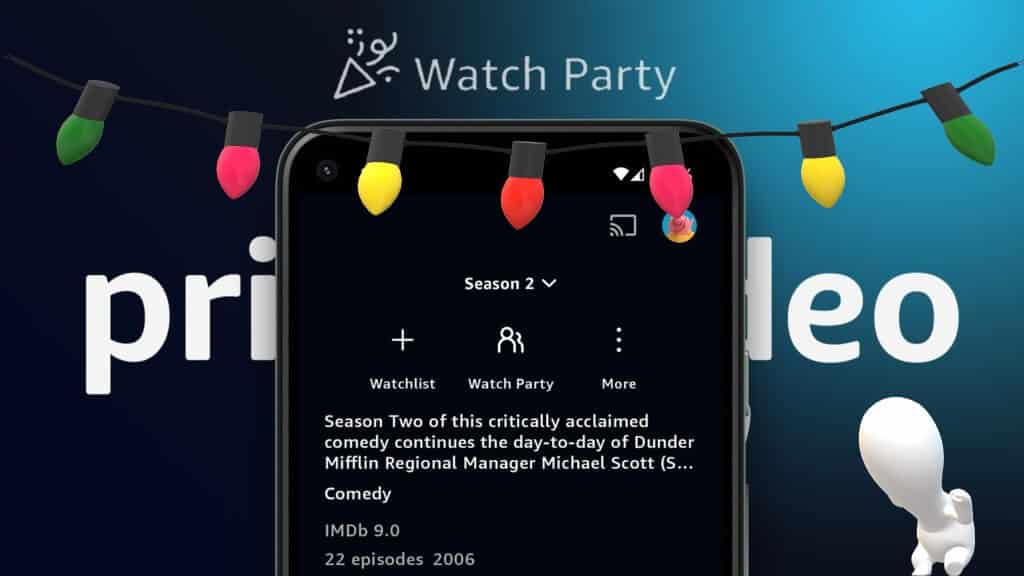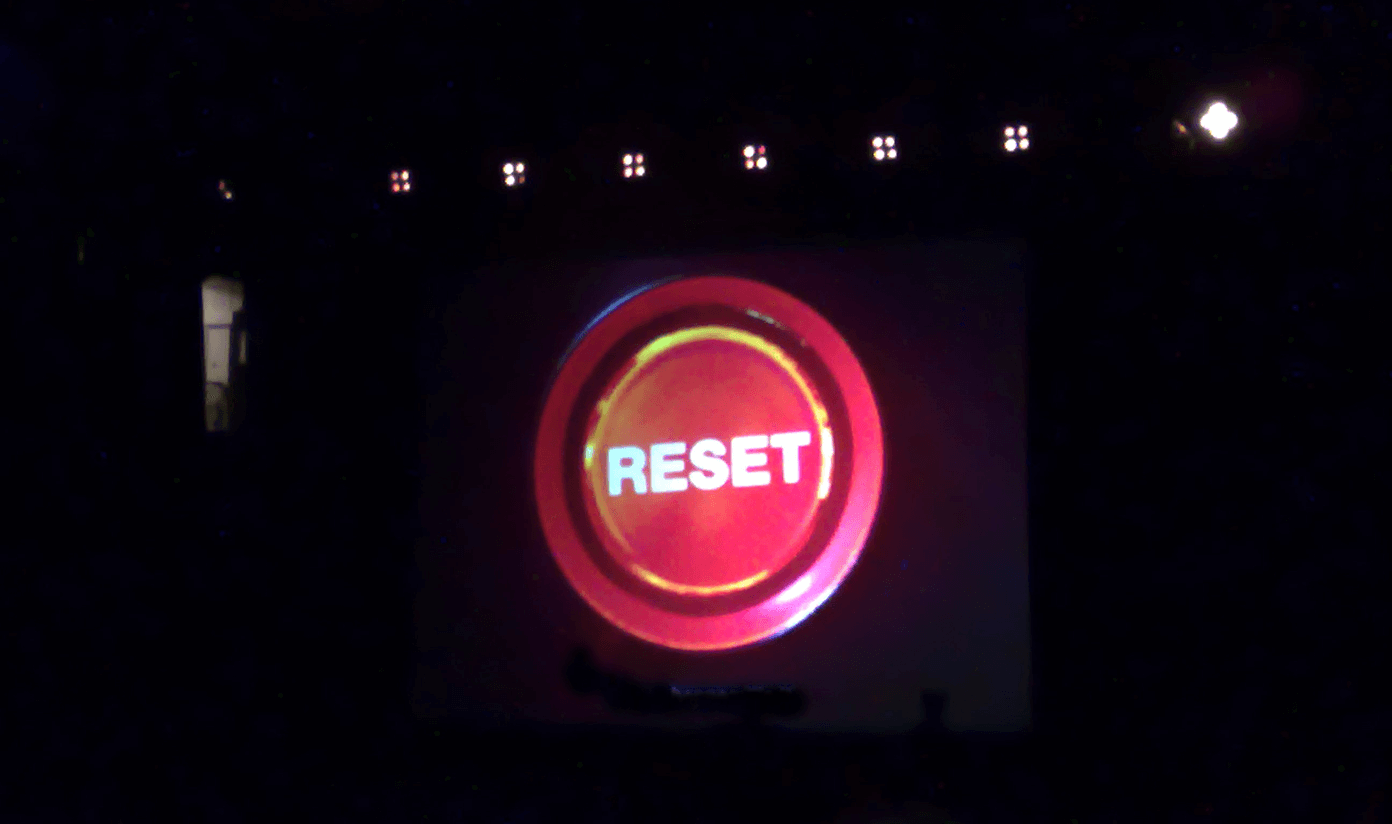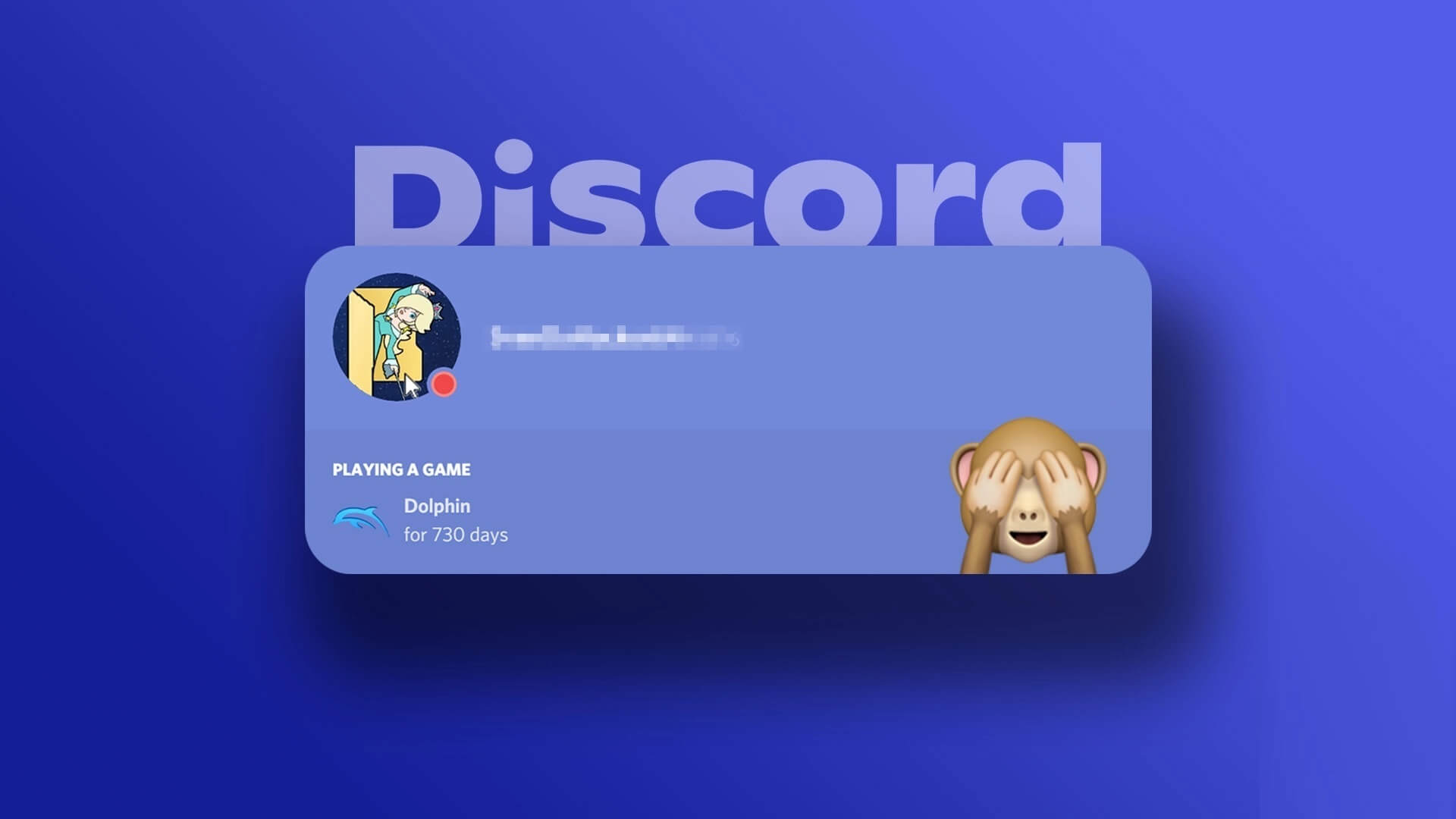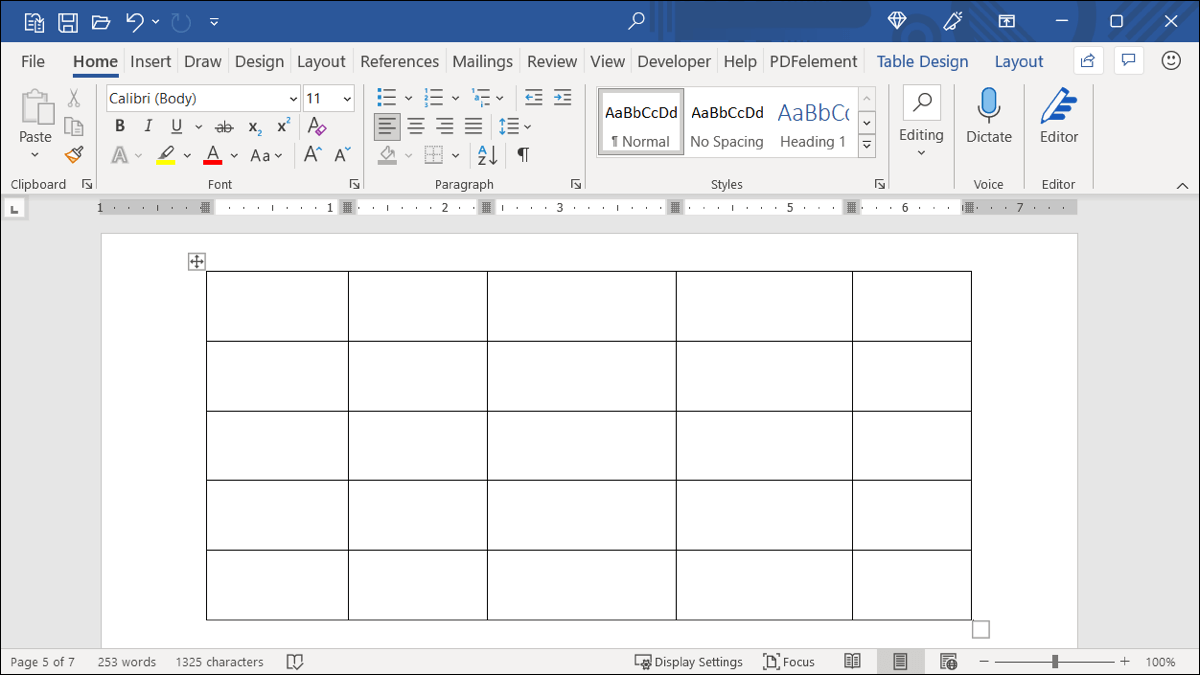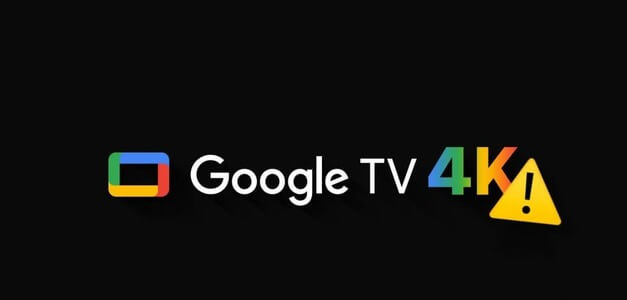يمكن القول إن Google Chrome هو أحد أكثر متصفحات الويب موثوقة. ومع ذلك ، على الرغم من التحديثات المنتظمة والتحسينات المستمرة ، فإن Chrome عرضة للمشكلات مثل منافسيه. تتمثل إحدى هذه المشكلات في حدوث وميض أو وميض شاشة Google Chrome أثناء التصفح على Windows 11.
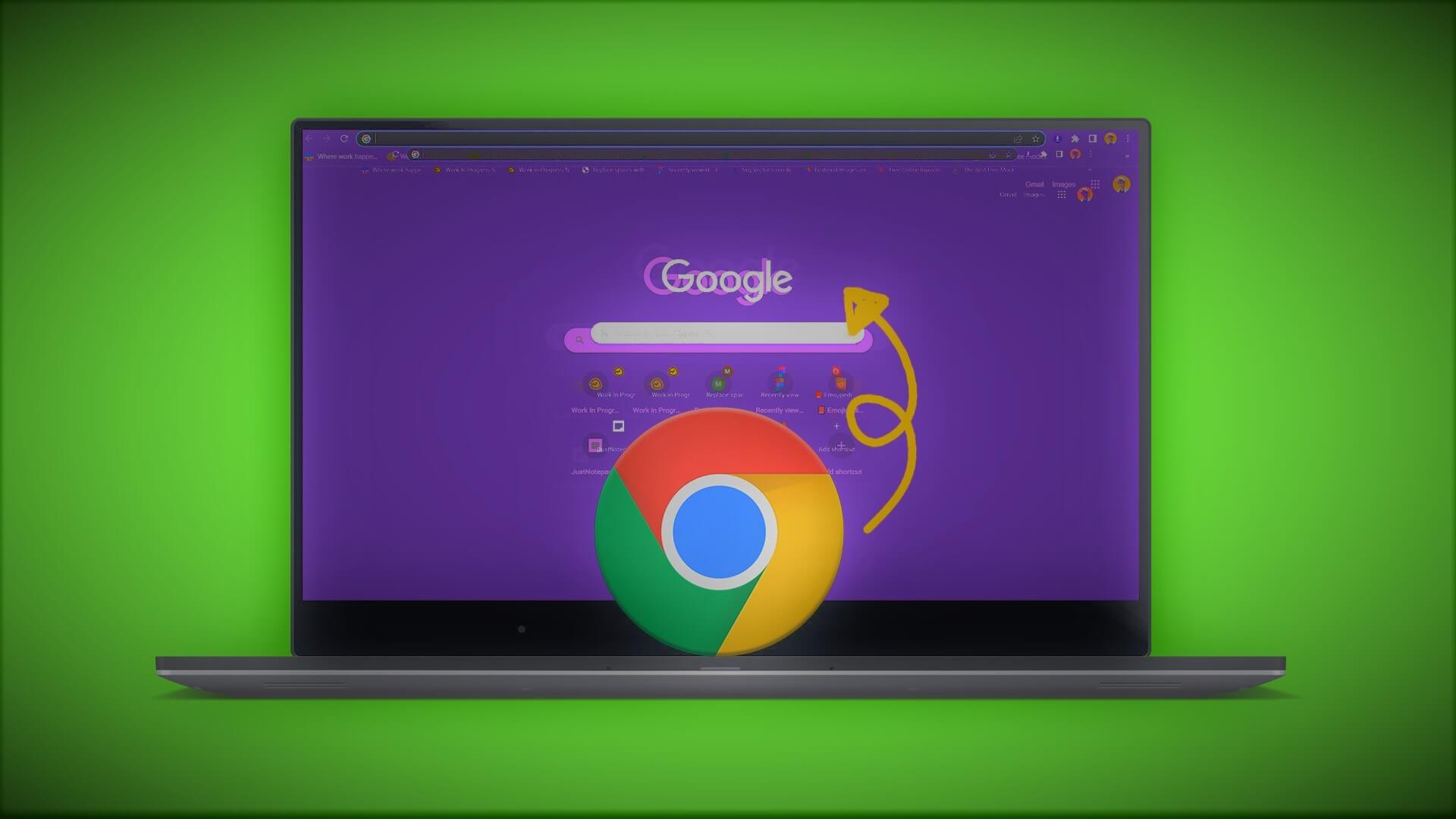
يمكن أن تدمر المشكلة تجربة التصفح وتؤثر على إنتاجيتك. ومع ذلك ، إذا كنت لا ترغب في استخدام متصفح بديل ، فإليك بعض أفضل الطرق لحل المشكلة.
1. تعطيل عرض شرائح الصور واللون التلقائي على WINDOWS
يوفر Windows 11 عددًا كبيرًا من خيارات التخصيص بحيث يمكنك جعل جهاز الكمبيوتر الخاص بك حقاً. ومع ذلك ، فقد اشتكى العديد من الأشخاص في منتديات Google من تجربة وميض الشاشة في Chrome بعد فترة وجيزة من تمكين عرض شرائح خلفية سطح المكتب ولون التمييز التلقائي. يمكنك محاولة تعطيل هذين الخيارين لمعرفة ما إذا كان ذلك يحل المشكلة.
الخطوة 1: انقر بزر الماوس الأيمن على أيقونة ابدأ وحدد الإعدادات من القائمة.
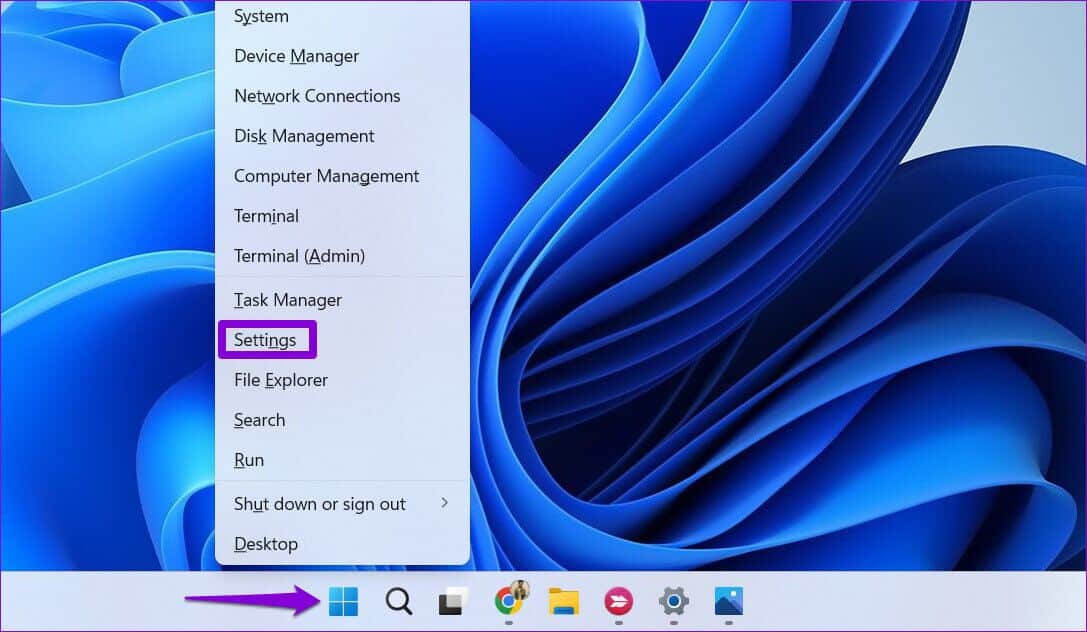
الخطوة 2: انتقل إلى علامة التبويب التخصيص وانقر على الخلفية.
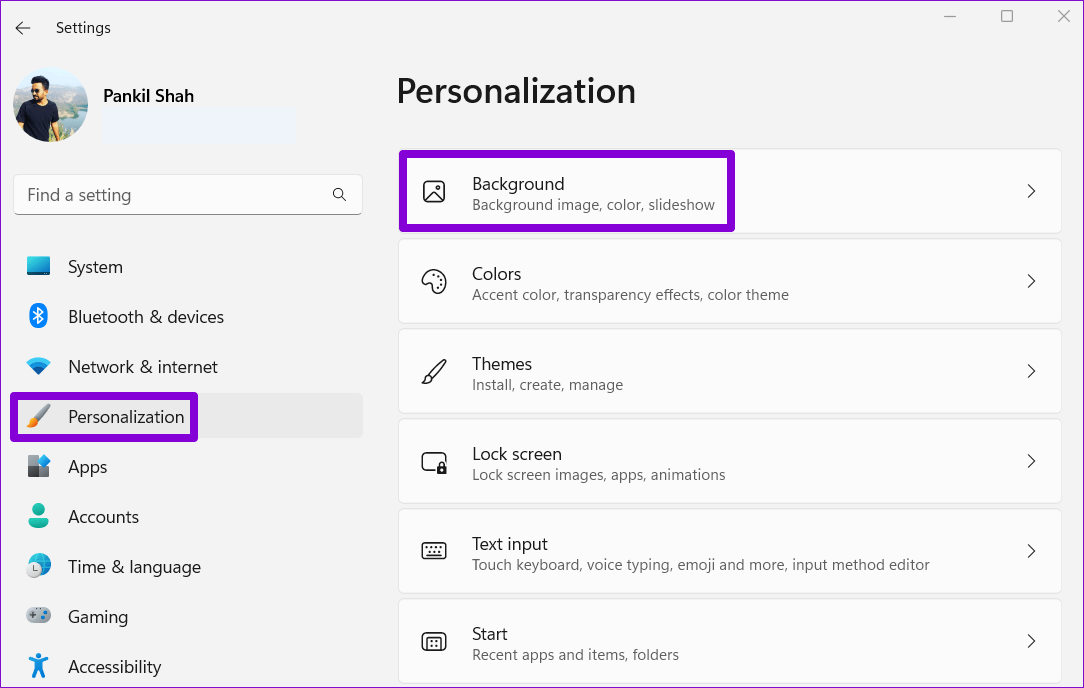
الخطوة 3: استخدم القائمة المنسدلة بجوار “تخصيص الخلفية” لتحديد صورة أو لون خالص.
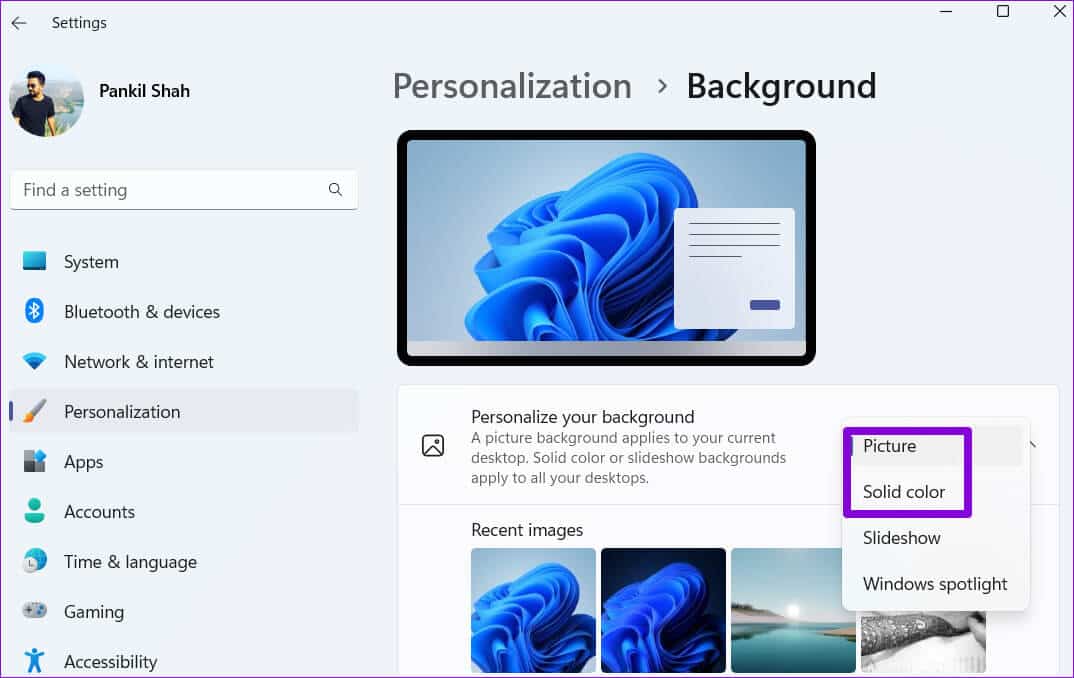
الخطوة 4: ارجع إلى صفحة التخصيص وانقر على الألوان.
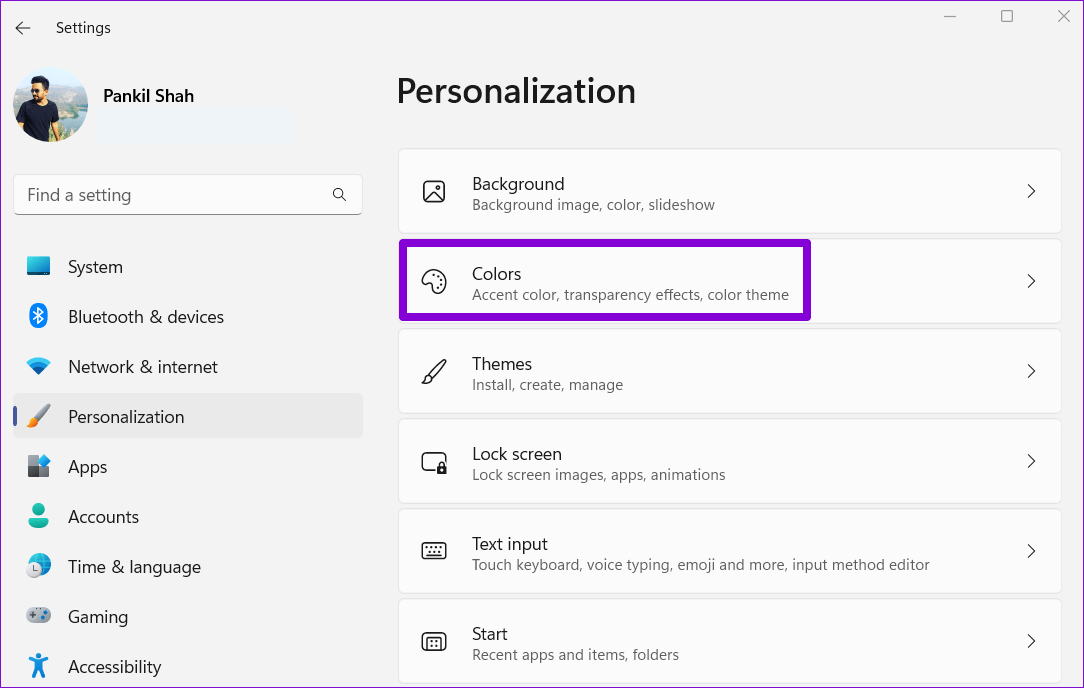
الخطوة 5: استخدم القائمة المنسدلة بجوار لون التمييز لتحديد يدوي.
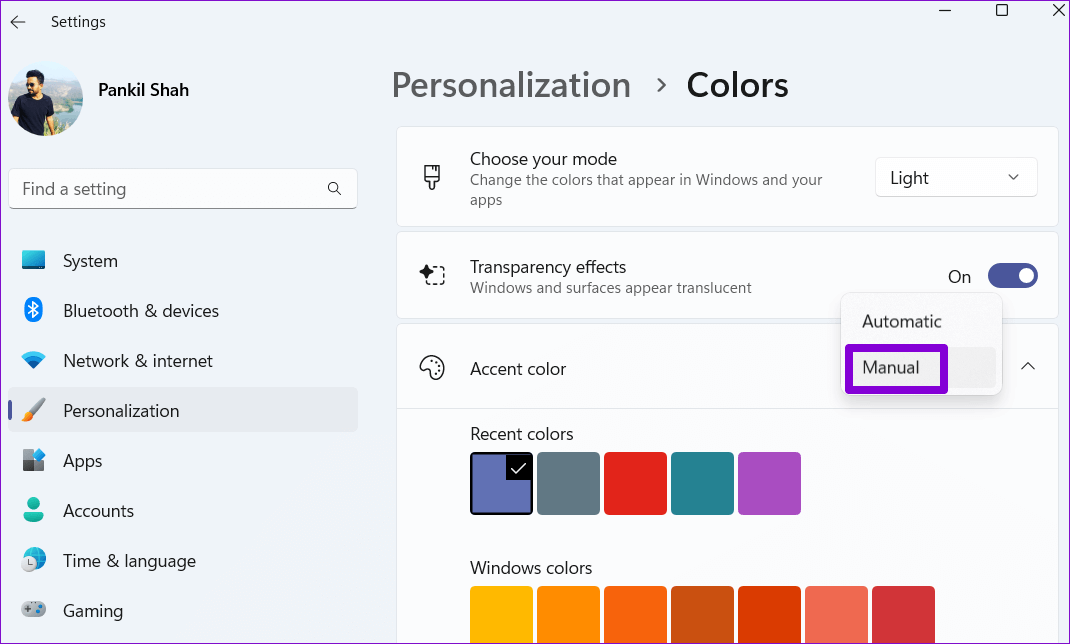
أعد تشغيل Chrome بعد ذلك ولاحظ ما إذا كانت شاشتك تومض.
2. تعطيل تسريع الأجهزة
بينما يؤدي تمكين تسريع الأجهزة في Chrome إلى تحسين الإخراج المرئي والأداء أثناء بث مقاطع الفيديو ، إلا أنه قد يتسبب أيضًا في وميض المتصفح أو وميضه في بعض الأحيان. يمكنك محاولة تعطيل تسريع الأجهزة في Chrome لمعرفة ما إذا كان ذلك يساعدك.
الخطوة 1: في Chrome ، انقر فوق أيقونات القائمة ثلاثية النقاط في الزاوية اليمنى العليا وحدد الإعدادات من القائمة.
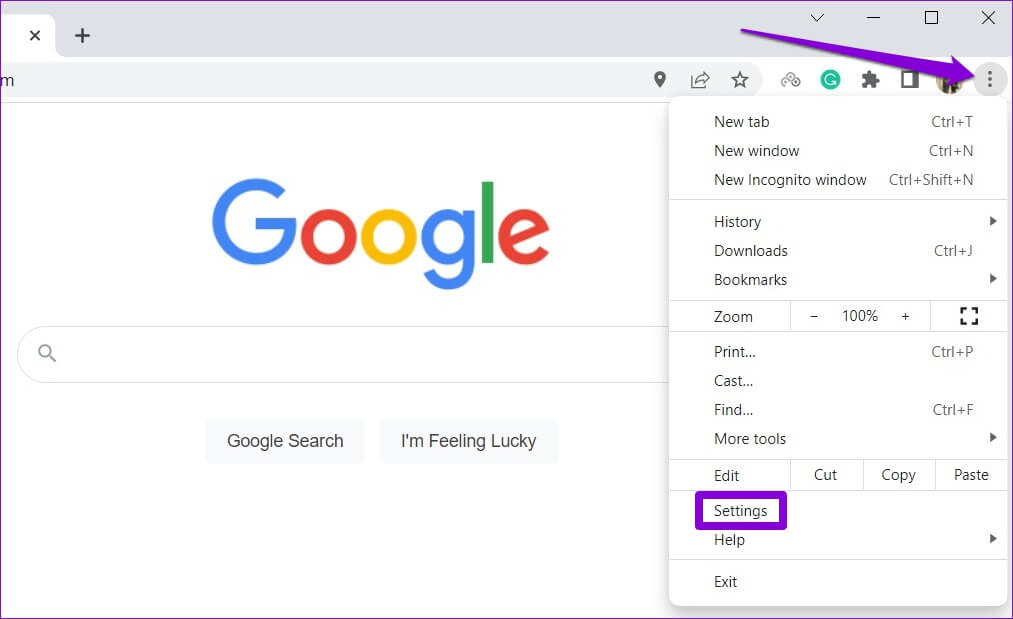
الخطوة 2: في علامة التبويب “النظام” ، قم بإيقاف تشغيل المفتاح بجوار “استخدام تسريع الأجهزة عند توفره”.
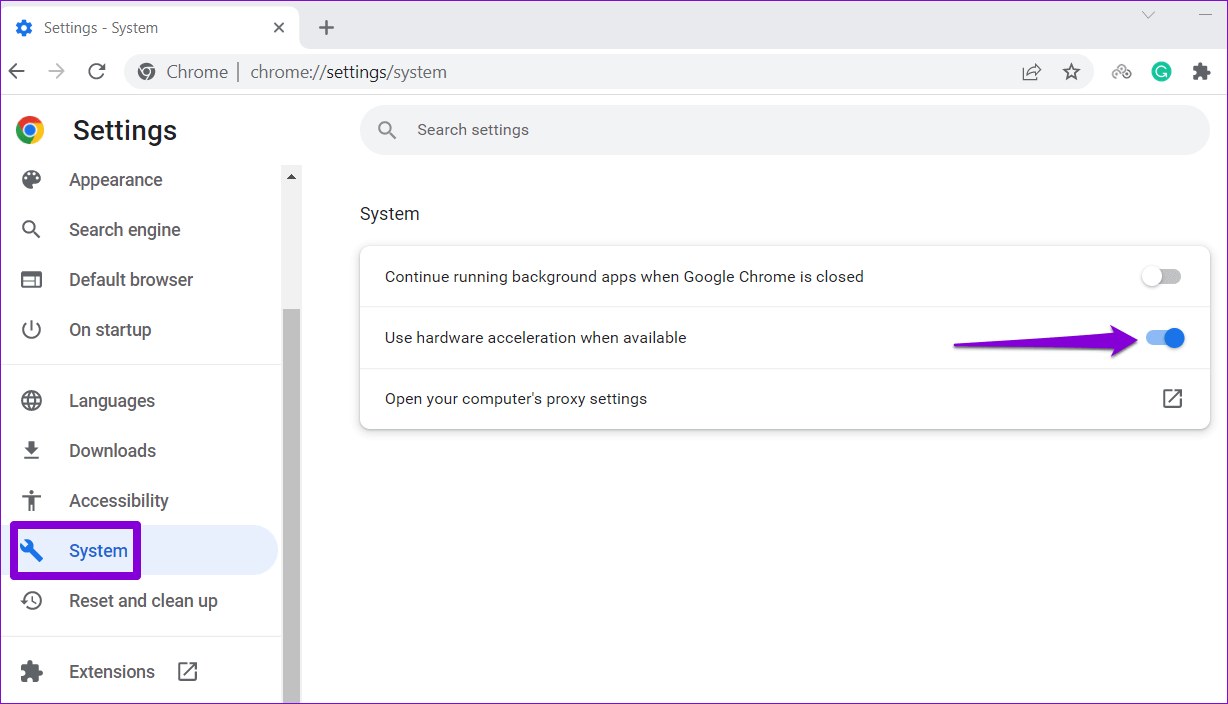
الخطوة 3: انقر فوق إعادة التشغيل لتطبيق التغييرات.
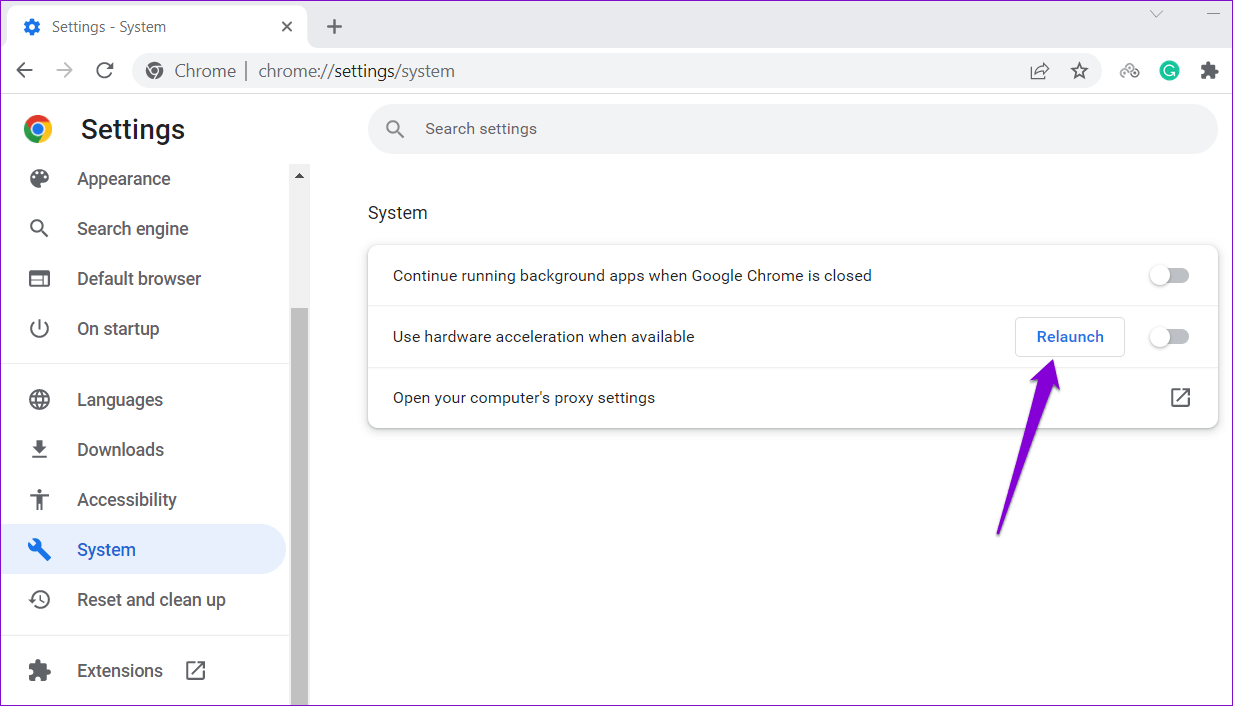
3. تعطيل Chrome flags
إذا لم يساعد تعطيل تسريع الأجهزة ، فيمكنك تعديل اثنين من Chrome flags . إليك كيفية القيام بذلك.
الخطوة 1: في Chrome ، اكتب chrome: // flags في شريط URL في الجزء العلوي واضغط على Enter. اكتب التمرير السلس في مربع البحث وقم بتعطيل flags .
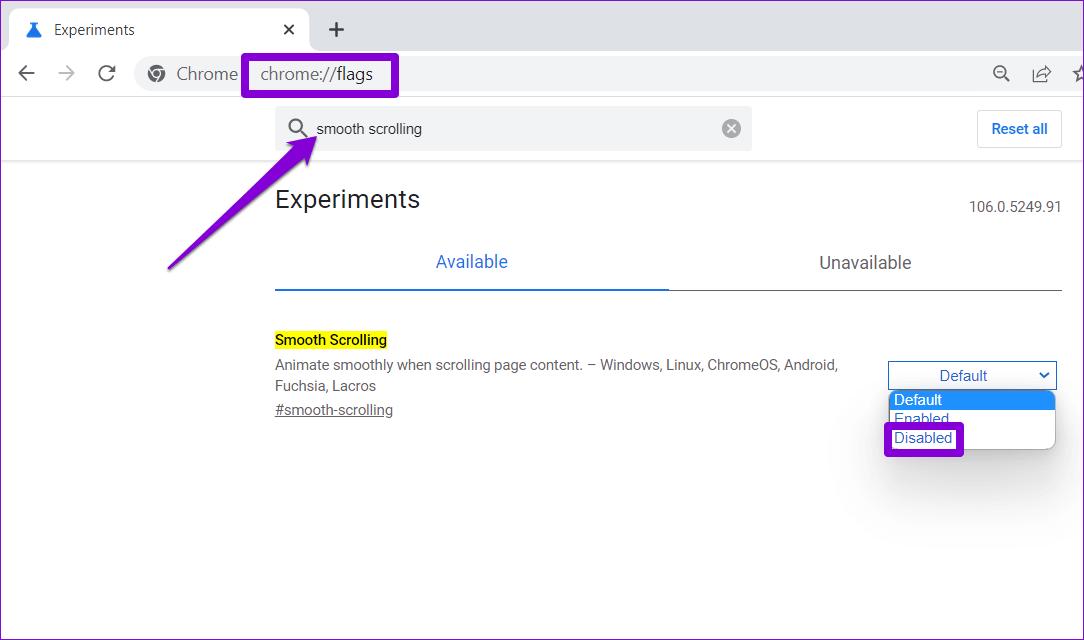
الخطوة 2: اكتب اختيار الواجهة الخلفية لرسومات ANGLE واستخدم القائمة المنسدلة لتحديد OpenGL.
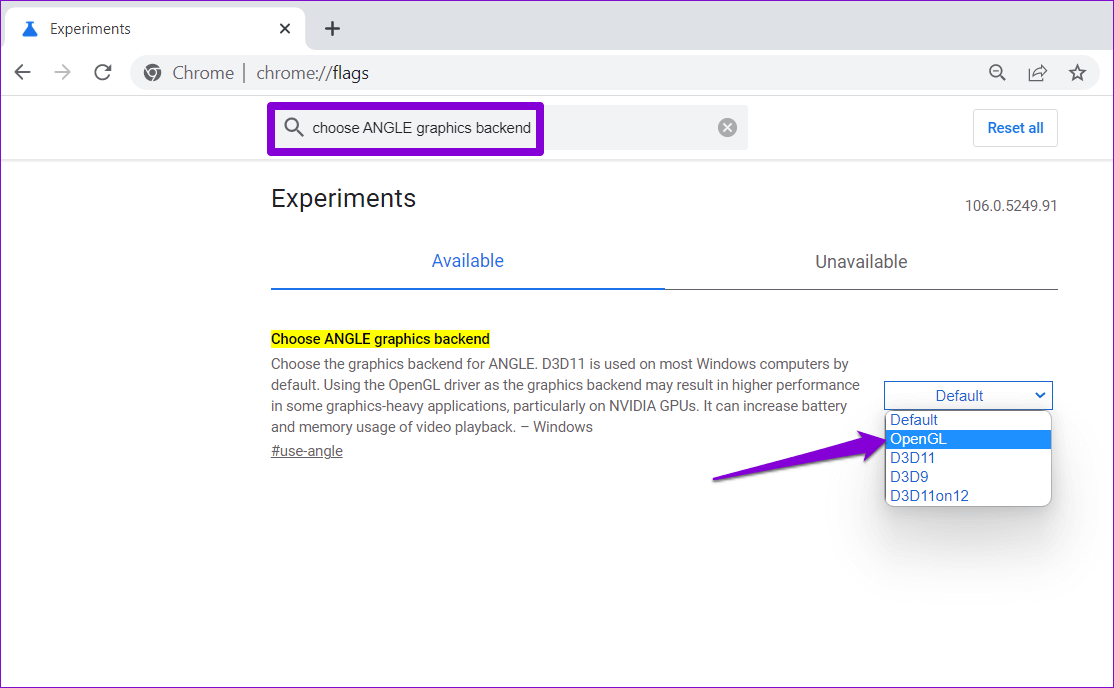
أعد تشغيل Chrome وتحقق مما إذا كان يومض أو يومض أثناء التصفح.
4. تعيين تفضيل بطاقة الرسومات لـ Chrome
يتيح لك Windows 11 تعيين تفضيلات الرسومات لكل تطبيق وبرنامج على حدة. يمكنك تكوين Chrome لاستخدام وحدة معالجة الرسومات المدمجة بحيث يمكن تشغيل المتصفح بسلاسة على نظام التشغيل Windows 11.
الخطوة 1: افتح قائمة ابدأ وانقر فوق رمز الترس لتشغيل تطبيق الإعدادات.
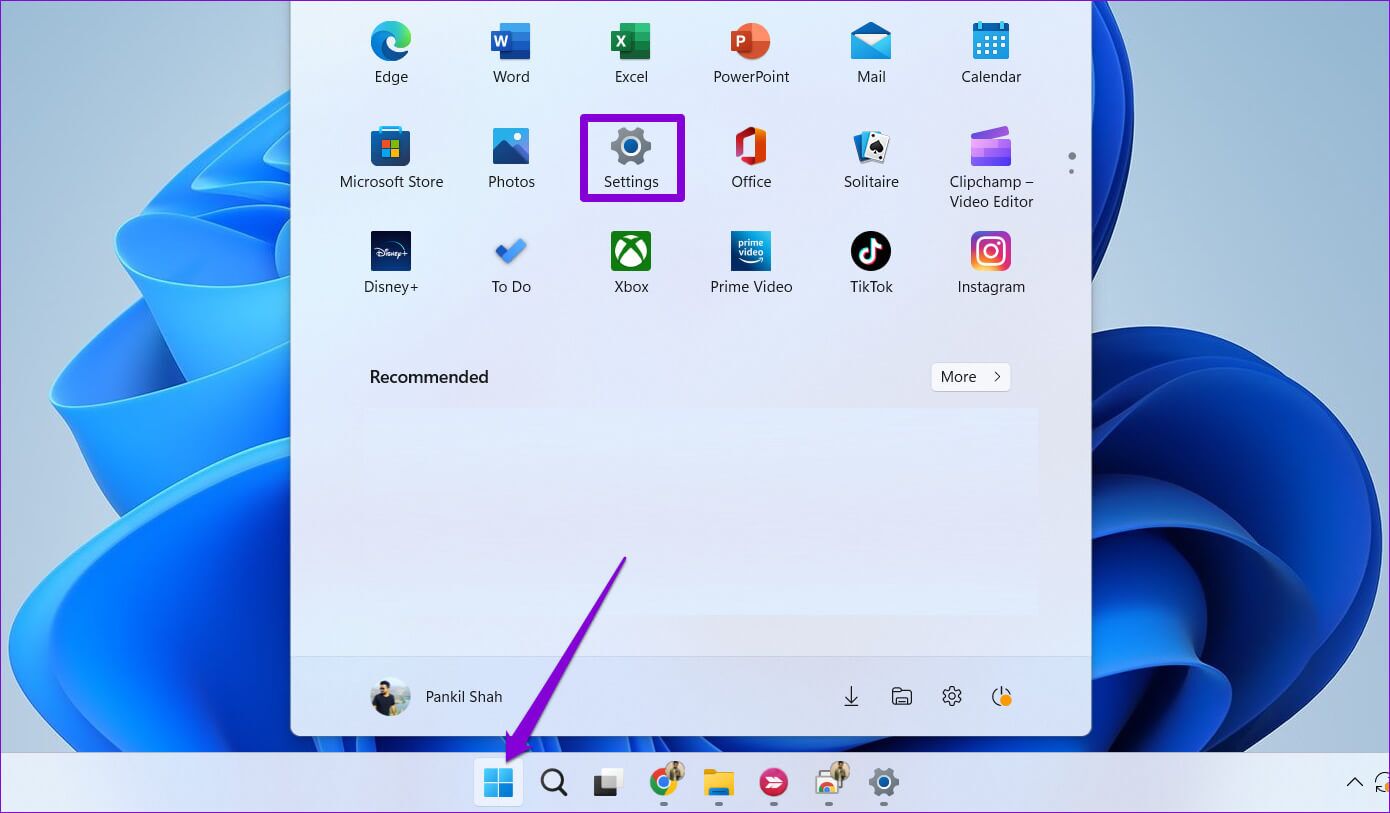
الخطوة 2: في علامة التبويب “النظام” ، انقر فوق “عرض”.
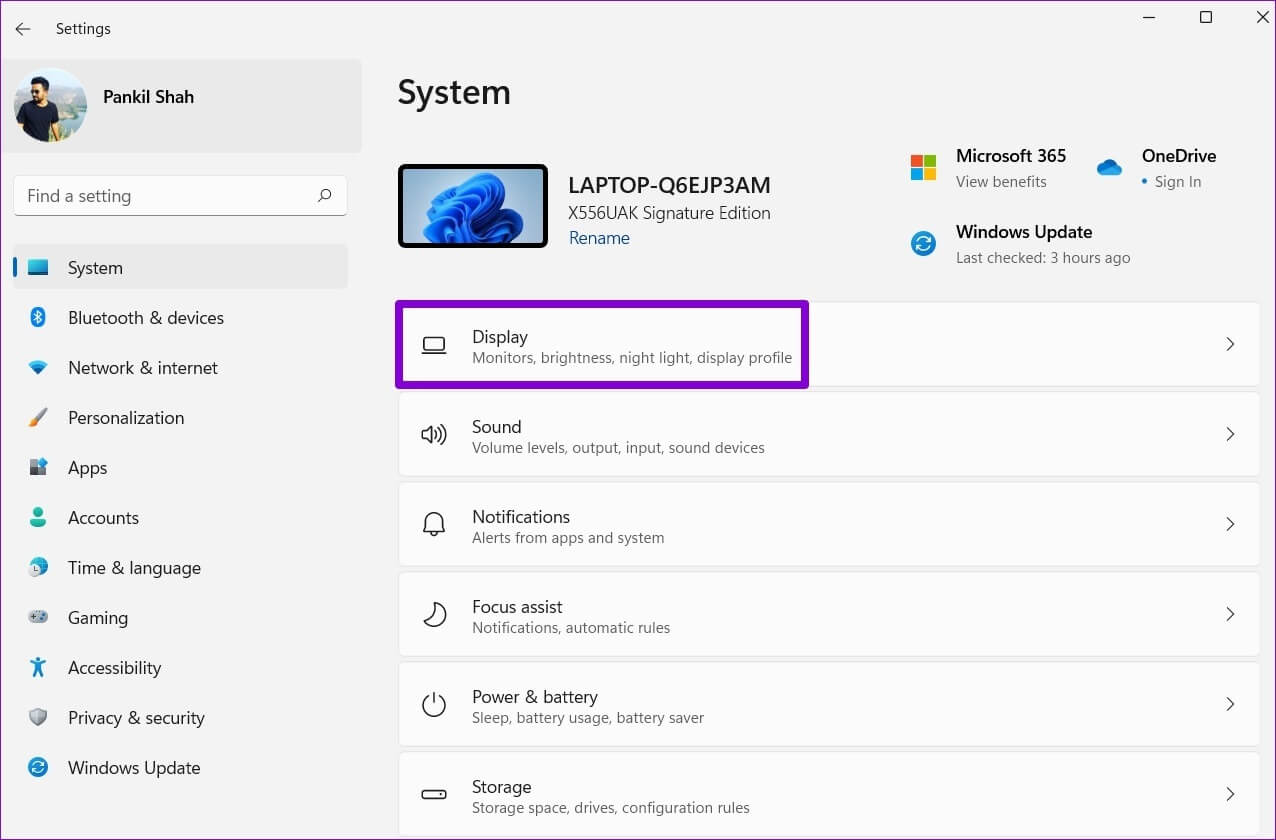
الخطوة 3: قم بالتمرير لأسفل للنقر فوق الرسومات.
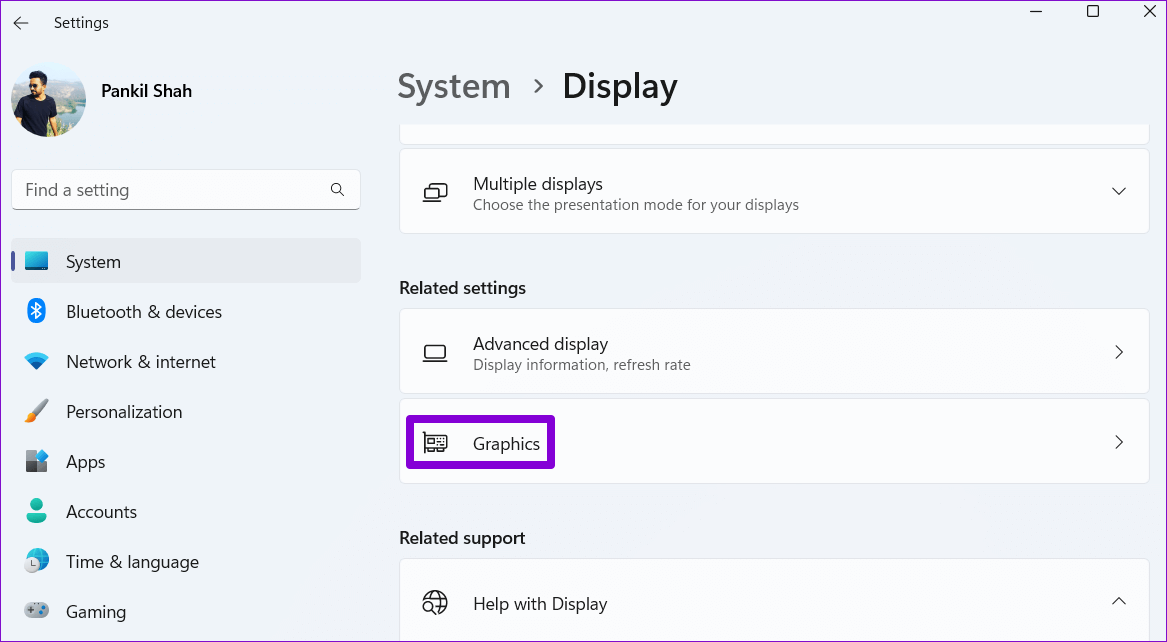
الخطوة 4: انقر فوق Google Chrome وحدد الخيارات.
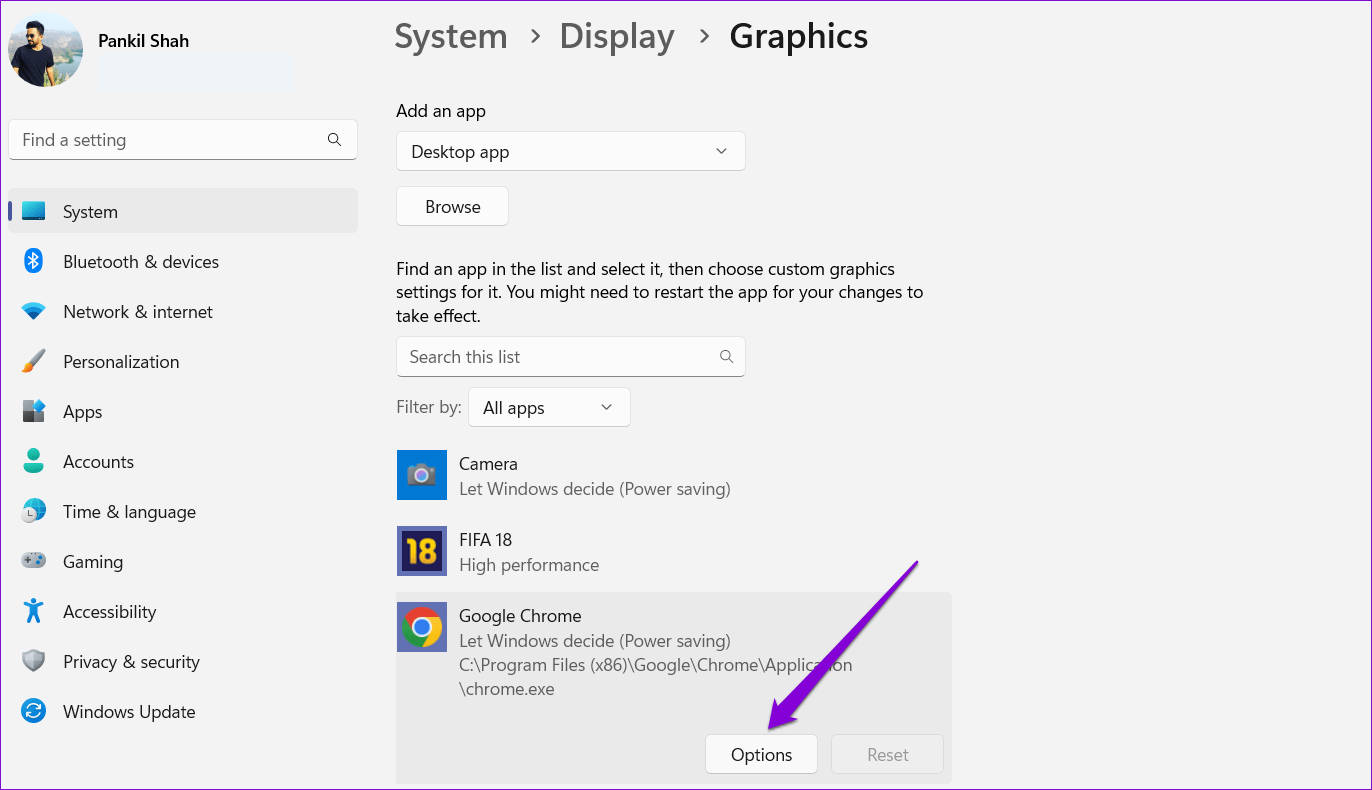
إذا لم تتمكن من العثور على Chrome في القائمة ، فانقر فوق الزر Browse وحدد موقع ملف Chrome الخاص بـ EXE على جهاز الكمبيوتر لإضافته.
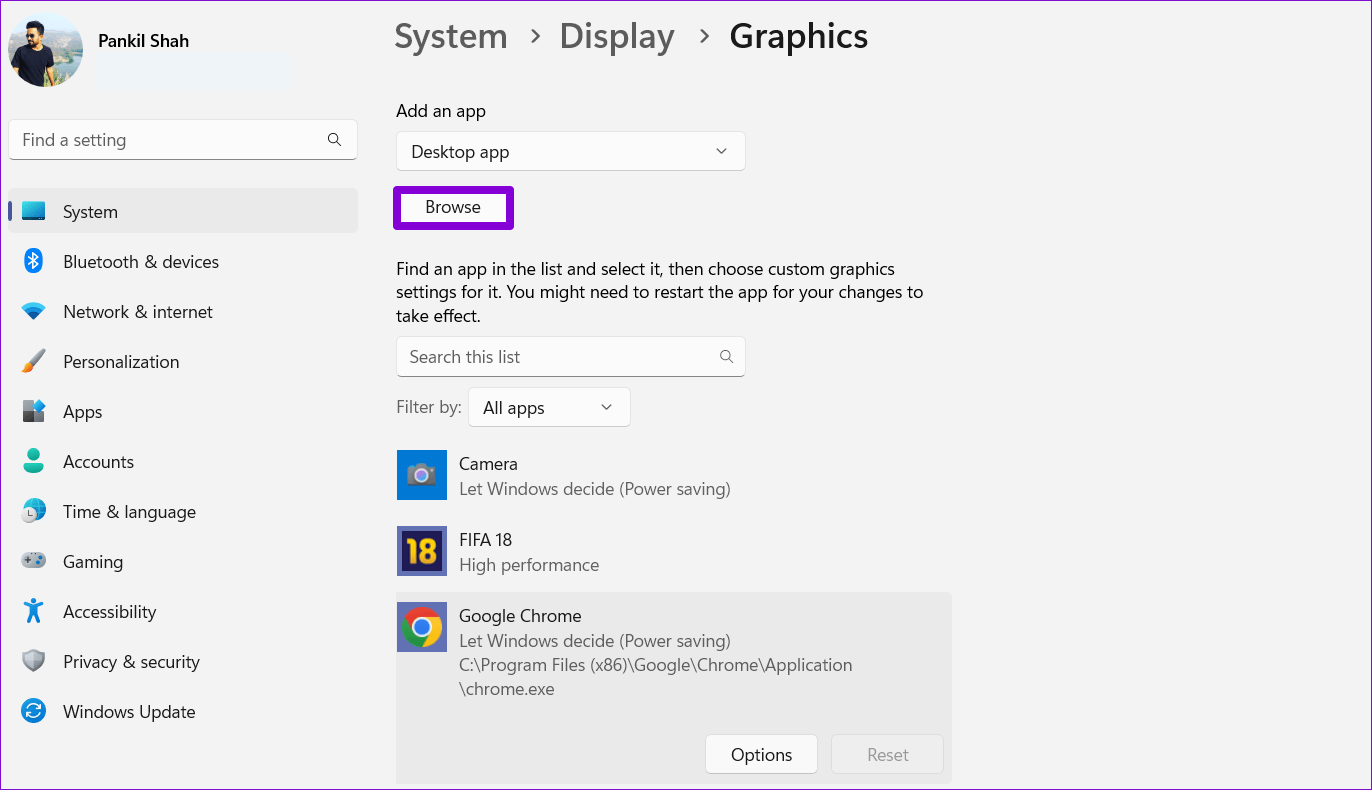
الخطوة 5: في مربع حوار تفضيلات الرسومات ، حدد أداء عالي وانقر فوق حفظ.
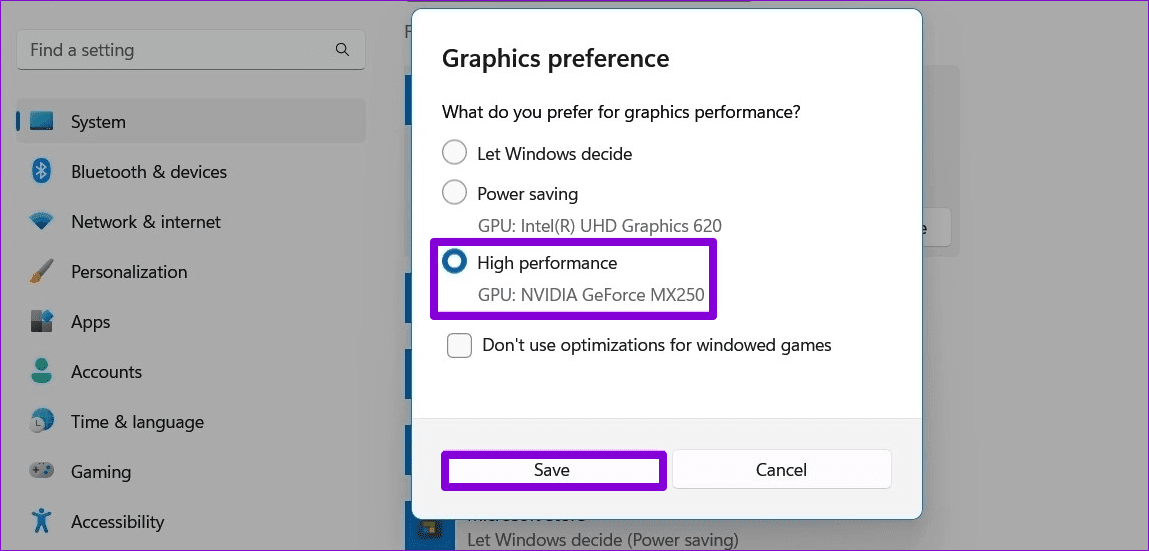
5. اعثر على البرامج الضارة باستخدام Chrome
يمكن أن تؤثر تطبيقات وبرامج الجهات الخارجية التي تعمل على Windows أيضًا في أداء Chrome وتتسبب في وميضه أو تلعثمه في بعض الأحيان. يحتوي Chrome على أداة يمكنها المساعدة في العثور على البرامج والبرامج والعمليات الضارة التي تعمل على جهاز الكمبيوتر الخاص بك. إليك كيفية تشغيله.
الخطوة 1: انقر فوق رمز علامة القطع في الزاوية اليمنى العليا وحدد الإعدادات.
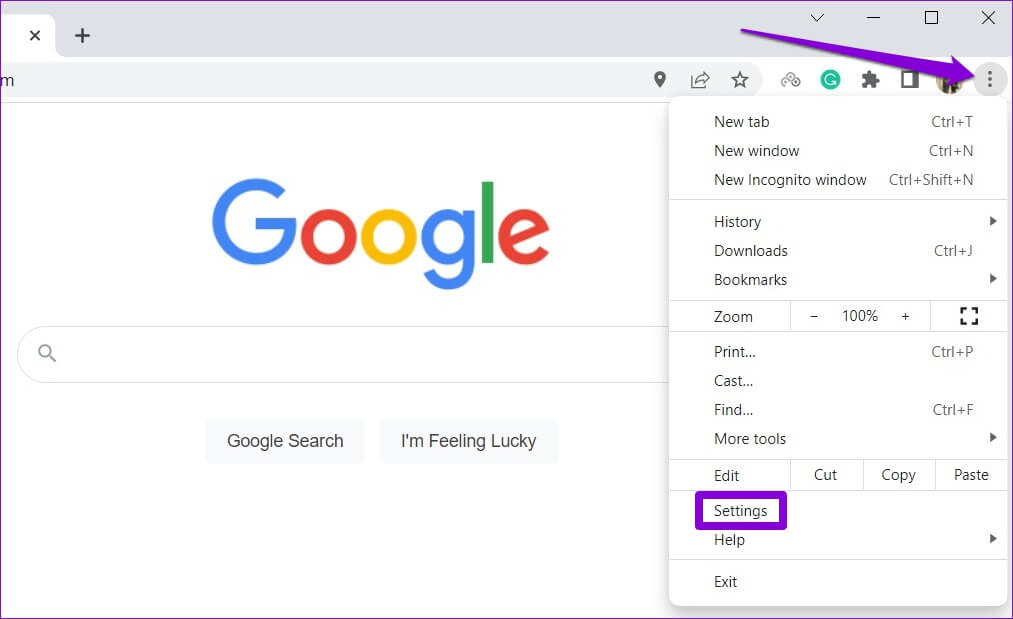
الخطوة 2: في علامة التبويب إعادة التعيين والتنظيف ، انقر فوق تنظيف الكمبيوتر.
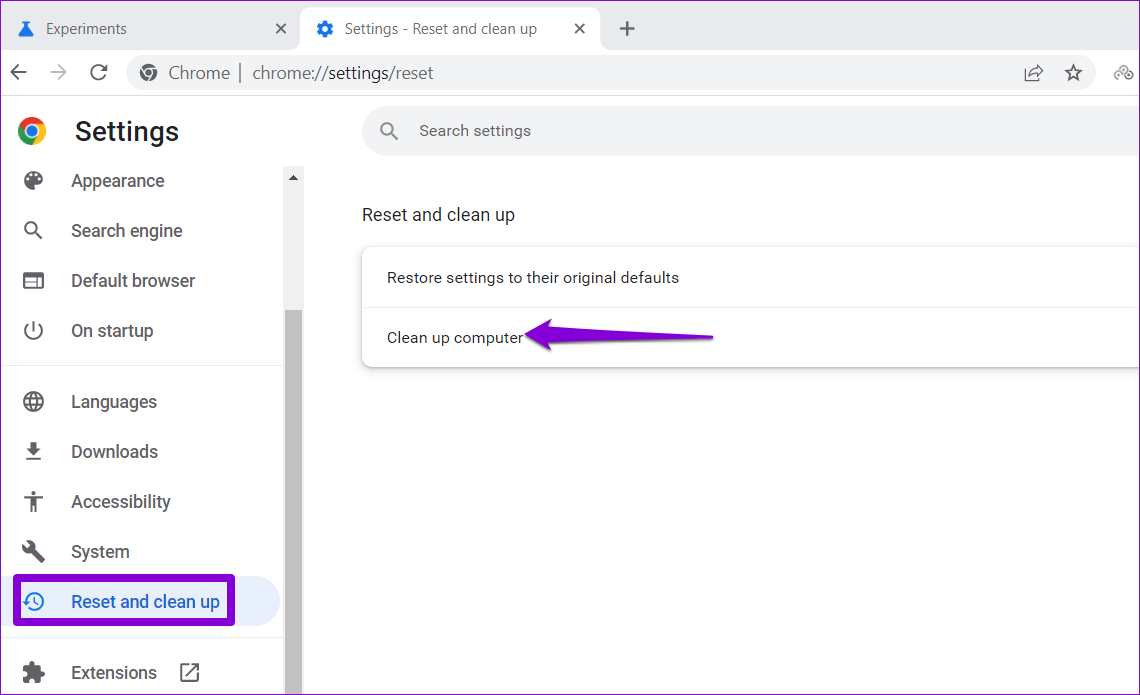
الخطوة 3: انقر فوق الزر “بحث” بجوار البحث عن البرامج الضارة.
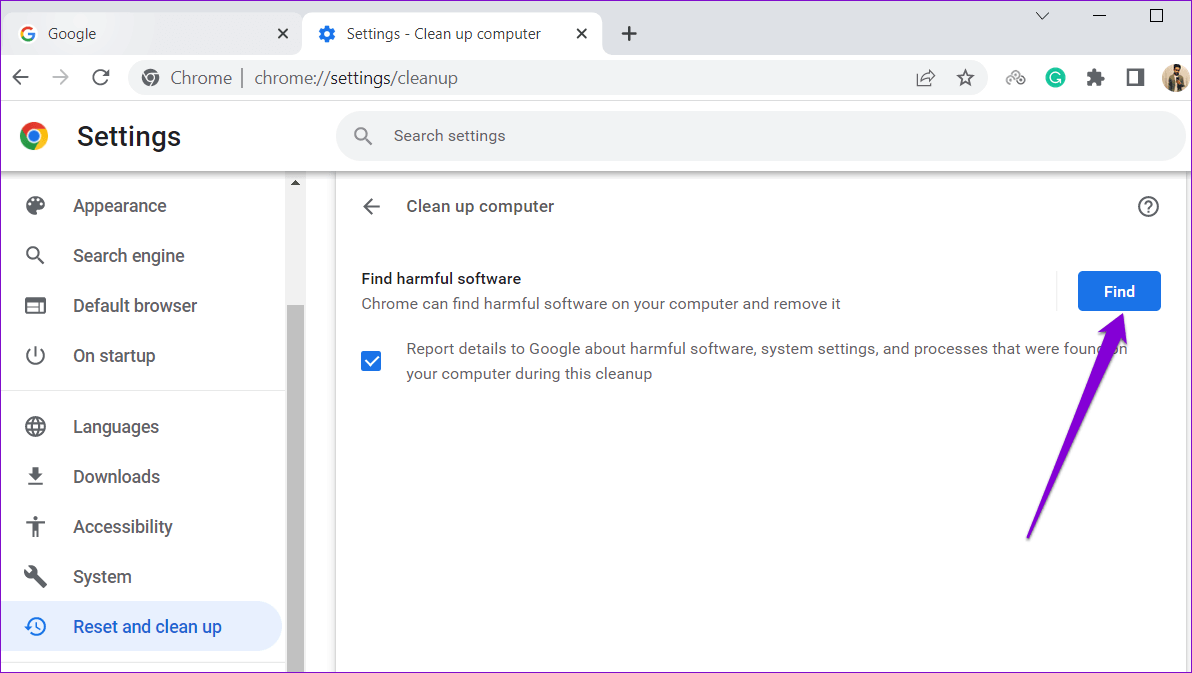
إذا عثر Chrome على أي تطبيق أو برنامج ضار ، ففكر في تعطيله أو إلغاء تثبيته ومعرفة ما إذا كانت المشكلة ستحدث مرة أخرى.
6. تحديث برنامج تشغيل الرسومات أو إعادة تثبيته
يمكن أن تتسبب مشكلات برامج تشغيل الرسومات بجهاز الكمبيوتر أيضًا في وميض التطبيقات والبرامج أو وميضها. في معظم الحالات ، يمكنك حل المشكلة عن طريق تحديث برنامج تشغيل الرسومات.
الخطوة 1: انقر فوق رمز البحث في شريط المهام ، واكتب مدير الجهاز ، واضغط على Enter.
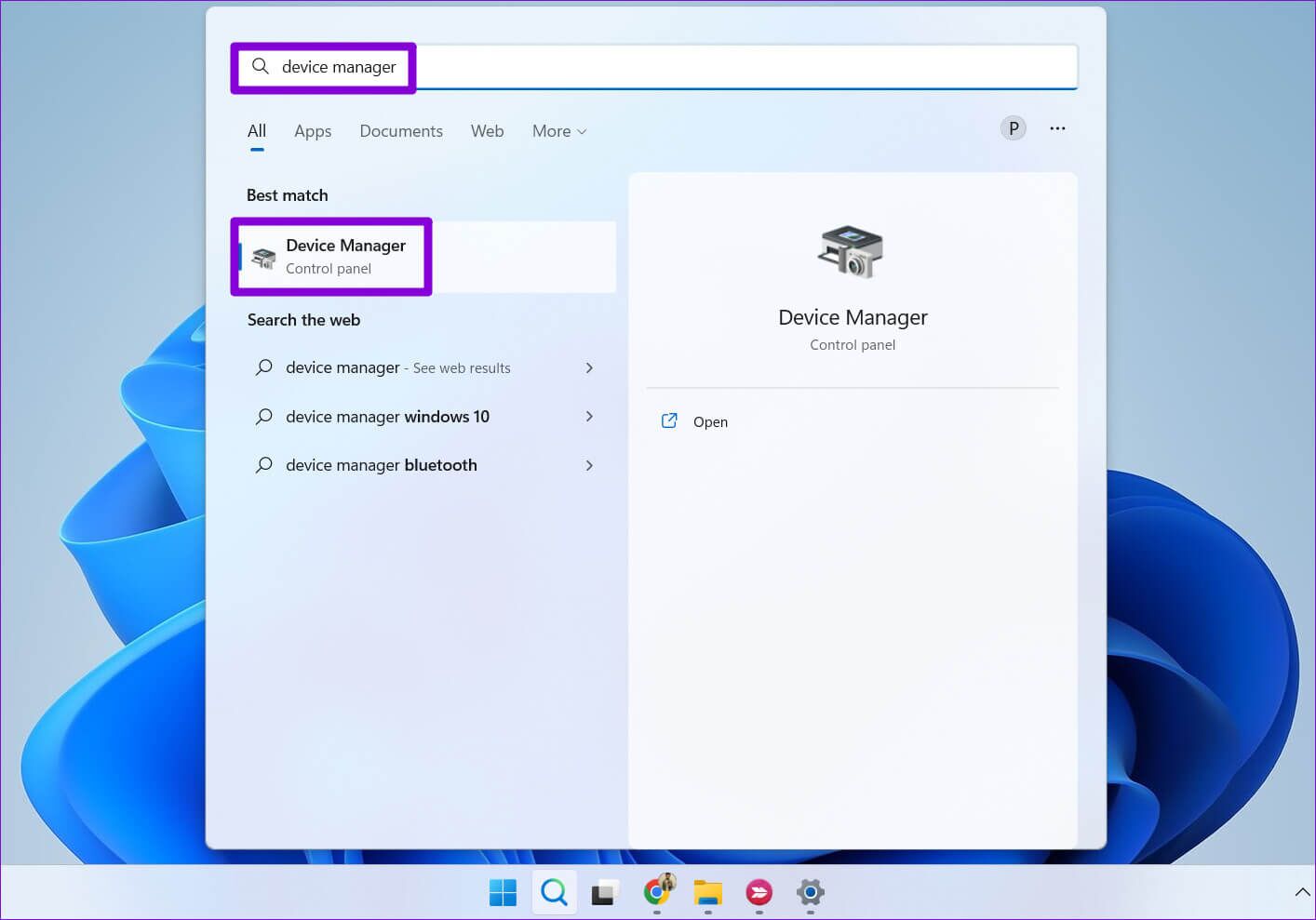
الخطوة 2: في نافذة إدارة الأجهزة ، قم بتوسيع محولات العرض ، وانقر بزر الماوس الأيمن على بطاقة الرسومات الخاصة بك لتحديد خيار تحديث برنامج التشغيل.
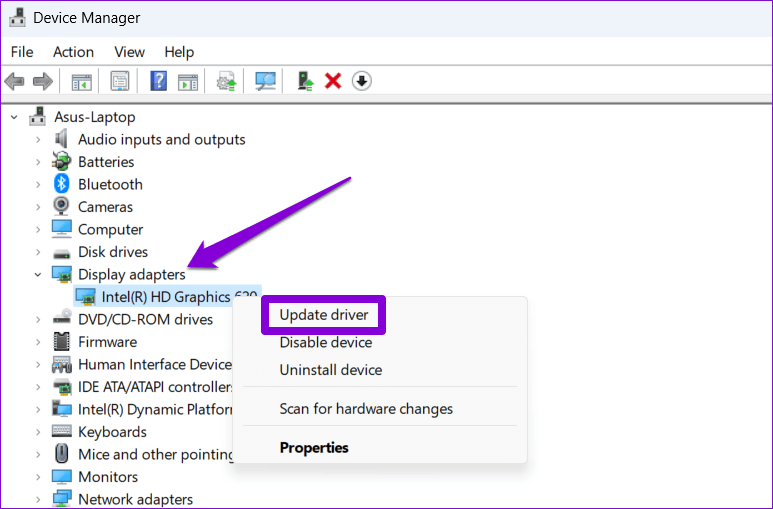
اتبع التعليمات التي تظهر على الشاشة لتحديثه. إذا استمرت المشكلة ، فمن المحتمل أن يكون برنامج تشغيل الرسومات الحالي تالفًا. يمكنك إلغاء تثبيت برنامج التشغيل باستخدام إدارة الأجهزة وإعادة تشغيل الكمبيوتر. سيقوم Windows بإعادة تثبيت برنامج التشغيل تلقائيًا أثناء عملية التمهيد.
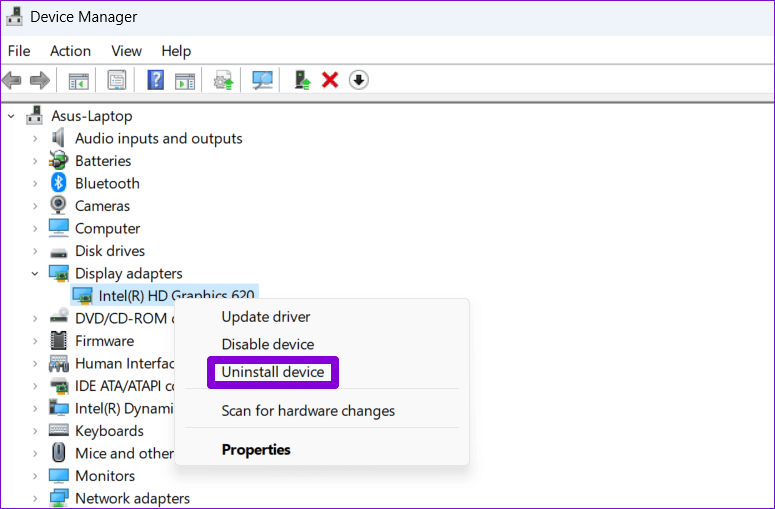
7. إعادة تعيين Google Chrome
إذا كنت قد وصلت إلى هذا الحد ولا يزال Chrome يخفق في نظام التشغيل Windows ، فيمكنك إعادة تعيين المتصفح إلى إعداداته الافتراضية.
لإعادة تعيين Chrome ، اكتب chrome: // settings / reset في شريط العناوين في الجزء العلوي واضغط على Enter. ضمن “إعادة التعيين والتنظيف” ، انقر على “استعادة الإعدادات إلى الإعدادات الافتراضية الأصلية”.
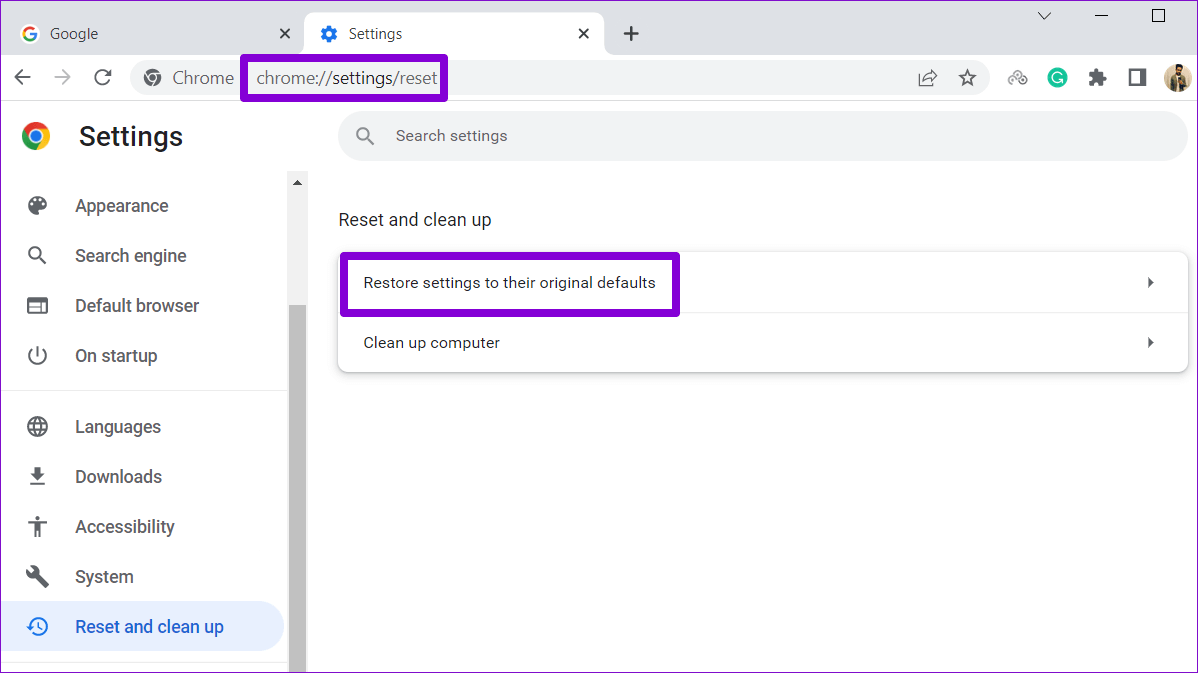
في مربع التأكيد المنبثق ، انقر فوق إعادة تعيين الإعدادات للتأكيد.
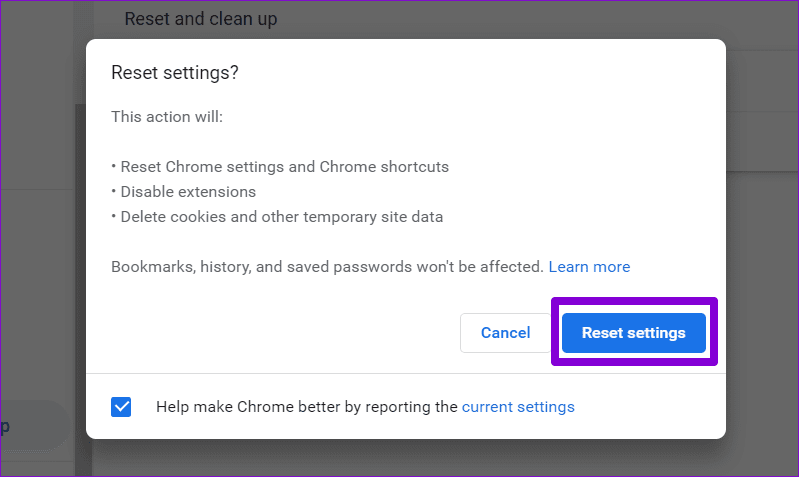
بعد ذلك ، يجب أن يعمل Chrome دون أي مشاكل.
تصفح بسلاسة
نأمل أن يساعدك حل واحد أو أكثر في دليلنا في حل المشكلة. ومع ذلك ، إذا كنت لا تزال تواجه مشكلات مماثلة مع التطبيقات الأخرى والمتصفحات البديلة ، فقد تضطر إلى إصلاح مشكلات وميض الشاشة على نظام التشغيل Windows 11.