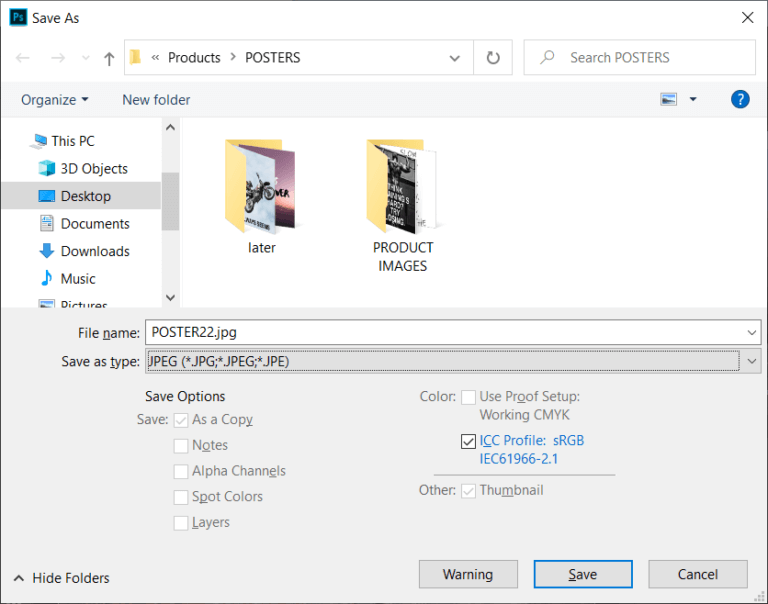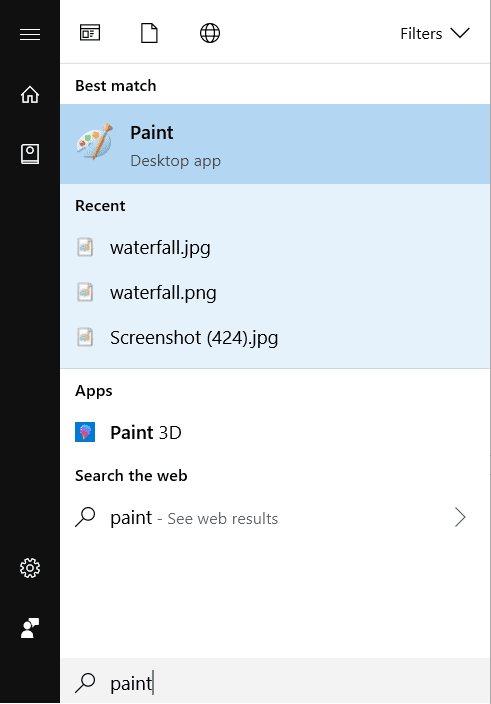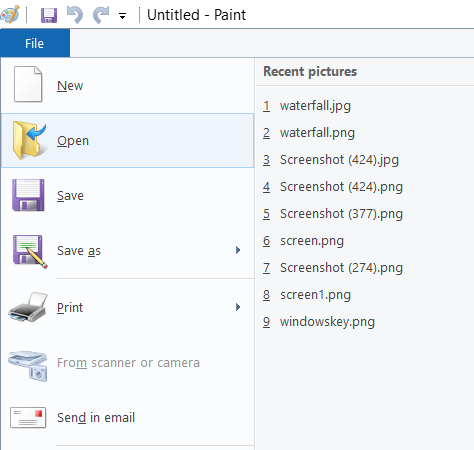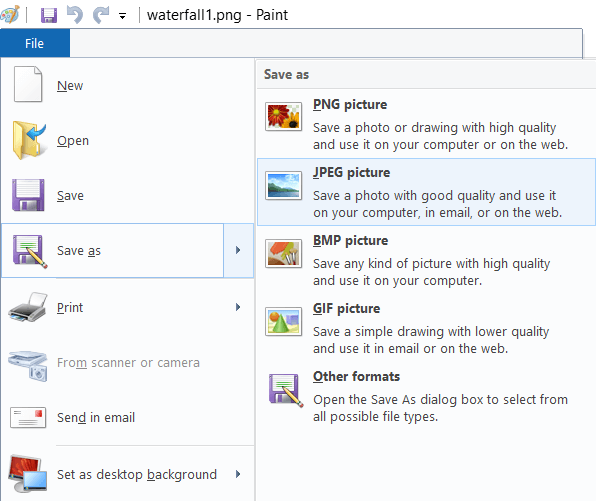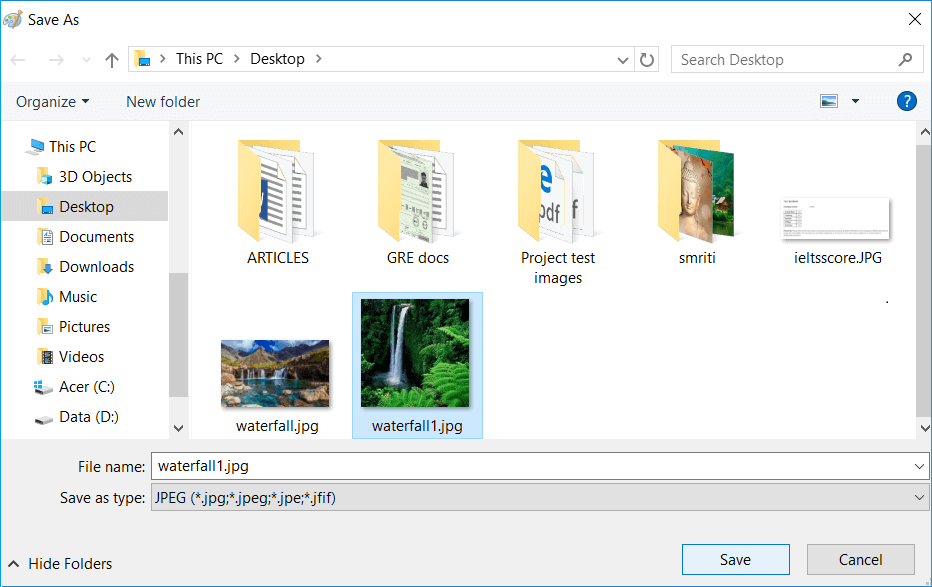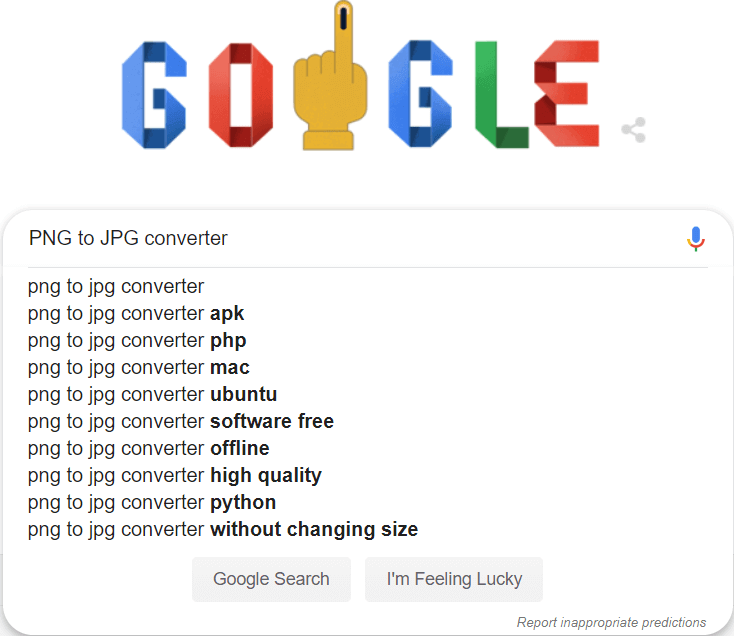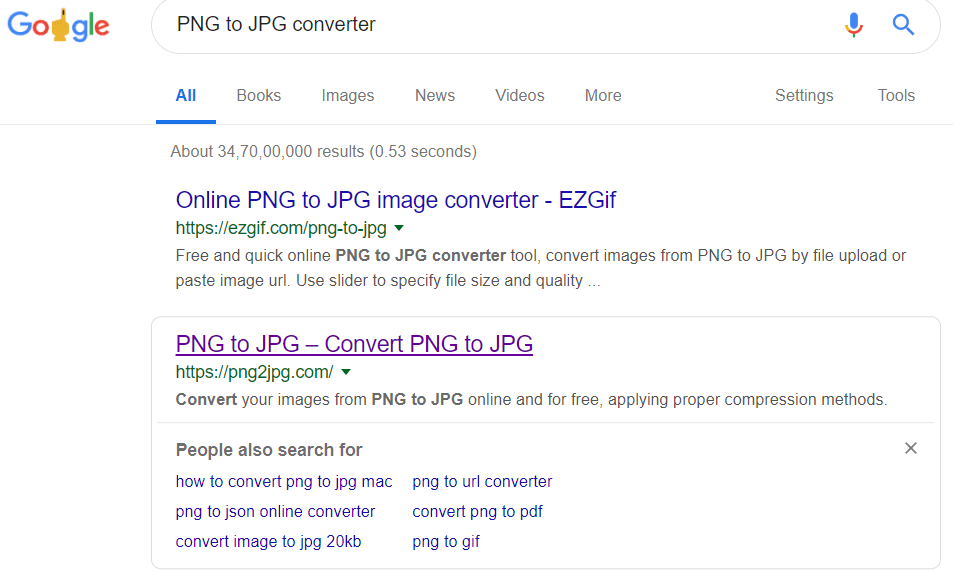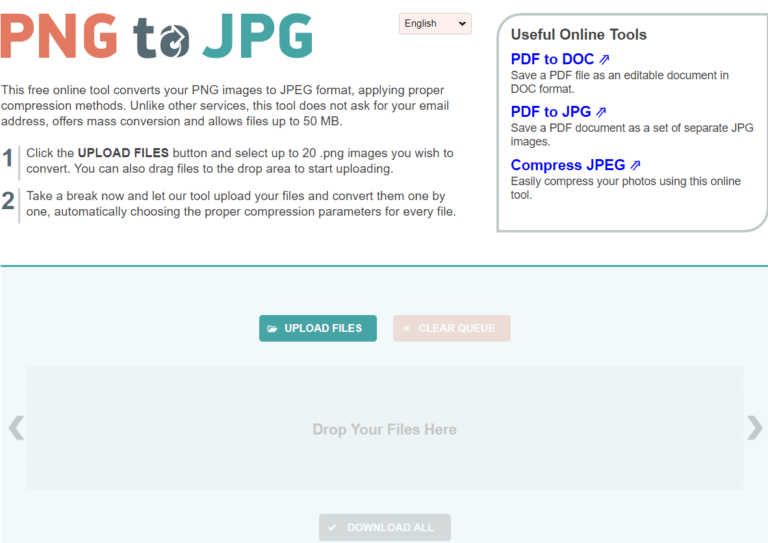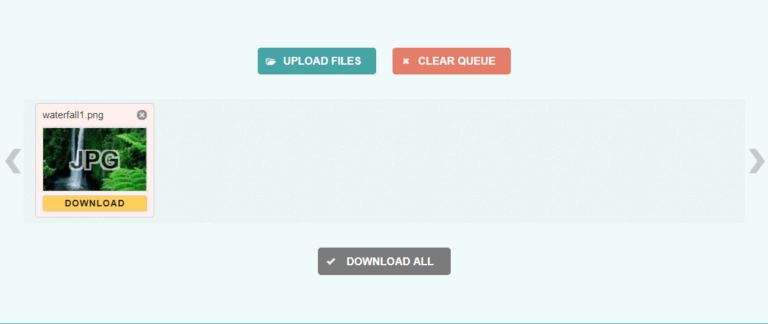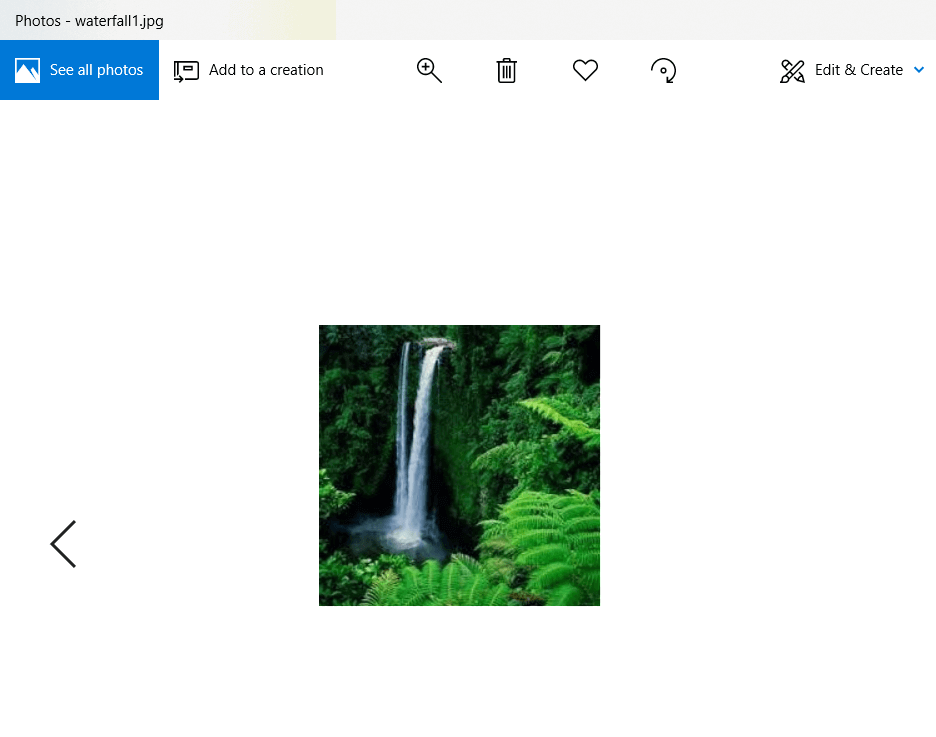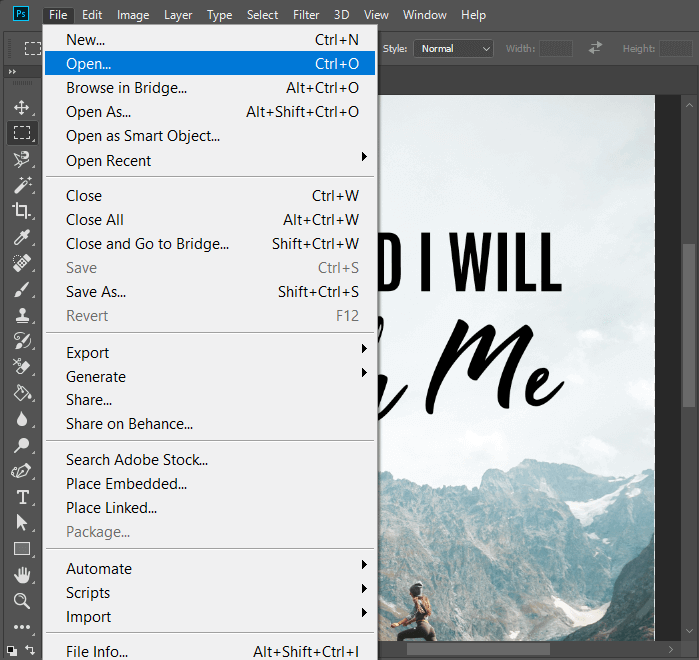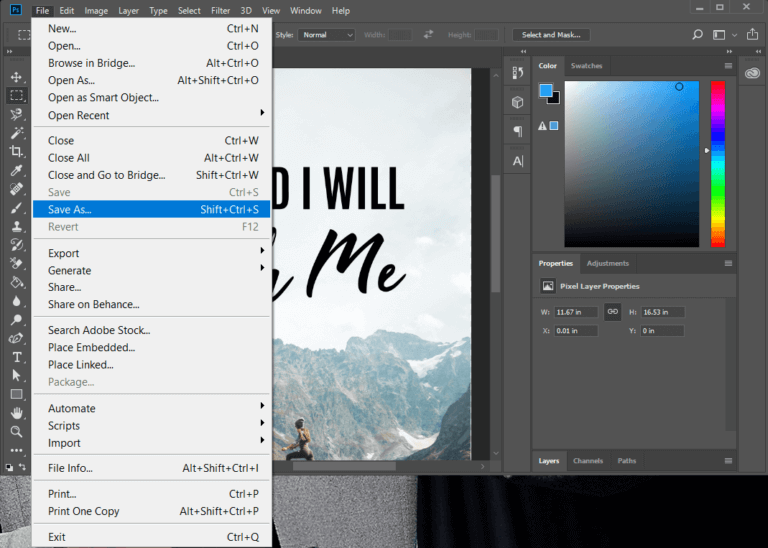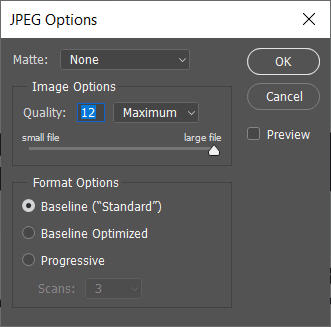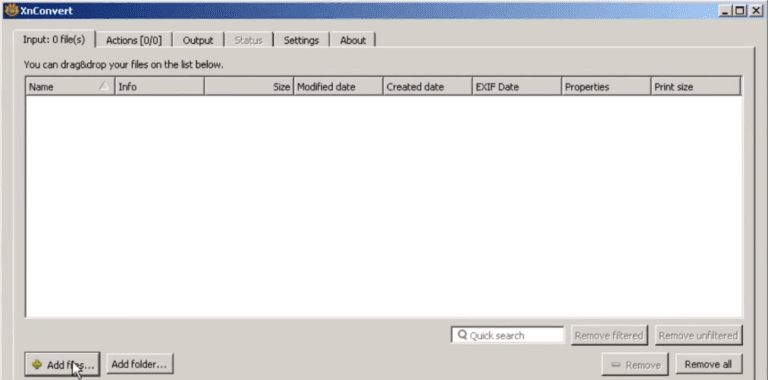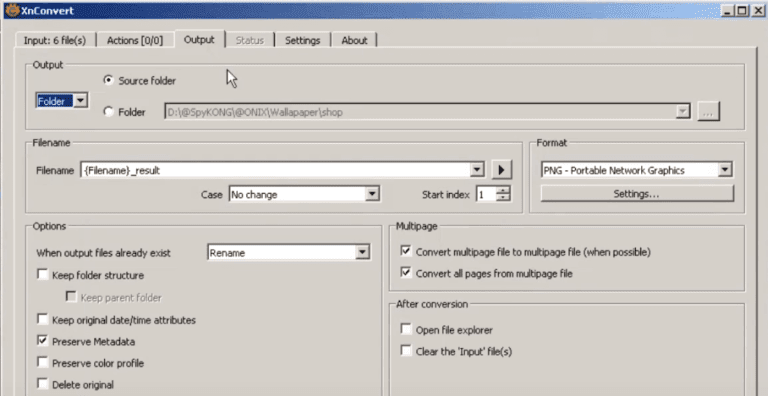كيفية تحويل PNG إلى JPG دون فقدان الجودة
هل تبحث عن طريقة لتحويل ملف صور PNG إلى JPG لتقليل حجمه أو تريد تحميل صورة ولكن التنسيق المدعوم هو JPG؟ لا تقلق في هذا الدليل ، فسنناقش كيف يمكنك تحويل PNG إلى JPG دون فقدان الجودة.
عند التعامل مع الصور في نظام التشغيل Windows ، هناك تنسيقات ملفات معينة يستخدمها Windows. الأكثر شعبية من بينها تنسيق PNG و JPG / JPEG. ولكن نظرًا لأن هذين التنسيقين لهما حالات استخدام مختلفة ، تحتاج إلى فهم التنسيق الذي يجب استخدامها.
على سبيل المثال ، تقوم بمشاركة صورة تحتوي فقط على نص ، ثم يجب أن تفضل تنسيق PNG بينما من ناحية أخرى إذا كنت تشارك صورة ، فعليك استخدام تنسيق JPG. يكمن الاختلاف الرئيسي بين تنسيقي الملف بين خوارزمية الضغط الخاصة بهم.
يستخدم JPG / JPEG خوارزمية ضغط ضائعة مما يعني أنه قد تتم إزالة بعض معلومات الصورة من أجل تقليل حجم الملف. بينما من ناحية أخرى ، يستخدم تنسيق PNG خوارزمية ضغط بدون فقدان والتي تحافظ على جميع المعلومات وبالتالي الحفاظ على جودة الصورة ولكن ذلك يزيد تلقائيًا من حجم الملف. يمكن ضغط ملفات JPG لتوفير مساحة أكبر على القرص بينما تضمن ملفات PNG جودة الصورة. كلا التنسيقين لهما إيجابيات وسلبيات ، ولكن إذا كنت تريد أن يكون لملف JPG نفس جودة تنسيق ملف PNG ، فيمكن تحقيق ذلك أيضًا من خلال تحويل ملف PNG إلى JPG دون فقد الجودة بمساعدة الطرق المدرجة أدناه .
كيفية تحويل PNG إلى JPG دون فقدان الجودة
الطريقة 1: Microsoft Paint لتحويل PNG إلى JPG
لتحويل PNG إلى JPG ، يعد Paint Microsoft أداة مفيدة للغاية. يمكن إجراء التحويل بمساعدتها خطوات قليلة جدًا.
1. انقر فوق قائمة “ابدأ” أو اضغط على مفتاح Windows.
2. اكتب Paint في بحث Windows واضغط على “إدخال” لفتحه.
3. افتح الملف الذي تريد تحويله من PNG إلى JPG في Paint .
4. انقر فوق “ملف” من قائمة “Paint ” ، وانقر فوق “فتح” من قائمة الخيارات.
5. حدد الصورة التي تريد فتحها.
6. انقر فوق “ملف” وابحث عن خيار “حفظ باسم” في القائمة ، خذ مؤشر الماوس إلى السهم الأيمن الصغير وسترى خيار حفظ الملف بتنسيق JPEG.
7. من الخيار “حفظ باسم” ، انقر فوق “صورة JPEG“.
8. سيتم فتح نافذة جديدة ، اكتب اسم الملف الذي سيتم حفظه به ، ثم انقر على زر حفظ.
هذه هي الطريقة التي يمكنك بها حفظ ملفك بتنسيق JPG دون فقد جودة الصورة التي كانت موجودة بتنسيق PNG.
الطريقة 2: استخدام PNG لتحويل JPG عبر الإنترنت
لتحويل تنسيق ملف PNG إلى JPG ، تتمثل الطريقة الأسرع في استخدام محول PNG إلى JPG عبر الإنترنت. لتحويل الصورة بمساعدة هذا المحول عبر الإنترنت ، اتبع الخطوات التالية:
1. افتح أي متصفح ويب ، وانتقل إلى Google.com ، ثم اكتب PNG to JPG Converter.
2. انقر على الرابط الذي يقول png2jpg.com.
3. في الإطار الجديد ، انقر فوق الزر “تحميل الملفات” ثم حدد الملفات من نظامك التي تريد تحويلها وانقر فوق الزر “فتح“.
4. قم بتنزيل الملف المحول بالنقر فوق خيار زر التنزيل.
5. افتح الملف الذي تم تنزيله وستتمكن من رؤية الصورة المحولة دون أي مشاكل.
هذه هي الطريقة التي يمكن بها بسهولة تحويل صورة PNG إلى JPG بمساعدة PNG إلى محول JPG.
الطريقة الثالثة: استخدم Photoshop
عند التعامل مع الصور ، فإن Adobe Photoshop هو برنامج لا يخيب أبدًا. مع Photoshop ، يمكنك على الأرجح القيام بالكثير من التحرير ولكن قد لا تكون على علم بأنه يمكن استخدامه أيضًا لتحويل ملف PNG إلى تنسيق JPG. لتحويل الملف ، اتبع الخطوات المذكورة أدناه:
1. افتح Adobe Photoshop ، انقر فوق “ملف” من الزاوية العلوية اليسرى من الشاشة وحدد “فتح“.
2. افتح الملف الذي تريد تحويله إلى تنسيق JPG.
3. انقر فوق “ملف” من القائمة وانقر فوق “حفظ باسم” الخيار.
4. في النافذة الجديدة ، اكتب اسم الملف الذي تريد حفظه به ومن القائمة المنسدلة “حفظ بنوع” ، حدد JPEG.
5. انقر فوق الزر “حفظ” لحفظ الملف بتنسيق JPG / JPEG.
6. ستظهر خيارات JPEG المنبثقة التي يمكنك من خلالها ضبط جودة الصورة.
7. بمجرد انتهائك من الإعدادات ، انقر فوق “موافق” وسيتم حفظ الملف بتنسيق JPG.
سيتم تحويل الصورة إلى تنسيق JPG من PNG والآن ستحصل على صورة بتنسيق JPG بنفس جودة صورة PNG.
الطريقة الرابعة: استخدم XnConvert لـ PNG لتحويل صورة JPG
لتحويل PNG إلى صورة JPG ، يمكنك استخدام تطبيق تابع لجهة خارجية يسمى XnConvert. XnConvert يمكن استخدامها لتحويل الصور إلى صيغ مختلفة. لتحويل الصورة من PNG إلى JPG دون فقدان الجودة ، يعد XnCovert خيارًا جيدًا للغاية. لتنزيل تطبيق الطرف الثالث ، يرجى الانتقال إلى موقع XnConvert. XnConvert هي واحدة من أفضل برامج معالجة الصور الدفعية.
لتحويل الصورة باستخدام XnConvert ، اتبع هذه الخطوات.
1. قم بتنزيل وتثبيت XnCovert. ثم انقر نقرًا مزدوجًا فوق الرمز الخاص به لفتحه
2. لفتح ملفات الصور ، انقر فوق علامة التبويب “الإدخال” في الزاوية العلوية اليسرى من الشاشة.
3. انقر فوق الزر “إضافة ملفات” وحدد الملفات التي تريد فتحها.
4. انقر فوق علامة التبويب “الإخراج” ، ثم انتقل إلى الموقع الذي تريد حفظ الملف المحول إليه.
5. أدخل اسم الملف وحدد التنسيق كـ JPG لتحويل الملف من PNG.
6. انقر فوق الزر “تحويل” لتحويل الملف.
كانت هذه بعض الطرق لتحويل ملف PNG إلى JPG دون فقد جودة الصورة.