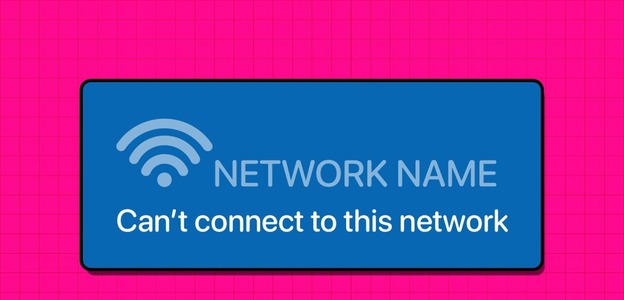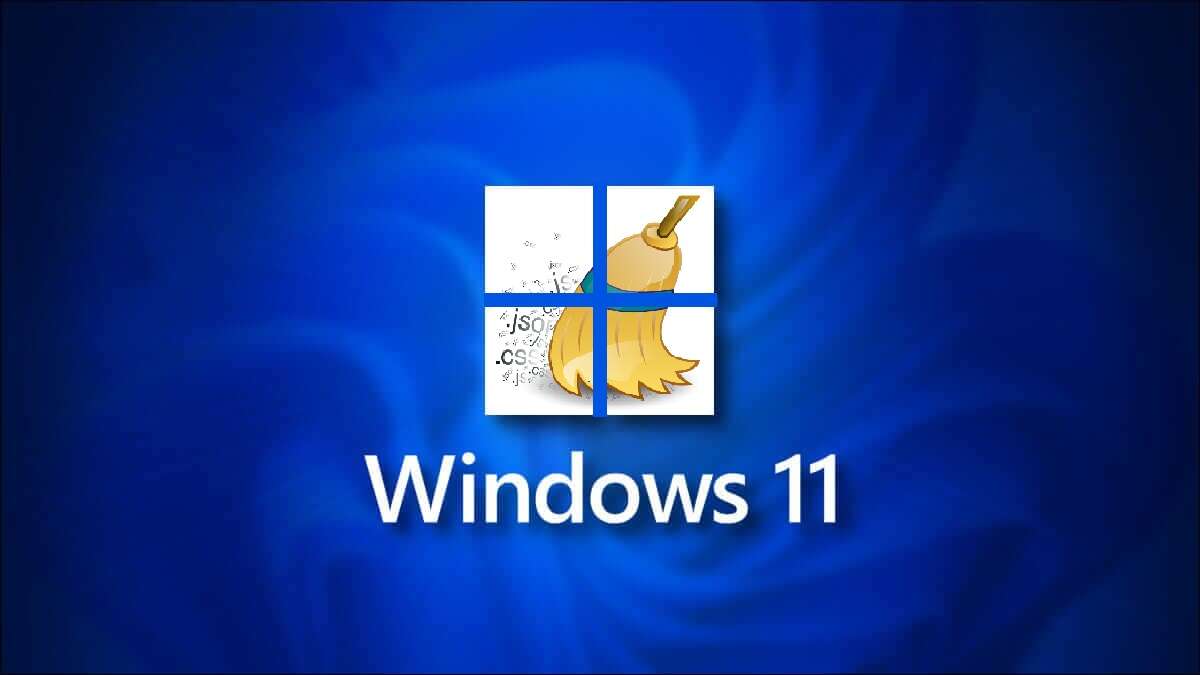يمكن أن يؤدي استخدام اختصارات لوحة المفاتيح على جهاز الكمبيوتر الشخصي الذي يعمل بنظام Windows 11 إلى توفير الكثير من الراحة على الطاولة. تؤدي معرفة مجموعات المفاتيح الصحيحة لأداء مهام معينة إلى تحسين سرعتك وإلغاء الحاجة إلى التوفيق بين لوحة المفاتيح والماوس باستمرار. ولكن ماذا يحدث عندما يفشل Windows في الاستجابة لاختصارات لوحة المفاتيح هذه؟ إذا لم تساعد عملية استكشاف الأخطاء وإصلاحها الأساسية مثل إعادة تشغيل جهاز الكمبيوتر الخاص بك ، فيمكنك استخدام الحلول المذكورة أدناه لإصلاح عدم عمل اختصارات لوحة المفاتيح على نظام التشغيل Windows 11.

1. تشغيل مستكشف الأخطاء وإصلاحها
يحتوي Windows 11 على مستكشف أخطاء ومصلح لكل أداة تقريبًا. لذا ، قبل تجربة أي شيء آخر ، يجب عليك تشغيل مستكشف أخطاء لوحة المفاتيح ومصلحها والسماح له بإصلاح المشكلة نيابةً عنك.
الخطوة 1: اضغط على مفتاح Windows + I لفتح الإعدادات. في علامة تبويب النظام ، قم بالتمرير لأسفل لتحديد استكشاف الأخطاء وإصلاحها.
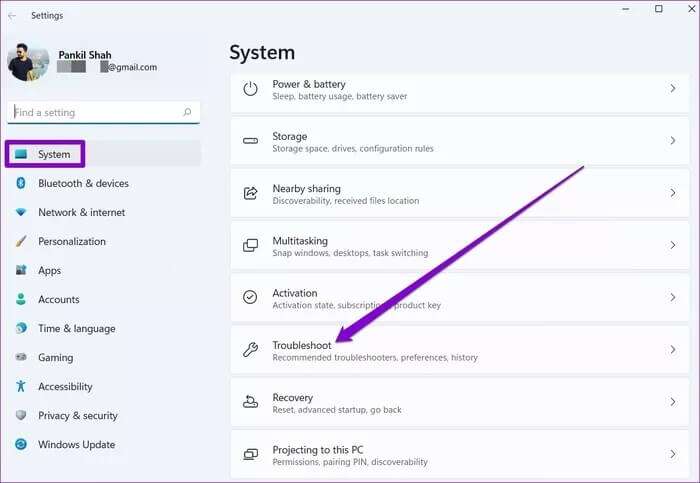
الخطوة 2: بعد ذلك ، انقر فوق مستكشفات الأخطاء ومصلحاتها الأخرى.
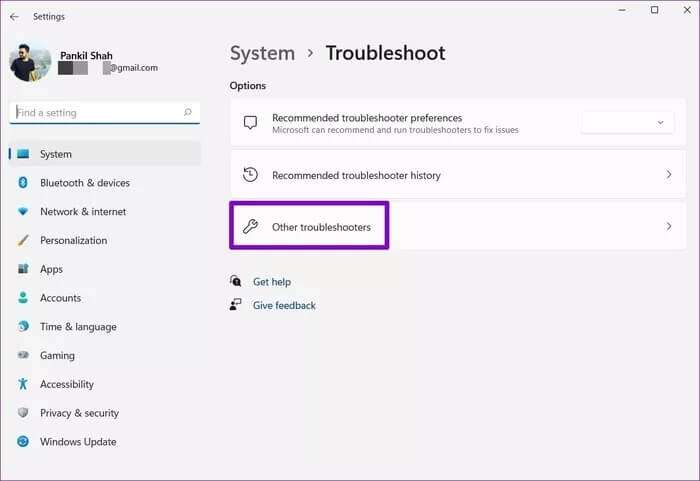
خطوة 3: حدد موقع مستكشف أخطاء لوحة المفاتيح ومصلحها واضغط على زر التشغيل لبدء عملية استكشاف الأخطاء وإصلاحها.
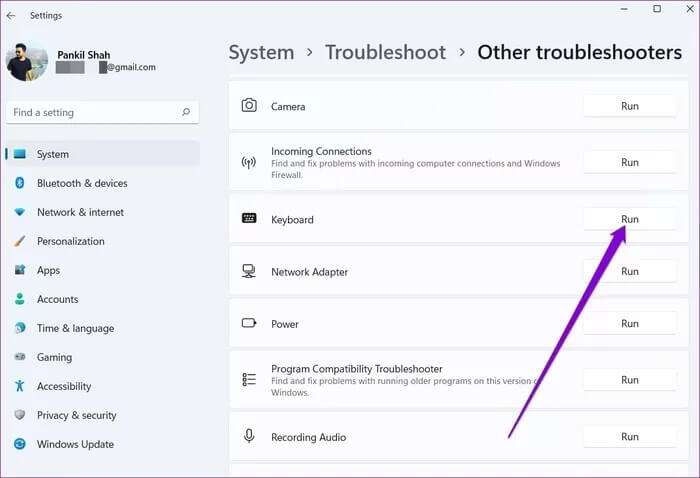
2. فحص المفاتيح اللاصقة ومفاتيح التصفية
يتطلب استخدام الاختصارات في Windows الضغط على مجموعة المفاتيح الصحيحة مرة واحدة. ولكن إذا كنت تواجه صعوبات في تنفيذ اختصار بهذه الطريقة ، فيمكنك تمكين ثبات المفاتيح على Windows وتنفيذ تلك الاختصارات بالضغط على مفتاح واحد في كل مرة. إليك الطريقة.
الخطوة 1: اضغط على مفتاح Windows + I لفتح تطبيق الإعدادات.
الخطوة 2: استخدم الجزء الأيمن للتبديل إلى علامة التبويب إمكانية الوصول. على يمينك ، قم بالتمرير لأسفل إلى قسم التفاعل وحدد لوحة المفاتيح.
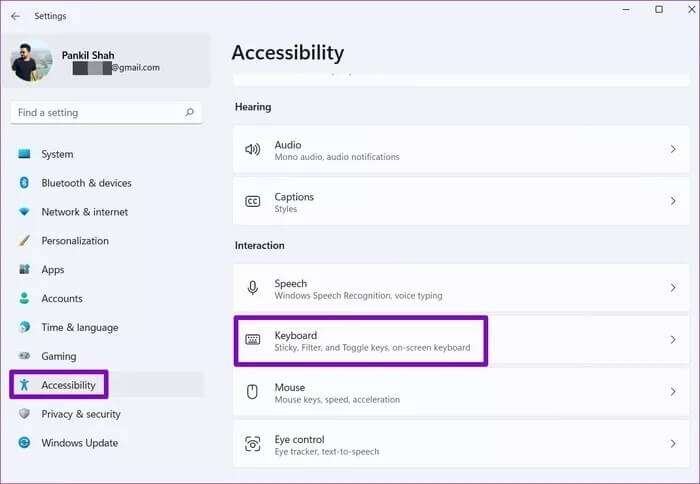
خطوة 3: قم بإيقاف تشغيل المفتاح الموجود بجوار Sticky Keys.
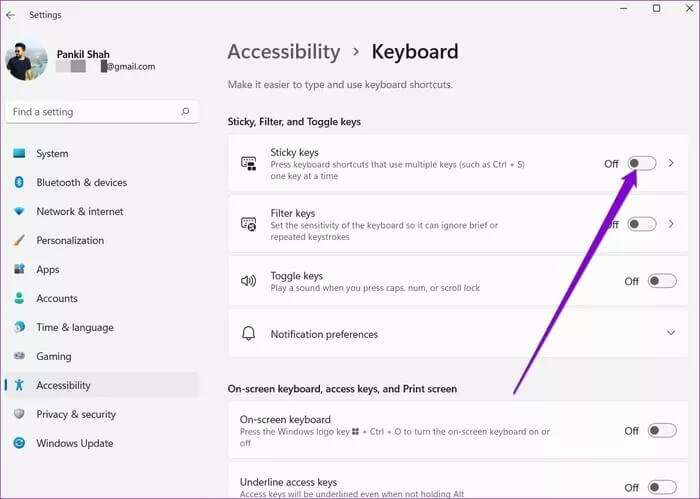
إذا استمرت المشكلة ، ففكر في تعطيل تصفية المفاتيح من نفس القائمة وحاول مرة أخرى. عند التمكين ، قد تتجاهل تصفية المفاتيح على Windows خطأً ضغطات المفاتيح أحيانًا.
3. تعطيل وضع اللعبة
غالبًا ما تحمل لوحات مفاتيح الألعاب أوضاعًا خاصة تعمل على تعطيل اختصارات لوحة المفاتيح بشكل فعال لمنع أي مقاطعة عرضية أثناء اللعبة. إذا كنت تستخدم لوحة مفاتيح للألعاب ، فستحتاج إلى الوصول إلى برنامج لوحة المفاتيح والبحث عن أي خيارات قد تكون عطلت الاختصارات على Windows.
4. أعد تشغيل خدمة جهاز الواجهة البشرية
خدمة جهاز الواجهة البشرية هو برنامج مسؤول عن وظائف اختصارات لوحة المفاتيح على Windows. إذا لم تكن الخدمة قيد التشغيل في الخلفية ، فلن يعمل اختصار لوحة مفاتيح Windows. إليك كيفية تمكينه.
الخطوة 1: افتح قائمة ابدأ ، واكتب الخدمات ، واضغط على Enter.
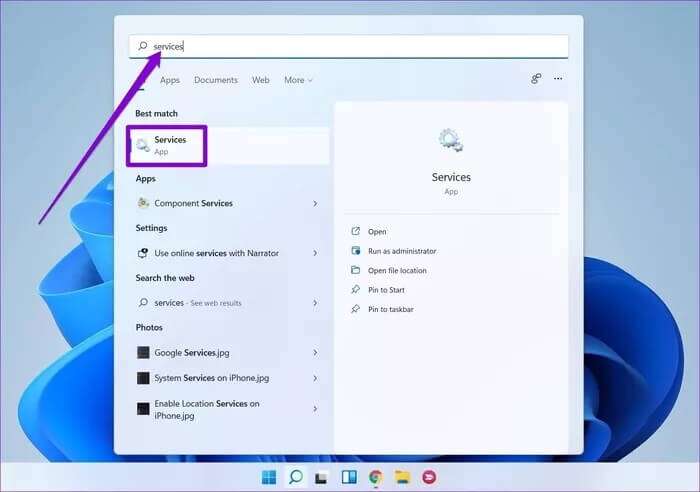
الخطوة 2: في نافذة الخدمات ، قم بالتمرير لأسفل لتحديد موقع Human Interface Device Service. انقر بزر الماوس الأيمن فوقه وحدد ابدأ من القائمة.
إذا كانت الخدمة قيد التشغيل بالفعل ، فحدد إعادة التشغيل.
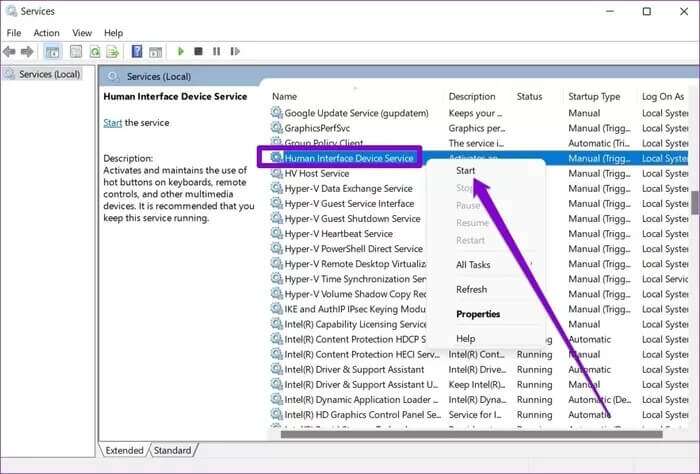
5. تمكين مفاتيح الاختصار الرئيسية لـ WINDOWS من سياسة المجموعة
إذا كنت من مستخدمي Windows 11 Pro أو Enterprise ، فيمكنك أيضًا الوصول إلى Group Policy والتأكد من عدم تعطيل اختصارات لوحة المفاتيح من هناك. إليك الطريقة.
الخطوة 1: اضغط على مفتاح Windows + R لبدء تشغيل الأمر ، واكتب gpedit.msc ، واضغط على Enter.
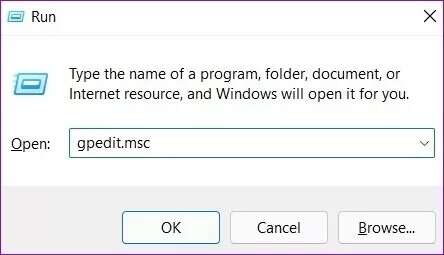
الخطوة 2: في نافذة محرر نهج المجموعة ، استخدم الجزء الأيمن للانتقال إلى المجلد التالي.
User Configuration\Administrative Templates\Windows Components\File Explorer
خطوة 3: على يمينك ، انقر نقرًا مزدوجًا فوق خيار إيقاف تشغيل مفاتيح الاختصار لـ Windows Key.
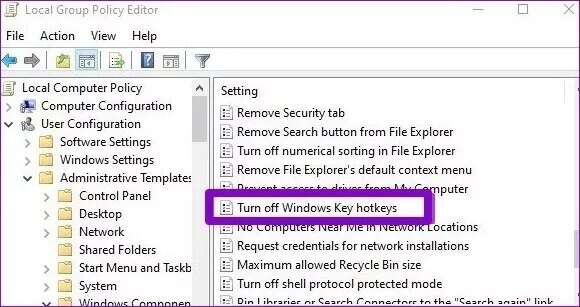
الخطوة 4: حدد معطل من النافذة التالية واضغط على تطبيق متبوعًا بموافق.
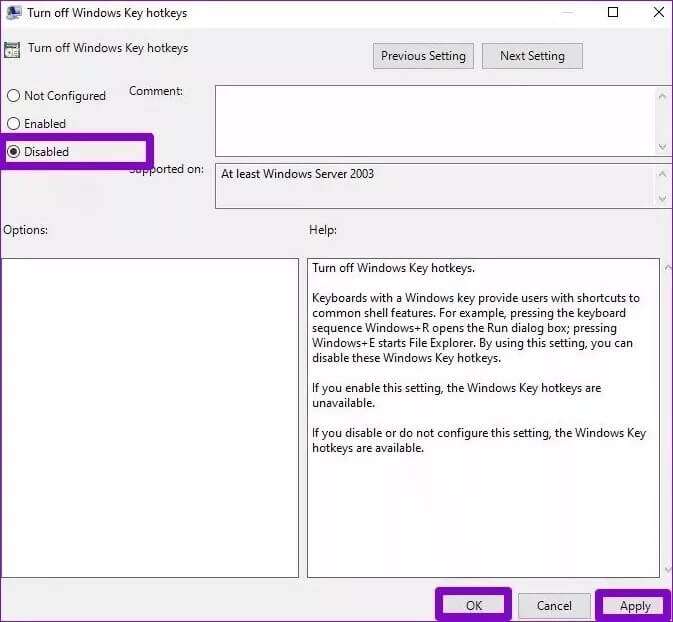
اخرج من محرر نهج المجموعة وأعد تشغيل الكمبيوتر قبل التحقق من اختصارات لوحة المفاتيح.
6. تحديث برامج تشغيل لوحة المفاتيح
تساعد برامج التشغيل Windows على الاتصال بأجهزة الكمبيوتر. إذا كانت هناك مشكلة في برامج تشغيل لوحة المفاتيح المثبتة على نظام التشغيل Windows 11 ، فقد لا تعمل كما هو متوقع. يمكنك محاولة تحديث برامج التشغيل هذه لمعرفة ما إذا كان ذلك يساعد في حل المشكلة. هذا ينطبق على سطح المكتب وأجهزة الكمبيوتر المحمولة. إليك الطريقة.
الخطوة 1: انقر فوق أيقونة البحث من شريط المهام ، واكتب مدير الجهاز وانقر على النتيجة الأولى التي تظهر.
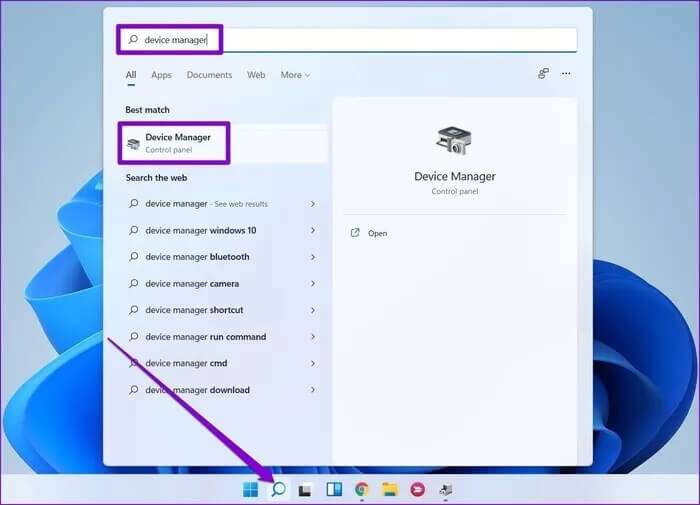
الخطوة 2: ابحث عن لوحات المفاتيح وقم بتوسيعها. انقر بزر الماوس الأيمن فوق برامج تشغيل لوحة المفاتيح ، وحدد تحديث برنامج التشغيل من القائمة.
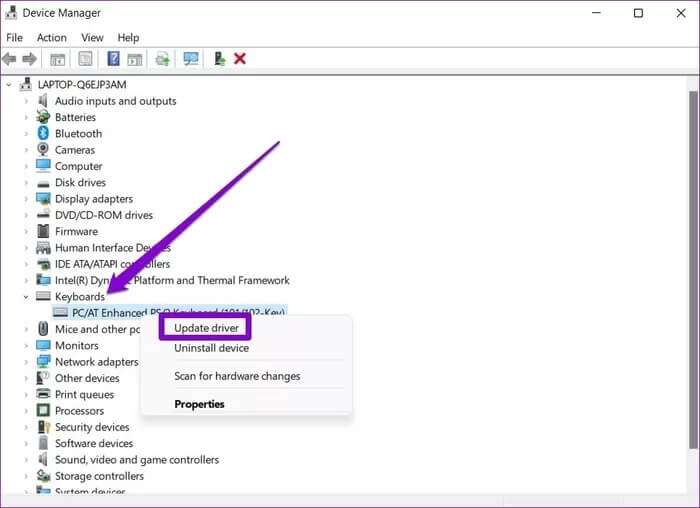
7. جرب التمهيد النظيف
يمكن أن تتسبب برامج الجهات الخارجية الموجودة على جهاز الكمبيوتر الخاص بك أيضًا في عدم عمل الاختصار. على سبيل المثال ، إذا كنت تستخدم برنامجًا مثل PowerToys لإعادة تعيين المفاتيح أو الاختصارات على Windows ، فيمكن أن تحدث مشكلة الاختصار لا يعمل.
يمكنك محاولة تشغيل جهاز الكمبيوتر الخاص بك في حالة التمهيد النظيف لبدء تشغيله بدون أي برامج تابعة لجهات خارجية أو خدمات غير ضرورية. إليك الطريقة.
الخطوة 1: اضغط على Win + R لفتح مربع الحوار Run. في الحقل Open ، اكتب msconfig.msc ، واضغط على Enter.
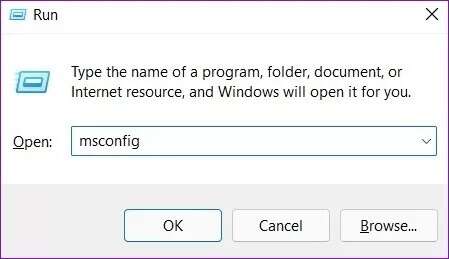
الخطوة 2: في نافذة System Configuration (تكوين النظام) ، انتقل إلى علامة التبويب Services (الخدمات). حدد المربع الذي يقرأ “مربع إخفاء جميع خدمات Microsoft” ، ثم انقر فوق الزر “تعطيل الكل”.
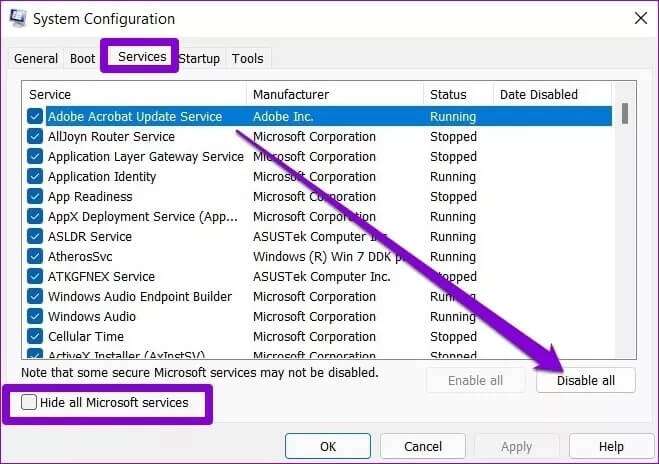
خطوة 3: في نفس النافذة ، انتقل إلى علامة التبويب بدء التشغيل وانقر فوق فتح إدارة المهام.
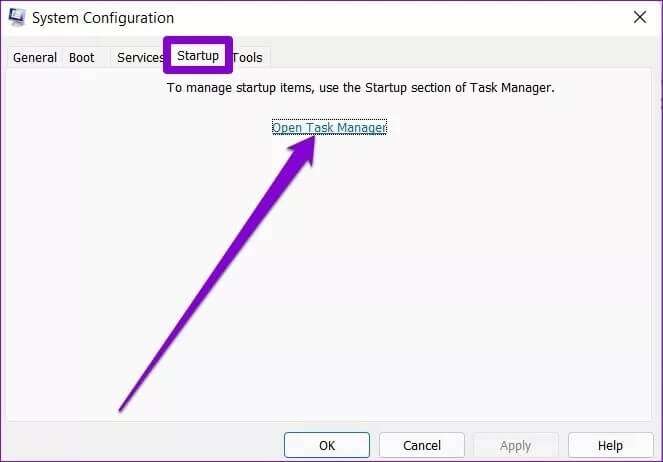
الخطوة 4: ضمن بدء التشغيل ، حدد تعطيل كافة البرامج.
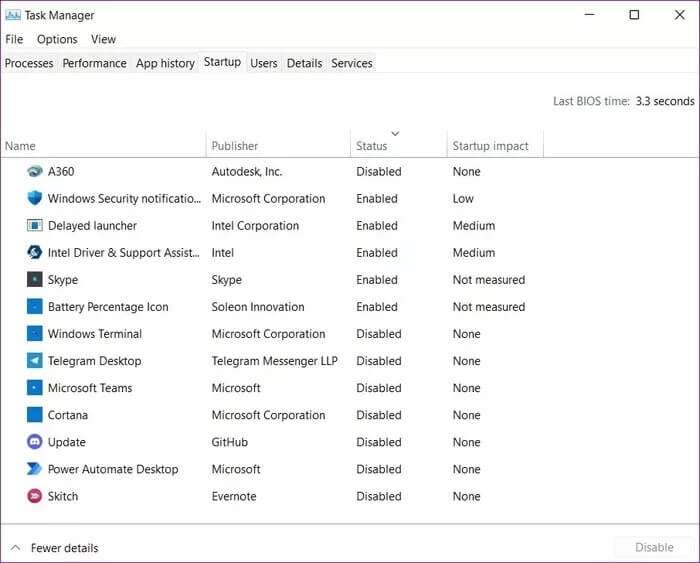
بمجرد الانتهاء من ذلك ، أعد تشغيل جهاز الكمبيوتر الخاص بك. هذه المرة ، سيقوم Windows بالتمهيد مع البرامج والخدمات الأساسية فقط. إذا كانت الاختصارات تعمل بشكل جيد خلال هذا الوقت ، فسيلزمك البحث عن أي تطبيقات أو برامج متضاربة لجهات خارجية قد تكون سببًا في حدوث المشكلة وإزالتها.
تنقل سريعًا باستخدام الاختصارات
بصرف النظر عن تجربة الحلول المذكورة أعلاه لإصلاح عدم عمل اختصارات لوحة المفاتيح على Windows 11، من المهم أيضًا تنظيف لوحة المفاتيح من وقت لآخر. يمكن أن ينزلق الغبار أو الحطام بسهولة بين المفاتيح ويسدها. إذا تعطل مفتاح واحد أو أكثر على لوحة المفاتيح أو لا يعمل ، فقد يفشل Windows في تسجيل مدخلات المفاتيح الخاصة به.