قد ترغب في معرفة كيفية استخدام CTRL+ALT+DEL في Remote Desktop “سطح المكتب البعيد” إذا كنت تريد تغيير كلمة المرور أو قفل شاشة RDP أو تسجيل الخروج. ومع ذلك، لن تعمل ضغطة المفاتيح CTRL + ALT + DEL، نظرًا لأن نظام التشغيل الخاص بك يستخدمها. إذًا، ماذا يمكنك أن تفعل عندما تريد تكرار الوظيفة في جلسة سطح المكتب البعيد؟
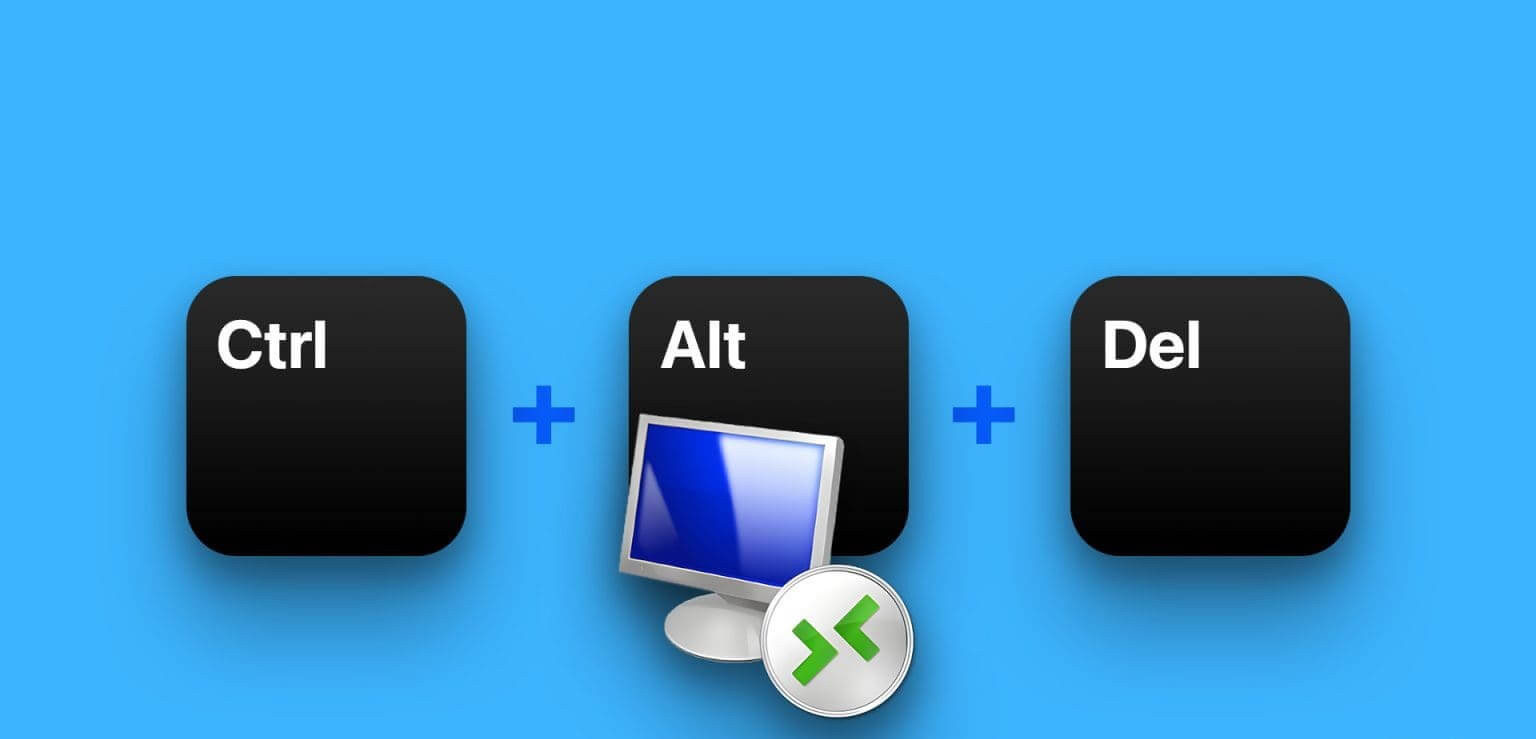
في هذه المقالة، نريد أن نعرض لك جميع الطرق التي يمكنك من خلالها تكرار وظيفة CTRL + ALT + DEL في جلسة سطح المكتب البعيد على جهاز الكمبيوتر الشخصي الذي يعمل بنظام Windows. هناك طريقتان للقيام بذلك – يمكنك إما استخدام تركيبة “CTRL + ALT + END” أو استخدام لوحة المفاتيح التي تظهر على الشاشة. هيا نبدأ.
كيفية استخدام CTRL + ALT + DEL في جلسة سطح المكتب البعيد: استخدم CTRL + ALT + END
الأمر بسيط – يمكنك استخدام CTRL + ALT + END في جلسة سطح المكتب البعيد على Windows بدلاً من CTRL + ALT + DEL.
إذا كنت تواجه مشكلة في العثور على هذا المفتاح، فيمكنك العثور عليه عادةً بجوار يمين مفتاح “Enter”. إذا كنت تستخدم لوحة مفاتيح صغيرة على جهاز كمبيوتر محمول، فقد تضطر إلى الضغط باستمرار على مفتاح الوظيفة للاستفادة منها
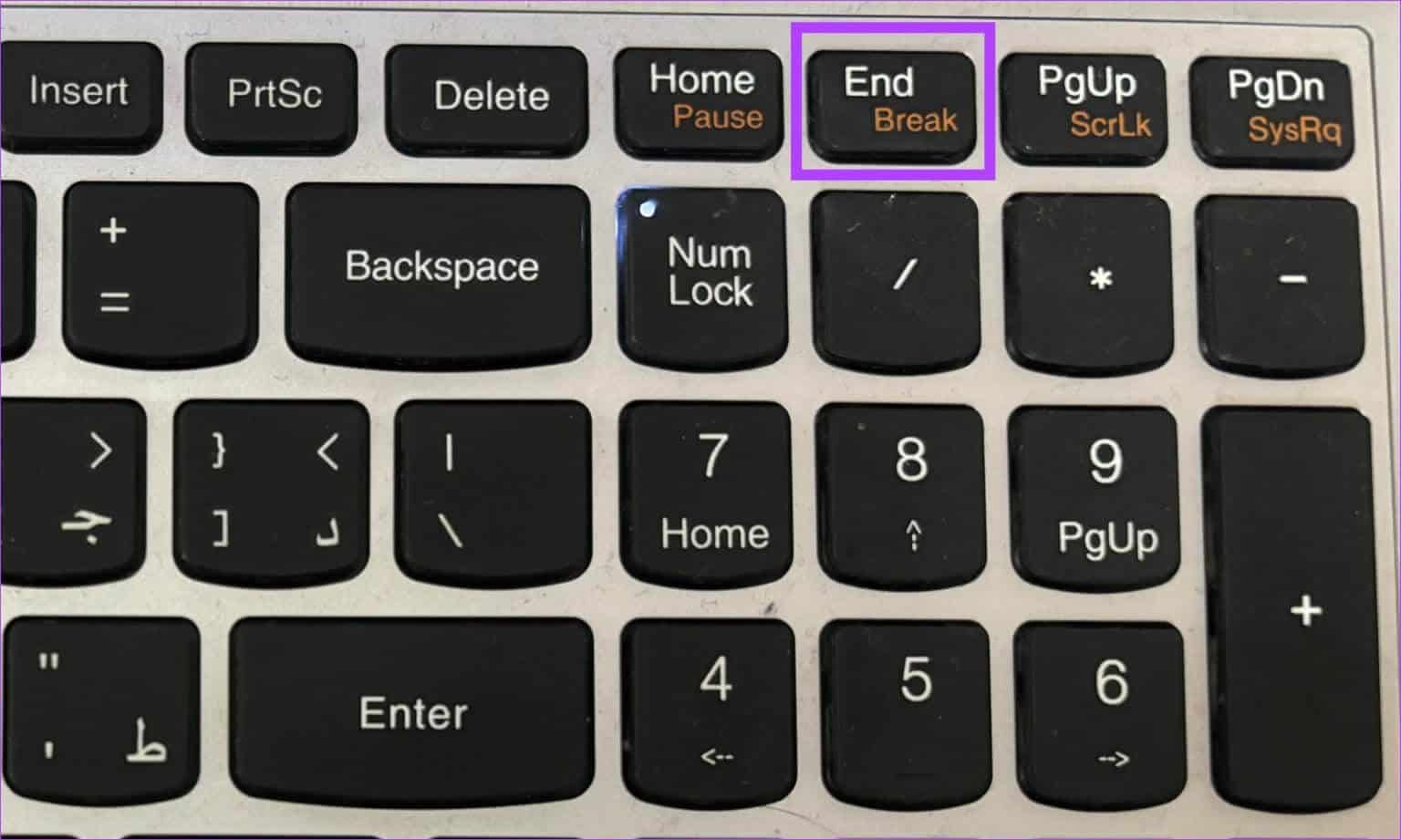
ولكن لماذا يعمل هذا، ولماذا لا يعمل CTRL + ALT + DEL؟ إليكم السبب:
لماذا لا يعمل CTRL + ALT + DEL في سطح المكتب البعيد
CTRL + ALT + END هو اختصار لوحة مفاتيح يعمل بشكل خاص في جلسات سطح المكتب البعيد. حيث أن Ctrl + ALT + DEL هو اختصار لوحة المفاتيح على مستوى النظام في نظام التشغيل Windows. السبب وراء عمل ذلك في جلسة سطح المكتب البعيد وCTRL + ALT + DEL لا يتعلق بكيفية تعامل نظام التشغيل Windows وبروتوكول سطح المكتب البعيد (RDP) مع اختصارات لوحة المفاتيح.
عندما تضغط على CTRL + ALT + DEL على جهاز الكمبيوتر المحلي الخاص بك، يتم تفسير ذلك بواسطة نظام التشغيل Windows المحلي، ويتم عرض خيارات أمان النظام على شاشتك المحلية. ولا يتم تمريره إلى الكمبيوتر البعيد عندما تكون في جلسة “سطح المكتب البعيد” لأنه يتم التعامل معه بواسطة نظام التشغيل المحلي لديك.

بينما عندما تضغط على CTRL + ALT + END في جلسة سطح المكتب البعيد، يتم اعتراضها بواسطة برنامج عميل سطح المكتب البعيد الذي يعمل على الكمبيوتر المحلي الخاص بك. يرسل عميل RDP بعد ذلك مجموعة مفاتيح خاصة إلى الكمبيوتر البعيد الذي تتصل به، مقلدًا CTRL + ALT + DEL.
يتيح لك ذلك إظهار مدير المهام أو خيارات الأمان الأخرى على الجهاز البعيد دون التأثير على جهاز الكمبيوتر المحلي الخاص بك.
استخدم لوحة المفاتيح التي تظهر على الشاشة على سطح المكتب البعيد للضغط على CTRL + ALT + DEL
يمكن أن يكون استخدام لوحة المفاتيح التي تظهر على الشاشة مفيدًا بشكل خاص عند الاتصال بجهاز كمبيوتر بعيد لا يحتوي على لوحة مفاتيح فعلية أو عندما تحتاج إلى إدخال معلومات حساسة بشكل آمن. من خلال الوصول إلى لوحة المفاتيح التي تظهر على الشاشة أثناء جلسة سطح المكتب البعيد، يمكنك كتابة الأوامر مباشرة على الجهاز البعيد دون الاعتماد على لوحة المفاتيح المحلية.
ولذلك، فإن هذا يعزز إمكانية الوصول والأمان في بيئات الحوسبة البعيدة. يمكنك بسهولة استخدام تطبيق لوحة المفاتيح التي تظهر على الشاشة والضغط على CTRL + ALT + DEL في جلسة سطح المكتب البعيد.
الخطوة 1: افتح قائمة “ابدأ” في سطح المكتب البعيد على Windows.
الخطوة 2: ابحث عن “لوحة المفاتيح على الشاشة” وافتح نتيجة البحث.
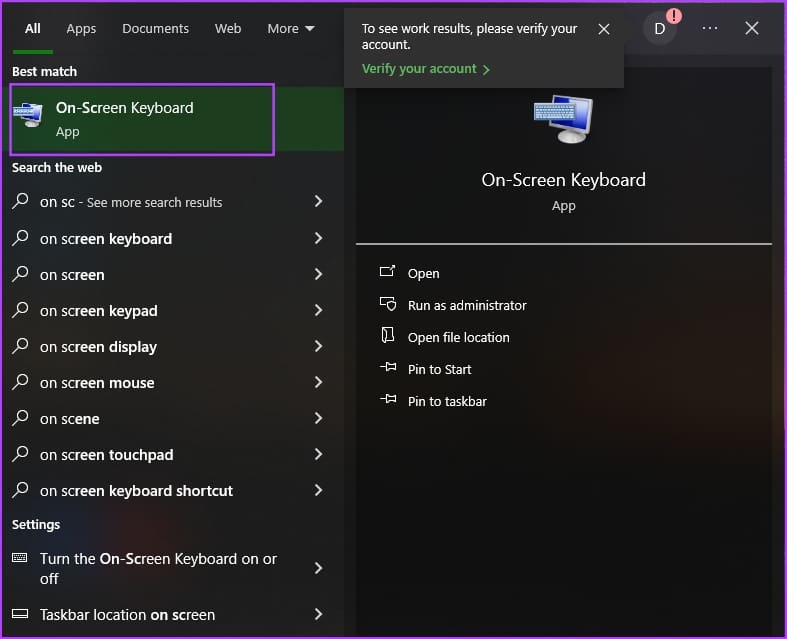
خطوة 3: بمجرد فتح لوحة المفاتيح التي تظهر على الشاشة، اضغط مع الاستمرار على CTRL وALT على لوحة المفاتيح الفعلية، وانقر على مفتاح DEL في لوحة المفاتيح التي تظهر على الشاشة.
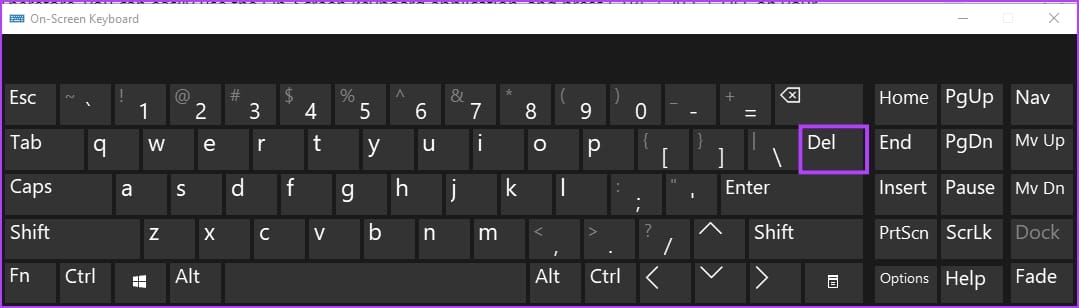
الأسئلة الشائعة:
س1. هل هناك طريقة بديلة لتغيير كلمة المرور على نظام Windows دون الدخول إلى القائمة باستخدام CTRL + ALT + DEL؟
الجواب: لتغيير كلمة المرور الخاصة بك، يمكنك الانتقال إلى “لوحة التحكم” > “حسابات المستخدمين” > “تغيير كلمة مرور Windows الخاصة بك”. في أنظمة التشغيل Windows 10 و7 و8 و2008 و2012 و2016 وVista، يمكنك ببساطة تحديد “ابدأ” واكتب “تغيير كلمة المرور” للوصول إلى هذا الخيار.
س2. كيفية الدخول إلى إدارة المهام على نظام التشغيل Windows دون استخدام CTRL + ALT + DEL؟
الجواب: للوصول إلى “إدارة المهام”، يمكنك النقر بزر الماوس الأيمن فوق الوقت على شريط المهام وتحديد “إدارة المهام”. بالإضافة إلى ذلك، يمكنك أيضًا استخدام قائمة ابدأ لفتح تطبيق إدارة المهام.
س3. لماذا يظهر مربع حوار يقول “انقر فوق مربع المستخدم الخاص بك” عندما أستخدم CTRL + ALT + DEL على نظام التشغيل Windows؟
الجواب: يمكنك إما تحديد لوحة المستخدم، أو إذا لم تكن متوفرة، يمكنك الضغط مع الاستمرار على CTRL + ALT على لوحة المفاتيح الفعلية، ثم النقر فوق “DEL” على لوحة المفاتيح التي تظهر على الشاشة.
إرسال CTRL – ALT – DEL إلى سطح المكتب البعيد (RDP)
تعد اختصارات لوحة المفاتيح هذه مهمة جدًا للوصول إلى الوظائف المختلفة على جهاز الكمبيوتر الشخصي الذي يعمل بنظام Windows – وقد يصبح الأمر محبطًا إذا لم تعمل. لذلك، نأمل أن تساعدك هذه المقالة بسهولة في استخدام الاختصار CTRL + ALT + DEL في جلسة سطح المكتب البعيد في نظام التشغيل Windows!









