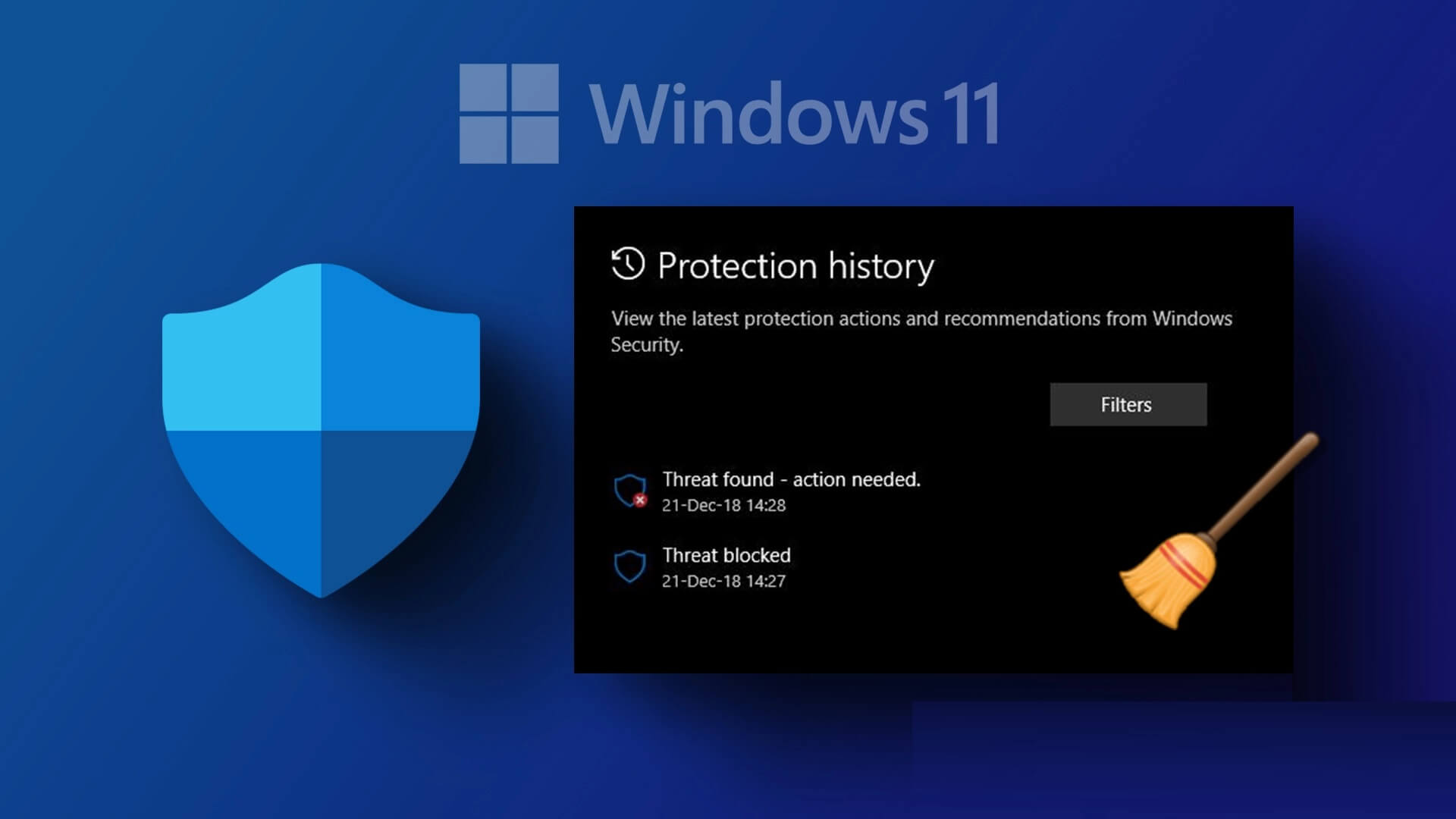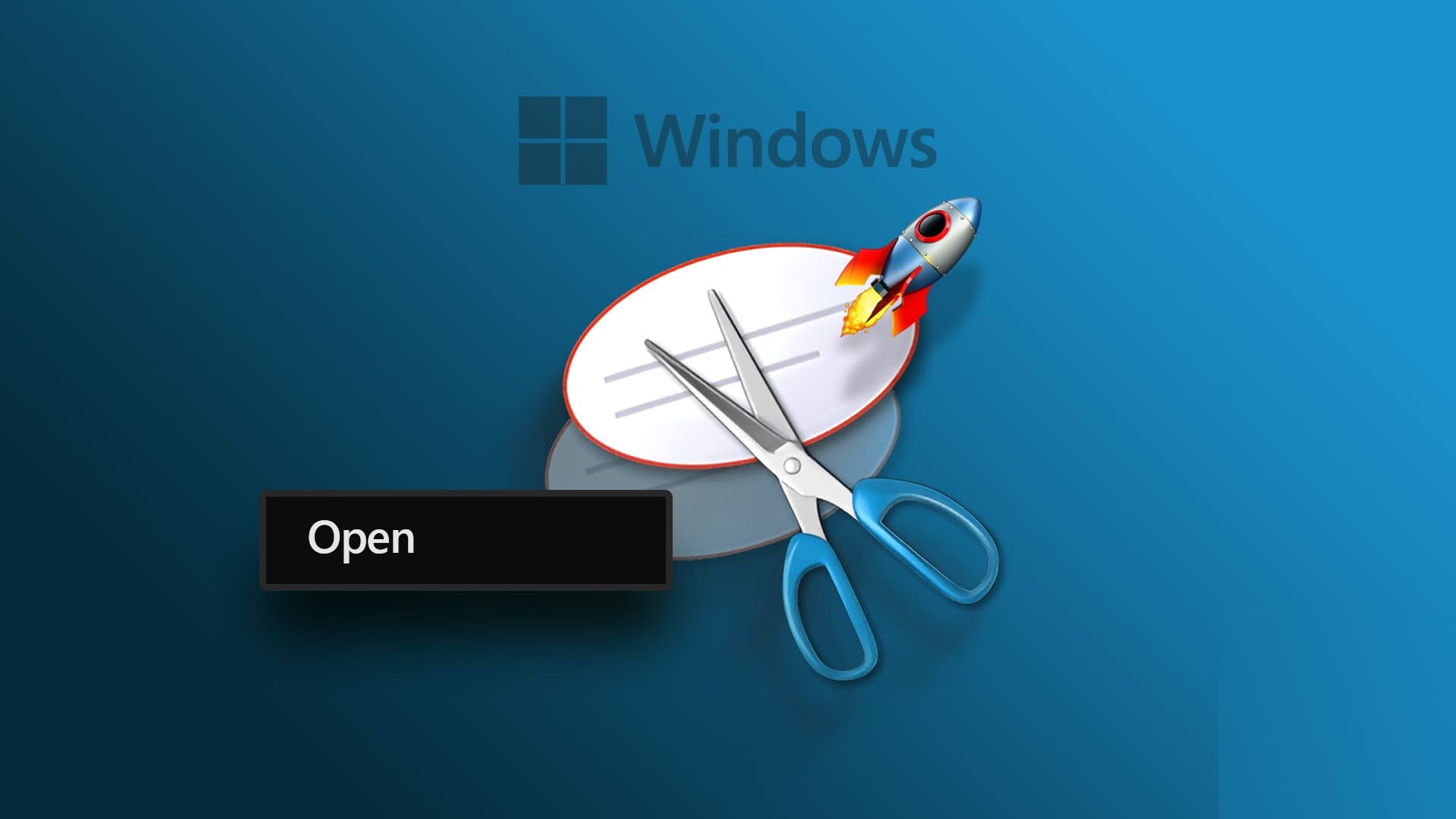يعد Task Manager أحد أكثر البرامج استخدامًا على Windows ، بغض النظر عن إصداره. إنها أداة تعرض البرامج قيد التشغيل حاليًا واستخدام الموارد مثل وحدة المعالجة المركزية وذاكرة الوصول العشوائي وبطاقة الرسومات والقرص الصلب والعمليات على نظام تشغيل Windows. يمكن استخدام مدير المهام لإنهاء البرامج والعمليات غير المستجيبة ، وبدء مهام جديدة ، ومراقبة أداء نظامك ، وعرض المعلومات التفصيلية.
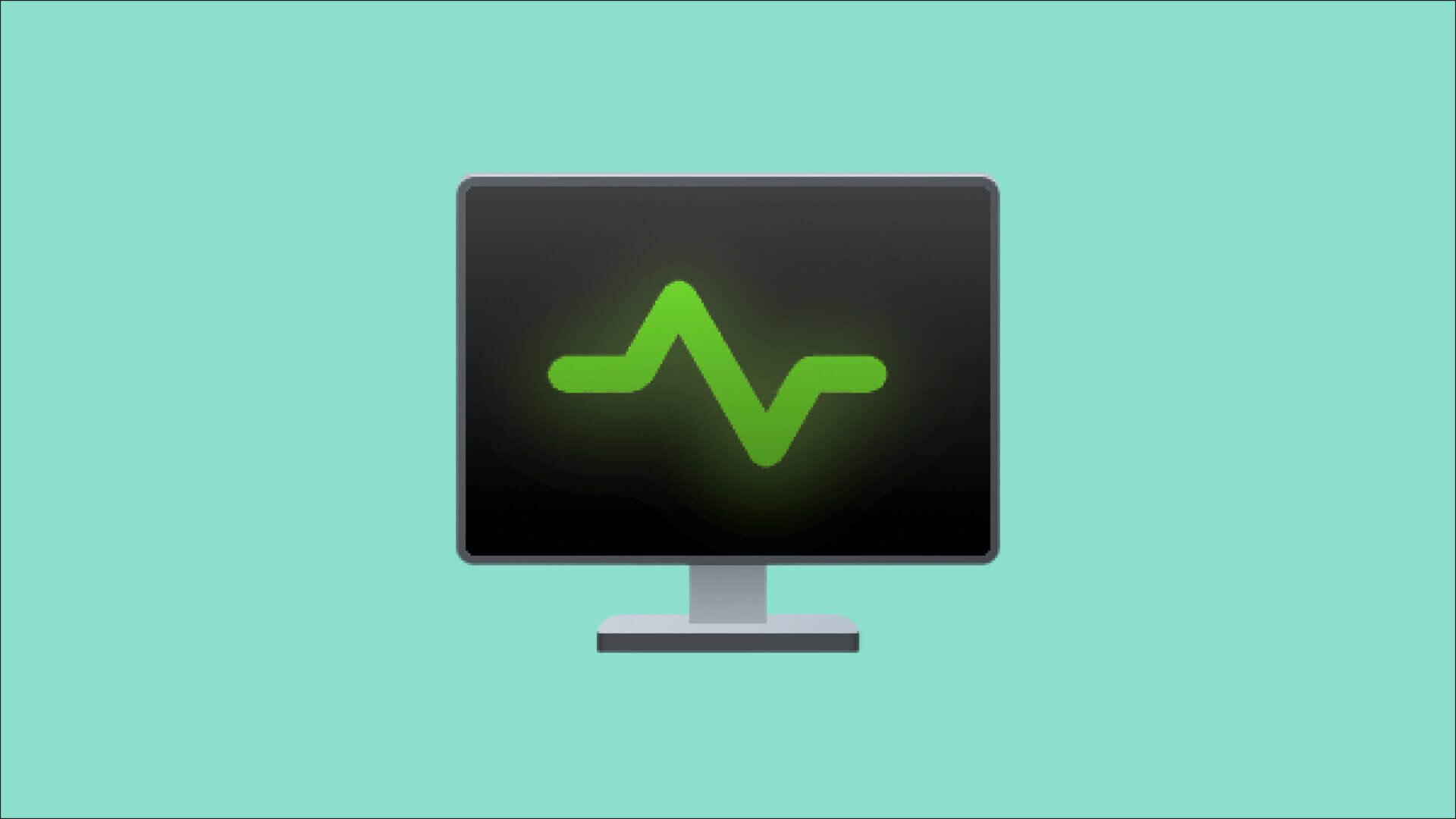
ومع ذلك ، قبل أن تتمكن من استخدام إدارة المهام لإنجاز العمل ، يجب أن تعرف كيفية فتحه. سواء كنت مبتدئًا أو خبيرًا في التكنولوجيا ، قمنا بتجميع هذا الدليل التفصيلي لمساعدتك على فهم الطرق والاختصارات المختلفة لفتح مدير المهام في Windows. لنبدأ بأسهل طريقة.
1. افتح مدير المهام مع بحث WINDOWS
إنها أسهل طريقة لفتح إدارة مهام Windows بدون تعقيدات. فيما يلي خطوات كيفية القيام بذلك.
الخطوة 1: انتقل إلى قائمة “ابدأ” في Windows أو اضغط على “Windows + S.”
الخطوة 2: الآن ، اكتب Task Manager واضغط على Enter.
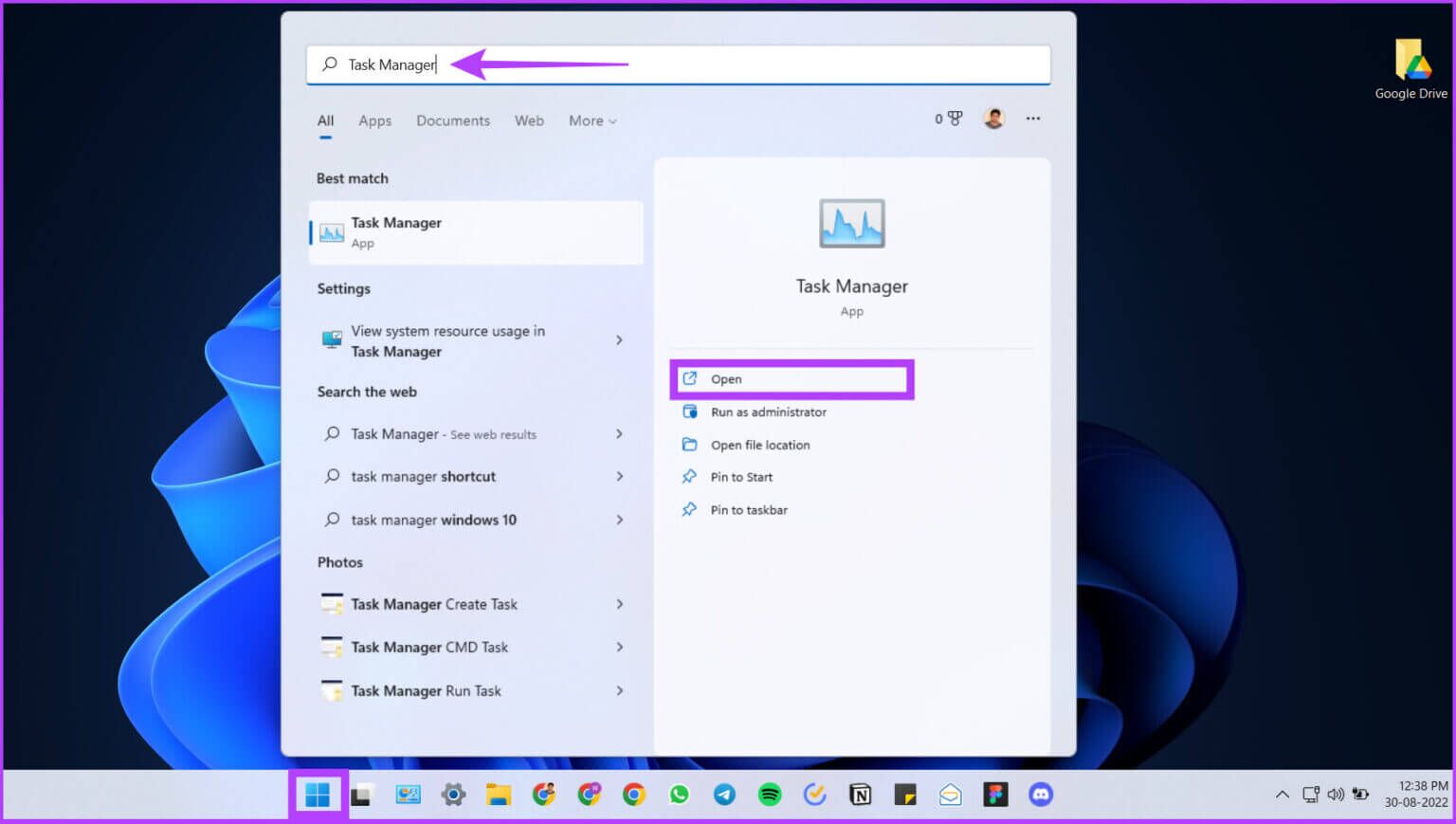
هذا هو! إنها أسهل طريقة لفتح مدير المهام على Windows.
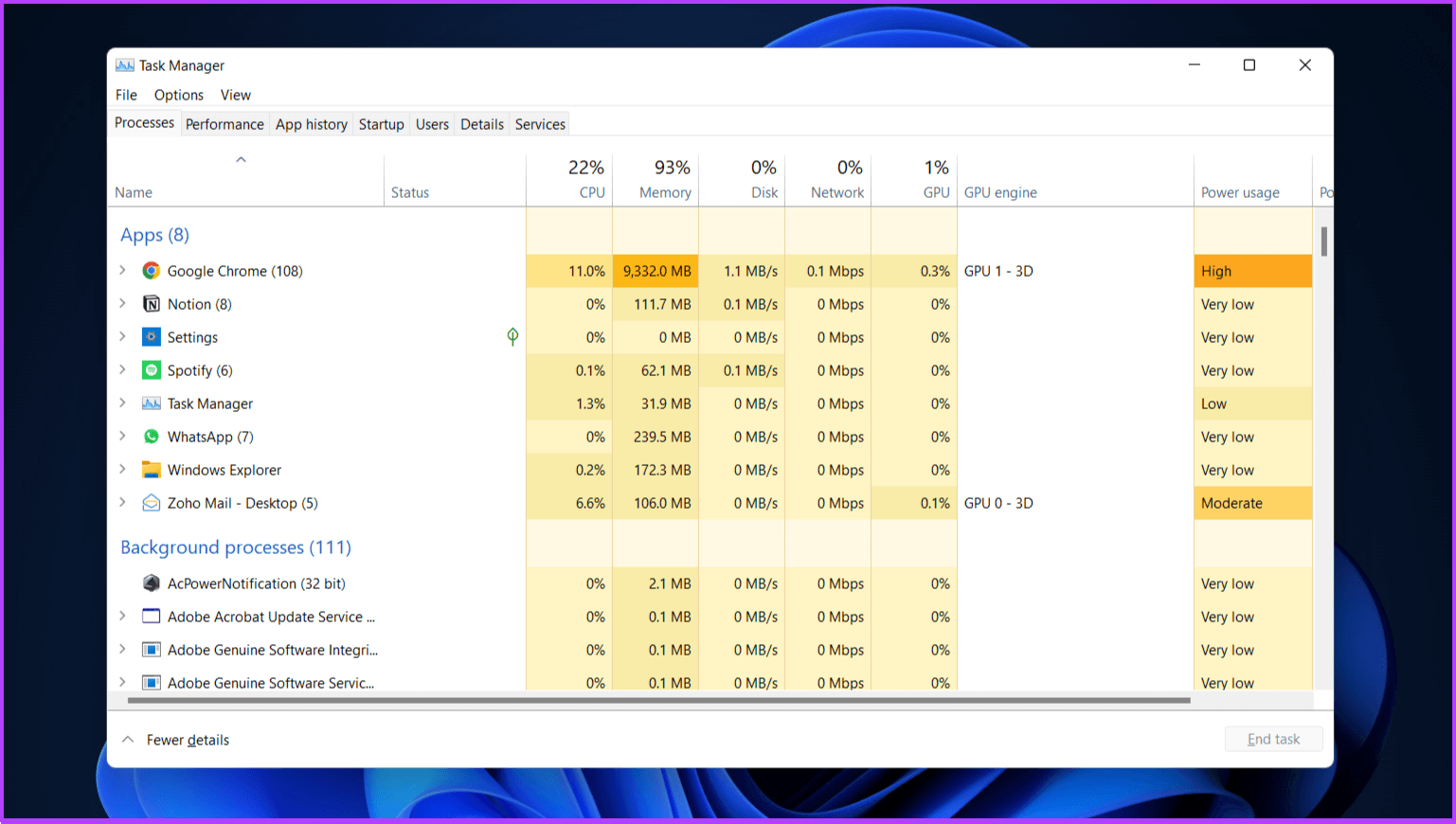
ومع ذلك ، إذا وجدت أنك مدير المهام لا يتم تحميله أو تشغيله ، فراجع دليلنا حول أفضل الطرق لإصلاح مشكلة مدير المهام التي لا تعمل.
2. استخدم اختصارات لوحة المفاتيح لفتح مدير المهام على WINDOWS
قد تخرج بعض التطبيقات من الحظر ، مما يؤدي إلى توقف برامج Windows عن الاستجابة. في هذا السيناريو ، لا يمكنك الوصول إلى Windows Search لرؤية التطبيق قيد التشغيل وإيقافه. للتغلب على هذا ، لدينا مفاتيح التشغيل السريع لنظام Windows. هناك ثلاث مجموعات مفاتيح مختلفة يمكنك من خلالها فتح مدير المهام. دعونا نراهم.
افتح مدير المهام باستخدام اختصار Win + X
ما عليك سوى الضغط على Win + X أو النقر بزر الماوس الأيمن على زر Start (Windows) في شريط المهام. الآن ، من القائمة ، انقر فوق إدارة المهام لفتحه.
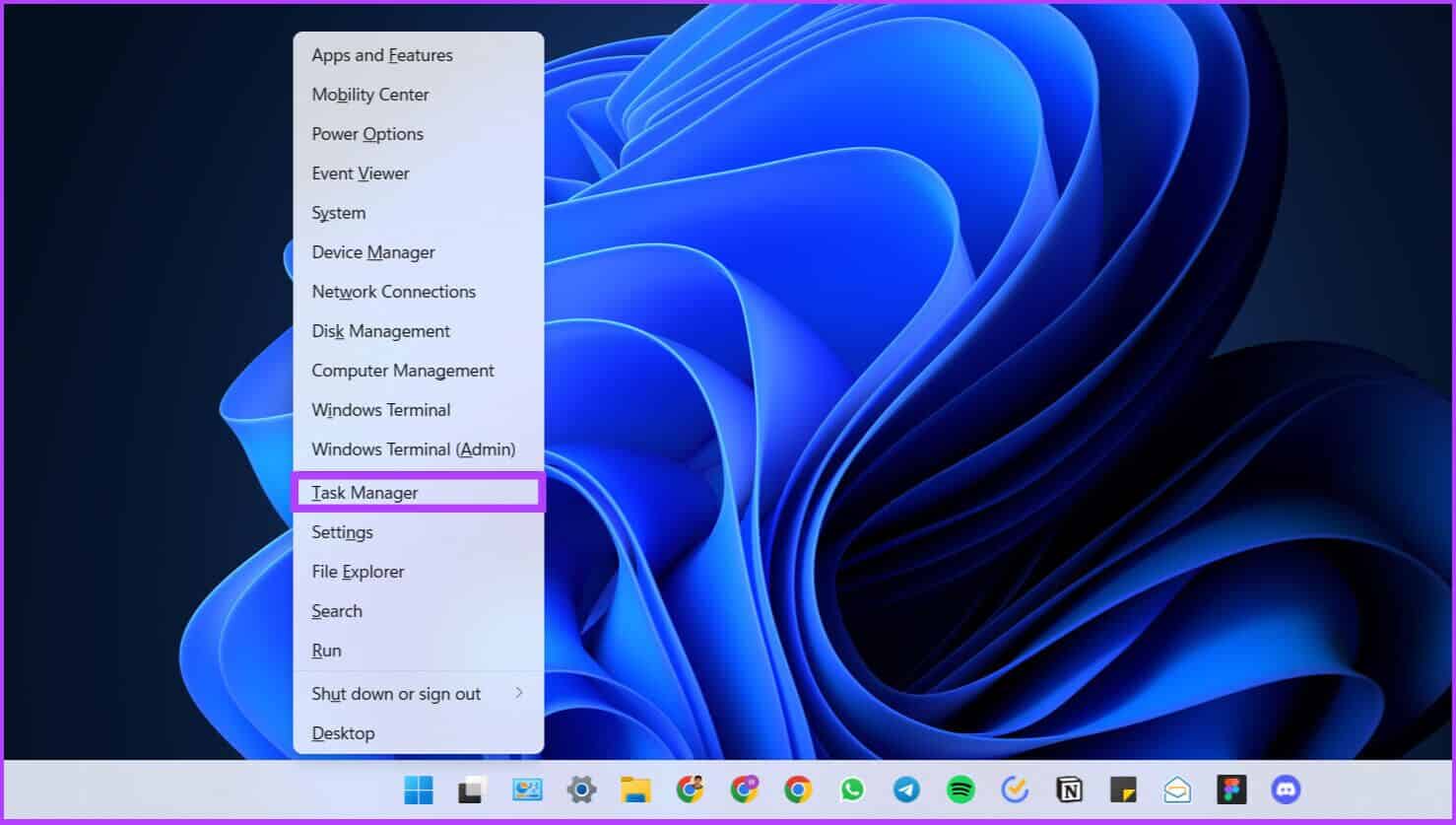
ها أنت ذا. بسيط ، أليس كذلك؟ المضي قدما. إذا لم تتمكن من الوصول إلى مفاتيح التشغيل السريع لـ Windows ، فسيساعدك دليلنا الخاص بإصلاح اختصارات لوحة المفاتيح التي لا تعمل على Windows.
افتح مدير المهام باستخدام اختصار Win + X و T.
هذه الطريقة هي امتداد للطريقة المذكورة أعلاه. باستخدام هذا الأسلوب ، يمكنك فتح إدارة مهام Windows مباشرة دون استخدام الماوس.
أولاً ، اضغط على Win + X لفتح قائمة الوصول السريع لـ Windows. الآن ، اضغط على T. سيؤدي ذلك إلى فتح إدارة مهام Windows.
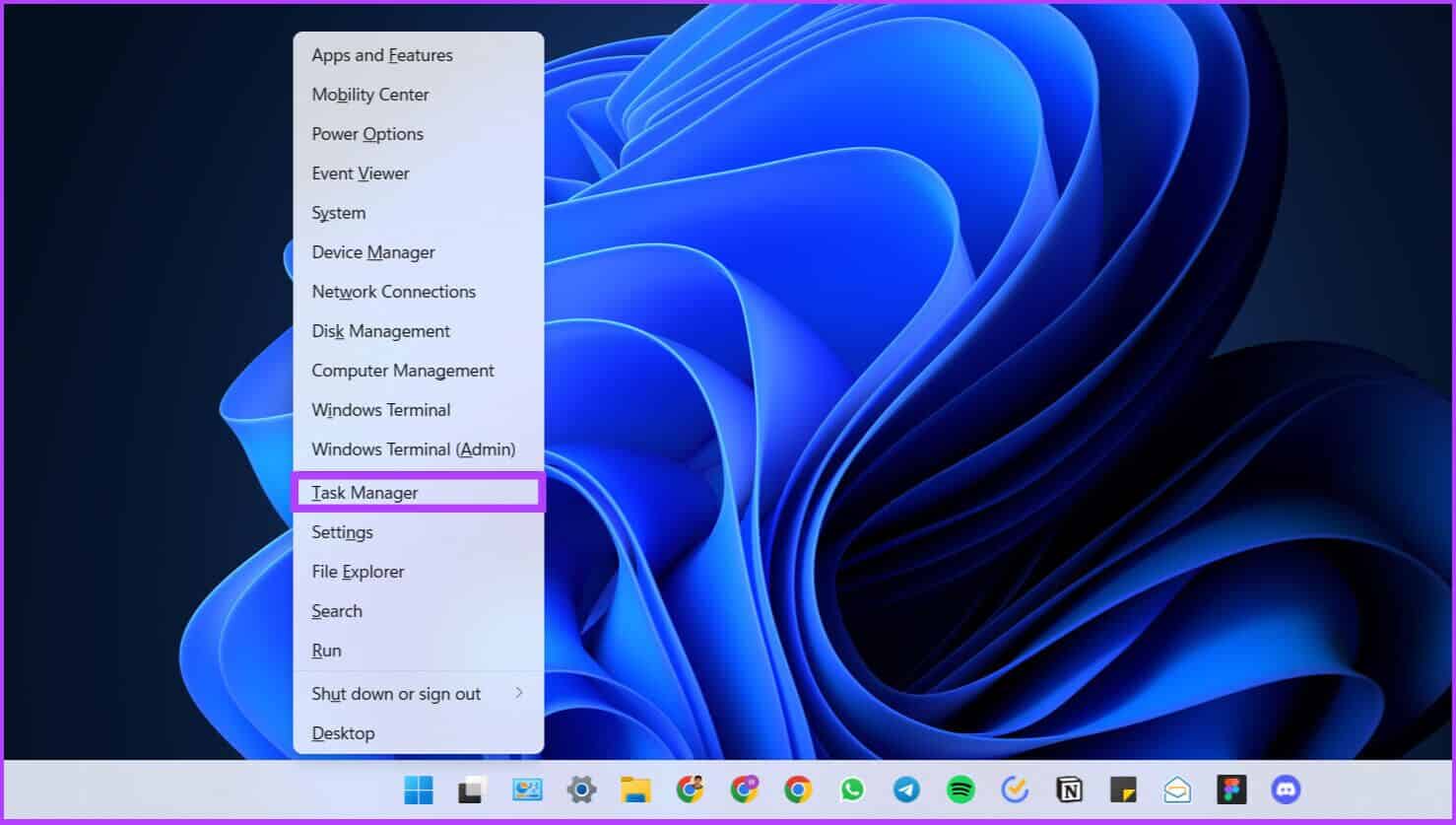
هذه الطريقة أسهل وأكثر كفاءة من تلك المذكورة أعلاه.
افتح إدارة المهام باستخدام Ctrl + Alt + Del Windows Hotkey
هناك طريقة أخرى لفتح إدارة المهام وهي استخدام Windows Hotkeys.
اضغط على Ctrl + Shift + Del معًا. سيفتح على الفور إدارة مهام Windows. ومع ذلك ، قد تمنع بعض التطبيقات المستخدمين من الوصول إلى إدارة المهام بالطريقة المذكورة أعلاه.
في هذه الحالة ، اضغط على Ctrl + Shift + Del معًا وحدد Task Manager في شاشة التعريف والمصادقة الرسومية (GINA). الميزة الإضافية هي أن مفتاح التشغيل السريع هذا يساعد في فتح Task Manager أثناء استخدام سطح مكتب بعيد أو العمل على جهاز افتراضي.
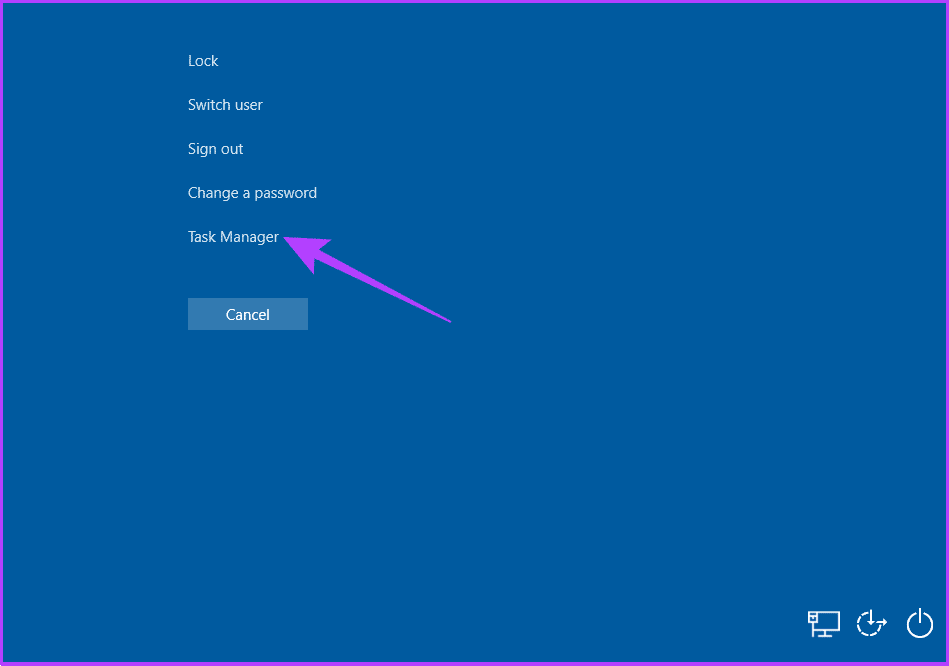
3. افتح مدير المهام باستخدام أمر التشغيل على WINDOWS
ليس من المستغرب أنه من خلال الأمر Run ، يمكن للمرء الوصول إلى المكونات الأساسية لنظام Windows. إليك كيفية الوصول إلى مدير المهام.
الخطوة 1: اذهب إلى Windows Search واكتب Run. بدلاً من ذلك ، يمكنك الضغط مباشرة على مفتاح التشغيل السريع “Win + R”.
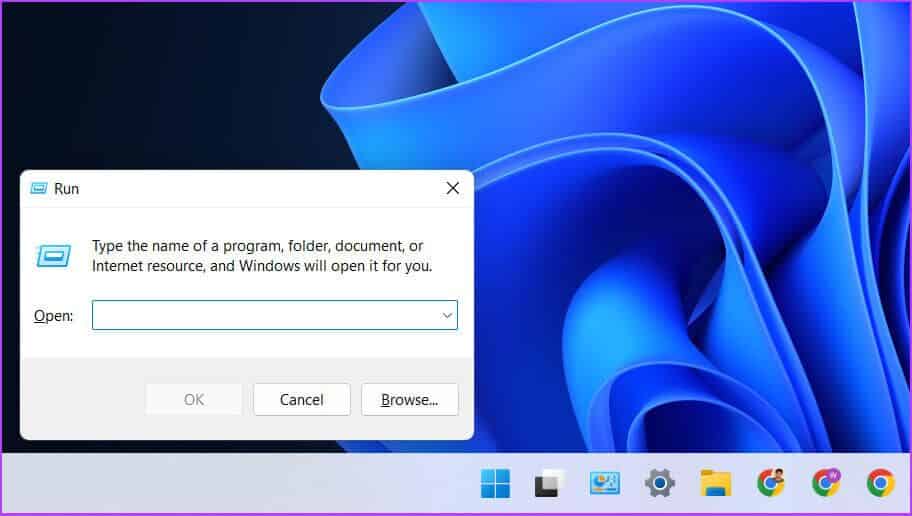
الخطوة 2: الآن ، اكتب taskmgr أو taskmgr.exe واضغط على Enter.
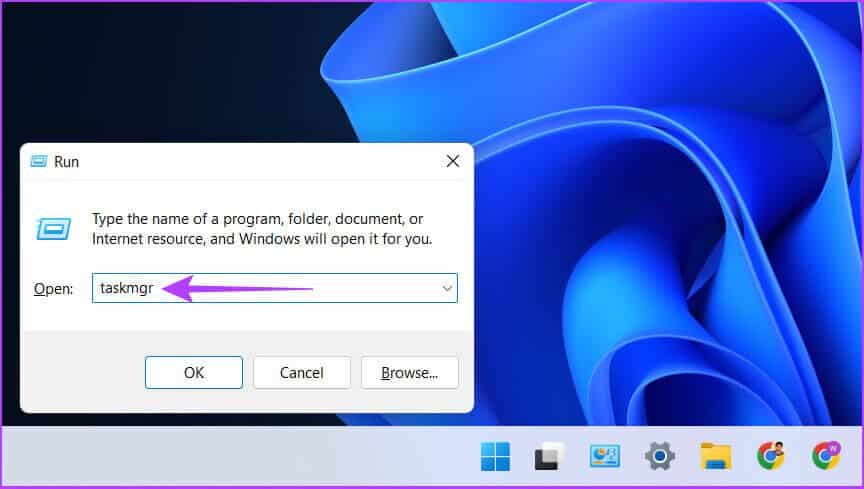
هذا هو! سوف تهبط مباشرة على إدارة المهام.
4. إحضار مدير المهام على WINDOWS من مستكشف الملفات
نعم ، يمكنك الوصول إلى Task Manager من File Explorer من خلال عملية سريعة من خطوتين. هيريس كيفية القيام بذلك.
الخطوة 1: قم بتشغيل File Explorer على جهاز الكمبيوتر الخاص بك أو اضغط على “Win + E.”
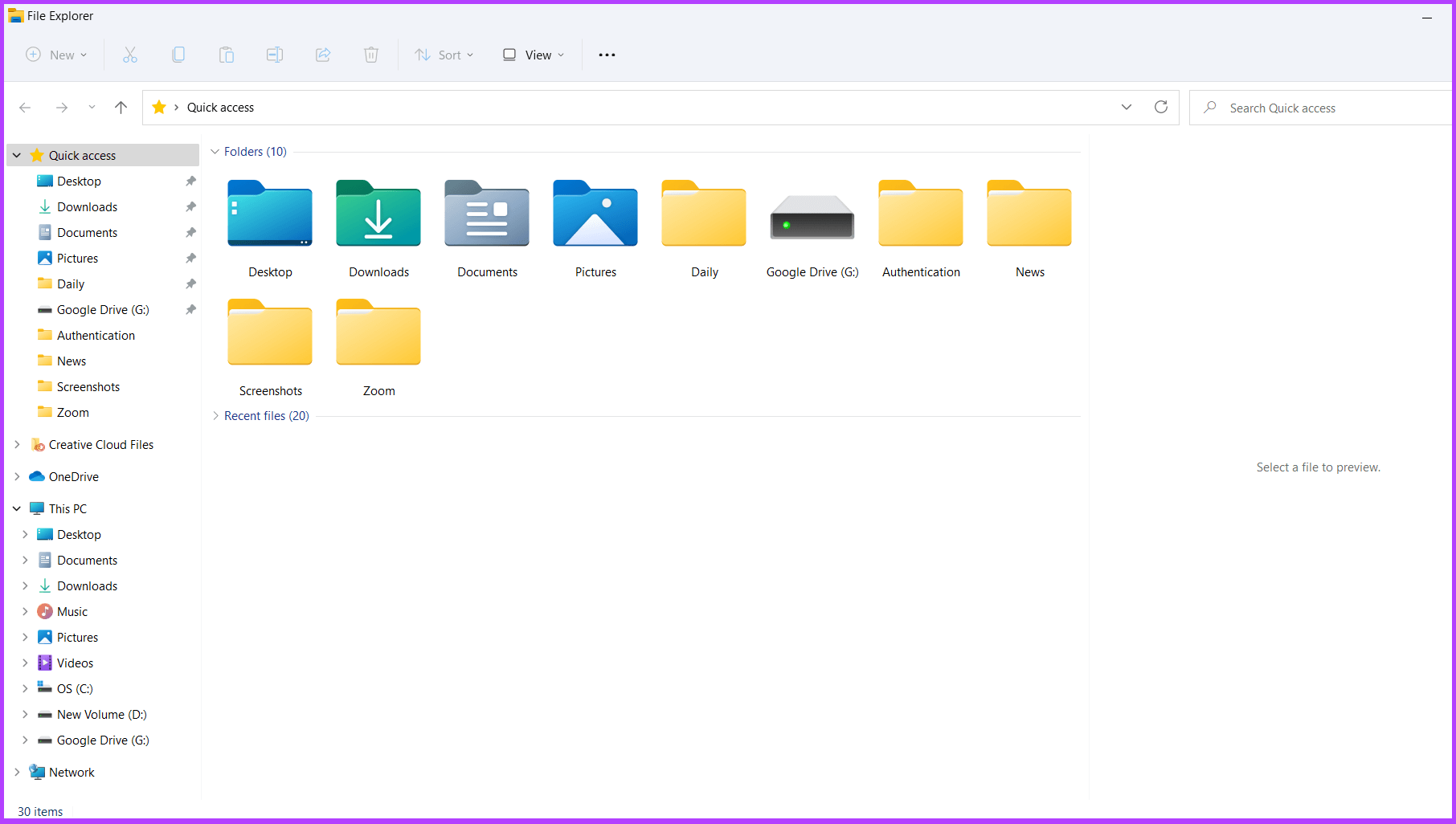
الخطوة 2: في شريط العناوين ، اكتب taskmgr.exe واضغط على Enter.
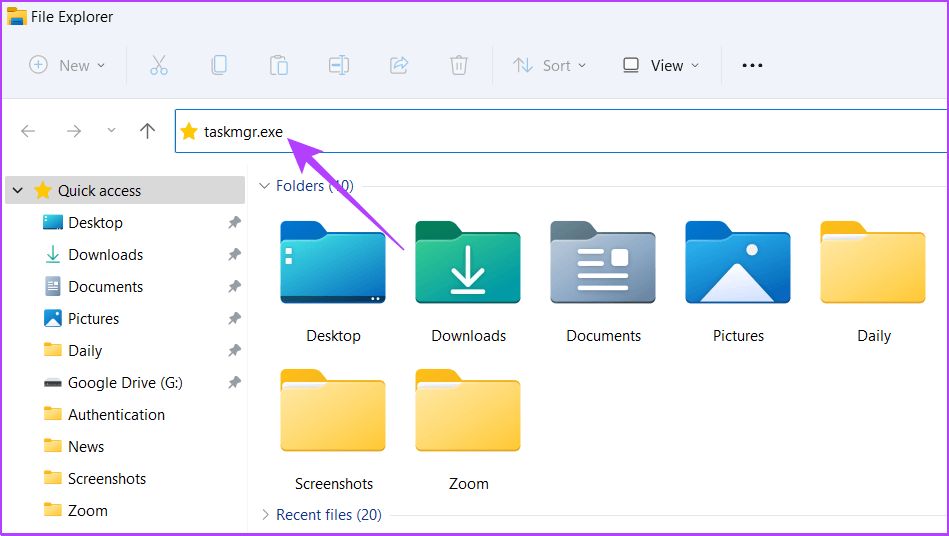
ها أنت ذا؛ لقد دخلت إلى Task Manger من File Explorer ؛ ليست تقليدية للغاية ، لكنها تعمل. ومع ذلك ، إذا كان مستكشف الملفات الخاص بك لا يعمل ، فإن دليلنا حول كيفية إصلاح بحث File Explorer الذي لا يعمل على Windows سيساعدك بالتأكيد.
5. الوصول إلى مدير المهام على WINDOWS عبر لوحة التحكم
تستضيف لوحة التحكم العديد من الخيارات ، ولديها أيضًا خيار لفتح إدارة مهام Windows. اتبع الخطوات أدناه لإحضاره.
الخطوة 1: انتقل إلى لوحة التحكم المثبتة على شريط المهام.
إذا لم يكن لديك مثبتًا ، فاستخدم Windows Search لفتح لوحة التحكم.
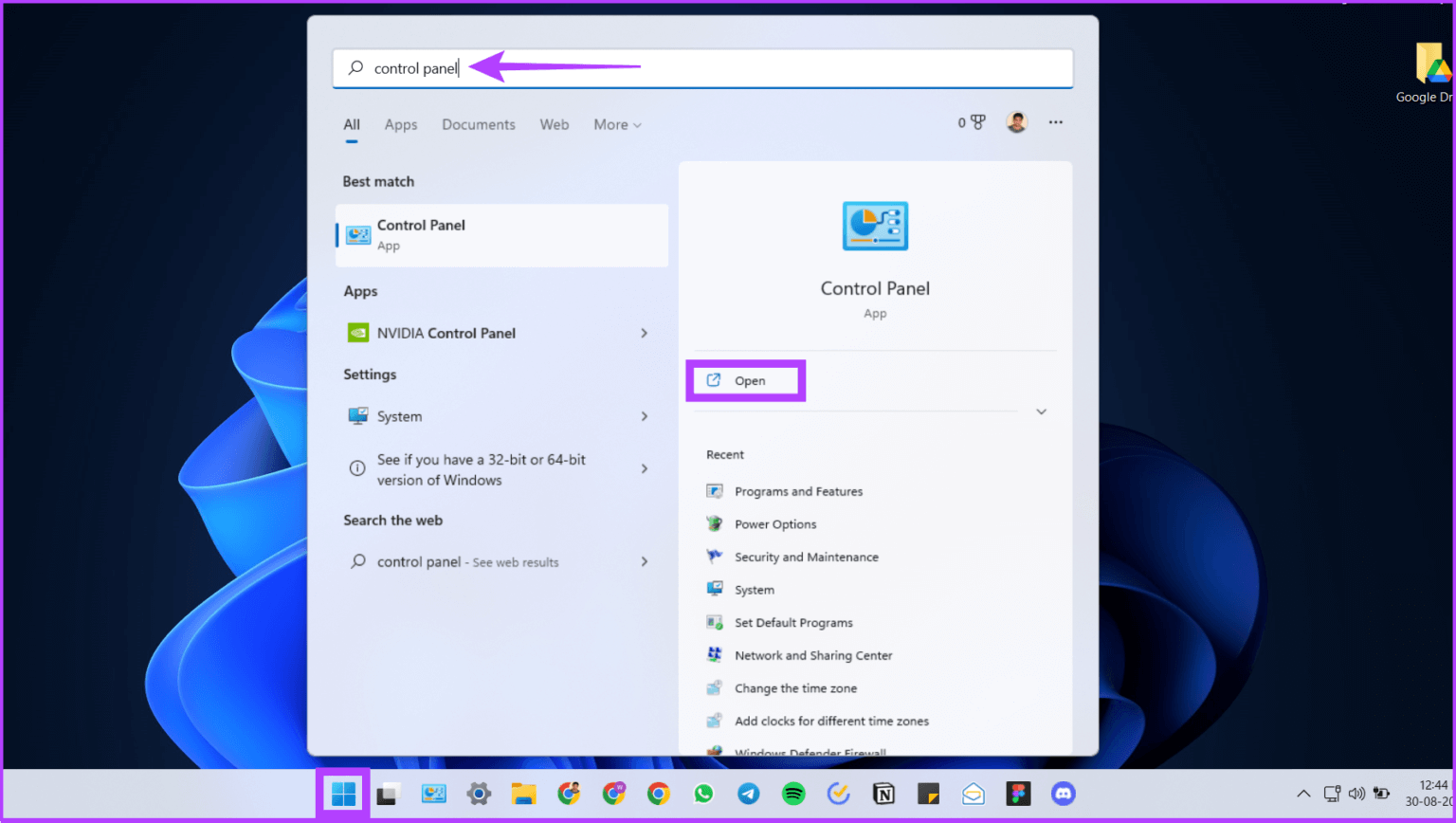
الخطوة 2: في شريط عنوان لوحة التحكم ، اكتب taskmgr.exe واضغط على Enter.
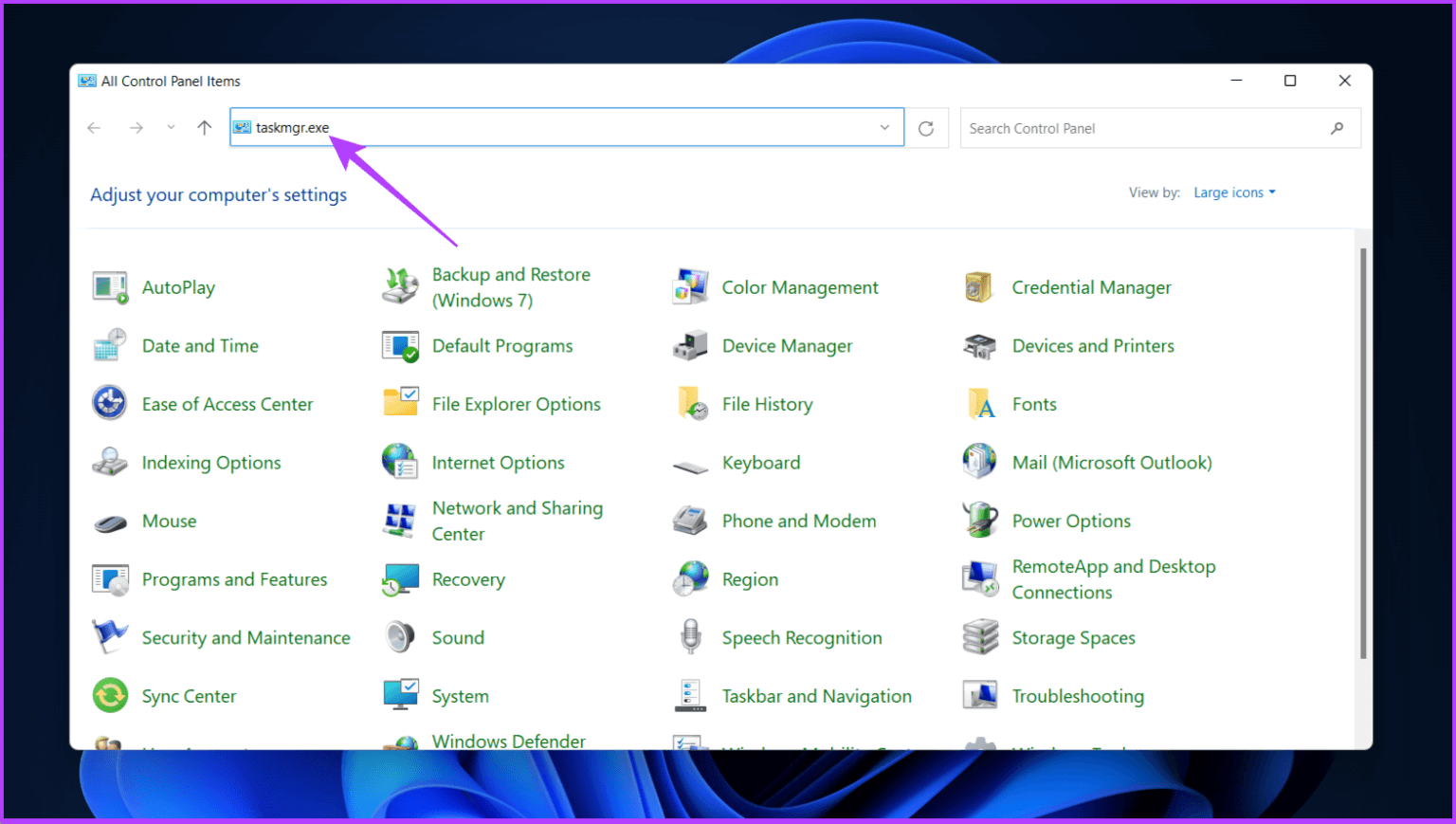
6. استخدم تطبيق الإعدادات لاستدعاء مدير المهام
الخطوة 1: اضغط على مفتاح التشغيل السريع “Win + I” لفتح إعدادات Windows.
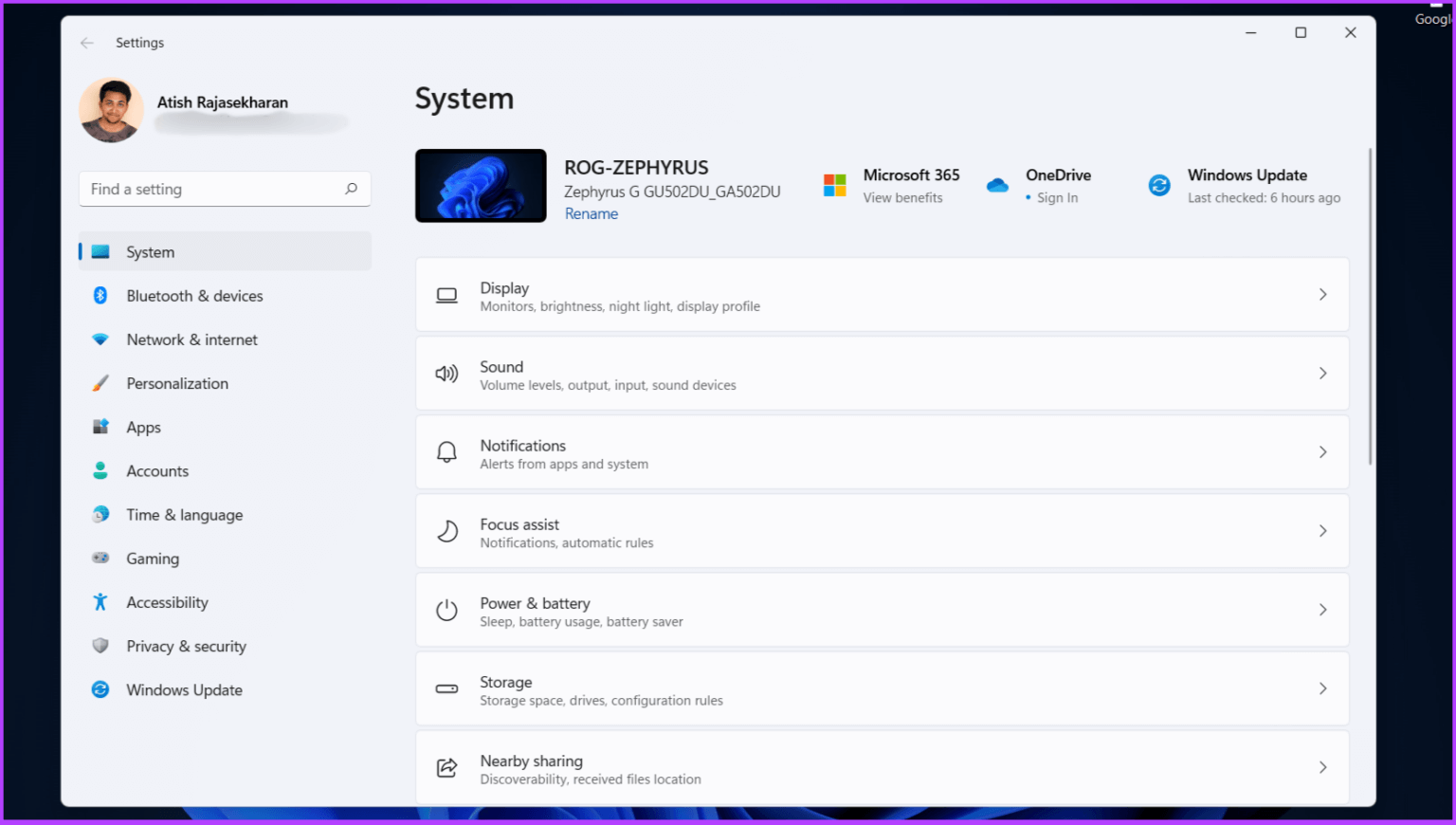
الخطوة 2: اكتب مدير المهام في شريط الإعدادات وانقر على خيار “عرض استخدام موارد النظام في إدارة المهام” لفتح إدارة المهام.
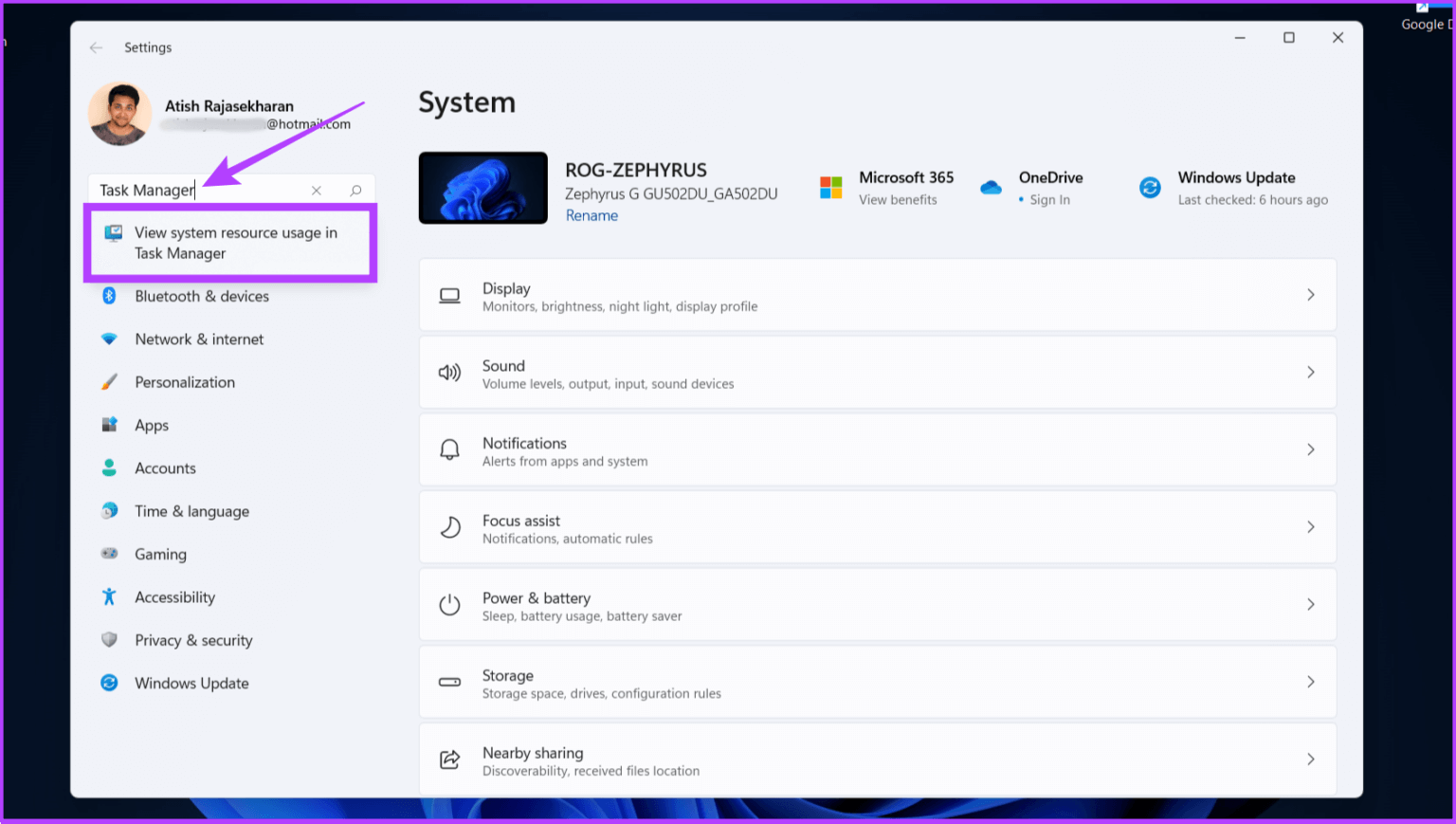
كانت جميع الخطوات المذكورة أعلاه واضحة ومباشرة. الآن ، دعنا ننتقل إلى طرق تبدو معقدة ولكنها سهلة التنفيذ.
7. افتح مدير المهام WINDOWS باستخدام موجه الأوامر أو POWERSHELL
Windows غير مكتمل بدون موجه الأوامر أو Terminal أو PowerShell. إليك كيفية فتح مدير المهام باستخدامه.
الخطوة 1: افتح PowerShell أو موجه الأوامر.
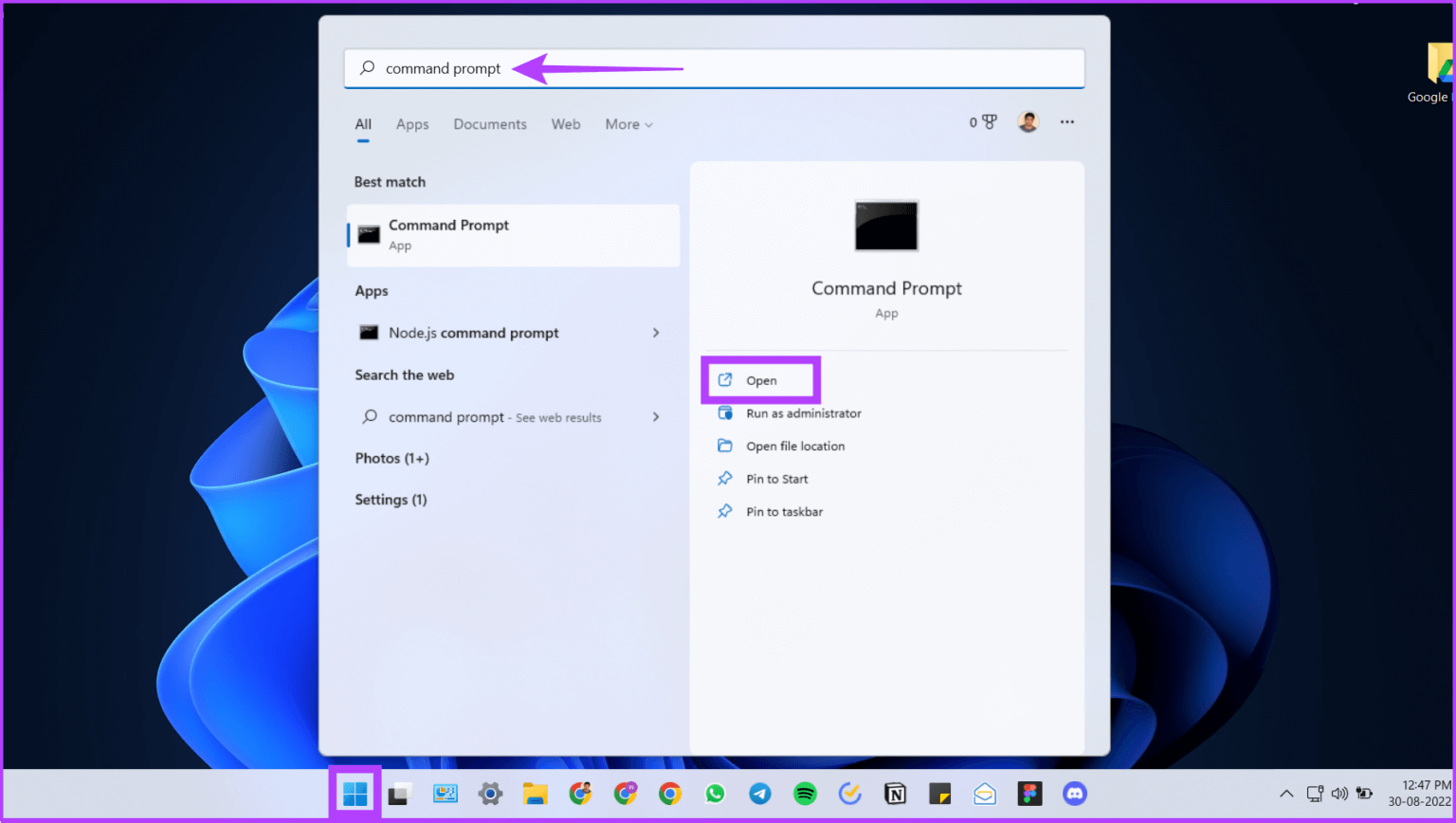
إذا كنت لا تعرف بالفعل ، فقد وصفنا طرقًا مختلفة على نطاق واسع في دليلنا حول كيفية فتح موجه الأوامر على Windows.
الخطوة 2: الآن ، اكتب taskmgr.exe واضغط على Enter.
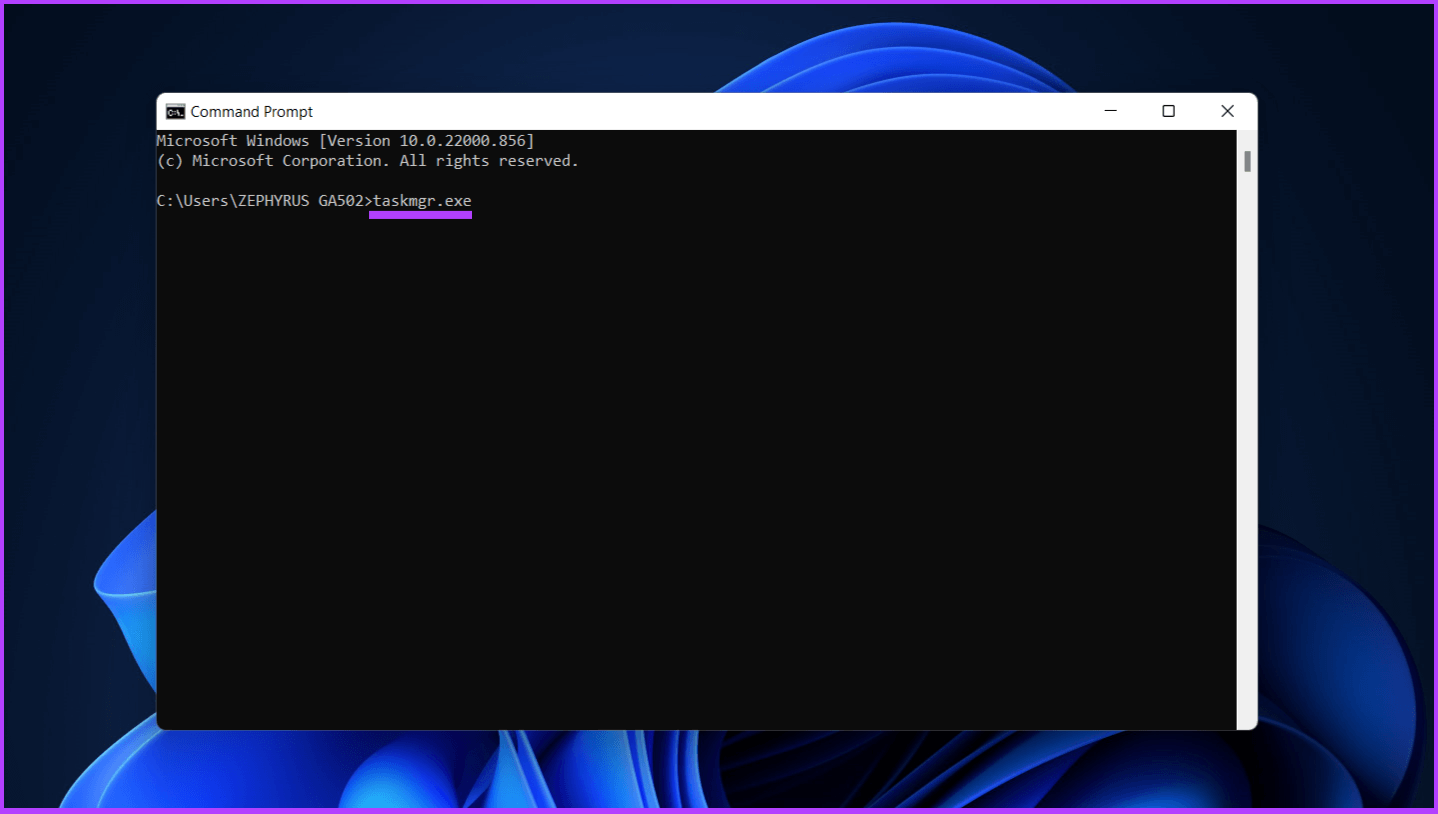
ها أنت ذا. أنت في إدارة مهام Windows.
8. افتح مدير المهام على WINDOWS 11 باستخدام أداة WINDOWS
سنستخدم خيار أدوات Windows للوصول إلى مدير المهام لهذه الطريقة. تحتوي أدوات Windows على أدوات لمسؤولي النظام والمستخدمين المتقدمين. اتبع الخطوات أدناه.
الخطوة 1: اضغط على مفتاح Windows وانتقل إلى جميع التطبيقات.
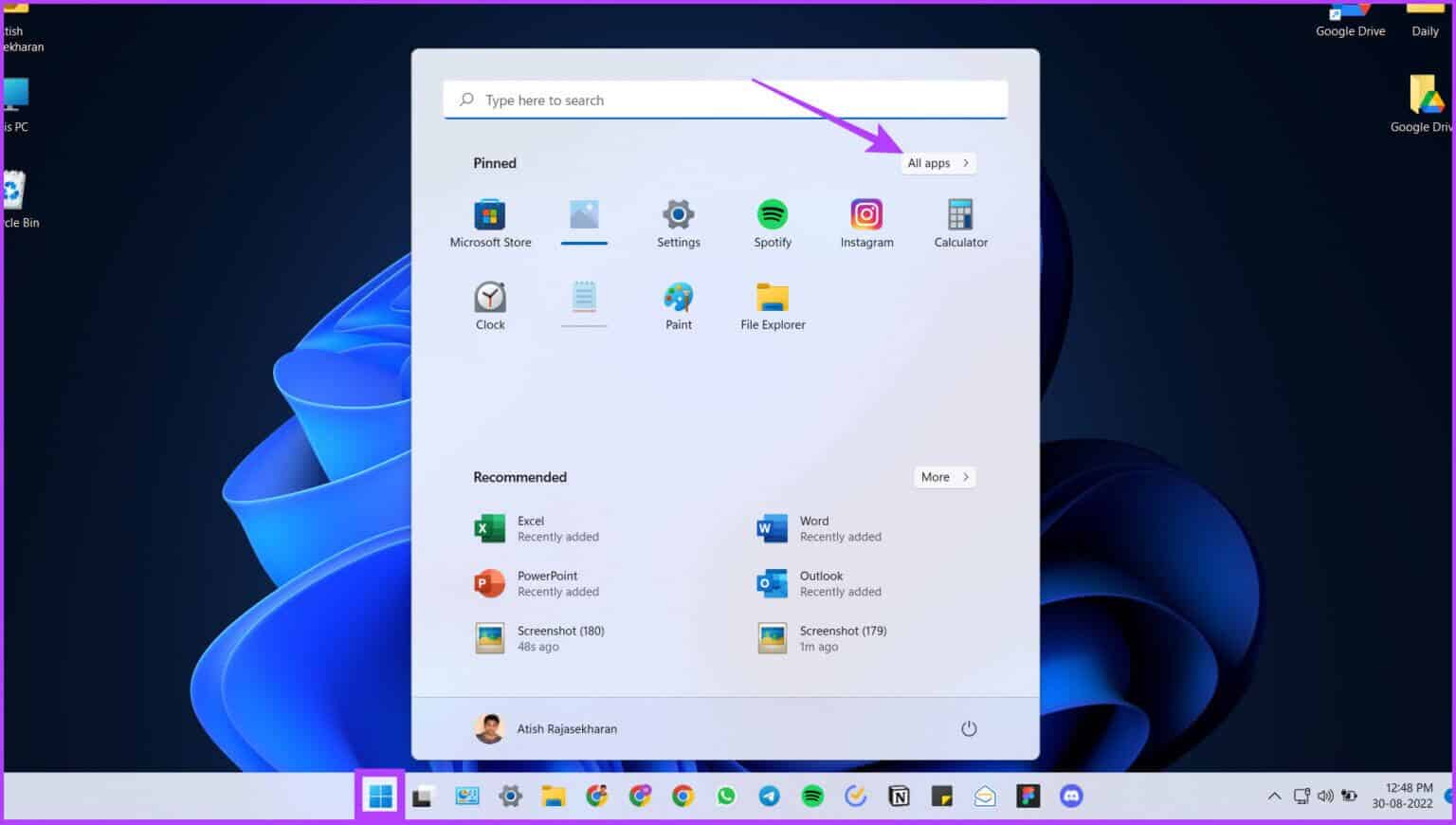
الخطوة 2: الآن ، قم بالتمرير لأسفل للعثور على أداة Windows وافتحها.
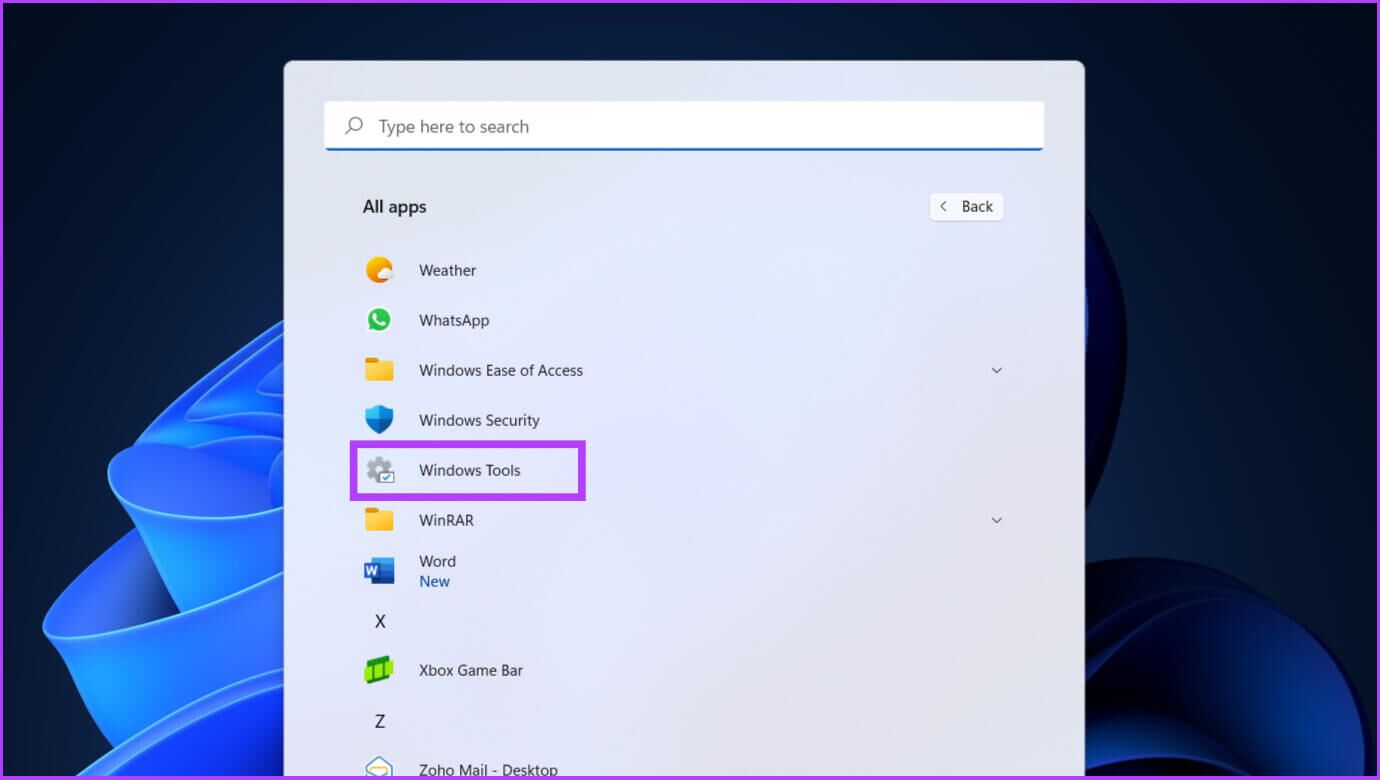
الخطوة 3: قم بالتمرير لأسفل وانقر نقرًا مزدوجًا على إدارة المهام.
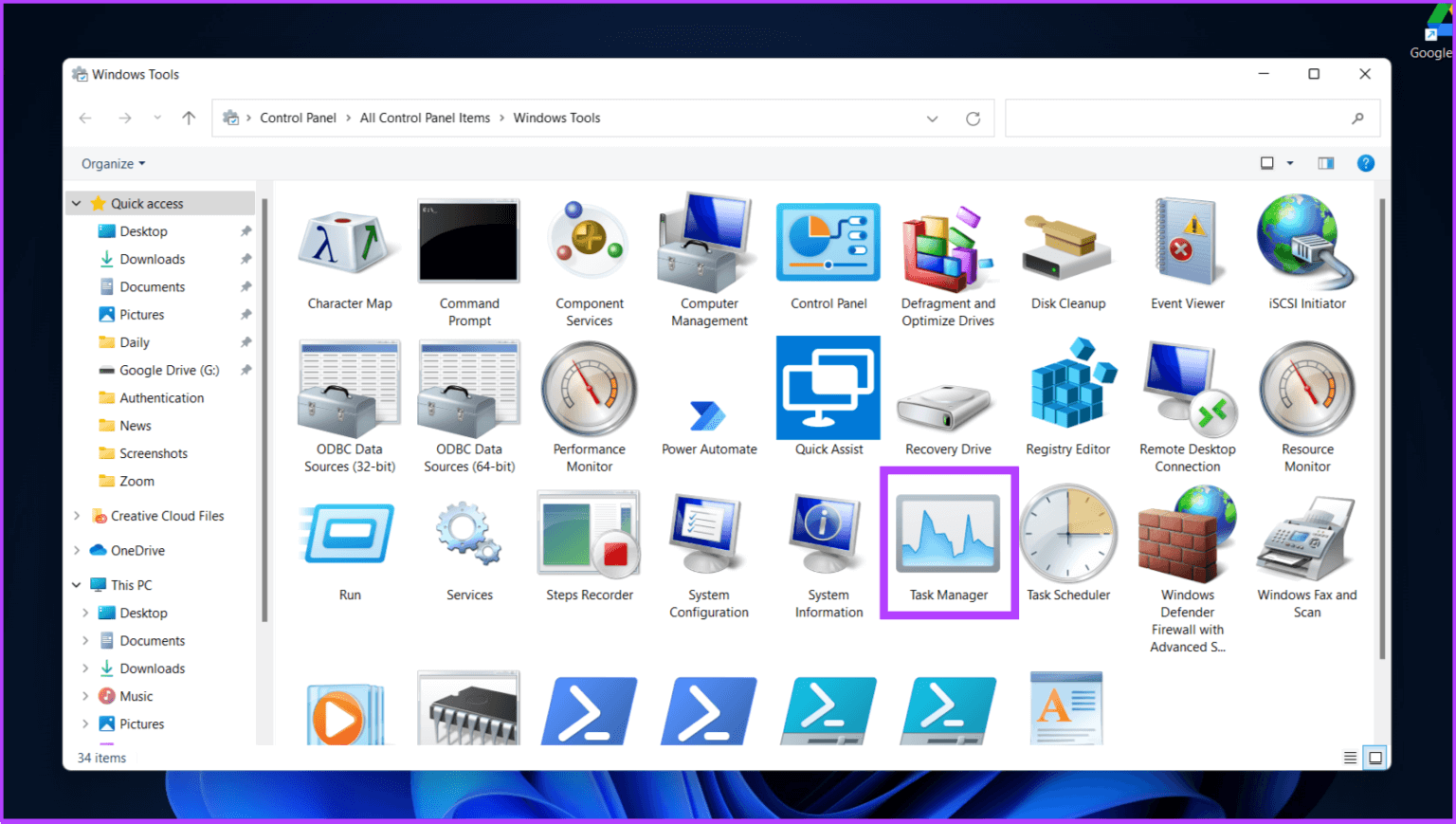
طريقة غير تقليدية لفتح مدير المهام ، ولكن في بعض الأحيان ، يمكن أن تكون طريقة فتح مدير المهام هذه سهلة بالنظر إلى موقعك على Windows.
9. قم بفتح مدير المهام باستخدام وظيفة الاختصار
إذا كنت تستخدم مدير المهام كثيرًا ، فمن الأفضل إنشاء اختصار ووضعه على سطح المكتب لسهولة الاستخدام. إليك كيفية القيام بذلك.
الخطوة 1: انقر بزر الماوس الأيمن في أي مكان على سطح المكتب ، وانتقل إلى جديد ، واختر اختصار.
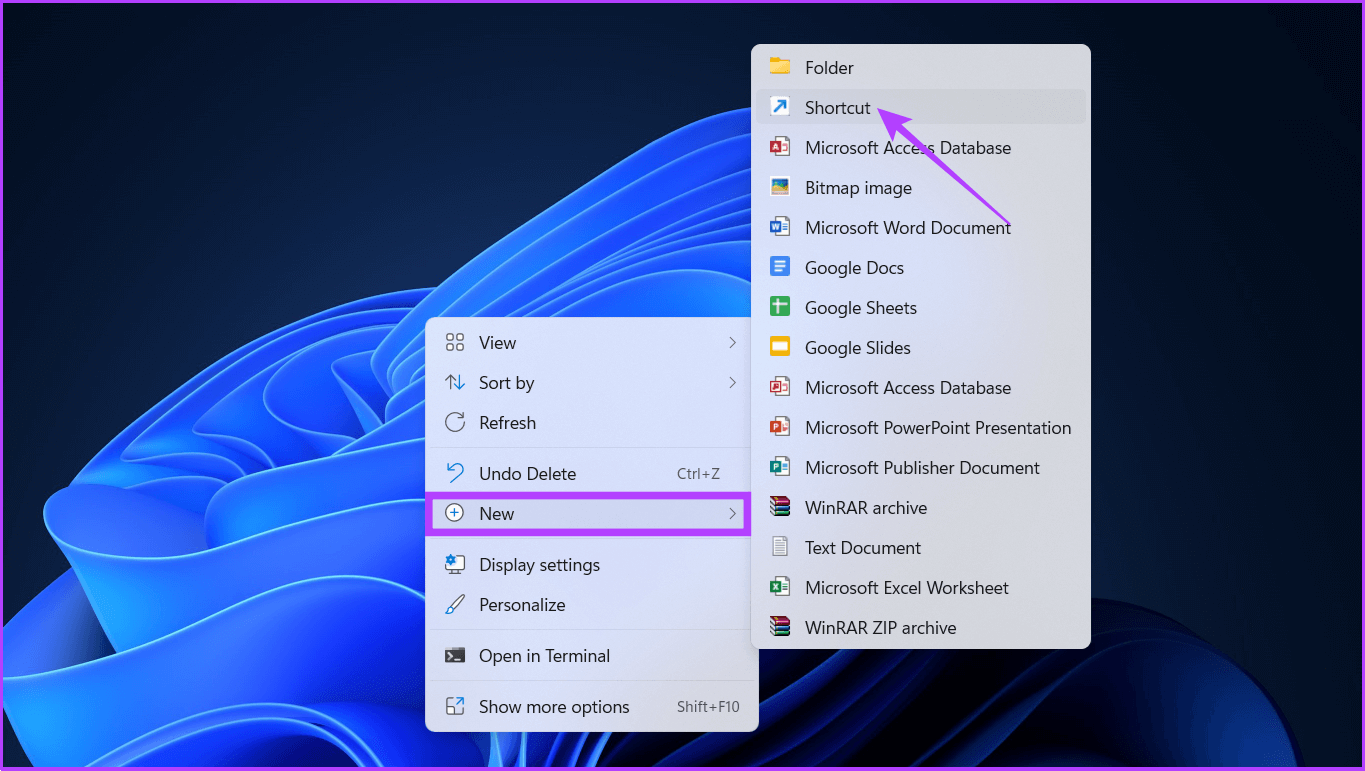
الخطوة 2: الآن ، اكتب taskmgr.exe في حقل الموقع وانقر على التالي.
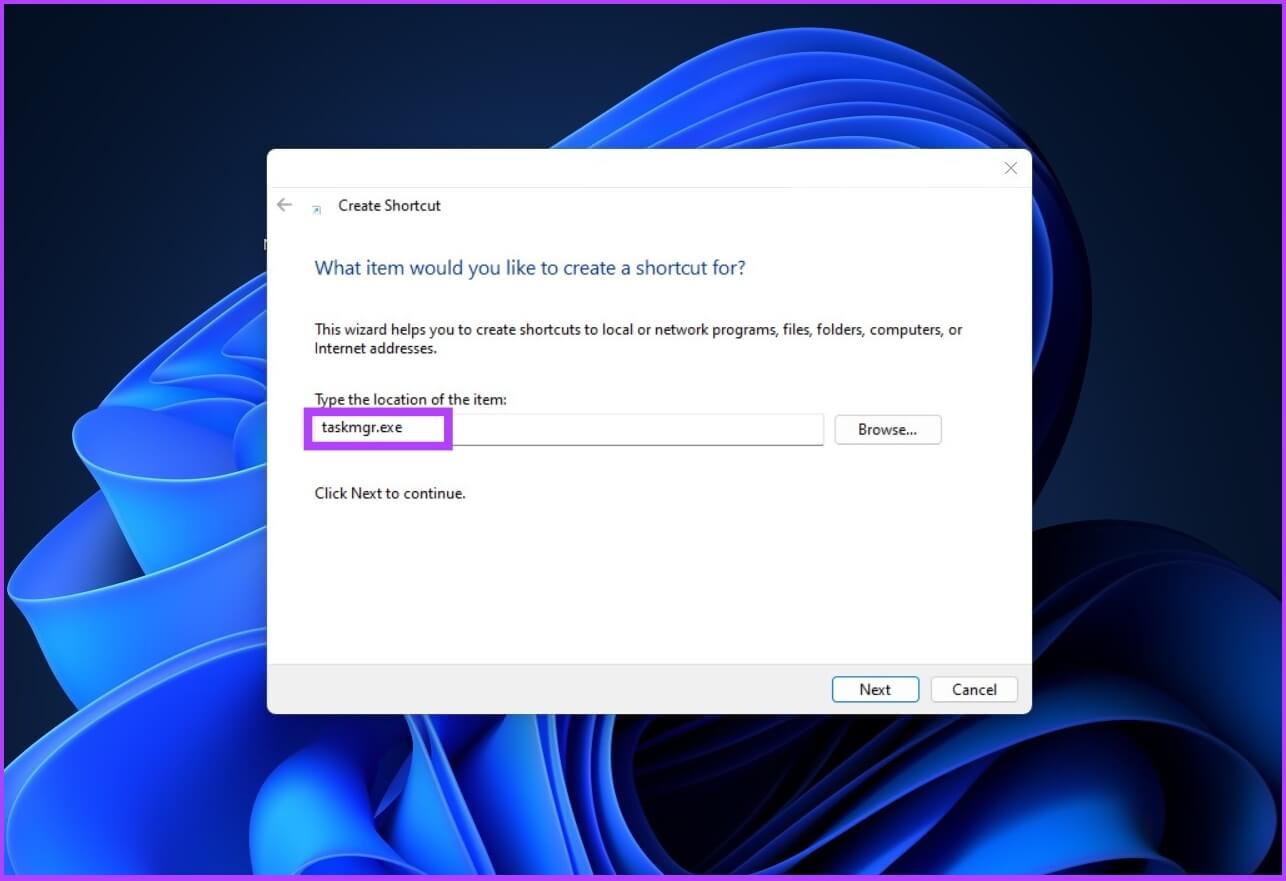
الخطوة 3: أدخل إدارة المهام كاسم الاختصار واضغط على Enter.
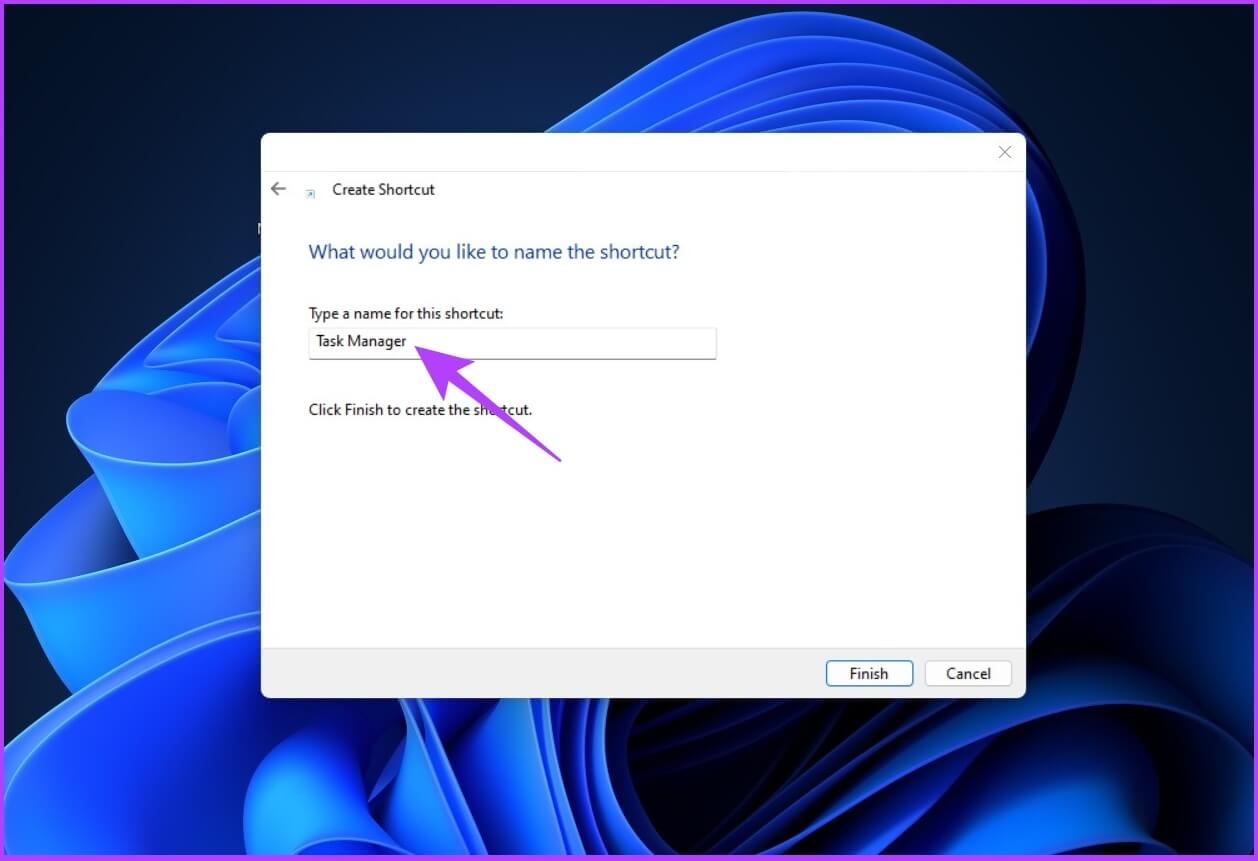
سيتم إنشاء اختصار إدارة المهام على سطح المكتب. لذلك ، في المرة القادمة ، لن تضطر إلى القيام بالعمل الشاق المتمثل في اتباع خطوات متعددة أو تذكر مفاتيح الاختصار. ببساطة انقر نقرًا مزدوجًا فوق الاختصار وافتح مدير المهام.
افتح مدير المهام بسهولة
هناك عدة طرق لفتح Task Manager على Windows ، ولكن الخطوات المذكورة أعلاه هي بعض الطرق الفعالة للقيام بذلك. نأمل أن يساعدك هذا الدليل في فتح Windows Task Manager بفعالية وكفاءة. ما الطريقة التي تستخدمها لفتح مدير المهام؟ شارك إجابتك في قسم التعليقات أدناه.