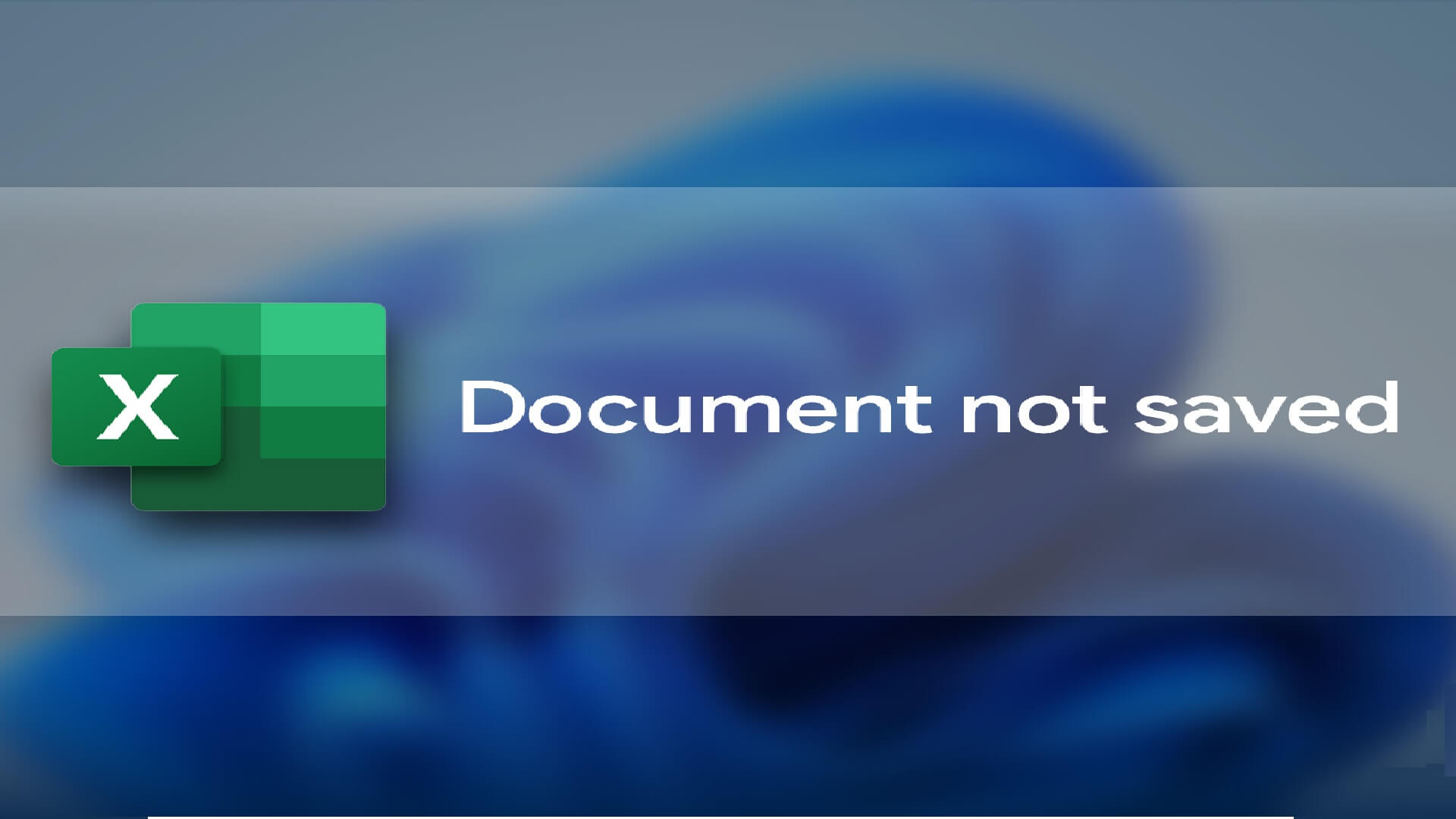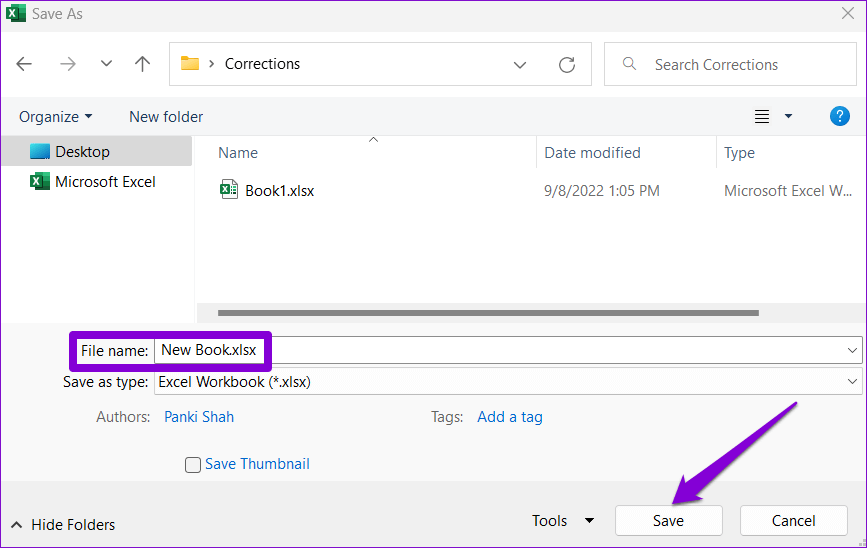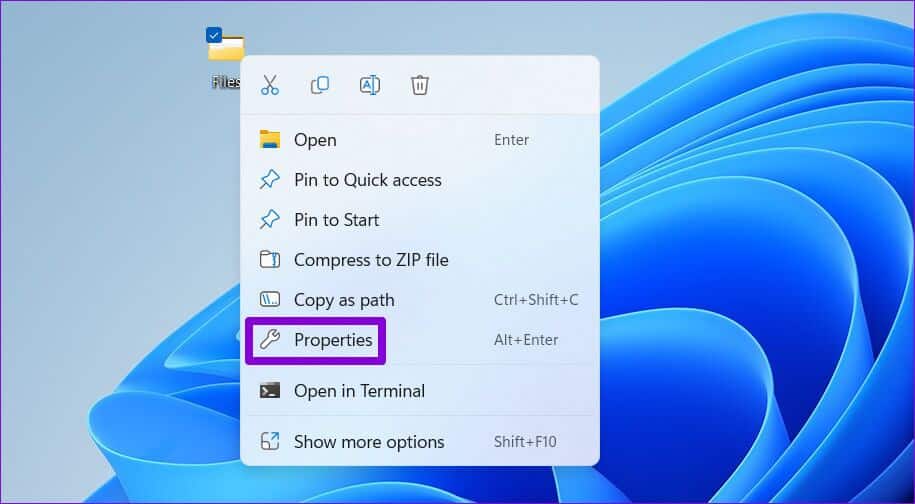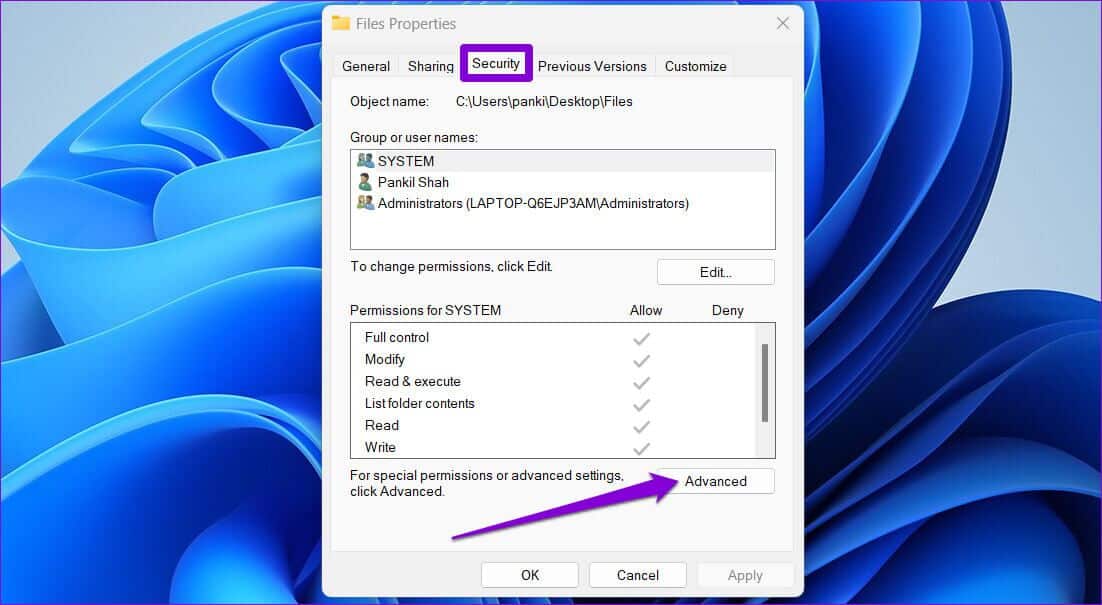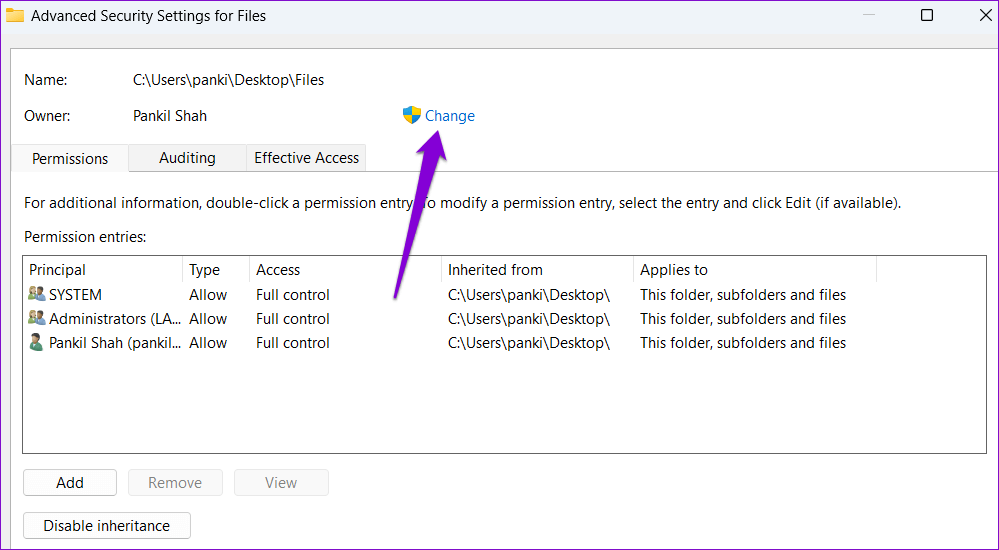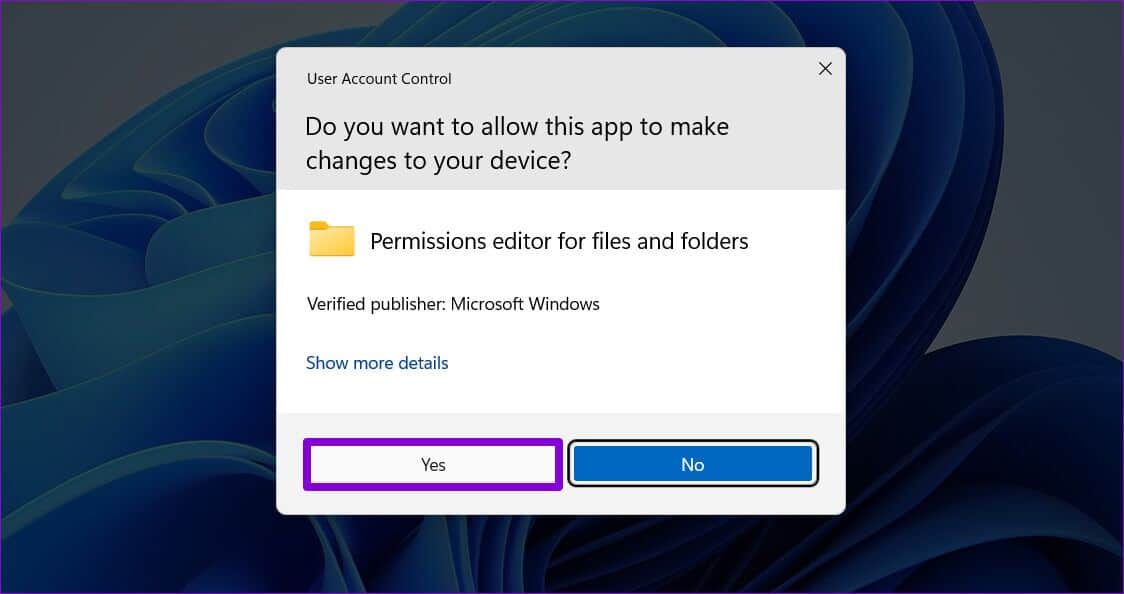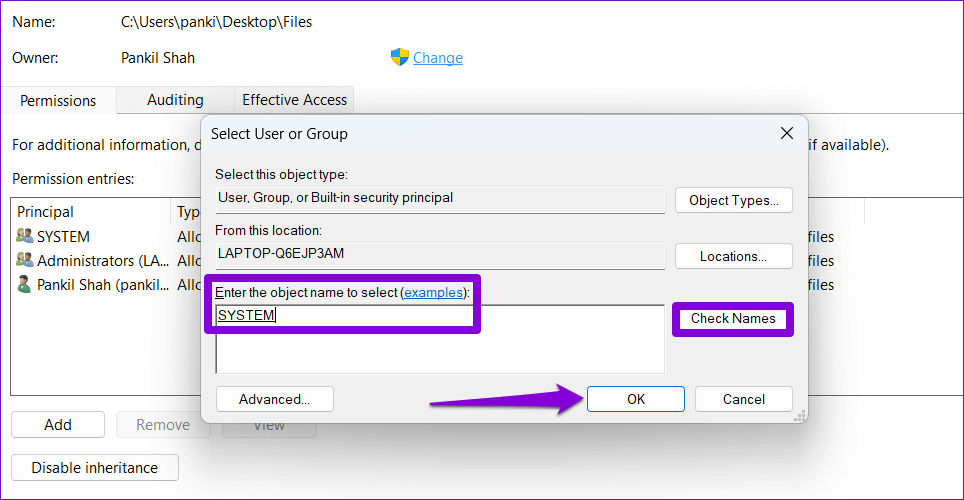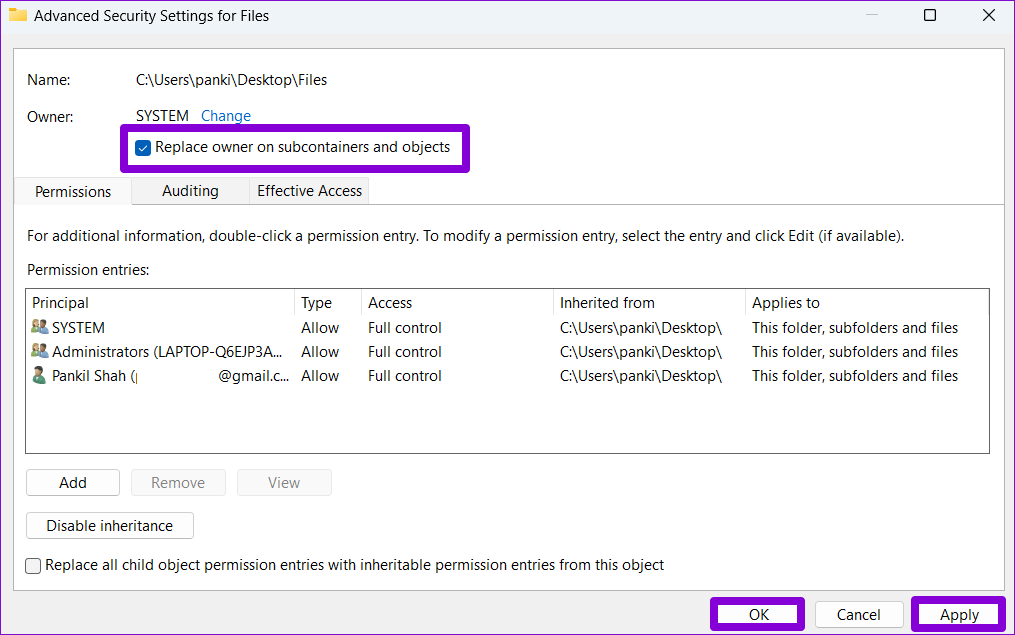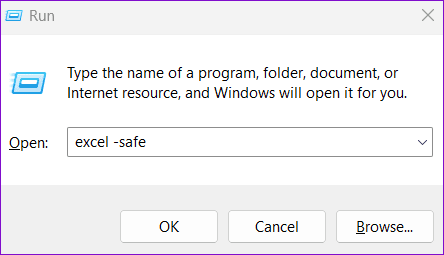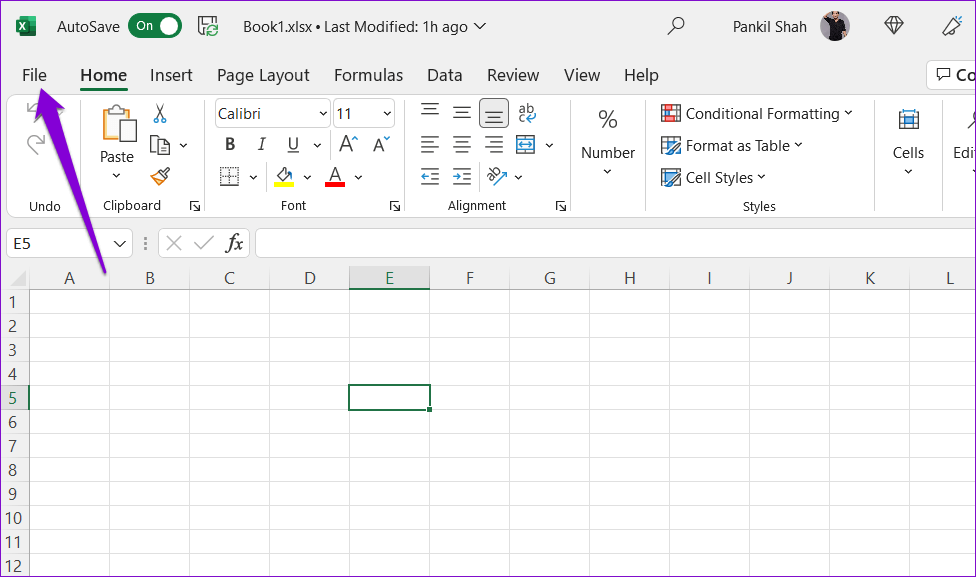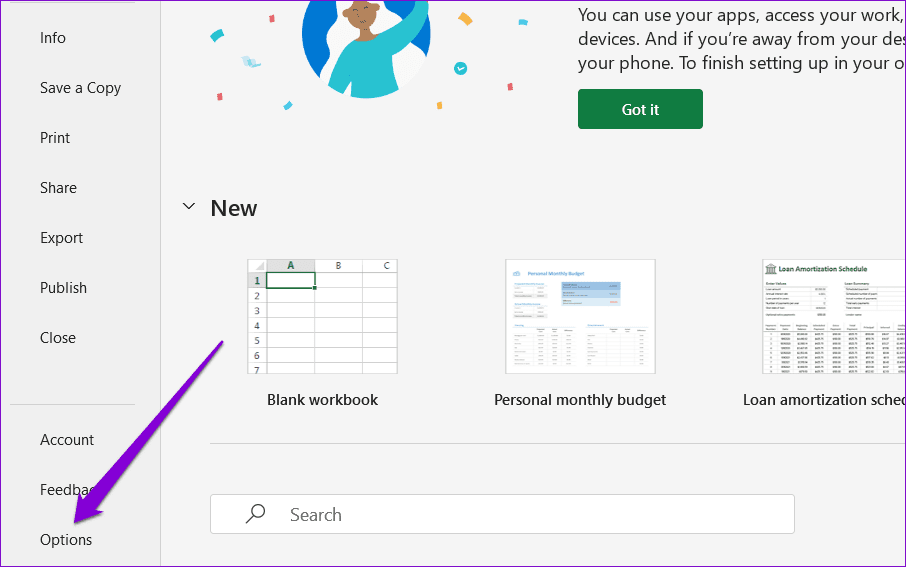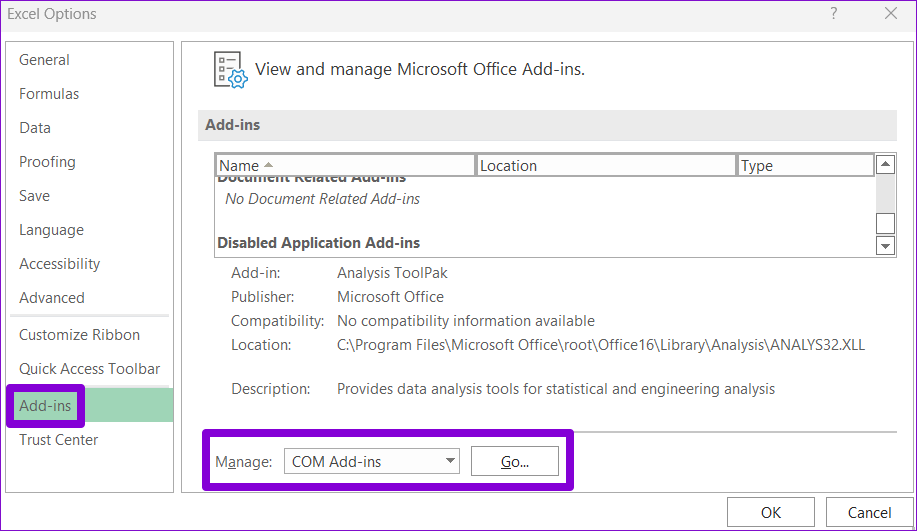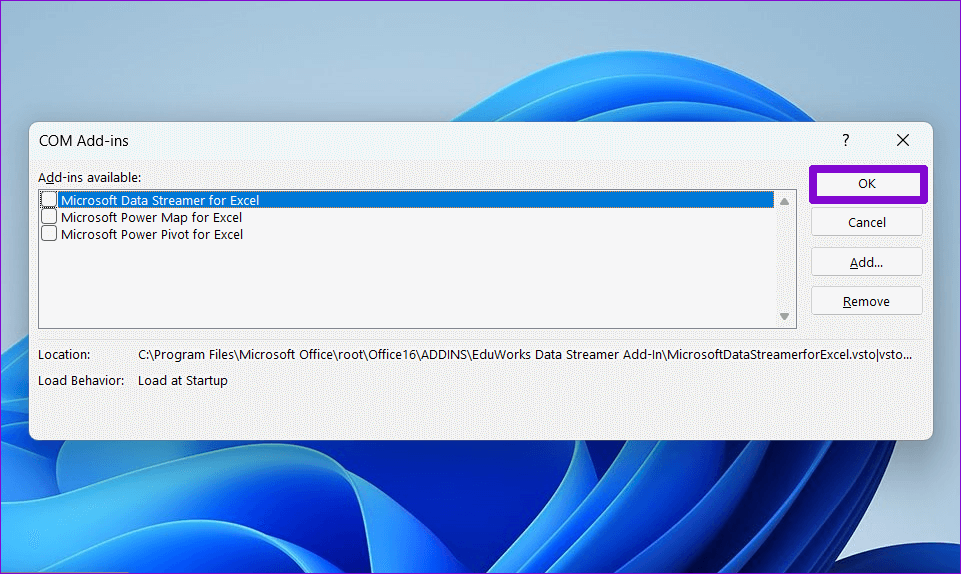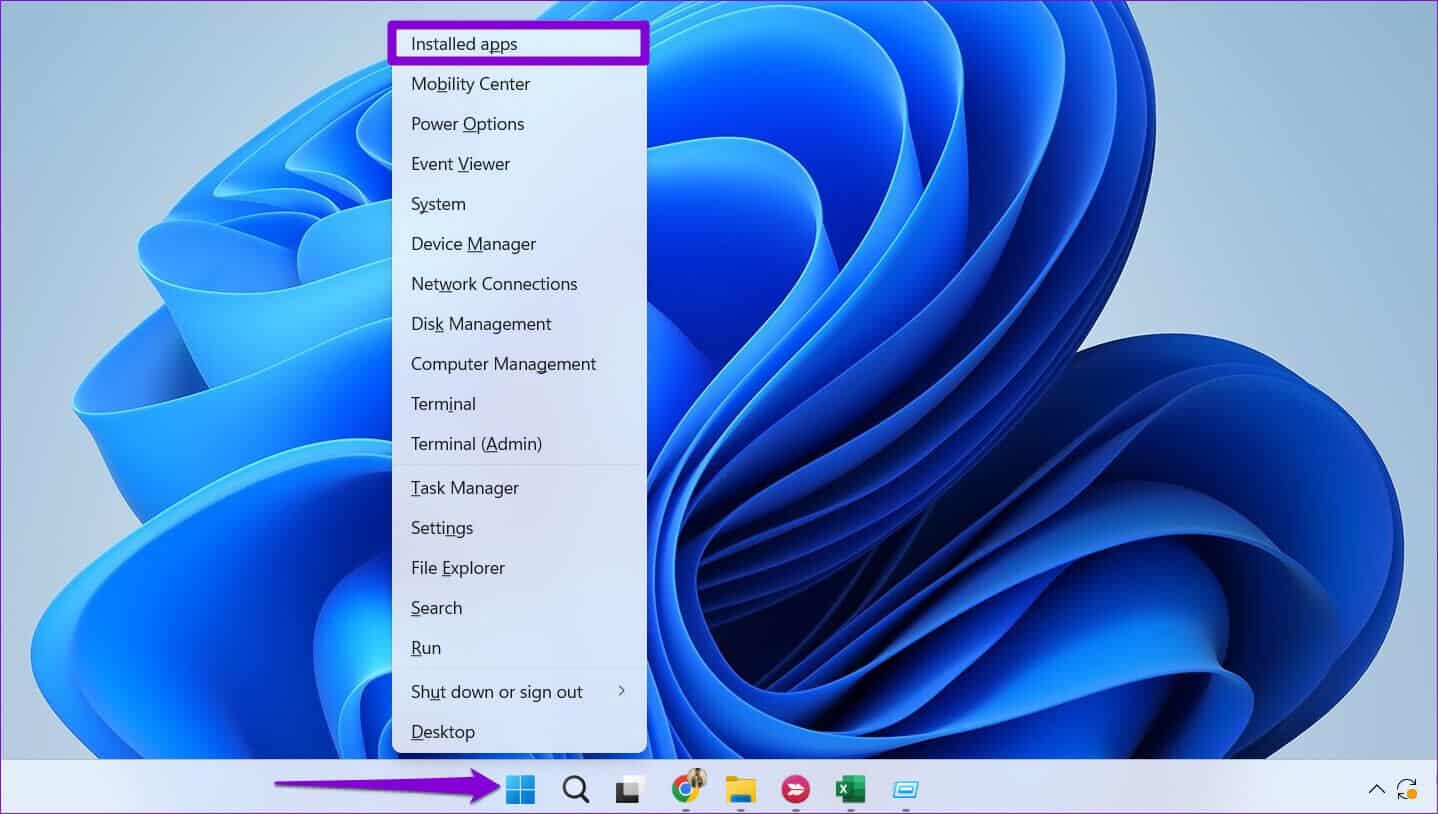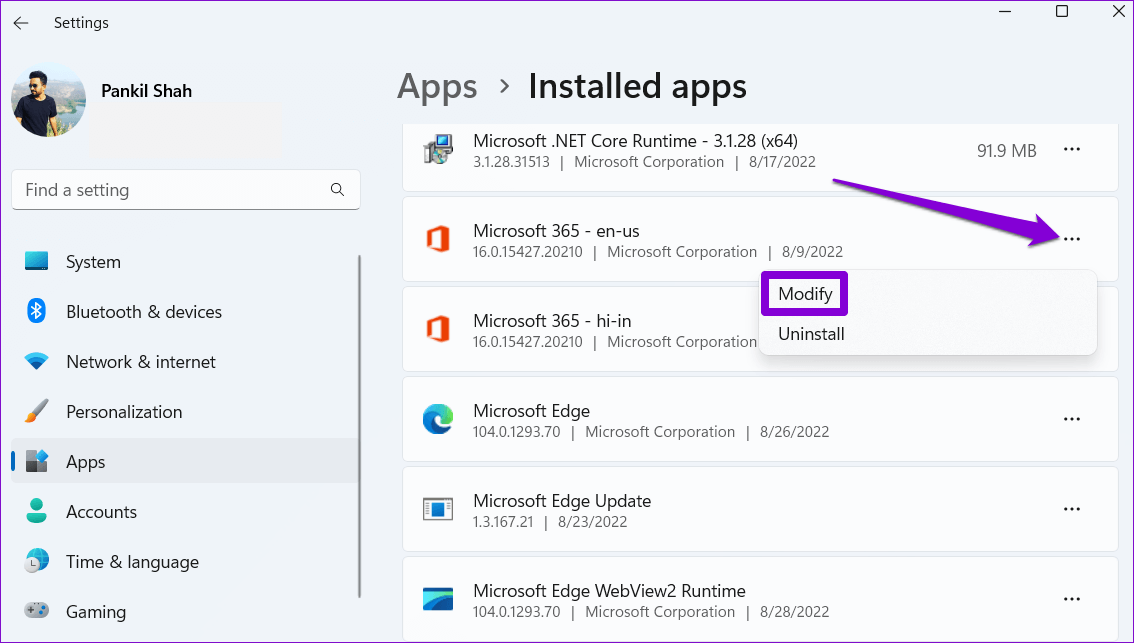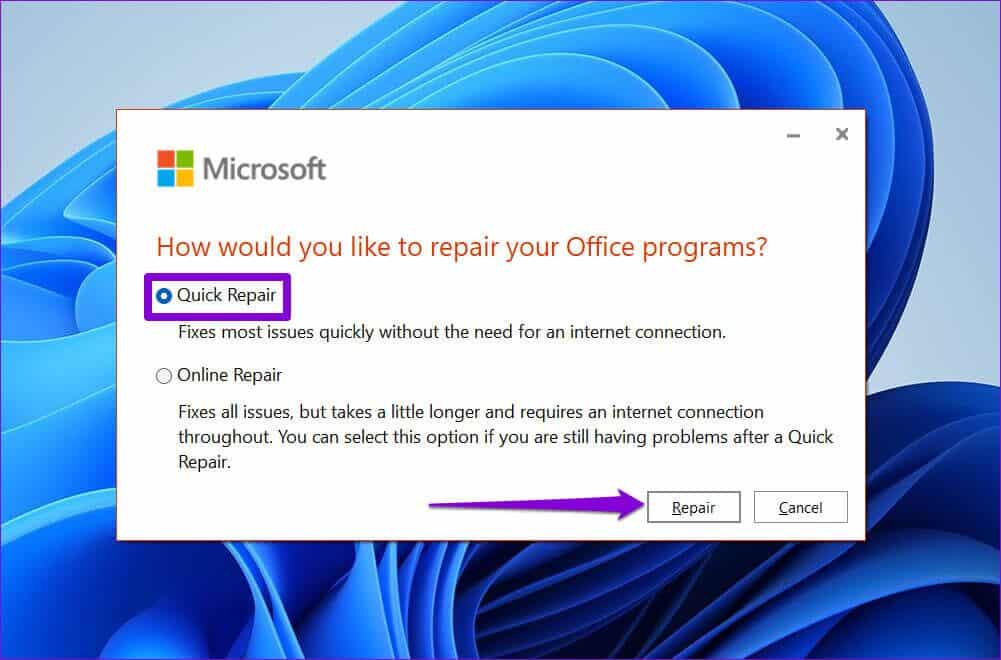أفضل 6 طرق لإصلاح خطأ لم يتم حفظ مستند Microsoft Excel في Windows 11
قد يكون العمل على جداول بيانات معقدة في Microsoft Excel ممتعًا ولكنه متعب في بعض الأحيان. ولكن كل هذا يتحول إلى رعب عندما يقوم Microsoft Excel بإلقاء الخطأ “لم يتم حفظ المستند” عندما تحاول حفظ جدول البيانات. لحسن الحظ ، لن تضطر إلى فقد جميع البيانات ويمكن حل هذه المشكلة ببعض تحرّي الخلل وإصلاحه.
تعد اتصالات الشبكة غير المتسقة والوظائف الإضافية الخاطئة ونقص أذونات المجلد ذات الصلة من بعض الأسباب التي قد تؤدي إلى فشل Excel في حفظ المستند. فيما يلي بعض النصائح حول استكشاف الأخطاء وإصلاحها التي يمكنك استخدامها لإصلاح الخطأ “لم يتم حفظ المستند” في Excel.
1. حاول حفظ المستند باسم آخر
يمكنك محاولة حفظ جدول البيانات الخاص بك تحت اسم وموقع مختلفين. اضغط على F12 على لوحة المفاتيح لإظهار مربع الحوار “حفظ باسم” في Excel. حدد اسمًا وموقعًا مختلفين لحفظ المستند. ثم انقر فوق حفظ. بالطبع ، هذا واحد فقط من الأشياء التي يمكنك التحقق مما إذا كان يعمل. خلاف ذلك ، استمر في القراءة.
2. إغلاق التطبيقات والبرامج الخلفية
في بعض الأحيان ، يمكن أن تتداخل تطبيقات وبرامج الجهات الخارجية التي تعمل في الخلفية مع Excel وتمنعه من حفظ الملفات. يمكنك استخدام إدارة المهام لإغلاق أي تطبيقات وبرامج خلفية غير مرغوب فيها قبل محاولة حفظ ملفك مرة أخرى.
علاوة على ذلك ، إذا كنت تستخدم برنامج مكافحة فيروسات تابعًا لجهة خارجية على جهاز الكمبيوتر الخاص بك ، فقم بإلغاء تنشيطه مؤقتًا ثم حاول حفظ ملف Excel. من المفترض أن يساعدك هذا في التحقق مما إذا كان برنامج مكافحة الفيروسات لديك يتعارض مع Excel.
3. تحقق من أذونات المجلد
يمكن أن يحدث الخطأ “لم يتم حفظ المستند” أيضًا إذا لم تكن لديك الأذونات اللازمة للوصول إلى المجلد الذي تحاول حفظ الملف فيه. لإصلاح ذلك ، يجب أن تحصل على ملكية المجلد الذي تحاول حفظ الملف فيه. إليك كيفية القيام بذلك.
الخطوة 1: انقر بزر الماوس الأيمن فوق المجلد الذي ترغب في حفظ الملفات فيه وحدد خصائص.
الخطوة 2: ضمن علامة التبويب “الأمان” ، انقر فوق الزر “خيارات متقدمة”.
الخطوة 3: انقر فوق “تغيير” بجوار المالك.
الخطوة 4: حدد نعم عند ظهور موجه التحكم في حساب المستخدم (UAC).
الخطوة 5: اكتب اسم المستخدم الخاص بك في حقل النص وانقر على زر التحقق من الأسماء. ثم انقر فوق “موافق”.
الخطوة 6: حدد المربع بجوار الخيار “استبدال المالك في الحاويات الفرعية والكائنات”. ثم اضغط على تطبيق متبوعًا بموافق.
بمجرد حصولك على ملكية المجلد ، حاول حفظ المصنف مرة أخرى.
4. تحقق من اتصال الشبكة
عند حفظ الملفات على موقع الشبكة عبر شبكة محلية ، من الضروري أن يكون لديك اتصال مستقر لتجنب مثل هذه الأخطاء أثناء حفظ الملفات. يمكنك إرسال ملف إلى كمبيوتر آخر على شبكتك المنزلية أو حفظ ملف في برنامج آخر للتحقق مما إذا كان اتصال الشبكة غير المستقر يسبب هذه المشكلة.
5. افتح برنامج EXCEL في الوضع الآمن وقم بتعطيل الإضافات
تتمثل إحدى طرق تجنب أخطاء Excel هذه في استخدامه في الوضع الآمن. عند فتح Excel في الوضع الآمن ، يتم تشغيله بدون أي من الوظائف الإضافية الخاصة بك. سيساعدك استخدام Excel في الوضع الآمن على التحقق مما إذا كانت إحدى هذه الوظائف الإضافية تتسبب في ظهور الخطأ “لم يتم حفظ المستند”.
اضغط على مفتاح Windows + R لفتح مربع الحوار Run. اكتب excel -safe في المربع واضغط على Enter.
حاول حفظ ملفك في الوضع الآمن. إذا نجح الأمر ، فإن أحد الوظائف الإضافية للجهات الخارجية هو المسؤول عن الخطأ. في هذه الحالة ، يمكنك تعطيل جميع الوظائف الإضافية وإعادة تمكينها واحدة تلو الأخرى لعزل الجاني.
الخطوة 1: افتح Excel وانقر فوق قائمة “ملف” في الزاوية اليسرى العليا.
الخطوة 2: انقر فوق “خيارات” في الزاوية اليسرى السفلية.
الخطوة 3: في نافذة خيارات Excel ، انتقل إلى علامة التبويب الوظائف الإضافية. بعد ذلك ، حدد وظائف COM الإضافية في القائمة المنسدلة إدارة وانقر فوق الزر انتقال.
الخطوة 4: قم بإلغاء تحديد جميع الوظائف الإضافية وانقر فوق موافق.
أعد تشغيل Excel وقم بتمكين الوظائف الإضافية الخاصة بك واحدة تلو الأخرى. حاول حفظ مستند اختبار بعد تمكين كل وظيفة إضافية لتحديد العنصر الذي يسبب المشكلة.
6. إصلاح MICROSOFT EXCEL
إذا لم ينجح شيء ، يمكنك استخدام أداة إصلاح Microsoft Office لإصلاح جميع برامج Office ، بما في ذلك Excel. إليك الطريقة.
الخطوة 1: انقر بزر الماوس الأيمن فوق رمز البدء وحدد التطبيقات المثبتة من القائمة.
الخطوة 2: قم بالتمرير لأسفل لتحديد موقع منتج Microsoft Office في القائمة. انقر فوق أيقونة القائمة ثلاثية النقاط المجاورة لها وحدد تعديل.
الخطوة 3: حدد الإصلاح السريع واضغط على إصلاح.
إذا استمرت المشكلة حتى بعد ذلك ، فقم بإجراء إصلاح عبر الإنترنت باستخدام الخطوات المذكورة أعلاه. سيؤدي هذا إلى إجراء عملية إصلاح أكثر تفصيلاً وإصلاح أي مشكلات في Excel.
استكشاف الأخطاء وإصلاحها أخطاء EXCEL على WINDOWS
ربما يكون آخر شيء تريده هو أن تفقد كل بياناتك وينتهي بك الأمر بجدول بيانات فارغ. لذا ، أصلح هذا الخطأ بدلاً من تجاهله. ستساعدك الحلول المذكورة أعلاه في إصلاح الخطأ “لم يتم حفظ المستند” في Microsoft Excel.