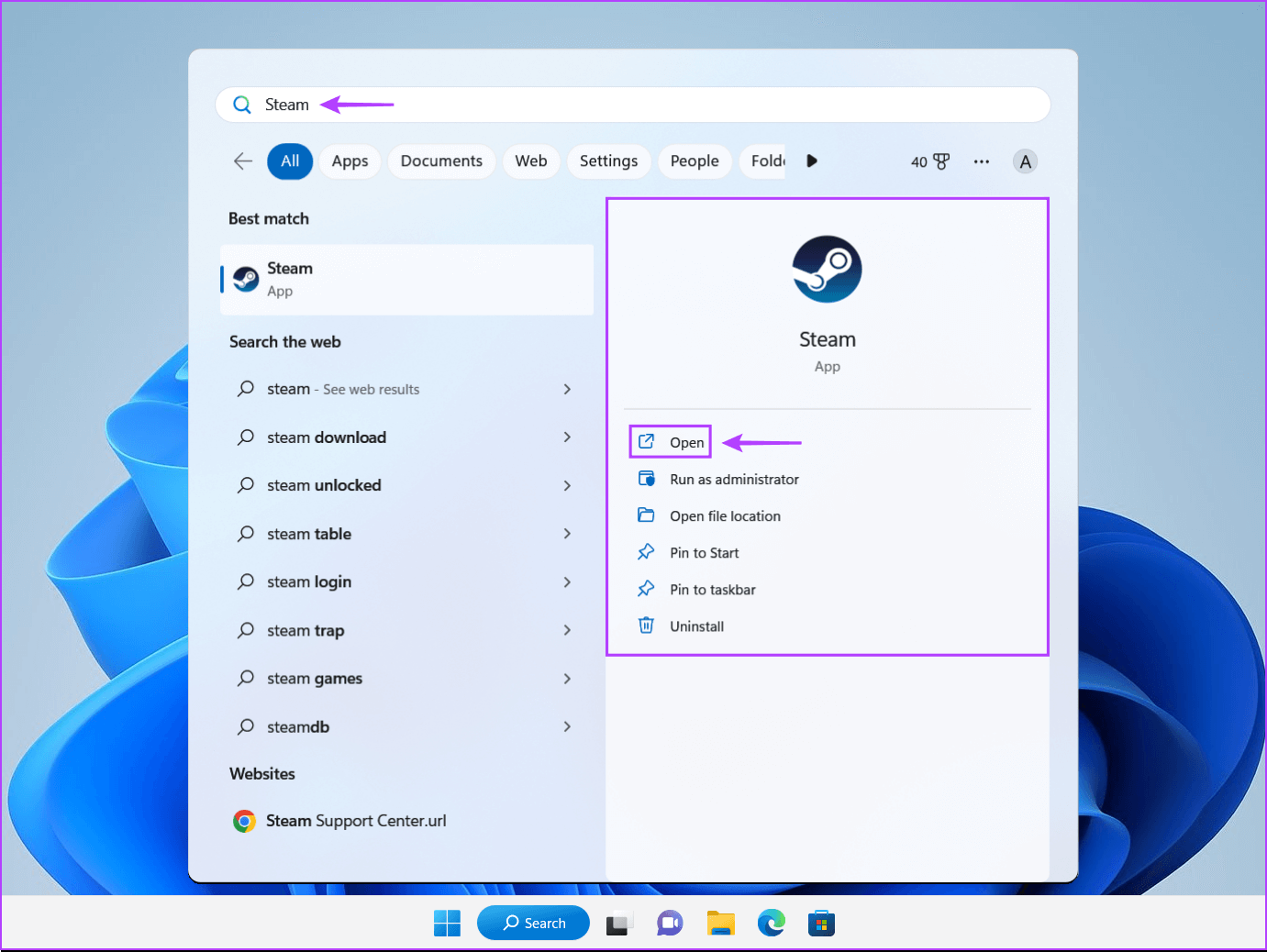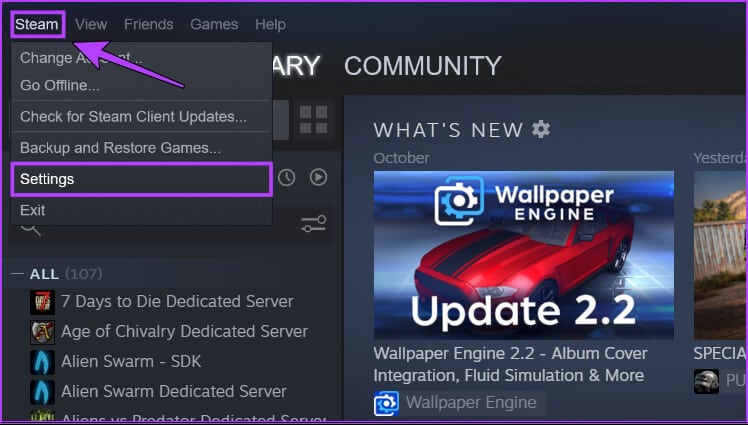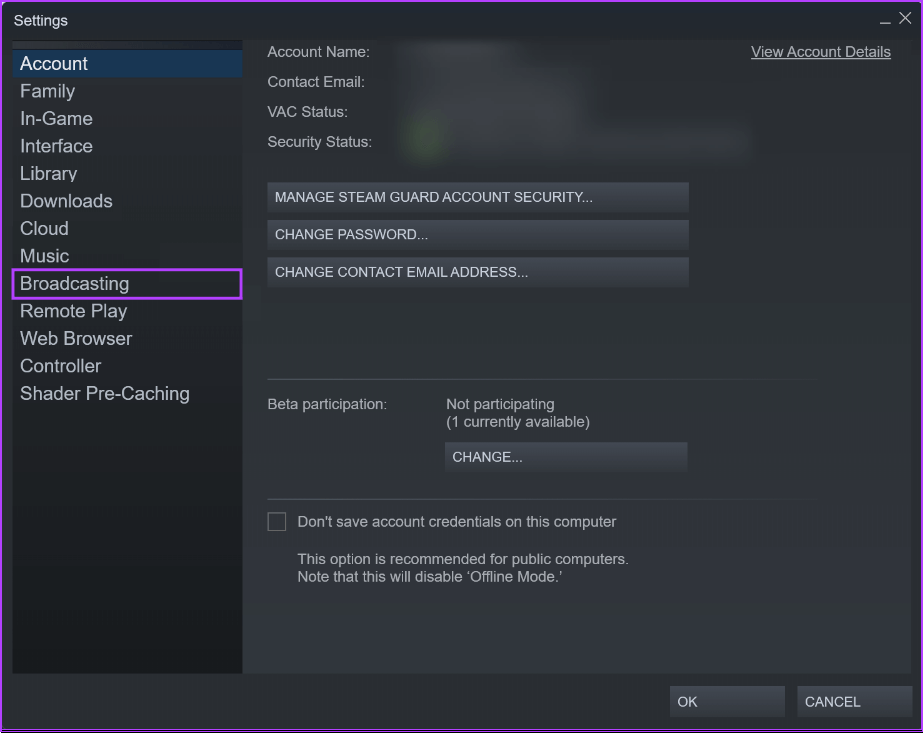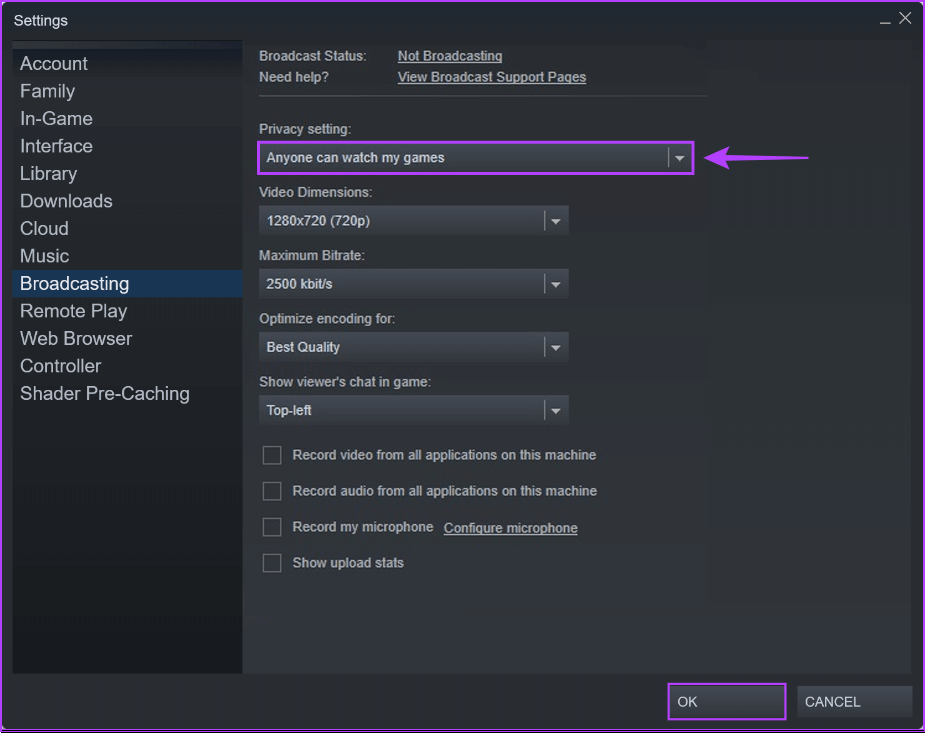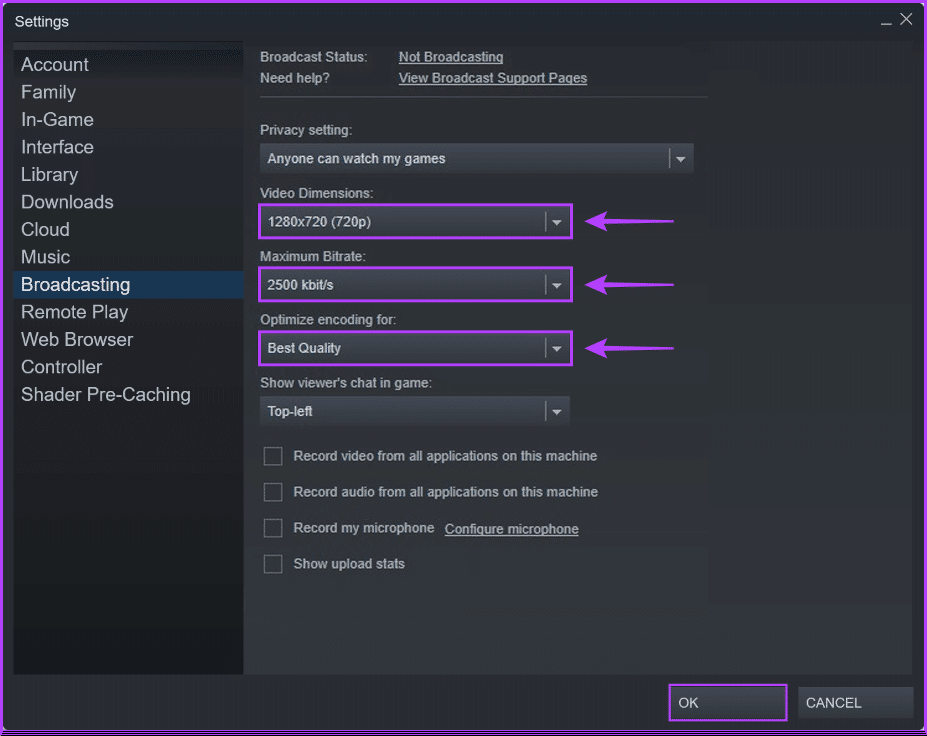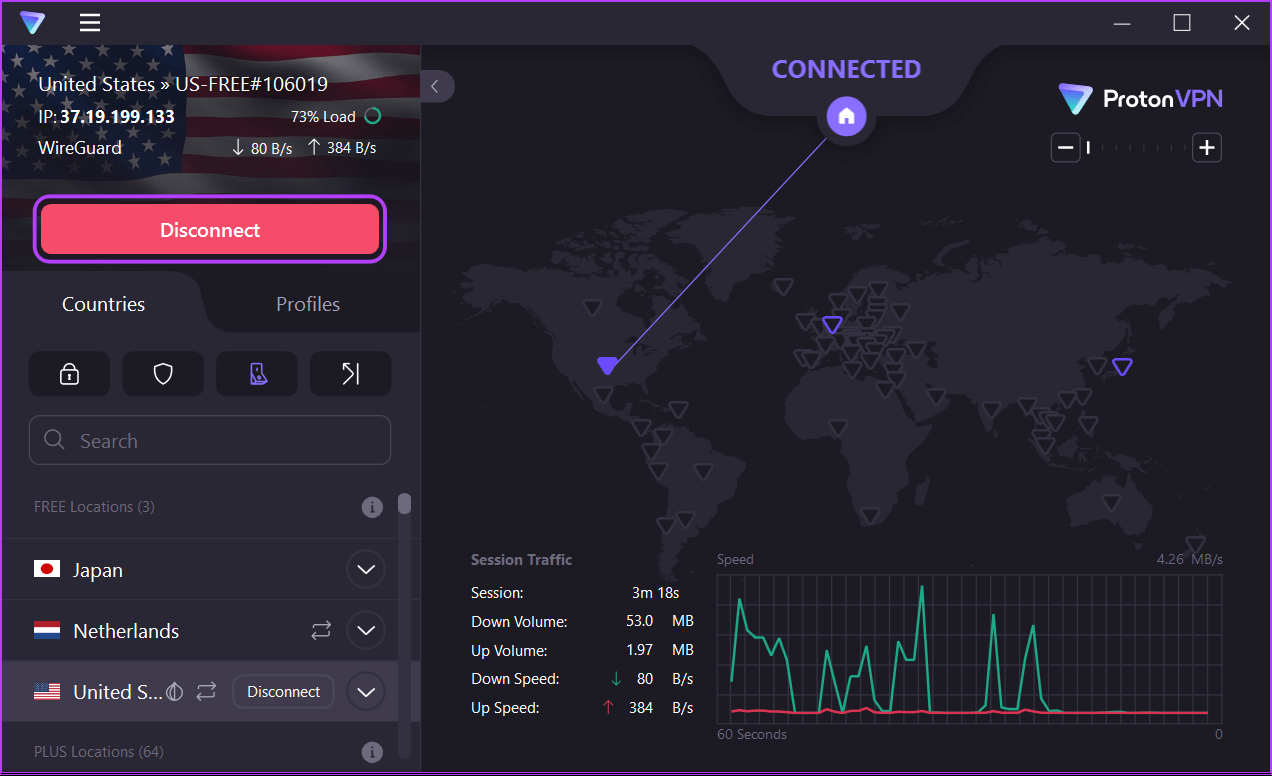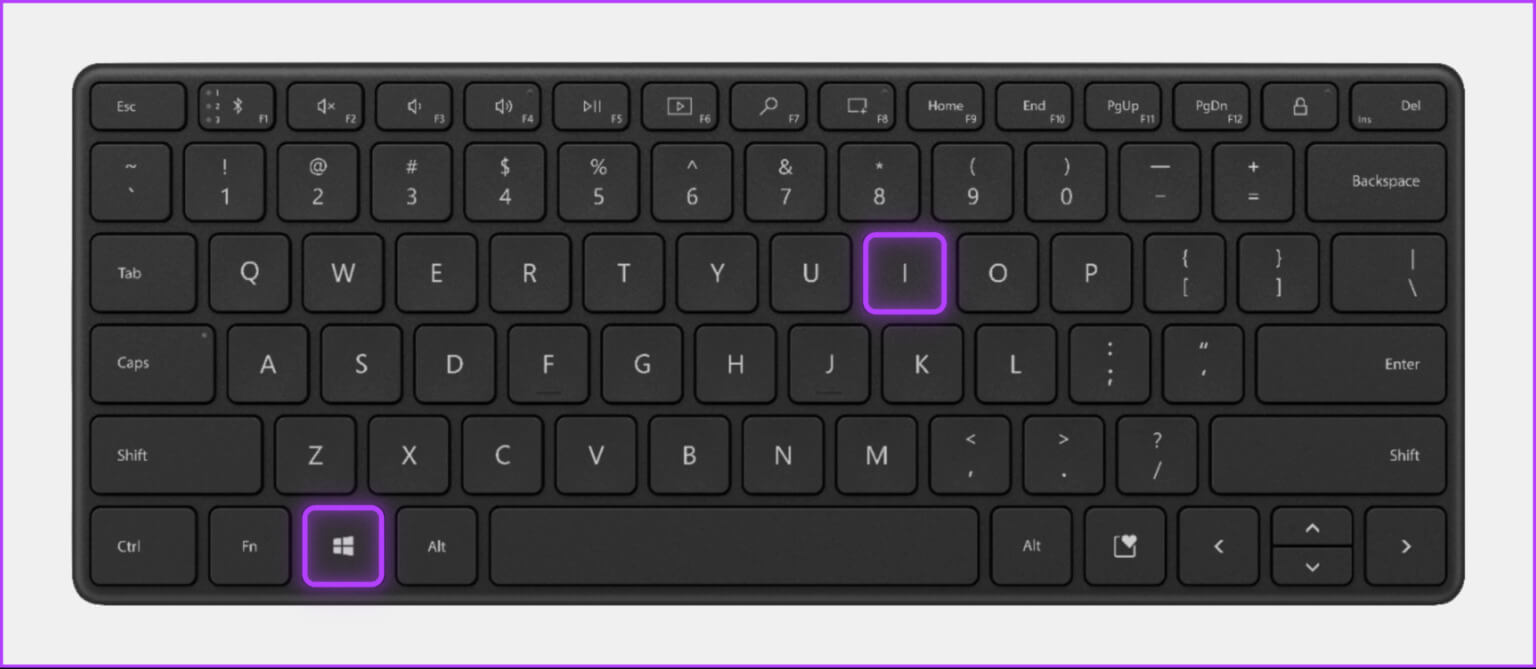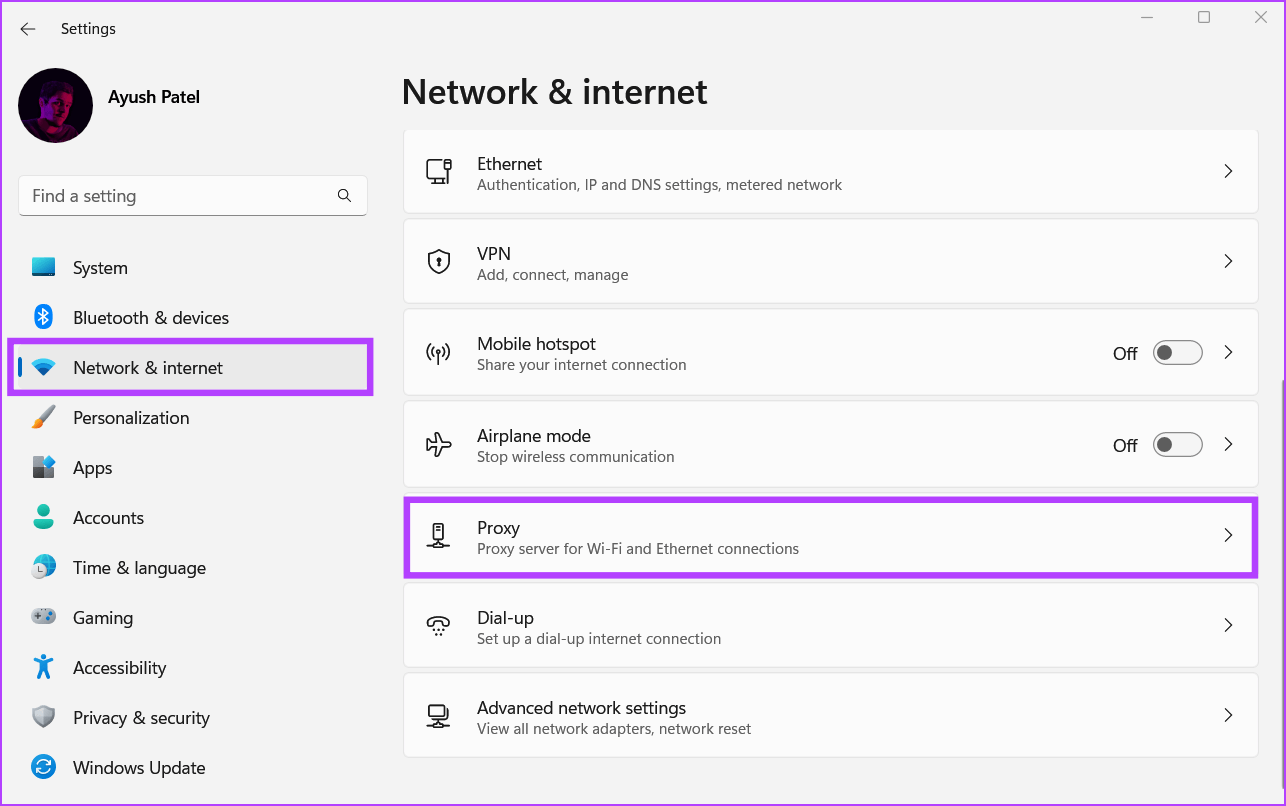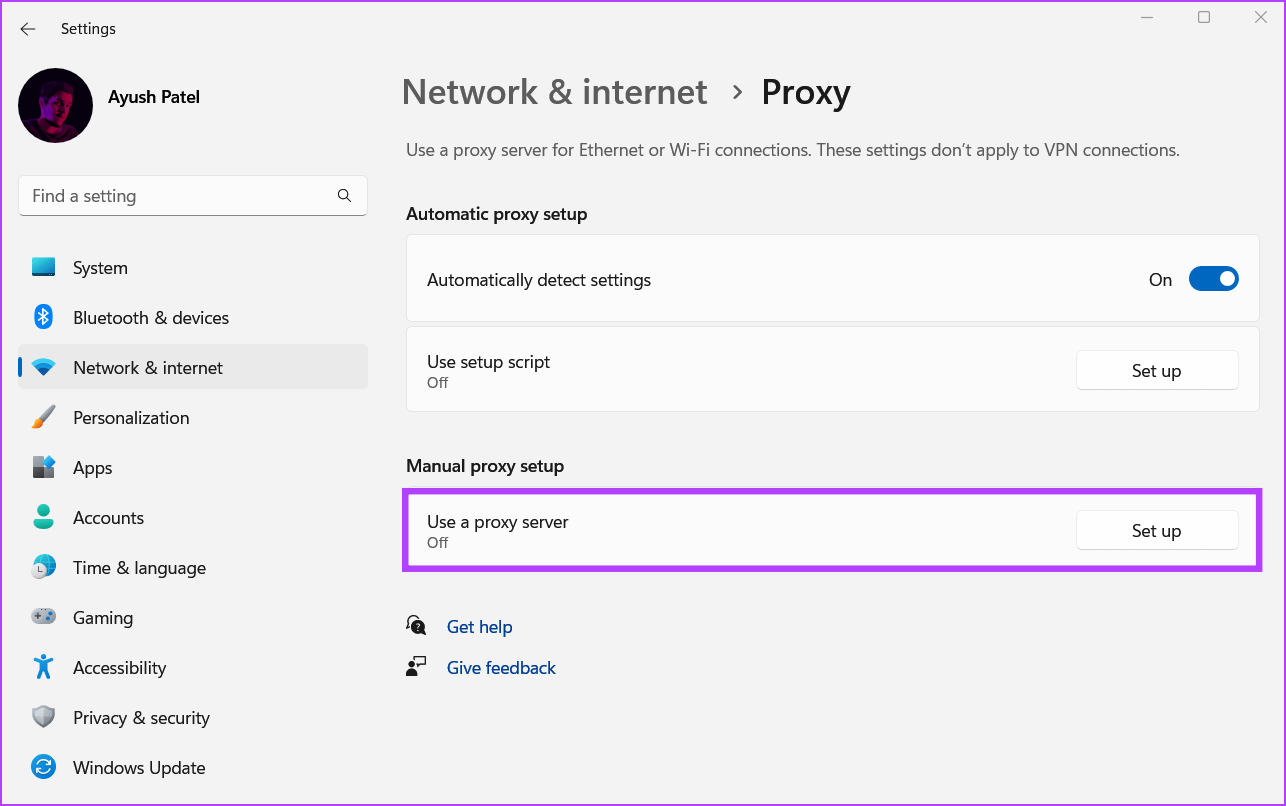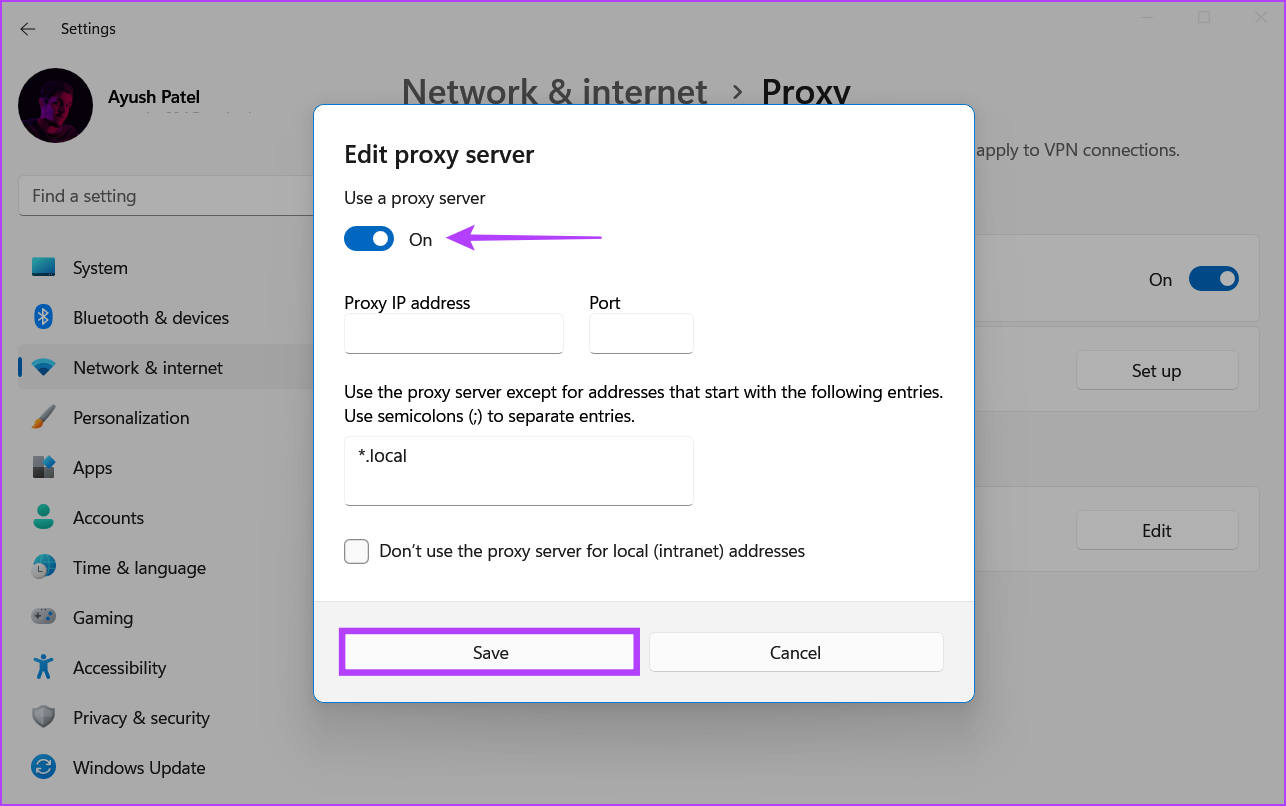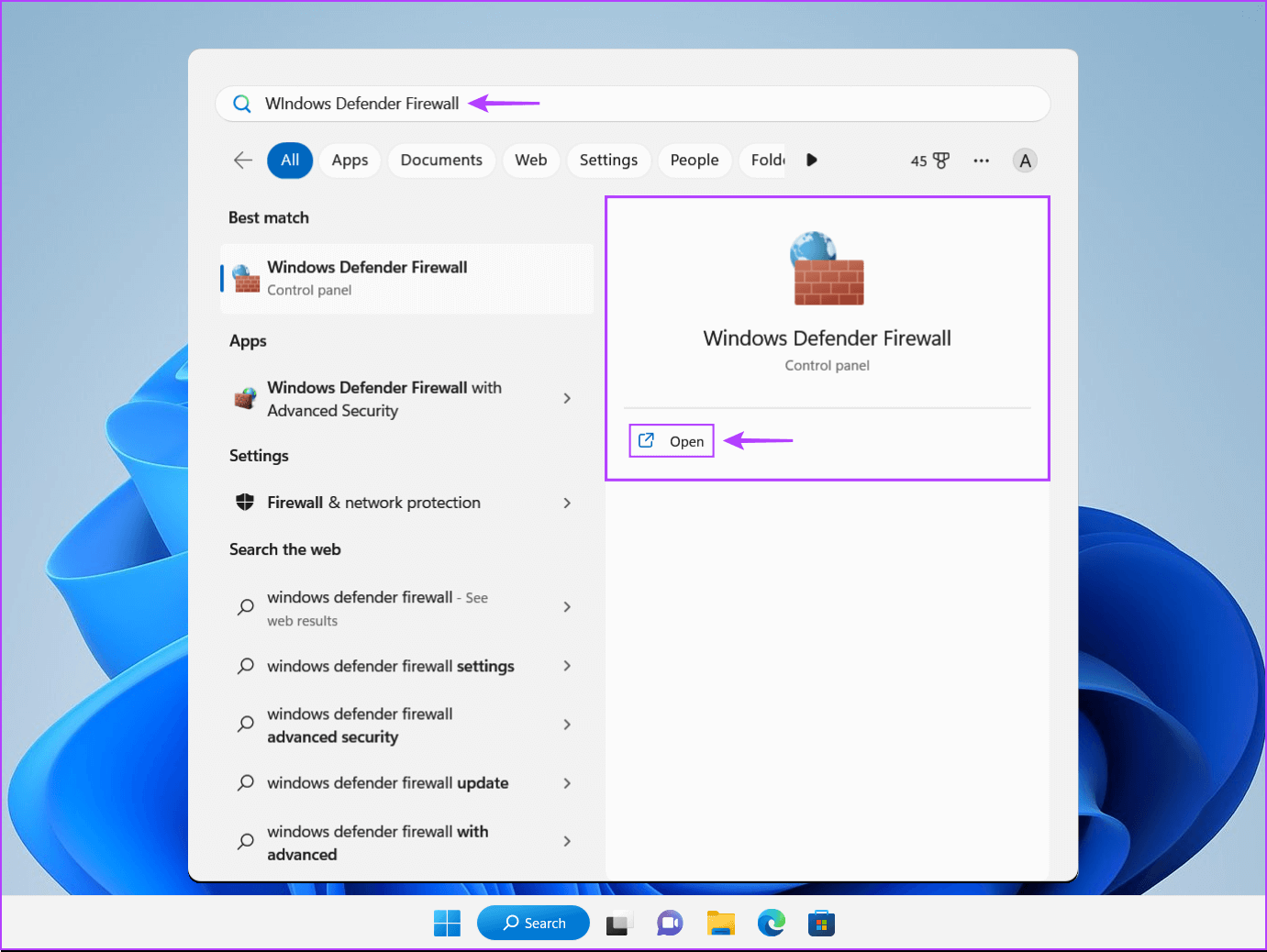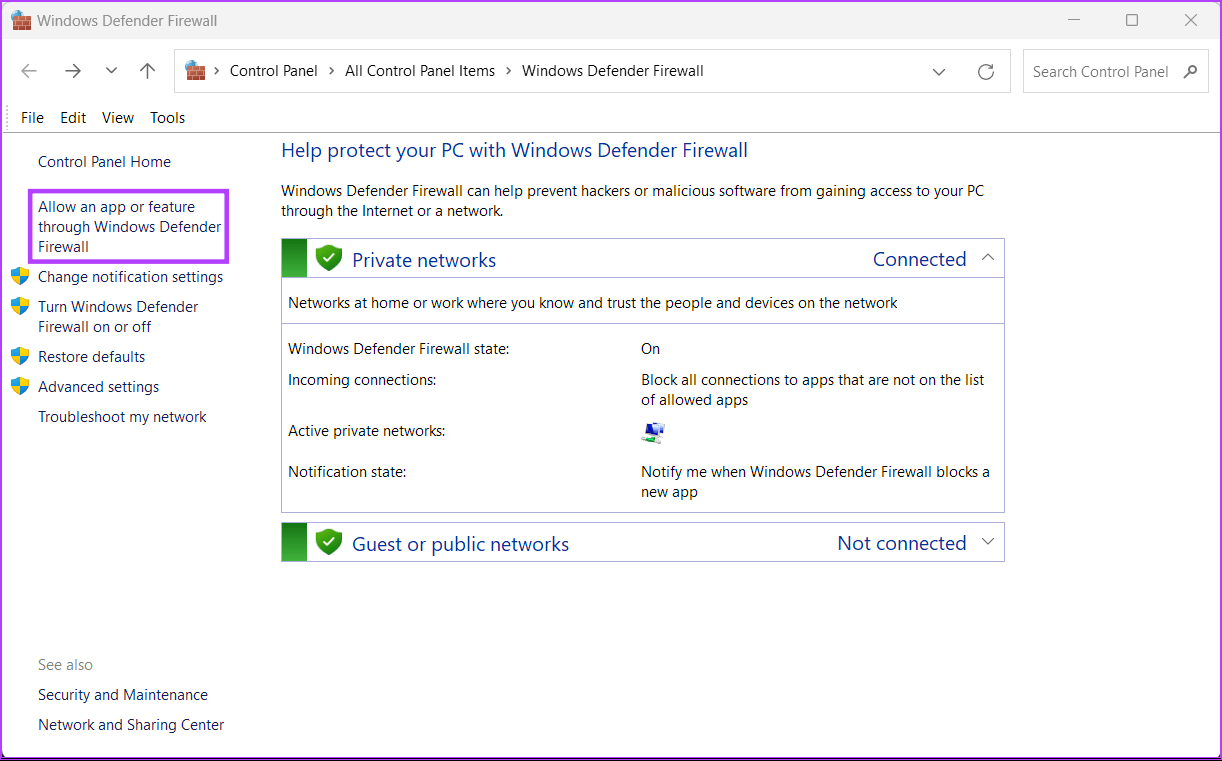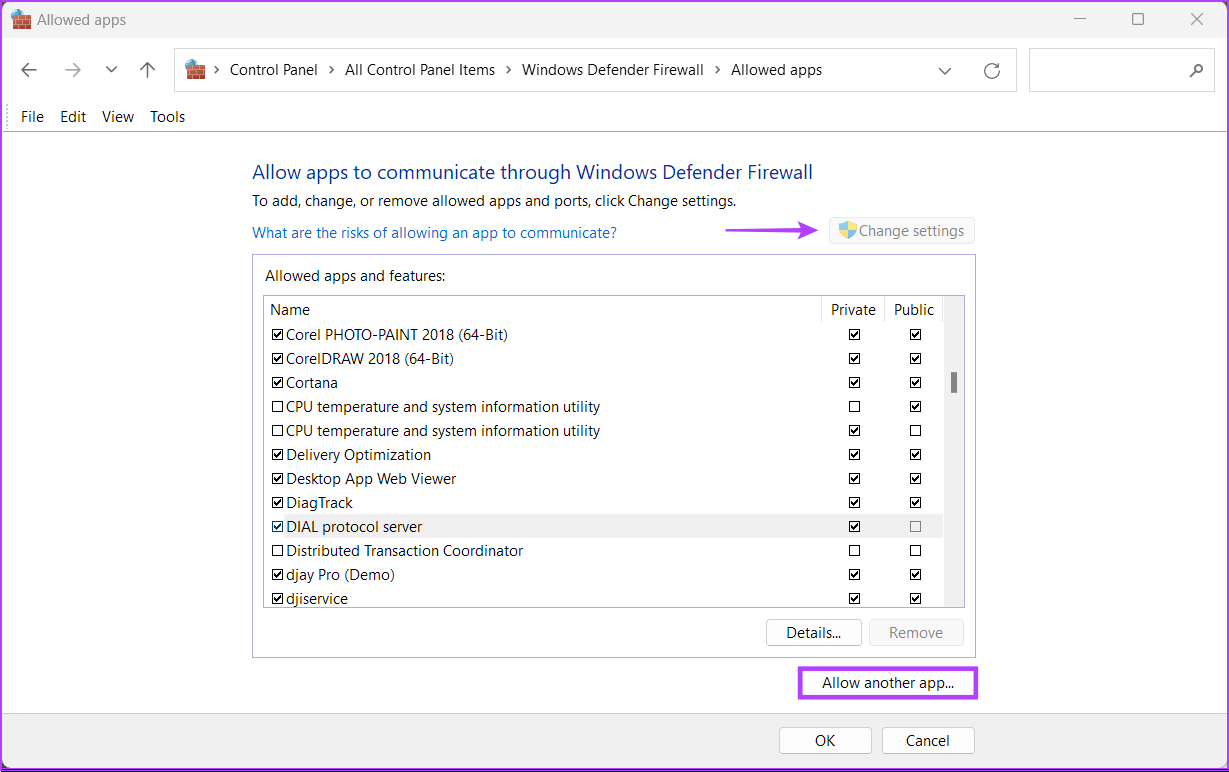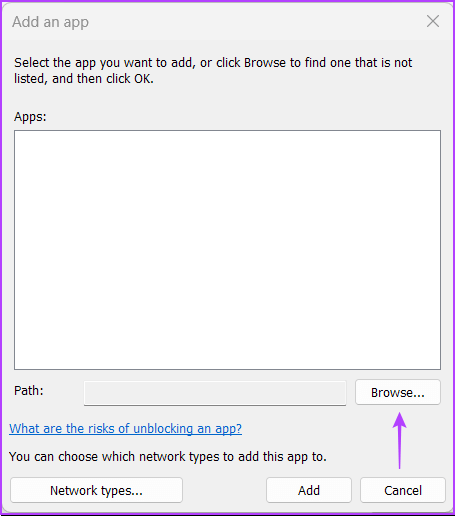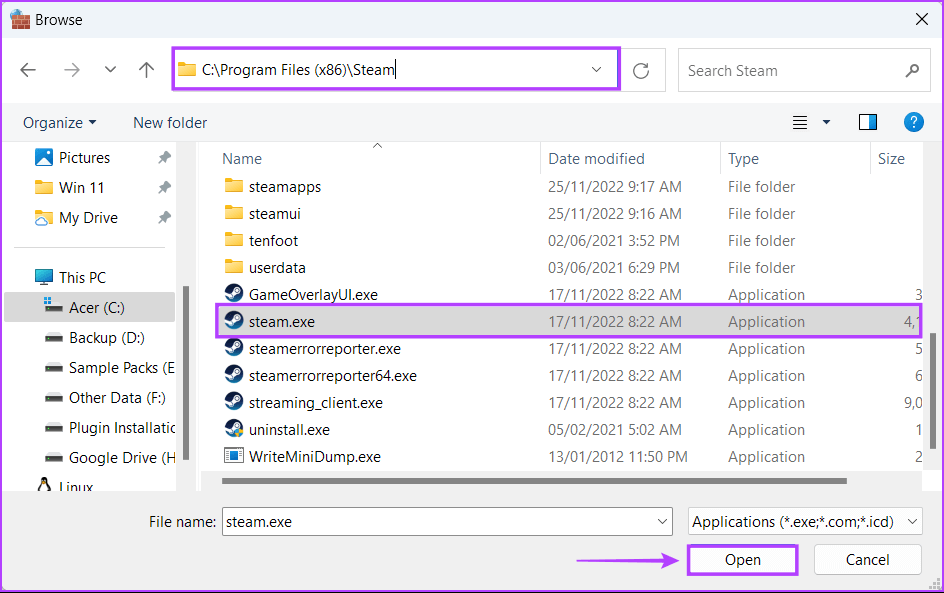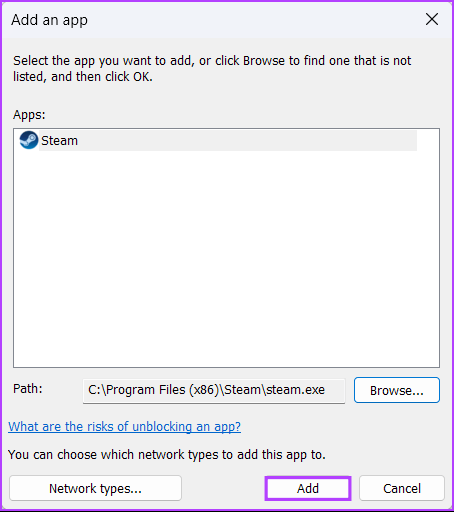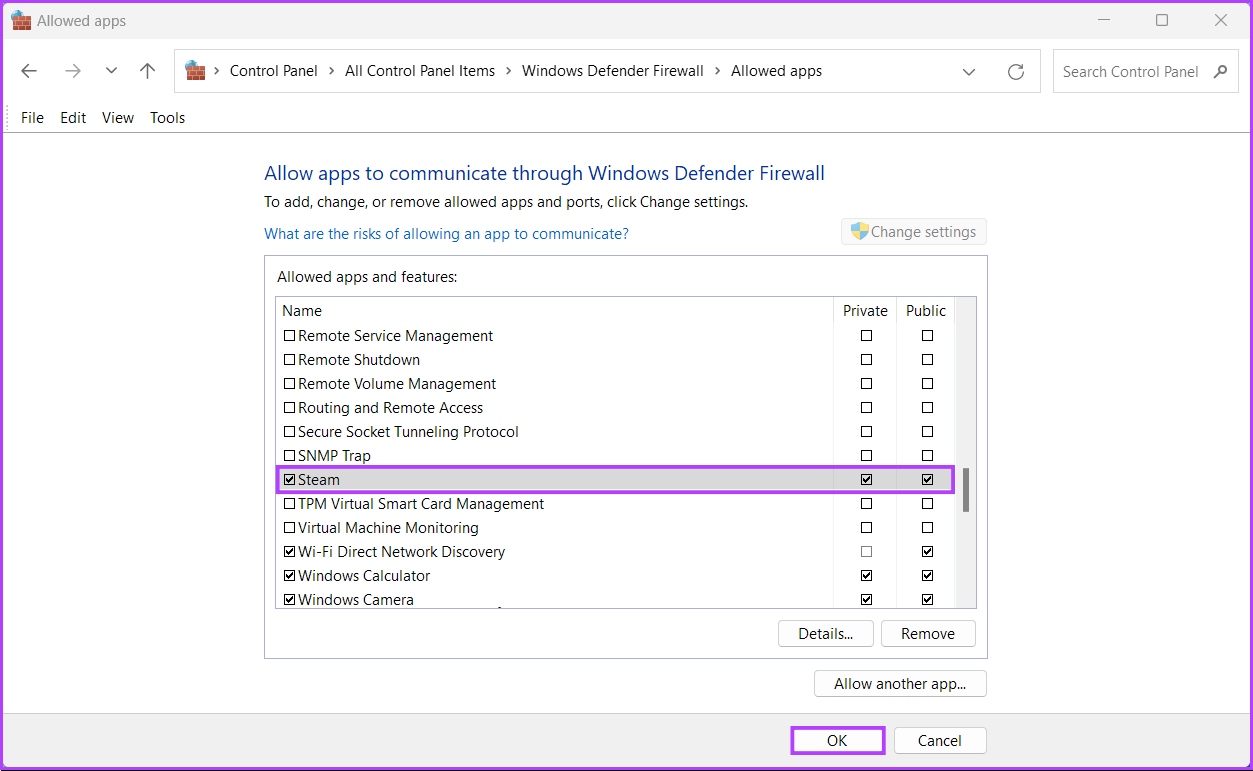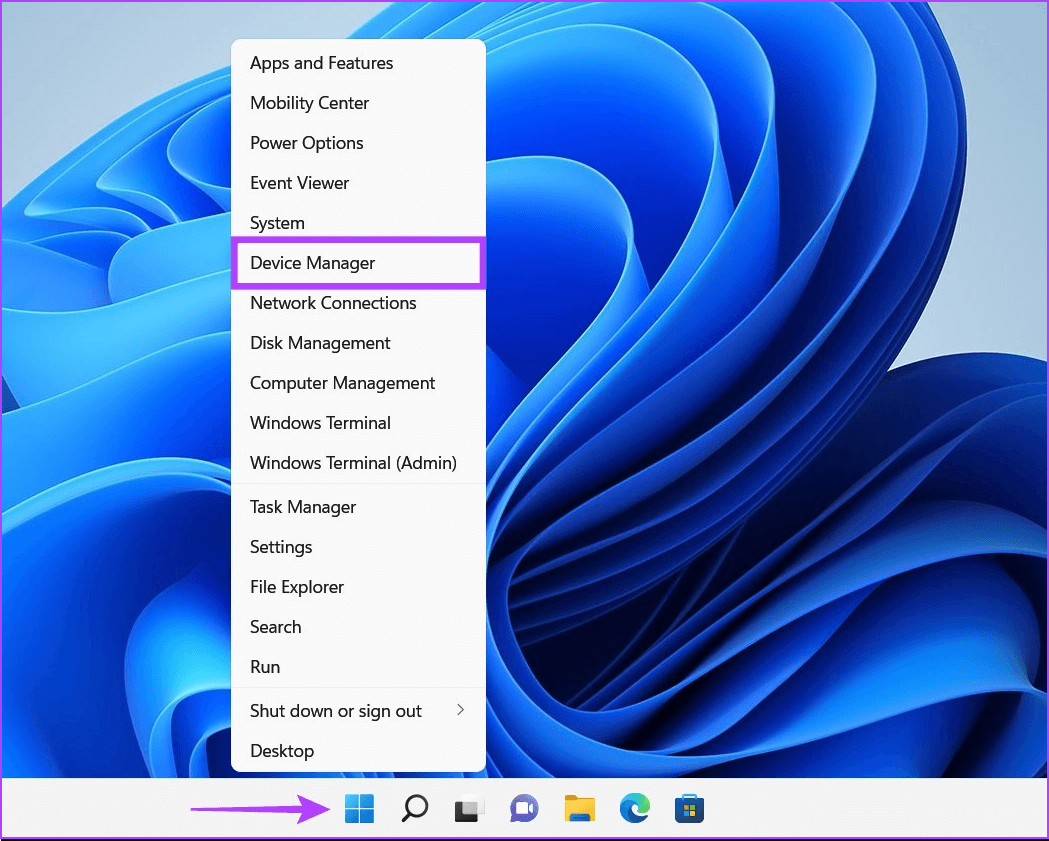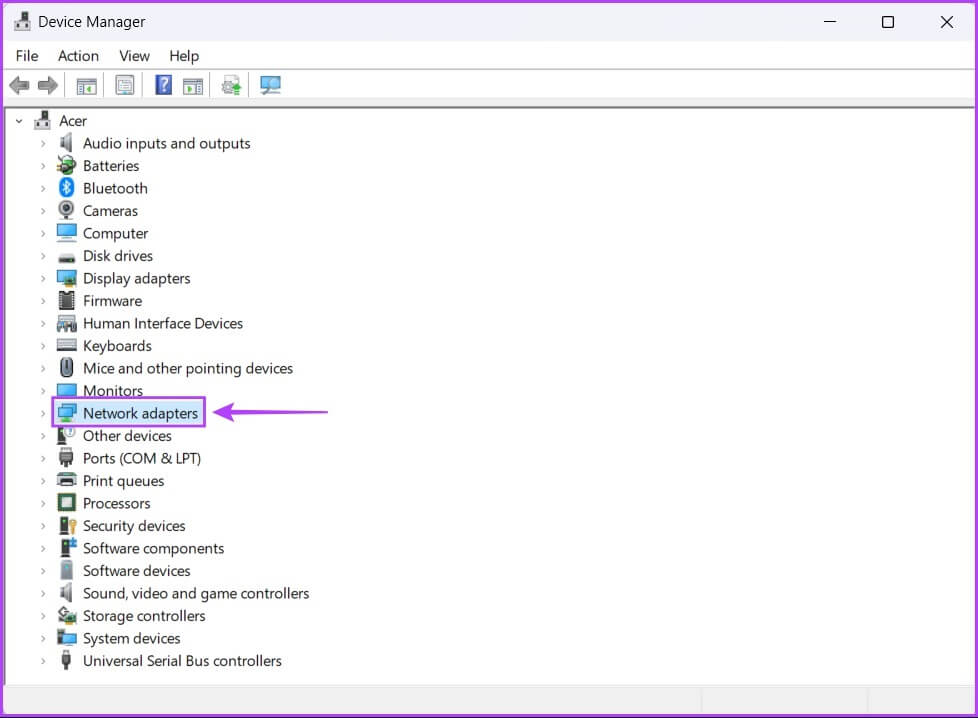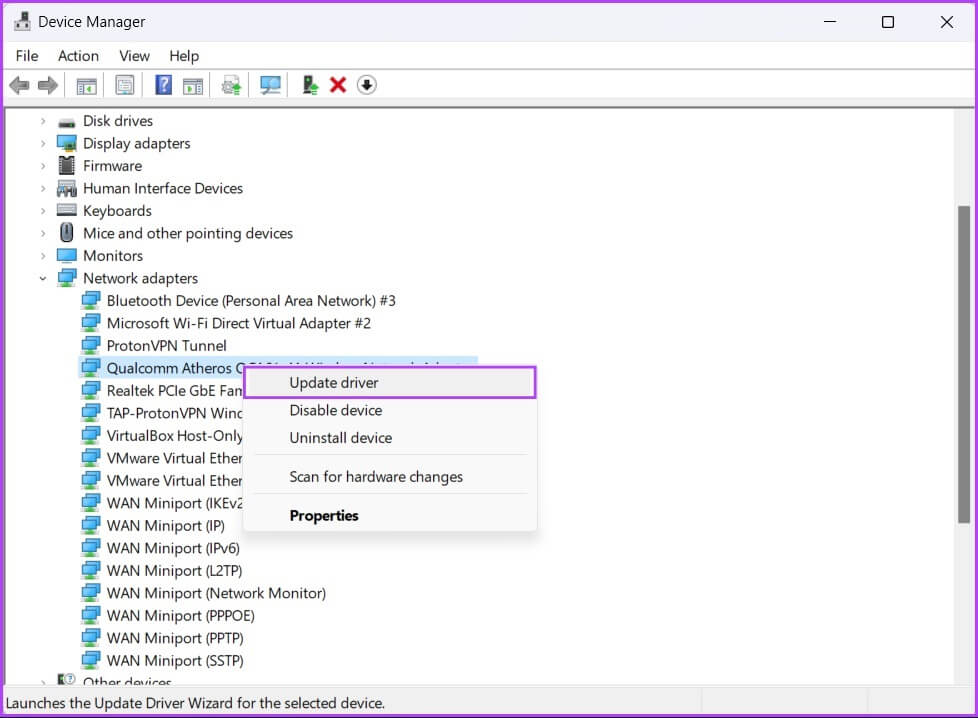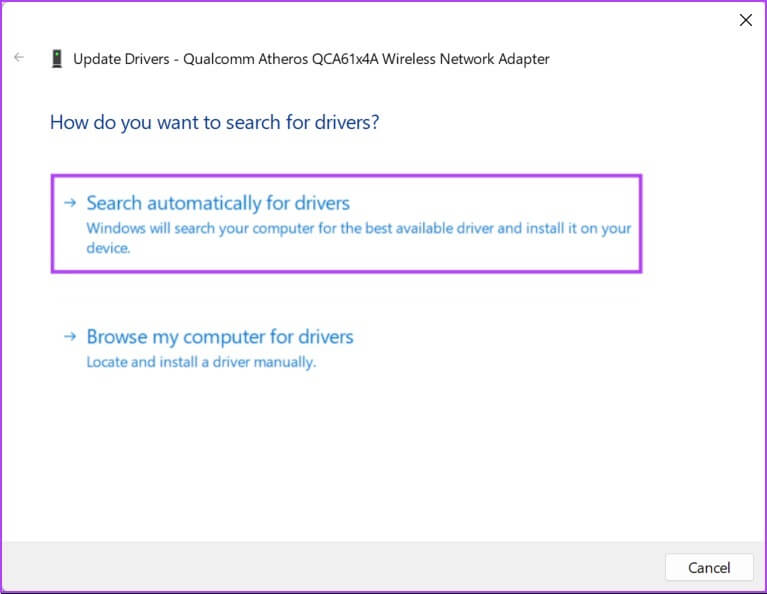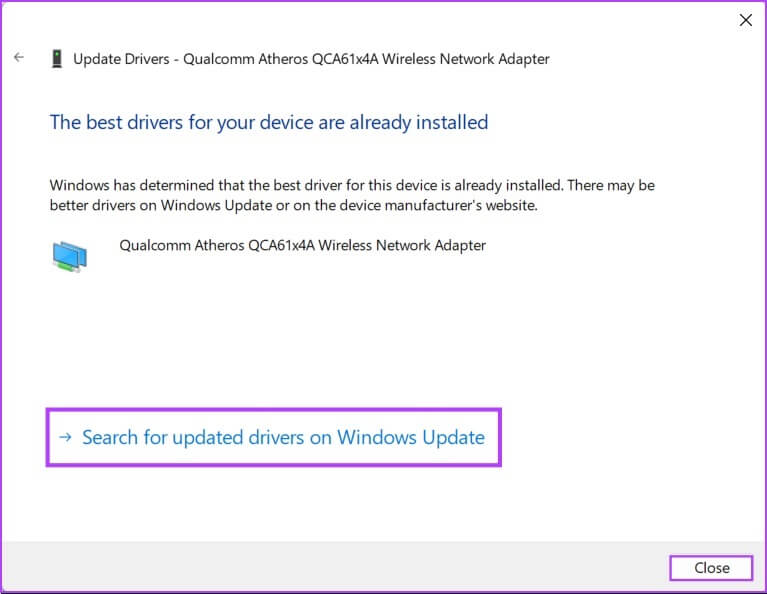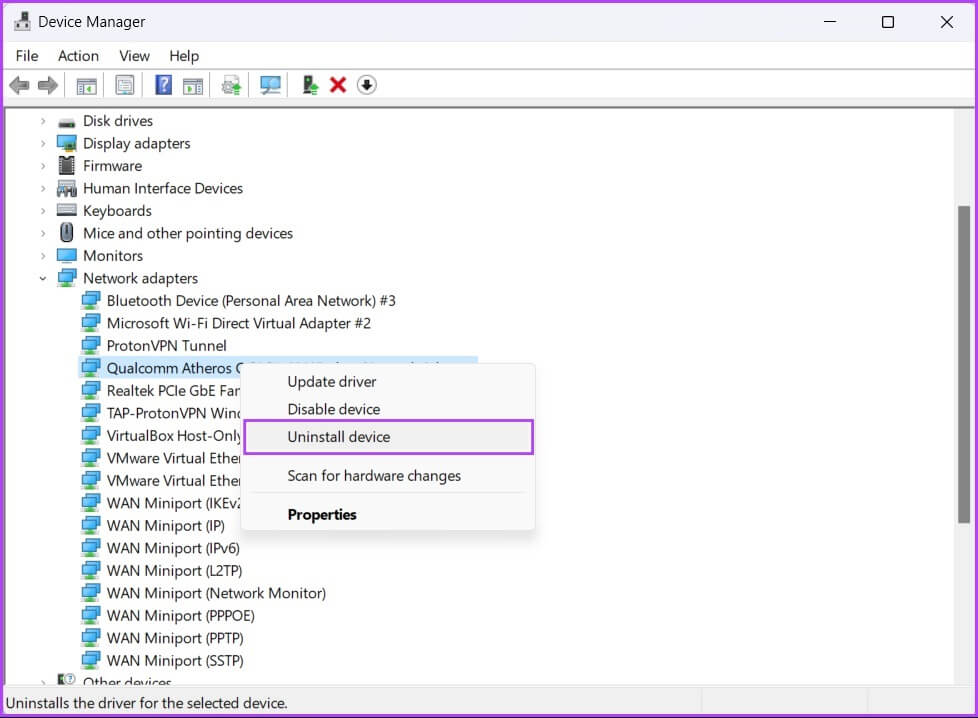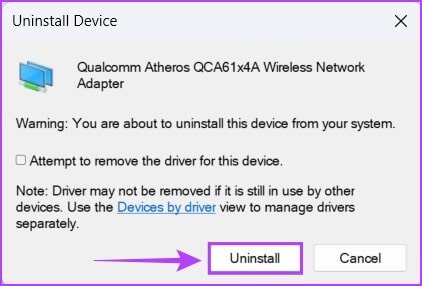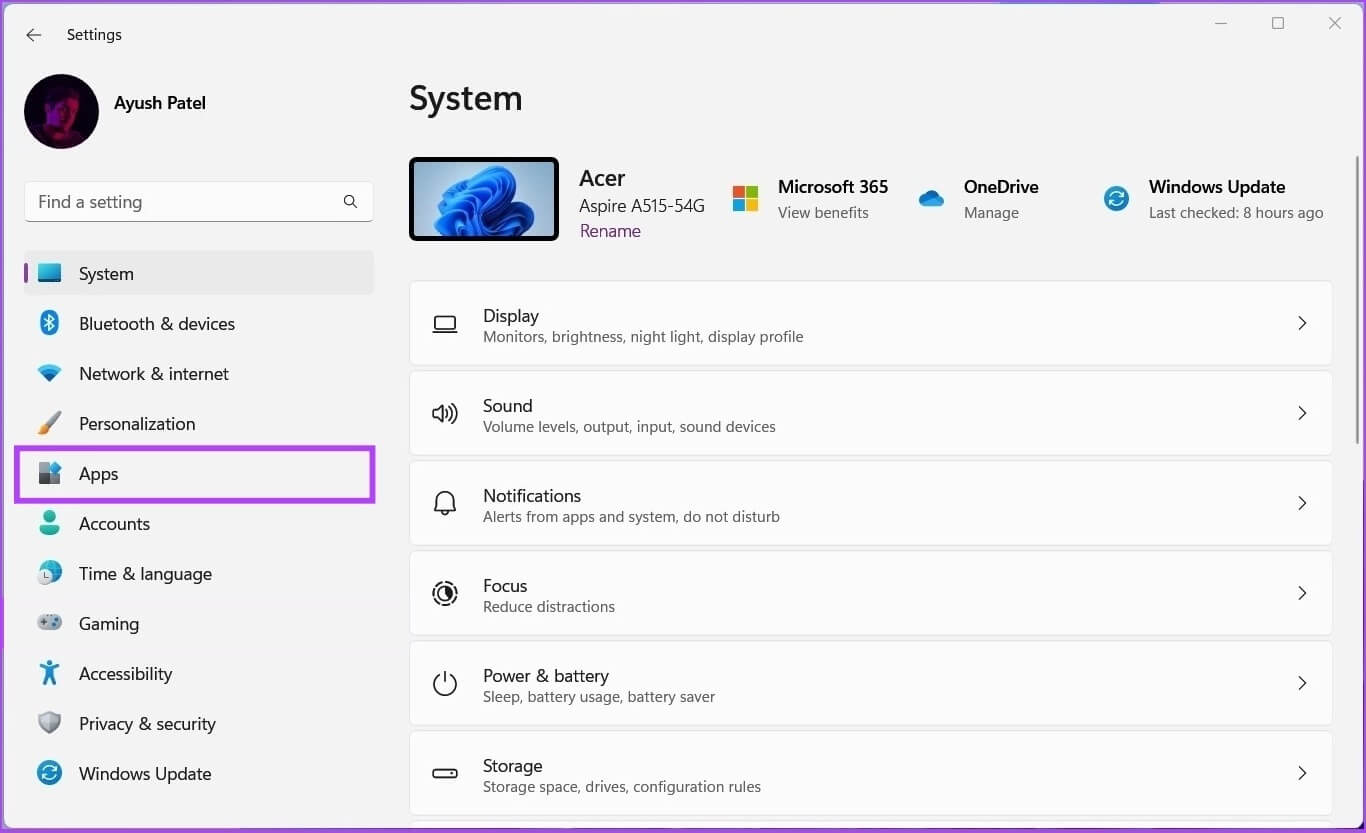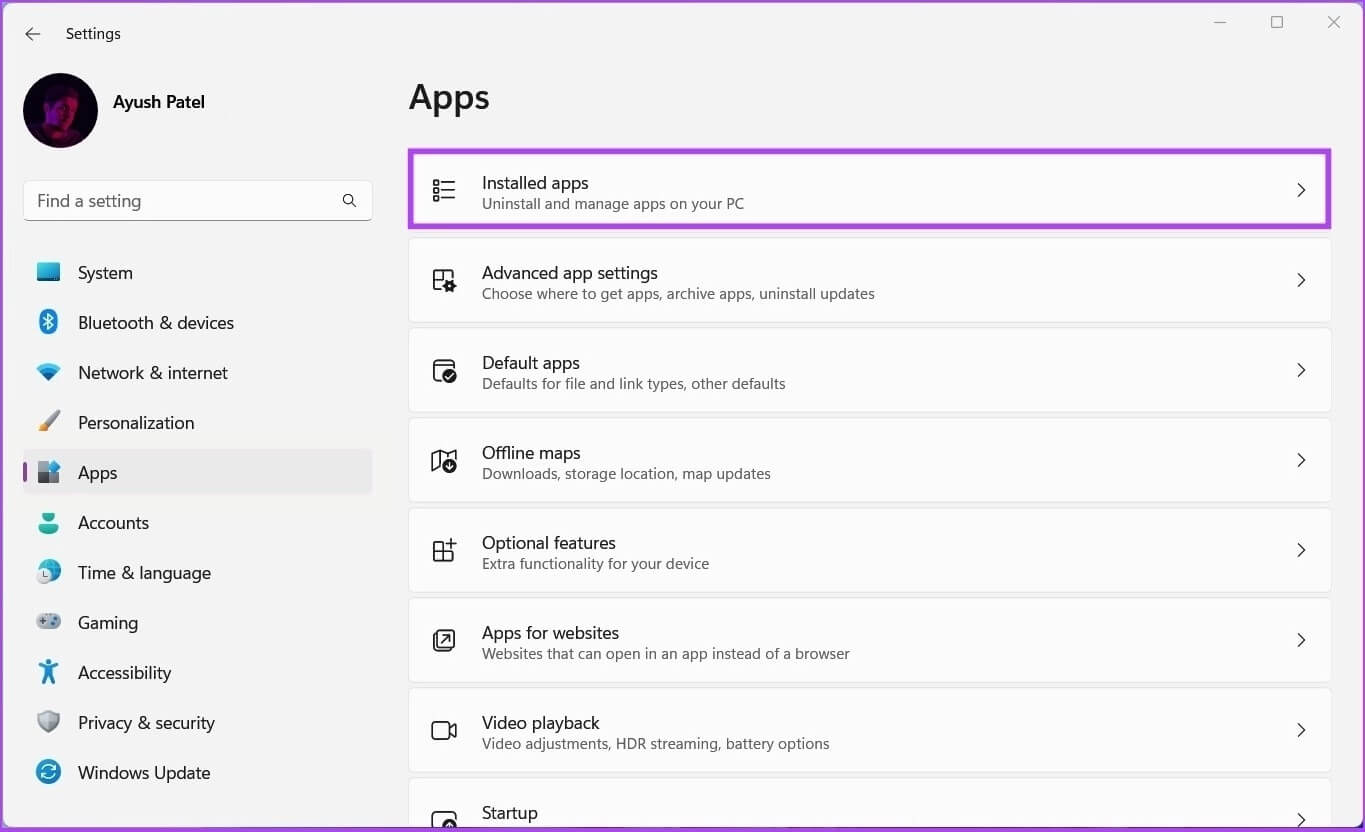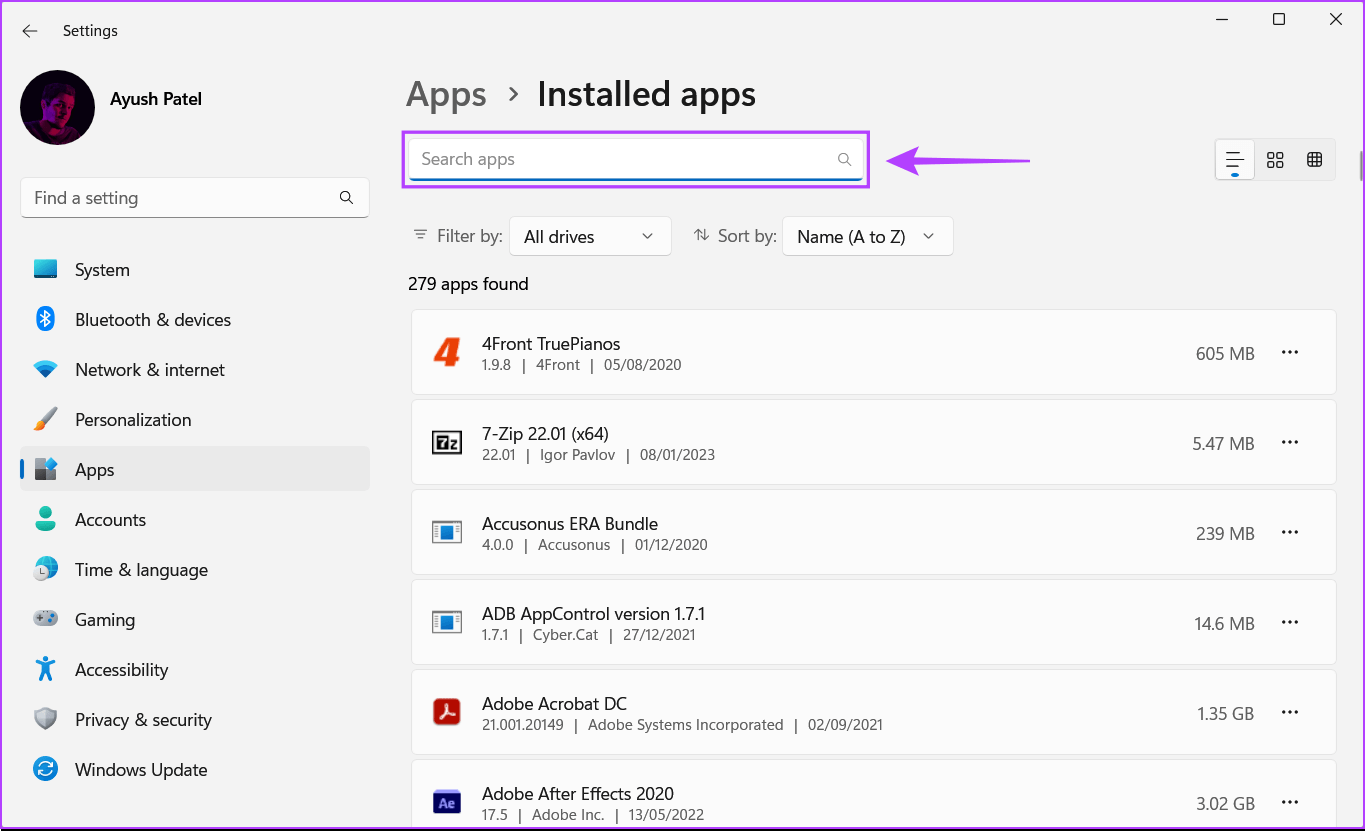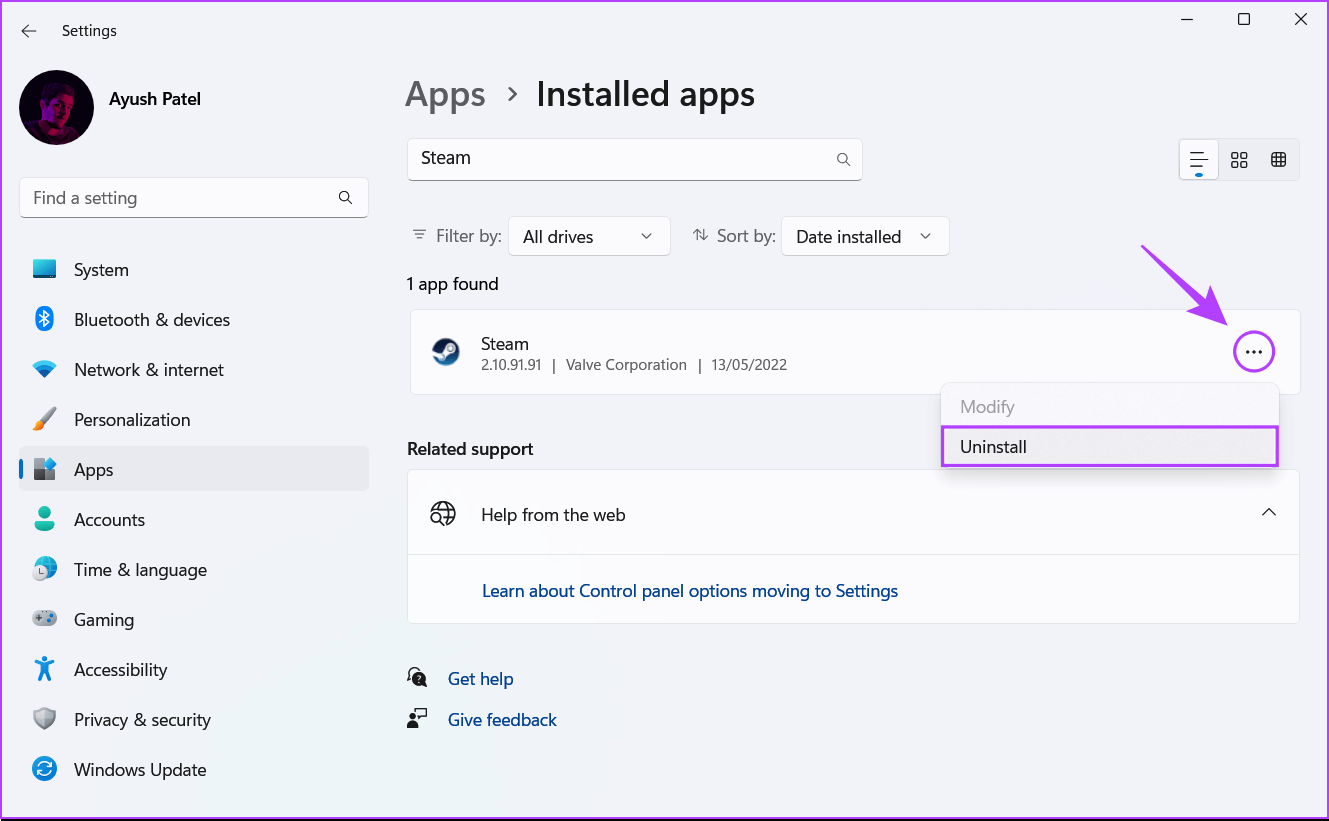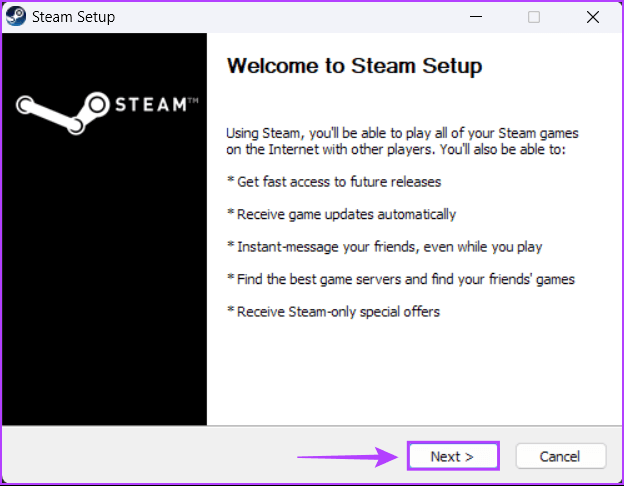أفضل 7 طرق لإصلاح عدم عمل البث عبر Steam على Windows 11
تقدم Steam مجموعة كبيرة من الألعاب لتلعبها على جهاز الكمبيوتر الخاص بك. بصرف النظر عن ذلك ، يوفر Steam أيضًا طرقًا سهلة للتواصل مع زملائك اللاعبين بميزات مثل Steam Broadcast. يتيح لك بث جلسات الألعاب الخاصة بك على Steam Community. ومع ذلك ، إذا كنت تواجه مشكلات في استخدامه ، فإليك بعض الطرق لإصلاح Steam Broadcast الذي لا يعمل على Windows 11.
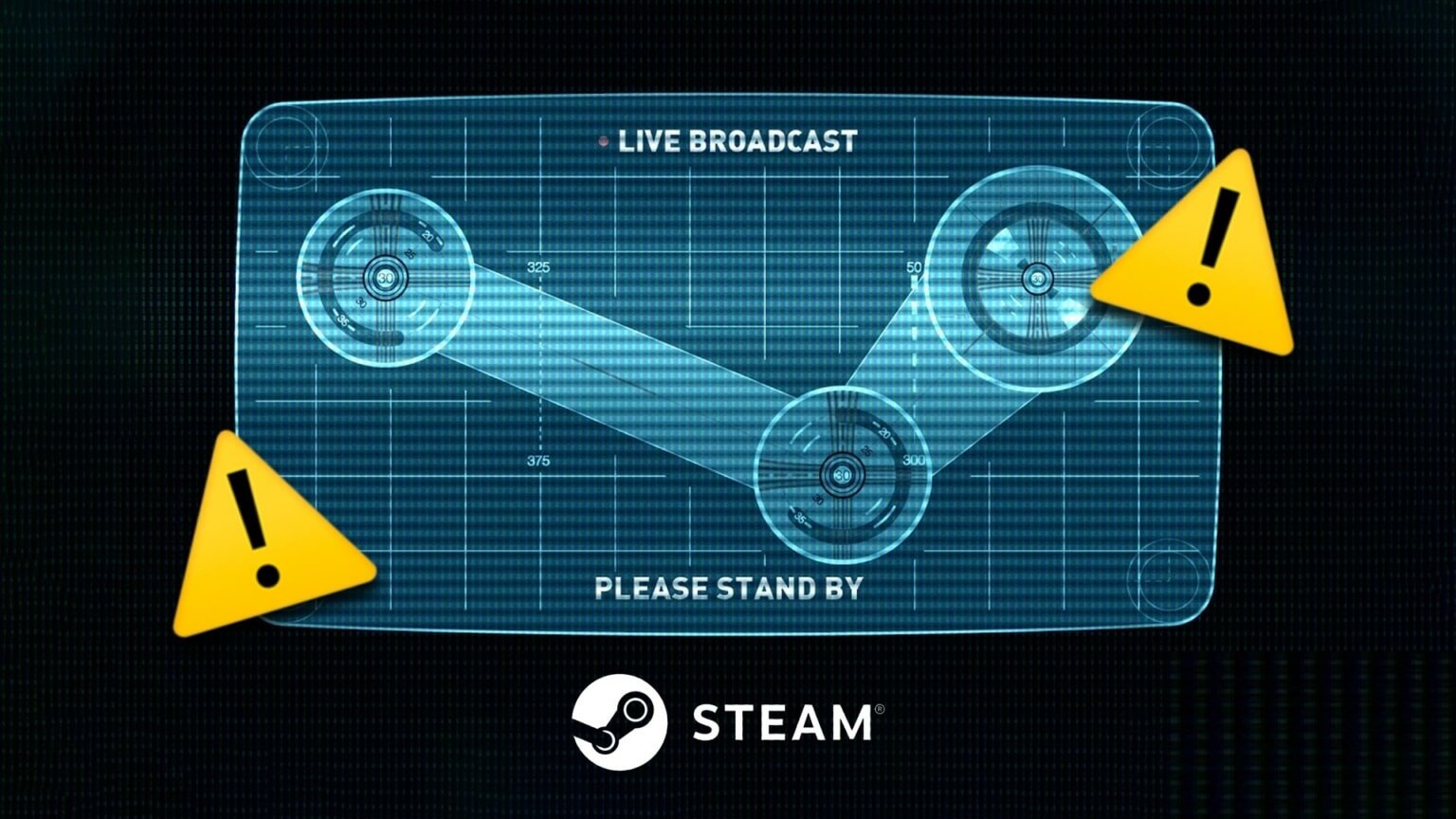
يمكن أن تتسبب عدة عوامل في توقف Stream Broadcast عن العمل فجأة على نظام التشغيل Windows 11. وهذا يشمل المشكلات المتعلقة بالشبكة ونقص موارد الأجهزة الضرورية وما إلى ذلك. ومع ذلك ، فإن إصلاح هذه المشكلات ليس بالأمر الصعب ، كما سترى في دليل تحري الخلل وإصلاحه هذا. هيا نبدأ.
⚡ روابط سريعة
1. تحقق مما إذا تم تمكين بث Steam
للبث المباشر لجلسات اللعب الخاصة بك باستخدام Steam Broadcast ، تحتاج إلى تمكين الميزة في إعدادات Steam. إذا لم تكن متأكدًا من تمكين Steam Broadcast على جهاز الكمبيوتر لديك ، فيمكنك اتباع هذه الخطوات للتحقق مما يلي:
الخطوة 1: اضغط على مفاتيح Windows + S لفتح Windows Search واكتب Steam في شريط البحث. من نتيجة Steam ، انقر فوق فتح.
الخطوة 2: انقر على Steam في الزاوية العلوية اليسرى. ثم حدد الإعدادات من قائمة السياق.
الخطوة 3: في مربع حوار الإعدادات ، انقر فوق البث.
الخطوة 4: ضمن البث ، انقر على القائمة المنسدلة لإعداد الخصوصية وحدد “أي شخص يمكنه مشاهدة ألعابي”. ثم انقر فوق “موافق” لحفظ التغييرات.
2. خفض إعدادات التدفق
قد يتوقف Steam Broadcast عن العمل إذا حوّلت إعداد البث للبث بأعلى جودة. قد يحدث هذا إذا كان جهاز الكمبيوتر الخاص بك يفتقر إلى موارد الأجهزة اللازمة لدعم ذلك أو لأن شبكتك لا توفر سرعات تحميل عالية مطلوبة لعمليات البث عالية الجودة.
إذا كنت ترغب في منع هذه المشكلات ، فاتبع الخطوات المذكورة أدناه لخفض إعدادات الدفق حتى يتمكن الكمبيوتر والشبكة لديك من دعمها.
الخطوة 1: اضغط على مفاتيح Windows + S لفتح Windows Search واكتب Steam في شريط البحث في الأعلى. ثم ، من نتيجة Steam ، انقر فوق فتح.
الخطوة 2: انقر فوق Steam في الزاوية العلوية اليسرى وحدد الإعدادات.
الخطوة 3: في مربع حوار الإعدادات ، انقر فوق البث.
الخطوة 4: انقر فوق القائمة المنسدلة لأبعاد الفيديو ، والحد الأقصى لمعدل البت ، وتحسين التشفير لـ ، وحدد خيارًا أقل من الخيار الذي تم تكوينه.
الخطوة 5: انقر فوق “موافق” لحفظ هذه التغييرات.
3. ابحث عن المشكلات المتعلقة بالشبكة
أنت بحاجة إلى اتصال إنترنت عالي السرعة لبث طريقة لعبك على Steam. لذا ، فإن أحد أول الأشياء التي يجب القيام بها قبل الانتقال إلى حلول أكثر تقدمًا هو فحص جهاز الكمبيوتر الخاص بك بحثًا عن المشكلات المتعلقة بالشبكة. يمكنك القيام بذلك بسرعة عن طريق إجراء اختبار سرعة بسيط باستخدام أدوات مجانية عبر الإنترنت مثل Speedtest بواسطة Ookla أو Fast.com.
إذا تم إجراء اختبار السرعة كما هو متوقع ، وكنت تحصل على سرعات تنزيل وتحميل جيدة مع انخفاض ping ، فمن المحتمل أن يكون الإنترنت لديك على ما يرام. ومع ذلك ، قد تكون هناك مشكلات أخرى تمنع البث المتدفق من العمل على جهاز الكمبيوتر الذي يعمل بنظام Windows.
وفي الوقت نفسه ، إذا لم يؤد تشغيل اختبار السرعة إلى النتائج التي توقعتها ، فقد ترغب في مراجعة دليلنا لإصلاح مشكلة اتصال Wi-Fi ولكنها لا تعمل على Windows 11 أو إذا توقفت شبكة Ethernet عن العمل.
4. تعطيل VPN أو الخوادم الوكيلة
تعد خوادم VPN والخوادم الوكيلة مفيدة لإخفاء هويتك ومعلوماتك من مواقع الويب التي تزورها. ومع ذلك ، فإن استخدام هذه الأدوات يمكن أن يؤدي إلى زمن انتقال غير ضروري على شبكتك قد يتداخل مع Steam Broadcast.
إذا لم تتمكن من بث جلسات اللعب باستخدام Steam Broadcast ، فاتبع الخطوات المذكورة أدناه لمحاولة إيقاف تشغيل خوادم VPN أو Proxy على جهاز الكمبيوتر الخاص بك.
الخطوة 1: افتح عميل VPN الخاص بك وتحقق من أنه غير متصل. إذا لم يكن كذلك ، فانقر على زر قطع الاتصال.
ملاحظة: قد يختلف موقع زر قطع الاتصال حسب عميل VPN الذي تستخدمه. في هذا المثال ، استخدمنا ProtonVPN.
إذا كنت قد هيأت VPN يدويًا ، فقم بتعطيل مفتاح تبديل VPN الموجود ضمن مركز الصيانة. بعد ذلك ، انتقل إلى الخطوة التالية للتحقق مما إذا كنت متصلاً بخادم وكيل.
الخطوة 2: اضغط على اختصار Windows + I لفتح تطبيق الإعدادات.
الخطوة 3: انقر فوق الشبكة والإنترنت في الشريط الجانبي الأيسر وحدد الوكيل من الجانب الأيمن.
الخطوة 4: ضمن إعدادات الوكيل ، تأكد من إيقاف تشغيل خيار “استخدام خادم وكيل”.
الخطوة 5: إذا كان الخادم الوكيل قيد التشغيل ، فانقر فوقه ، ثم قم بإيقاف تشغيل مفتاح “استخدام خادم وكيل” ، وانقر فوق حفظ.
5. السماح بالـ Steam من خلال Windows Defende
جدار حماية Windows Defender عبارة عن ميزة أمان مضمنة تسمح للبرامج الموجودة على جهاز الكمبيوتر الخاص بك أو تمنعها من إنشاء اتصالات صادرة أو واردة عبر الإنترنت. نظرًا لطبيعته ، يمكن أن يتسبب جدار حماية Windows Defender في بعض الأحيان في عدم عمل Steam Broadcast كما هو متوقع.
إذا كنت تعتقد أن هذا هو الحال مع جهاز الكمبيوتر الخاص بك ، فيمكنك إصلاح ذلك بسهولة عن طريق السماح لـ Steam يدويًا من خلال جدار حماية Windows Defender ، كما هو موضح في الخطوات المذكورة أدناه.
الخطوة 1: انقر فوق الزر “ابدأ” على شريط المهام واكتب جدار حماية Windows Defender. بعد ذلك ، انقر فوق فتح بجوار نتيجة بحث جدار حماية Windows Defender.
الخطوة 2: في نافذة جدار حماية Windows Defender ، انقر فوق الخيار “السماح لتطبيق أو ميزة من خلال جدار حماية Windows Defender” على اليسار.
الخطوة 3: الآن ، انقر فوق زر تغيير الإعدادات. عندما تظهر مطالبة التحكم في حساب المستخدم ، حدد نعم.
الخطوة 4: ابحث عن إدخال يسمى Steam. إذا لم تتمكن من العثور على إدخال Steam ، فانقر فوق الزر “السماح لتطبيق آخر …” في الجزء السفلي.
الخطوة 5: عند فتح نافذة إضافة تطبيق ، انقر فوق الزر تصفح.
الخطوة 6: انسخ والصق المسار المحدد في شريط العناوين في نافذة التصفح (مستكشف الملفات):
C:\Program Files (x86)\Steam
الخطوة 7: عندما تصل إلى المجلد المحدد ، حدد ملف Steam.exe وانقر فوق فتح.
الخطوة 8: بمجرد تحديد Steam ، انقر فوق الزر إضافة.
الخطوة 9: سيظهر Steam في قائمة التطبيقات والميزات المسموح بها. تأكد من تحديد مربعات الاختيار للخيارات الخاصة والعامة.
الخطوة 10: الآن ، انقر فوق “موافق” لحفظ التغييرات.
6. تحديث أو إعادة تثبيت برامج تشغيل الشبكة
غالبًا ما تتسبب برامج تشغيل الشبكة القديمة أو الفاسدة على جهاز الكمبيوتر الخاص بك في حدوث مشكلات غير متوقعة في الشبكة تمنع Steam Broadcast من العمل. وبالتالي ، نوصيك بتحديث برامج تشغيل الشبكة أو إعادة تثبيتها لمعرفة ما إذا كان ذلك سيؤدي إلى حل المشكلة لك.
لتحديث أو إعادة تثبيت برامج تشغيل الشبكة على جهاز الكمبيوتر الخاص بك ، اتبع الخطوات التالية:
الخطوة 1: انقر بزر الماوس الأيمن فوق الزر “ابدأ” وحدد “إدارة الأجهزة” من القائمة.
الخطوة 2: ابحث عن إدخال محولات الشبكة في نافذة إدارة الأجهزة ، وانقر نقرًا مزدوجًا لتوسيعه.
الخطوة 3: ضمن محولات الشبكة ، انقر بزر الماوس الأيمن على المحول اللاسلكي لجهاز الكمبيوتر الخاص بك (Qualcomm Atheros في هذه الحالة) وحدد تحديث برنامج التشغيل.
ملاحظة: إذا كنت تواجه مشكلات في اتصال Ethernet السلكي ، فقم بتحديث Ethernet أو محول LAN بجهاز الكمبيوتر (عائلة Realtek PCIe GbE في هذه الحالة).
الخطوة 4: في نافذة تحديث برامج التشغيل ، انقر فوق “البحث تلقائيًا عن برامج التشغيل”.
الخطوة 5: دعها تبحث عن أحدث برامج تشغيل الشبكة المتوافقة مع جهاز الكمبيوتر الخاص بك. إذا تم العثور على أي برامج تشغيل ، فسيتم تثبيتها لك.
إذا رأيت رسالة تفيد بأن جهاز الكمبيوتر الخاص بك يحتوي على أفضل برامج التشغيل المثبتة ، فيمكنك البحث عن برامج التشغيل من خلال Windows Update. بخلاف ذلك ، انقر فوق الزر “إغلاق” في الزاوية اليمنى السفلية وتابع الخطوة التالية.
الخطوة 6: إذا لم تتمكن من العثور على أي برامج تشغيل جديدة للشبكة ، فانقر بزر الماوس الأيمن على محول الشبكة وانقر على إلغاء تثبيت الجهاز.
الخطوة 7: عندما يظهر مربع حوار إلغاء تثبيت الجهاز ، انقر فوق إلغاء التثبيت. بعد ذلك ، قم بإعادة تشغيل جهاز الكمبيوتر الخاص بك.
بعد إعادة تشغيل جهاز الكمبيوتر الخاص بك ، سيقوم Windows 11 تلقائيًا بالبحث عن برامج تشغيل الشبكة ذات الصلة وتثبيتها على جهاز الكمبيوتر الخاص بك. أثناء تواجدك فيه ، نوصيك أيضًا بتحديث محركات أقراص الرسومات على جهاز الكمبيوتر الخاص بك للتخلص التدريجي من احتمال حدوث مشكلات بسبب برامج تشغيل الرسومات القديمة.
7. إعادة تثبيت Steam على جهاز الكمبيوتر الخاص بك
إذا لم يعمل أي من الحلول السابقة ، فإن آخر ما يمكنك فعله هو إزالة Steam وإعادة تثبيته من البداية ، كما هو مفصل في الخطوات المذكورة أدناه. ستؤدي إعادة تثبيت Steam إلى إزالة أي أخطاء قد تمنع Steam Broadcast من العمل كما هو متوقع.
ملاحظة: إذا قمت بإلغاء تثبيت Steam من جهاز الكمبيوتر الخاص بك ، فسيتم أيضًا حذف جميع ألعابك ومحتواها القابل للتنزيل (DLC) والملفات المحفوظة. قد ترغب في إنشاء نسخة احتياطية من ملفات ألعاب Steam قبل المتابعة.
الخطوة 1: اضغط على مفتاحي Windows + I لفتح تطبيق الإعدادات.
الخطوة 2: عند فتح تطبيق الإعدادات ، انقر فوق خيار التطبيقات في الشريط الجانبي الأيسر.
الخطوة 3: في صفحة التطبيقات ، انقر فوق خيار التطبيقات المثبتة من الجزء الأيمن.
الخطوة 4: اكتب Steam في شريط البحث في الأعلى.
الخطوة 5: من نتائج البحث ، انقر فوق قائمة النقاط الثلاث الأفقية بجوار Steam. ثم حدد إلغاء التثبيت.
الخطوة 6: بعد إزالة Steam ، انقر فوق زر التنزيل أدناه لتنزيل مثبت Steam على جهاز الكمبيوتر الخاص بك.
الخطوة 7: عند اكتمال التنزيل ، انقر فوق ملف SteamSetup.exe واتبع الإرشادات التي تظهر على الشاشة لتثبيت Steam على جهاز الكمبيوتر الخاص بك.
إذا كنت بحاجة إلى مساعدة إضافية أثناء تثبيت Steam أو إعداده على جهاز الكمبيوتر الخاص بك ، فقم بإلقاء نظرة على دليلنا حول تنزيل واستخدام Steam على Windows.
أسئلة وأجوبة حول البث Steam
1. هل يمكنني استخدام Steam Broadcast لبث ألعاب غير Steam؟
لا ، لا يعمل Steam Broadcast إلا مع الألعاب التي تشتريها وتصل إليها من خلال Steam.
2. كيف يمكنني بدء بث مباشر باستخدام Steam Broadcast؟
سيبدأ Steam تلقائيًا في البث المباشر لألعابك متى بدأت تشغيلها طالما أن ميزة البث ممكنة في إعدادات Steam. يمكنك الضغط على Shift + Tab والنقر على الإعدادات لتهيئة أي إعدادات بث أثناء لعب اللعبة.
3. أين يمكنني مشاهدة Steam Broadcasts؟
يمكنك تصفح البث المباشر لمشغلات Steam الأخرى ومشاهدتها عبر صفحة Steam Broadcast على عميل Steam لسطح المكتب أو موقع Steam أو تطبيق Steam للأجهزة المحمولة لنظامي iOS و Android. هل لاحظ أنك بحاجة إلى تسجيل الدخول إلى حساب Steam الخاص بك قبل أن تتمكن من مشاهدة البث.
4. هل يمكنني مشاركة بث Steam على Twitch؟
لا ، لا يمكن مشاركة Steam Broadcasts على Twitch. يمكن مشاركة Steam Broadcasts فقط على علامة تبويب البث في Steam Community.
ابدأ في بث جلسات اللعب
هذا الى حد كبير ذلك. يمكنك استخدام أي من الحلول المذكورة أعلاه لإصلاح Steam Broadcast عندما يتوقف بشكل غير متوقع عن العمل على Windows 11. بمجرد إصلاحه ، يمكنك البدء في بث جلسات اللعب الخاصة بك على علامة تبويب البث في مجتمع Steam وإظهار براعتك في اللعب لزملائك من اللاعبين. .