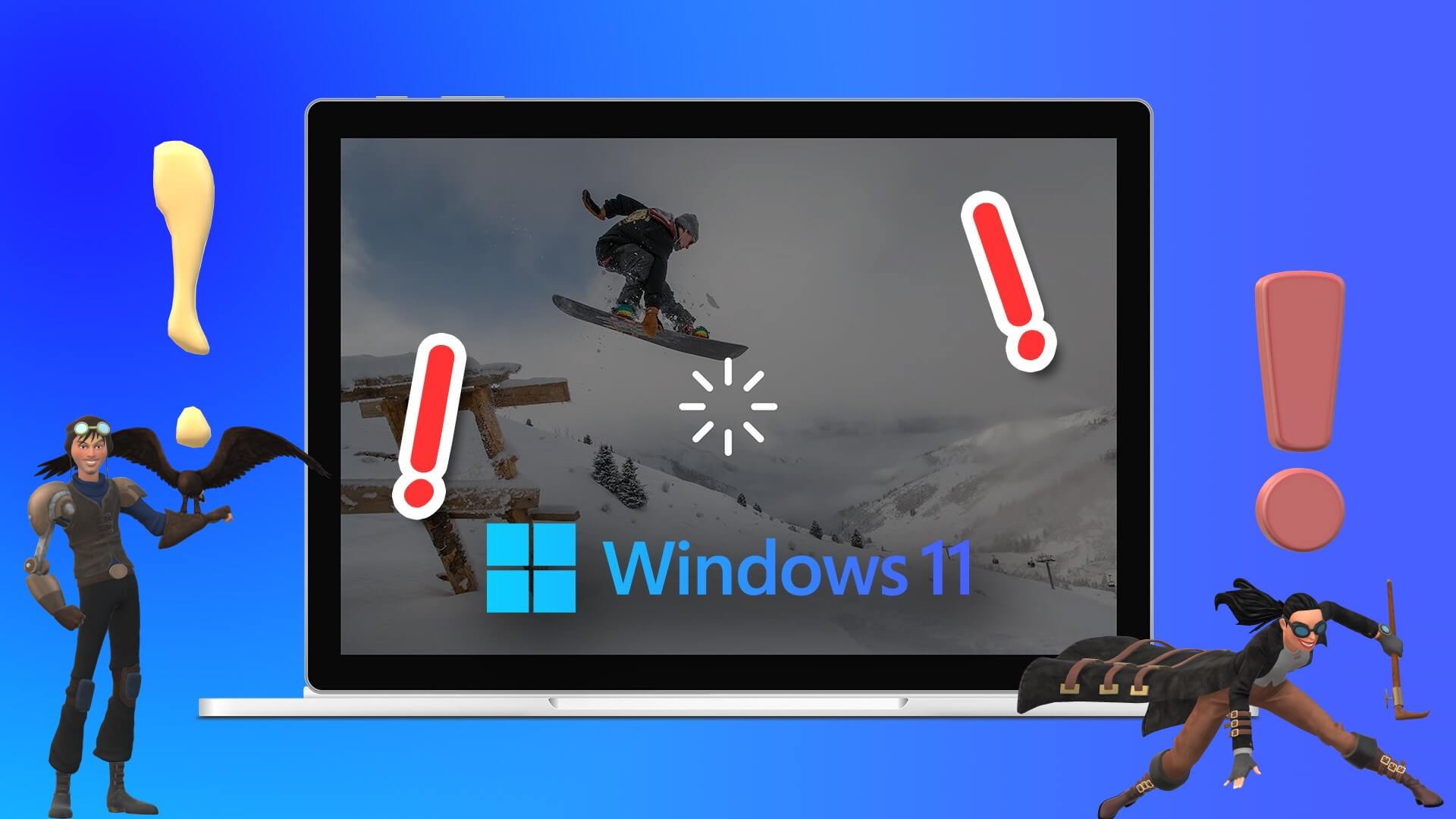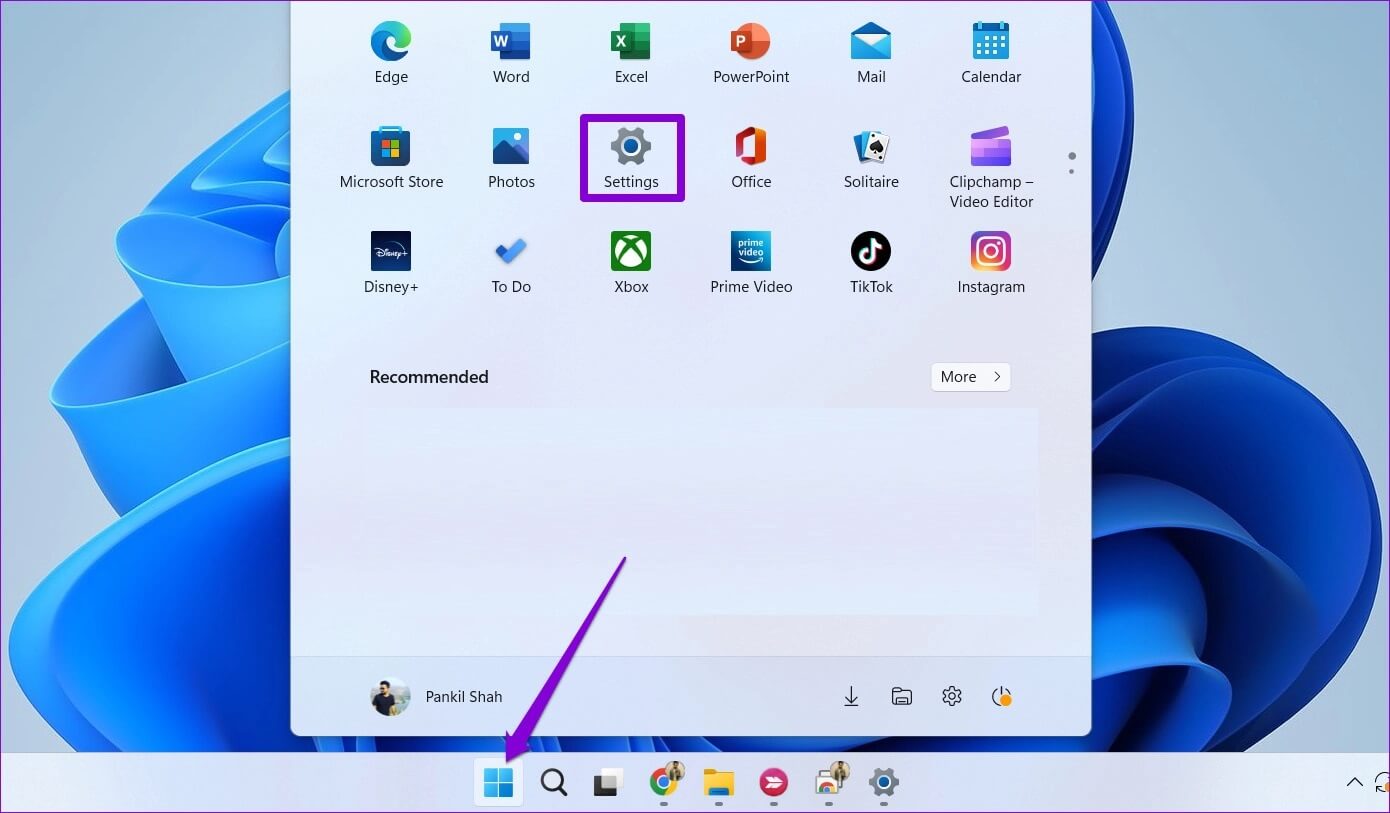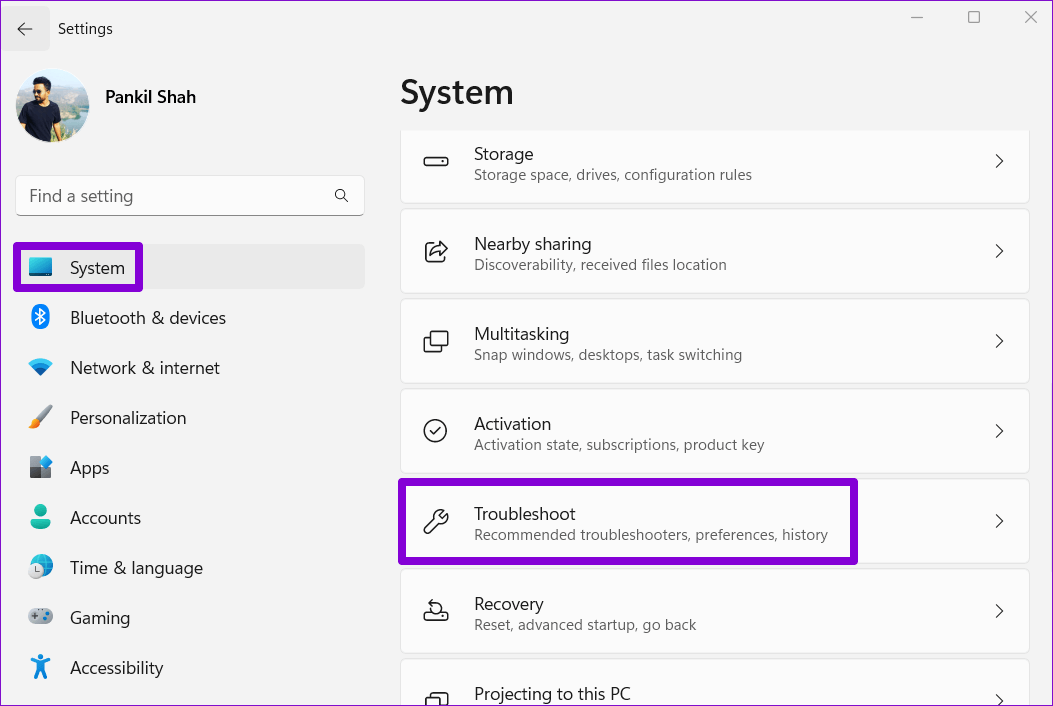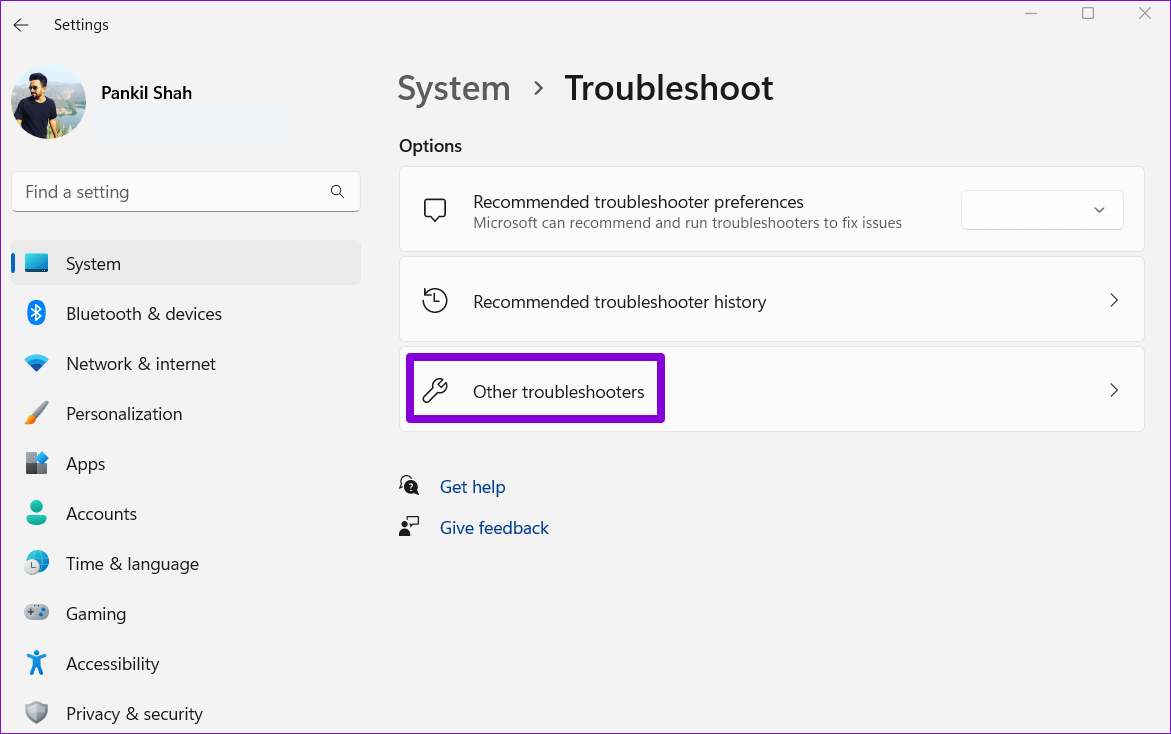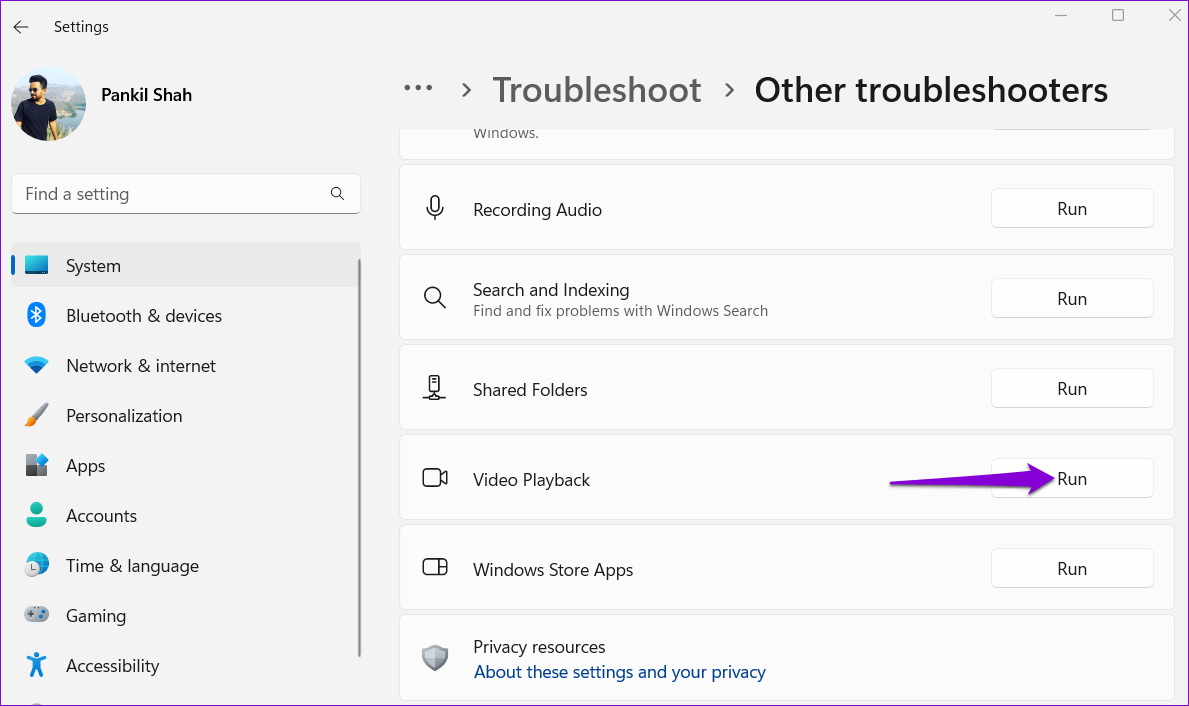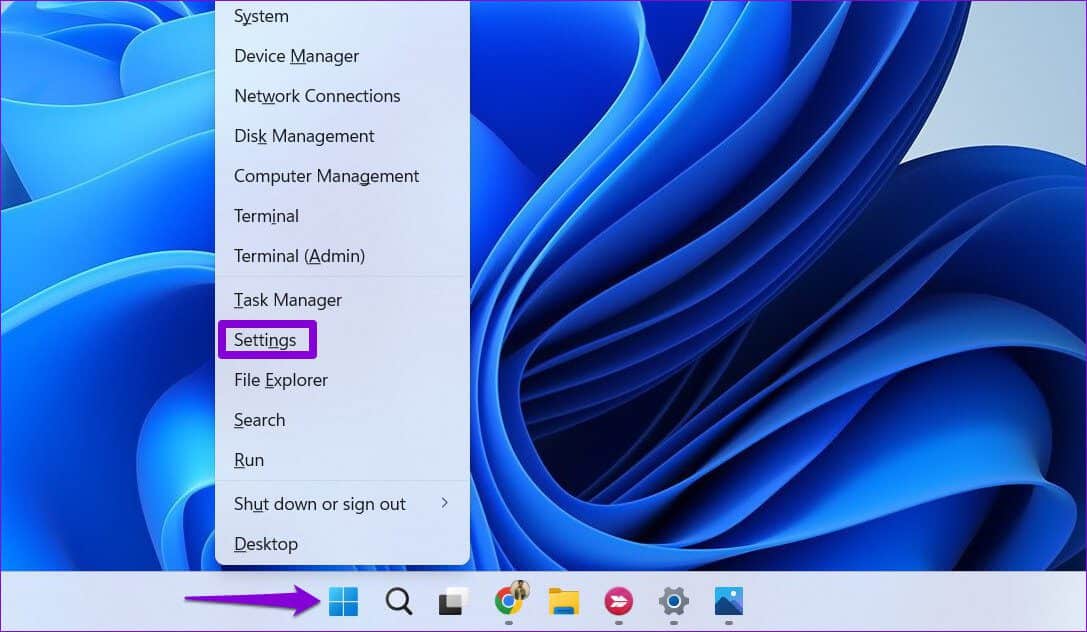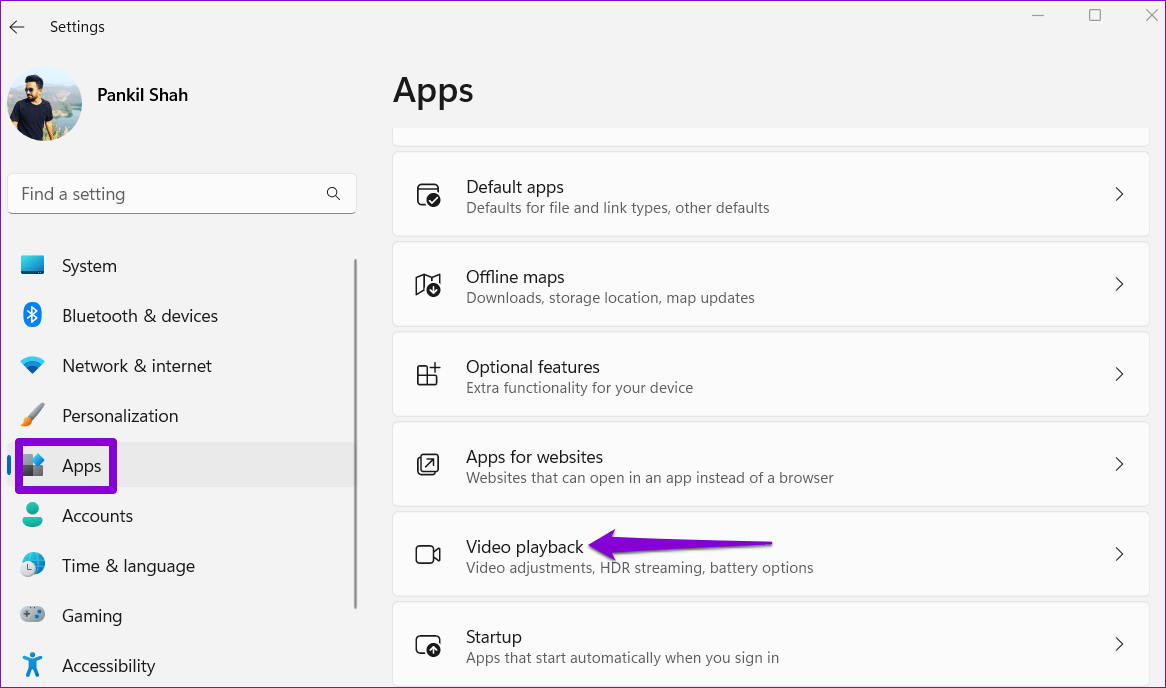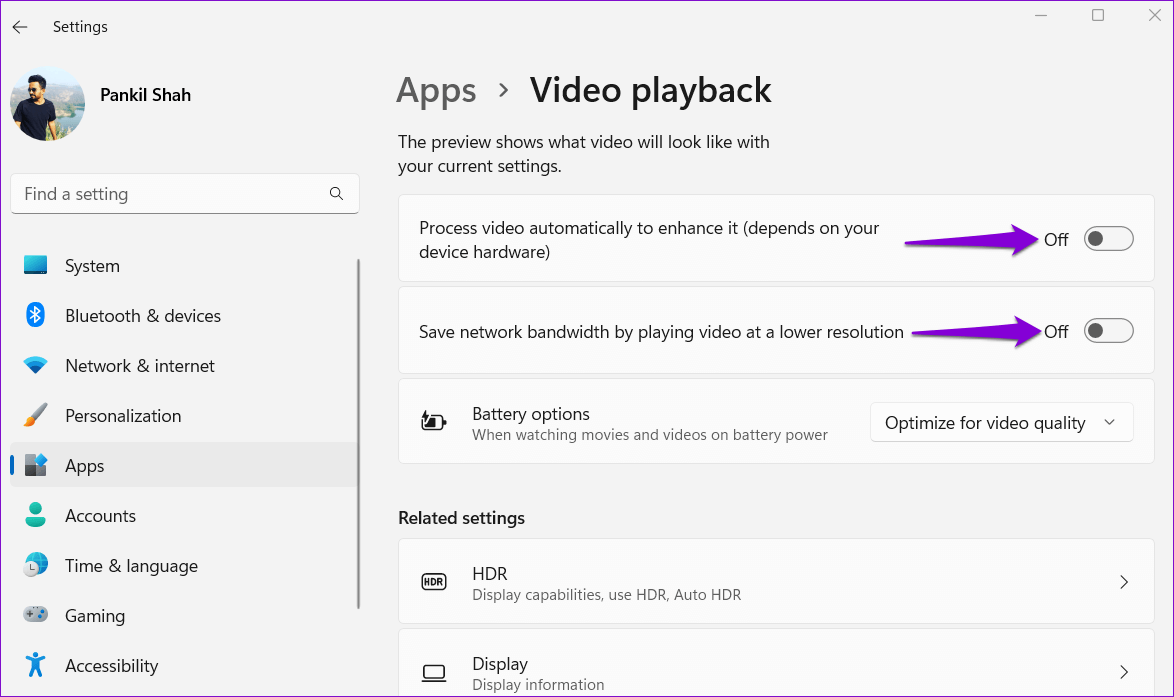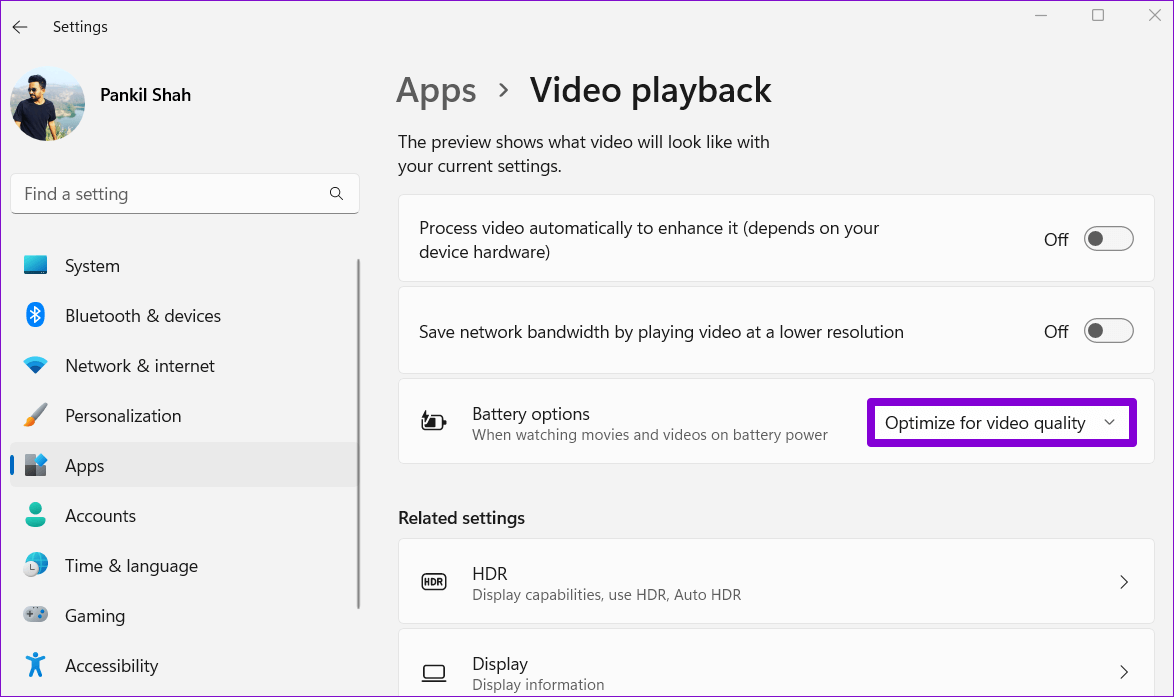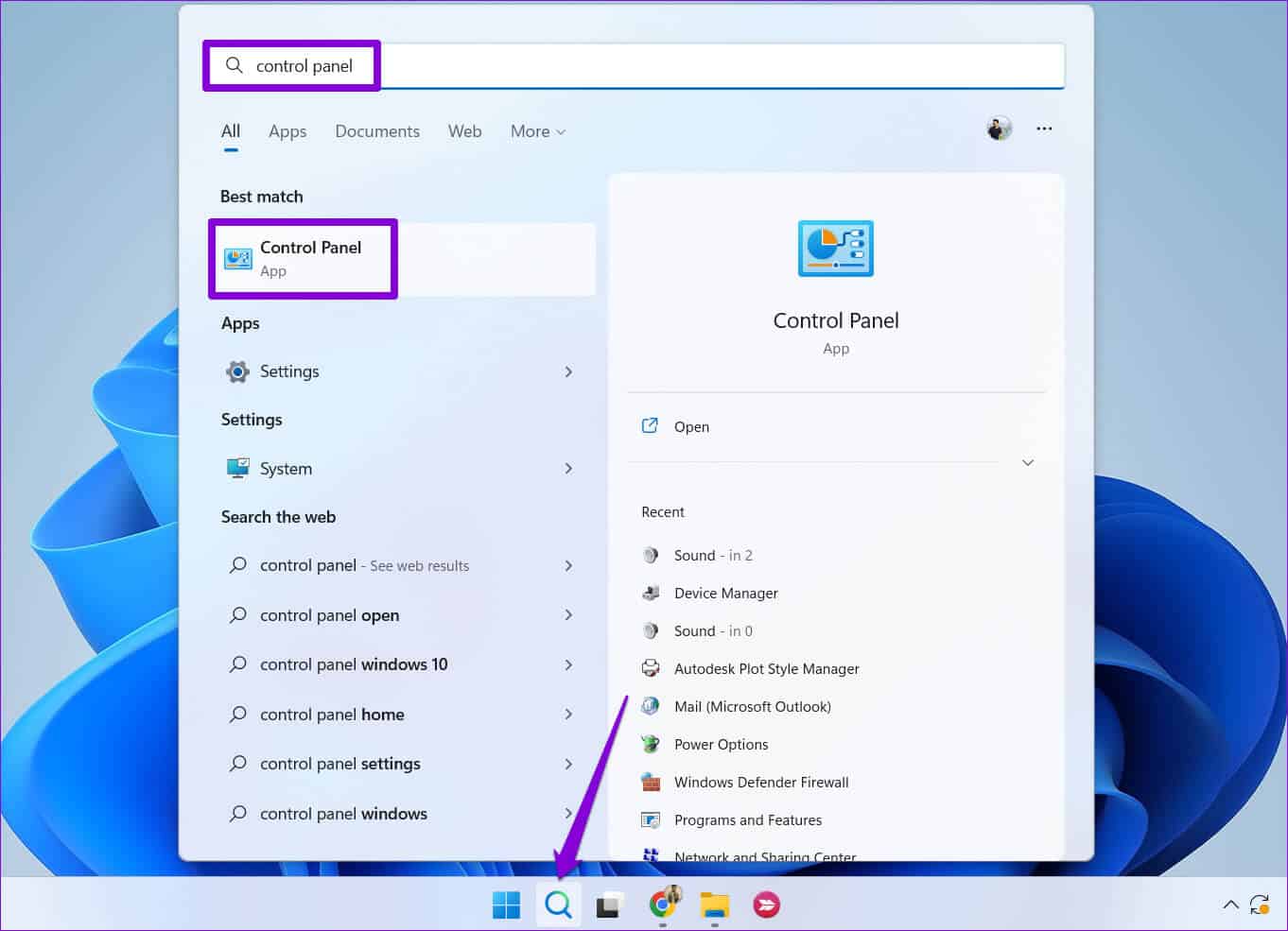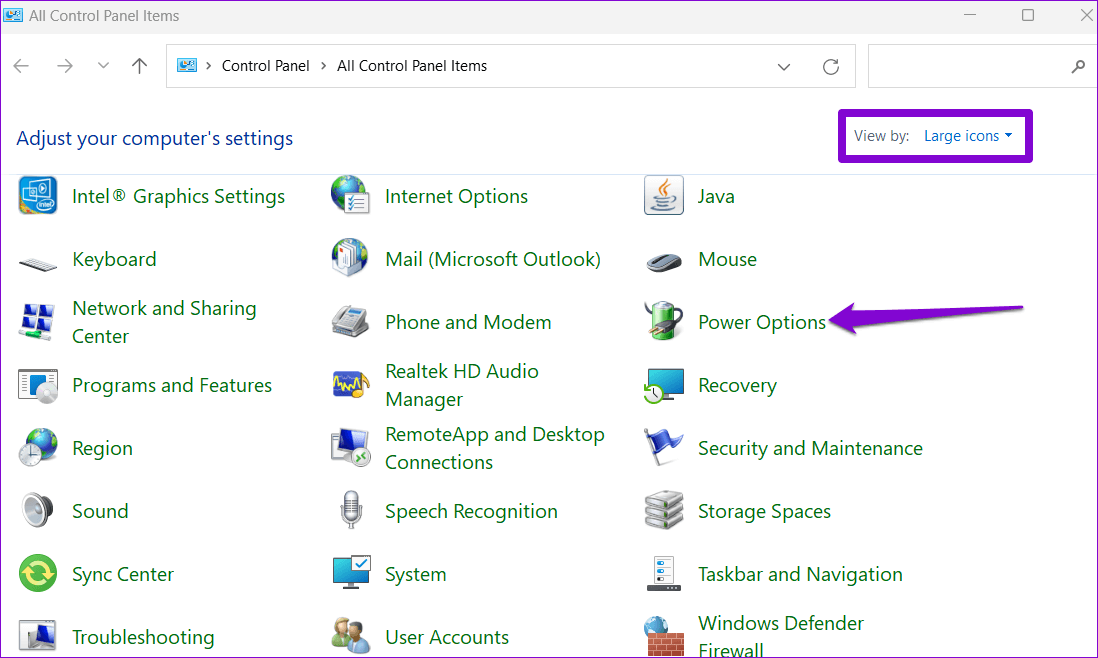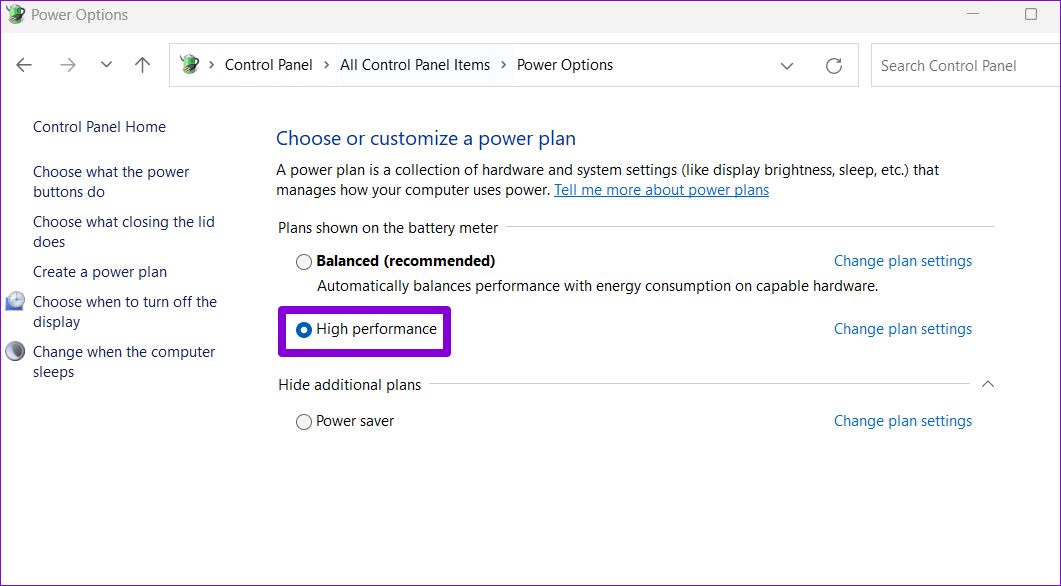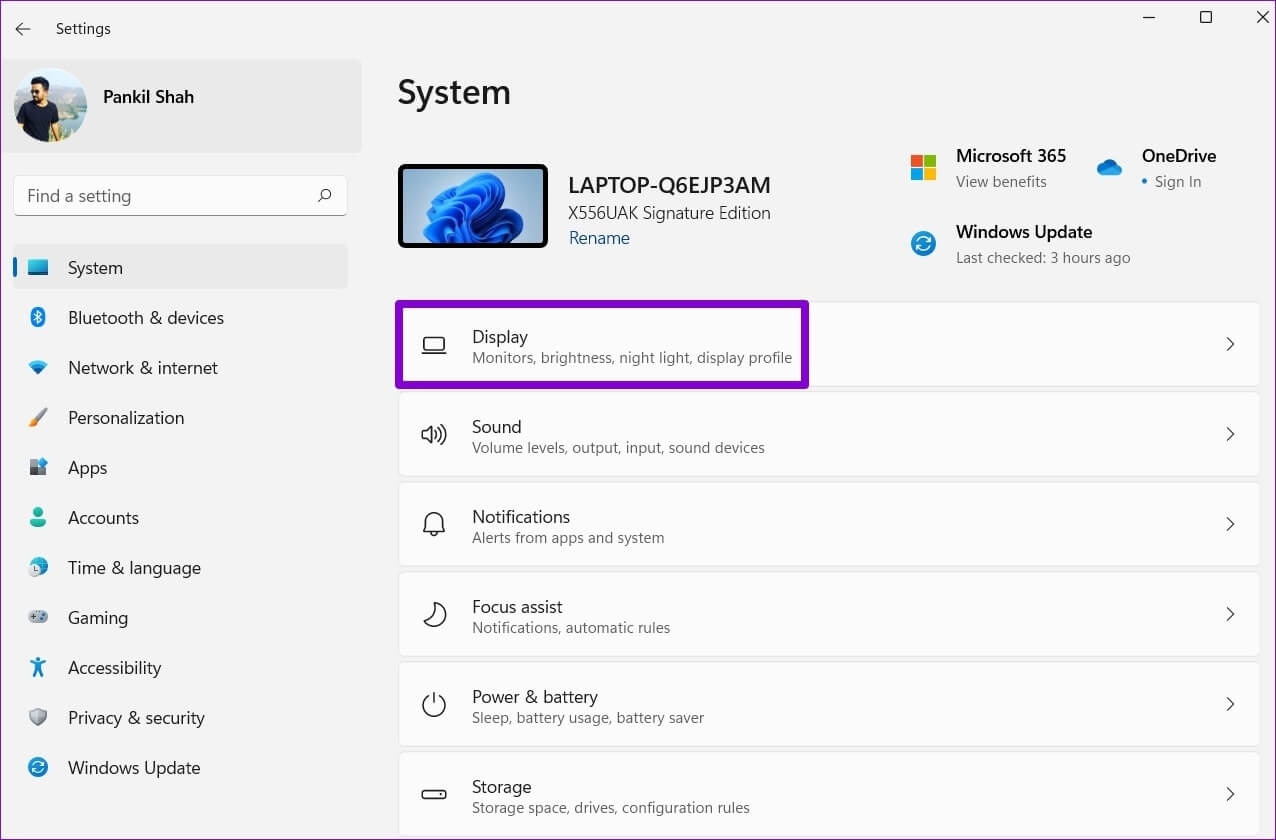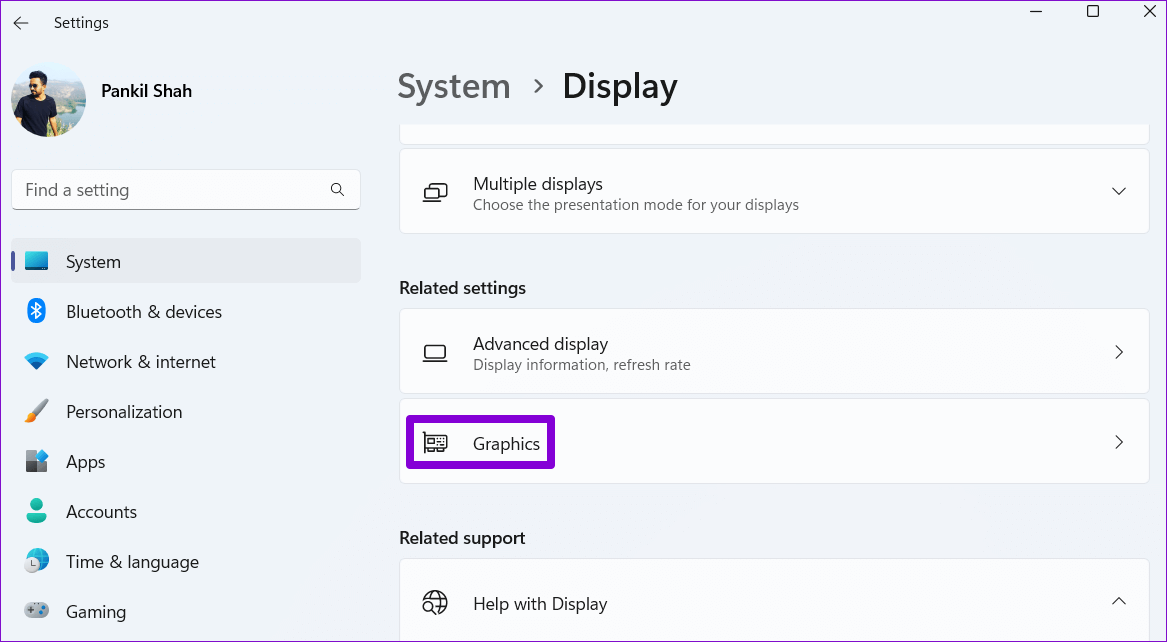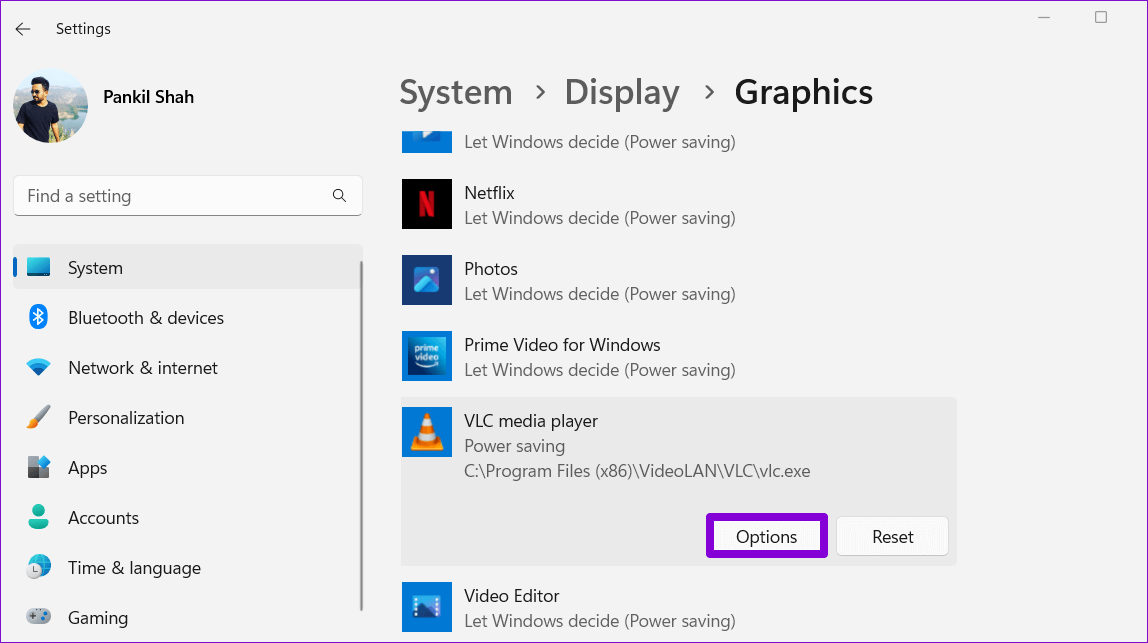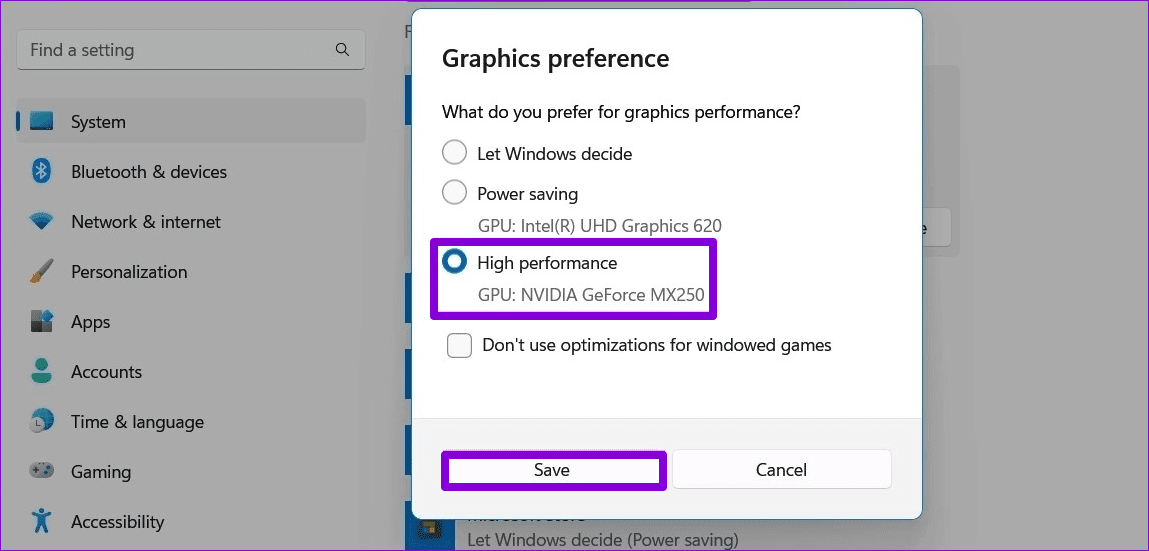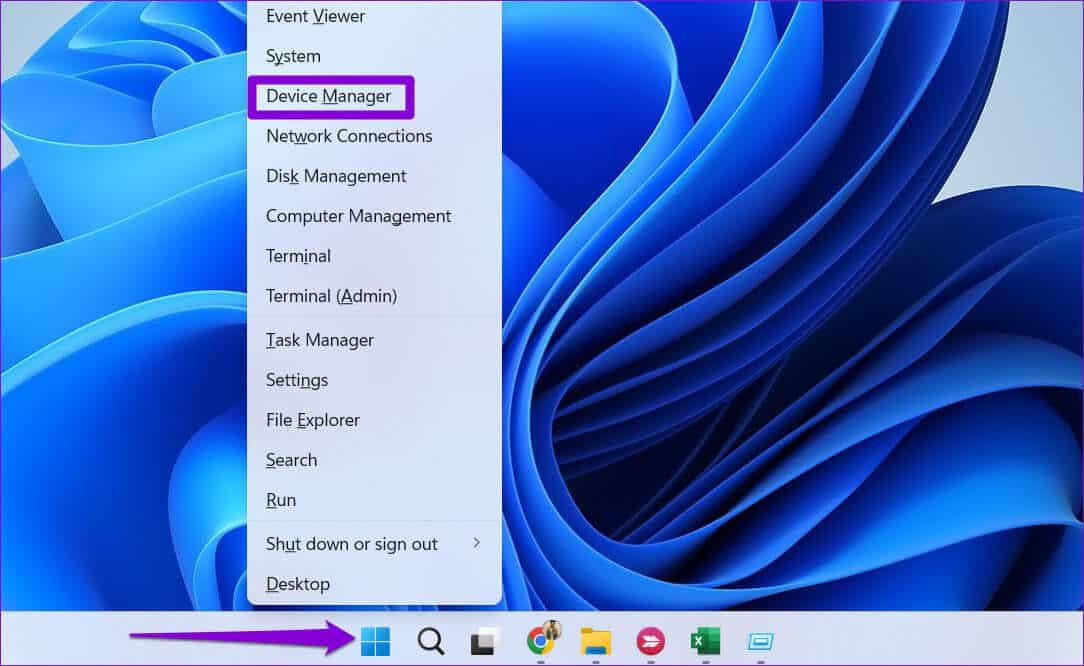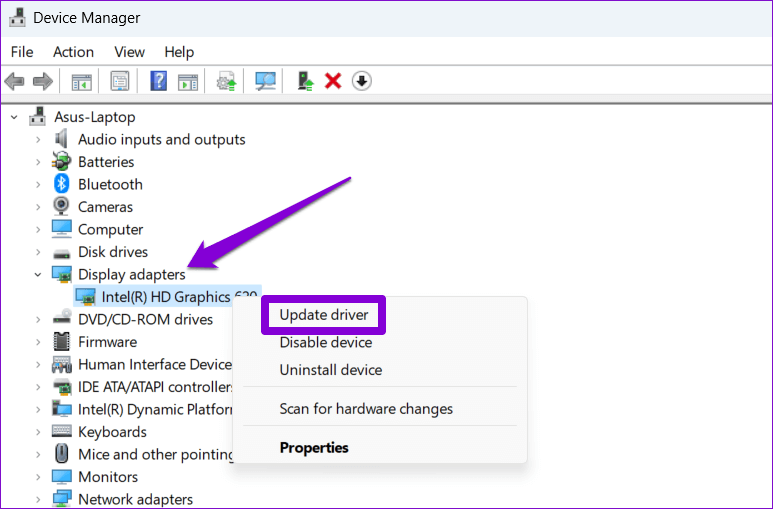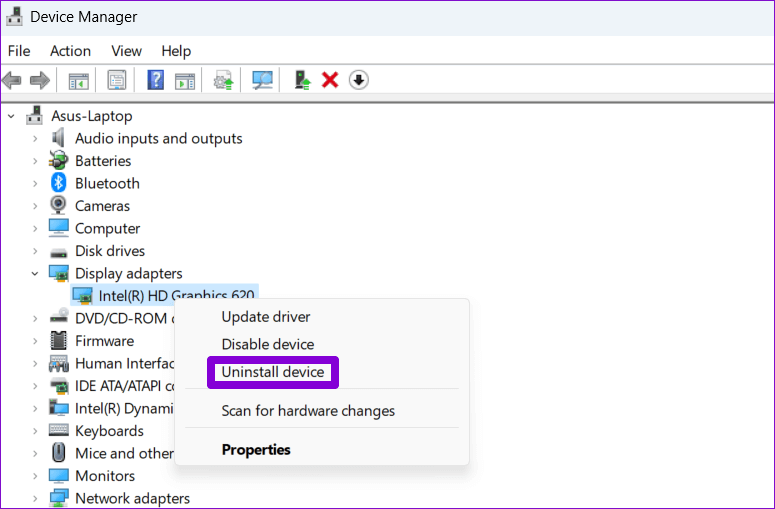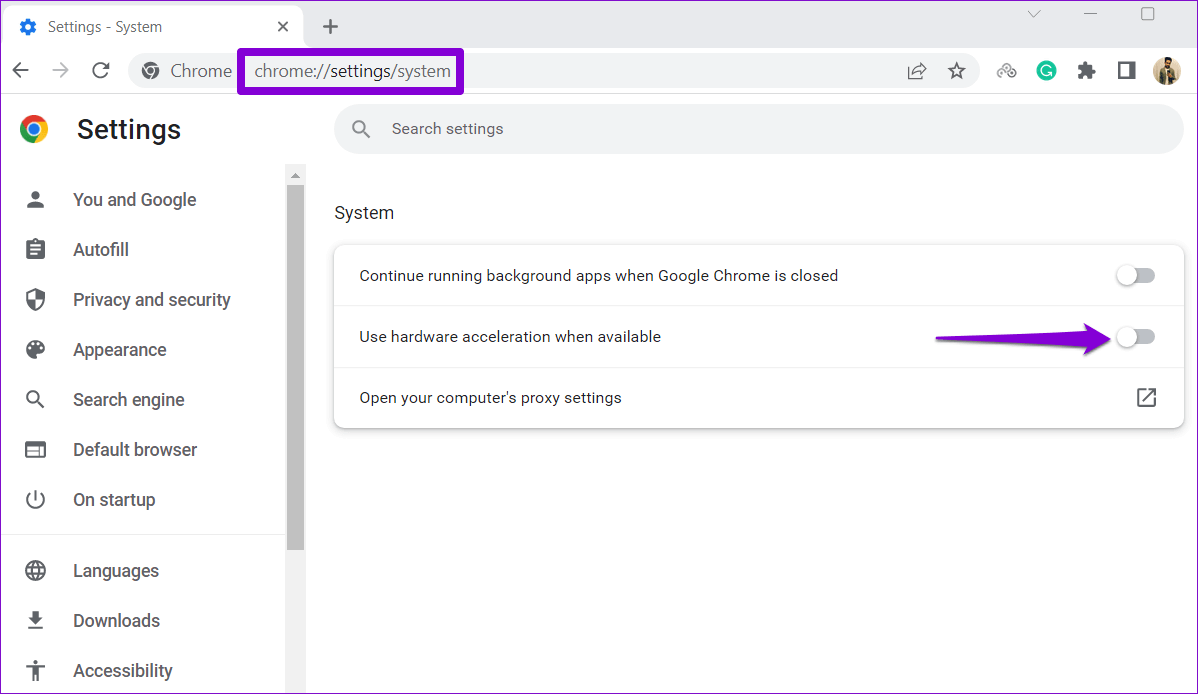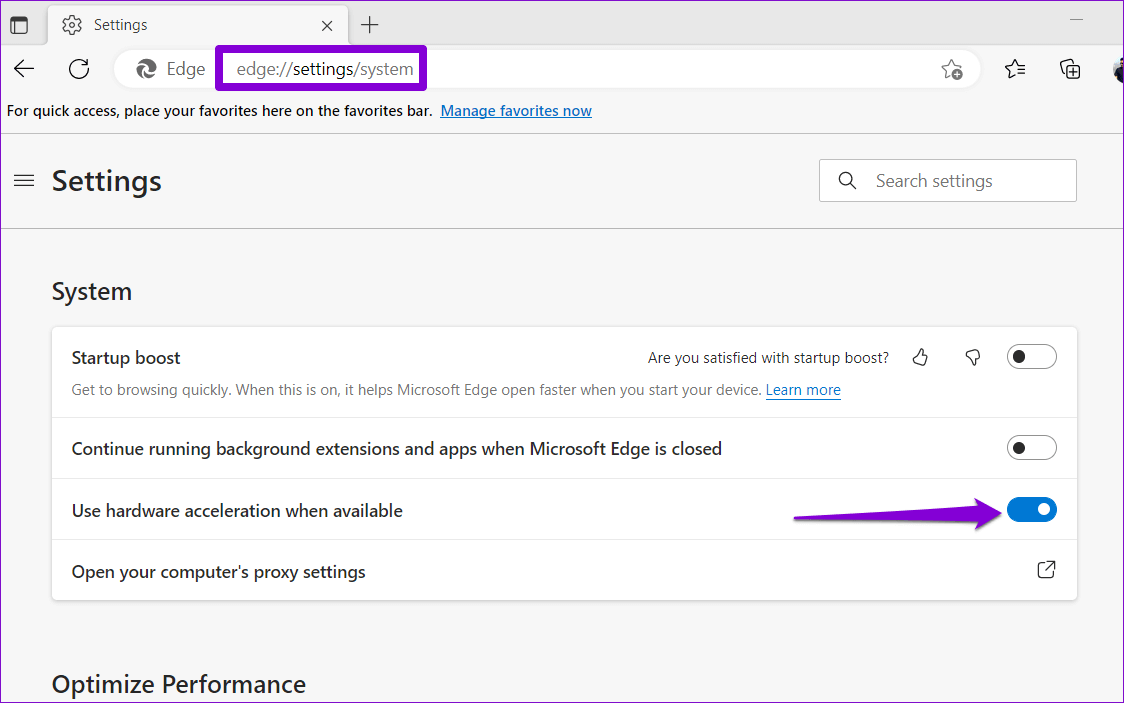Die 6 besten Möglichkeiten zur Behebung von Videoverzögerungen unter Windows 11
Verzögern oder stoppen Videos auf Ihrem Windows 11-PC? Leider das Problem häufiger als Sie denken, Die Gründe können von falsch konfigurierten Betriebseinstellungen bis hin zu Beschädigter Grafiktreiber.
Wenn dieses Problem beim Streamen oder Offline-Ansehen eines Videos auftritt, führen Sie die folgenden Schritte zur Fehlerbehebung aus, um das Problem dauerhaft zu beheben.
1. Führen Sie die Problembehandlung für die Videowiedergabe aus
Windows 11 enthält eine Problembehandlung für die Videowiedergabe, die praktisch ist, wenn Videos nicht richtig abgespielt werden. Durchsucht Ihr System nach allgemeinen Problemen und versucht, diese zu beheben. So schalten Sie es ein.
Schritt 1: Menü öffnen Start und klicke auf das Symbol Ausrüstung So führen Sie eine Anwendung aus die Einstellungen.
Schritt 2: im Tab Das System , Lokalisieren finde die Fehler und behebe sie.
Schritt 3: Klicken Andere Fehlersucher.
Schritt 4: Drück den Knopfتشغيلneben der Videowiedergabe. Befolgen Sie dann die Anweisungen auf dem Bildschirm, um die Problembehandlung auszuführen.
2. Ändern Sie die Videowiedergabeeinstellungen
Wenn die Windows-Problembehandlung fehlschlägt Wenn die Fehlerbehebung Probleme findet, können Sie einige Videowiedergabeeinstellungen manuell ändern, um die Verzögerung zu beheben.
Um die Videowiedergabeeinstellungen in Windows 11 zu ändern, müssen Sie Folgendes tun:
Schritt 1: Rechtsklick Rechte Maus auf dem Symbol Start und wählen Sie die Einstellungen von der Liste.
Schritt 2: Gehe zu Registerkarte Anwendungen Zu deiner Linken. Dann klick Video abspielen.
Schritt 3: Deaktivieren Sie den Schalter daneben "Video automatisch zur Optimierung verarbeiten". Deaktivieren Sie dann die Option „Sparen Sie Netzwerkbandbreite, indem Sie Videos mit einer niedrigeren Auflösung wiedergeben..
Schritt 4: Verwenden Sie schließlich das Dropdown-Menü neben den Batterieoptionen, um eine Auswahl zu treffen „Videoqualität verbessern“.
Nachdem Sie die oben genannten Optionen angepasst haben, überprüfen Sie, ob die Videos auf Ihrem Computer immer noch verzögert oder stottern.
3. Wechseln Sie in den Hochleistungsmodus
Windows 11 lässt Sie Wechseln Sie zwischen verschiedenen Leistungsmodi Leistung oder Energieeffizienz priorisieren. Wenn Sie ein strengeres Energieprofil auswählen, können beim Abspielen von Videos mit höherer Qualität Leistungsprobleme auftreten. Sie können Windows 11 so einstellen, dass die Leistung bevorzugt wird, wenn Videos unter Windows 11 immer noch verzögert werden.
Schritt 1: Klicken Suchsymbol Geben Sie in der Taskleiste ein Steuerplatine , Und drücke Enter.
Schritt 2: Verwenden Sie das Dropdown-Menü in der oberen rechten Ecke, um den Typ zu ändern Versorgung mit großen Symbolen. Gehen Sie danach zu Optionen Energie.
Schritt 3: Lokalisieren Hochleistung.
Die Auswahl der Option kann den Akku Ihres Laptops relativ schneller entladen, bietet aber ein besseres Erlebnis beim Ansehen von Videos.
4. Ändern Sie die Grafikeinstellungen für die Anwendung MEDIA PLAYER
unter Windows 11, Sie können Grafikeinstellungen konfigurieren für jede Anwendung und jedes Programm separat. Sie können Ihre Mediaplayer-App so konfigurieren, dass sie eine dedizierte GPU verwendet, um unter Windows 11 ein besseres Videowiedergabeerlebnis zu bieten. Dies funktioniert natürlich nur, wenn Ihr Computer über einen dedizierten GPU-Chip verfügt.
Schritt 1: drücken Sie die .-Taste Windows + I So führen Sie eine Anwendung aus die Einstellungen. im Tab Das System , Klicken Anzeige.
Schritt 2: innerhalb die Einstellungen Verwandte, klick Grafik.
Schritt 3: Lokalisieren Anwendung Ihr Mediaplayer befindet sich in der Liste. Klicken Sie darauf und wählen Sie aus Optionen.
Wenn Sie Ihre App nicht in der Liste finden können, klicken Sie auf die Schaltfläche.Durchsucheund suchen Sie die EXE-Datei Ihrer App auf Ihrem Computer, um sie hinzuzufügen.
Schritt 4: Wähle eine Option "Hochleistungund klicke sparen.
Ebenso, wenn Sie eine Streaming-App wie verwenden Netflix أو Hauptvideo , können Sie die bevorzugte GPU für diese Anwendungen ändern.
5. Aktualisieren oder installieren Sie den Grafiktreiber neu
Das Ändern der bevorzugten GPU für eine Videoplayer-Anwendung hat möglicherweise nur geringe Auswirkungen, wenn der Grafiktreiber auf Ihrem Computer veraltet ist. Dies kann auch zu einer Reihe anderer Anzeigeprobleme führen. Um dies zu beheben, müssen Sie Ihre Grafiktreiber mit den folgenden Schritten aktualisieren.
Schritt 1: Klicke auf Windows-Taste + X und wählen Sie Gerätemanager aus der resultierenden Liste.
Schritt 2: Erweitern Displayadapter , und klicken Sie Rechte Maus Klicken Sie auf Ihren Grafiktreiber und wählen Sie Treiber aktualisieren.
Befolgen Sie von dort aus die Anweisungen auf dem Bildschirm, um die Aktualisierung der Treibersoftware abzuschließen.
Wenn die Aktualisierung des Treibers nicht geholfen hat, müssen Sie dies tun Deinstallieren Sie den Treiber Verwenden Sie den Geräte-Manager und starten Sie den Computer neu. Als Nächstes müssen Sie Windows Update erlauben, nach einer stabilen Version des Grafiktreibers auf Ihrem Computer zu suchen und diese zu installieren.
6. Hardwarebeschleunigung deaktivieren (für Browser)
Wenn Sie die Hardwarebeschleunigung in Ihrem Browser aktivieren, werden einige grafikintensive Aufgaben Ihrer GPU statt der CPU zugewiesen, um die visuelle Ausgabe zu verbessern. Dies kann jedoch nicht gut funktionieren. Wenn beim Streamen von Inhalten von YouTube oder Netflix in Ihrem Browser eine Videoverzögerung auftritt, können Sie die Hardwarebeschleunigungsfunktion deaktivieren.
Um die Hardwarebeschleunigung in Chrome zu deaktivieren, geben Sie ein chrome://settings/system in der URL-Leiste oben und drücken Sie die Eingabetaste. Deaktivieren Sie als Nächstes die Option „Hardwarebeschleunigung verwenden, wenn verfügbar“.
Wenn Sie verwenden Edge , schreiben Rand: // Einstellungen / System in die Adressleiste und drücken Sie die Eingabetaste. Deaktivieren Sie dann die Option "Verwenden der Hardwarebeschleunigung, wenn verfügbar".
Starten Sie anschließend Ihren Browser neu und versuchen Sie erneut, Videos zu streamen.
Keine Verzögerungen mehr
Wenige Dinge sind ärgerlicher als das Ansehen eines Videos, das ständig verzögert oder stottert. Glücklicherweise lässt sich das Problem mit ein wenig Fehlerbehebung leicht beheben. Allerdings, wenn Sie das spüren Die Gesamtleistung Ihres Computers ist nach dem letzten Windows 11-Update nicht mehr auf dem neuesten Stand, Vielleicht möchten Sie das auch beheben.