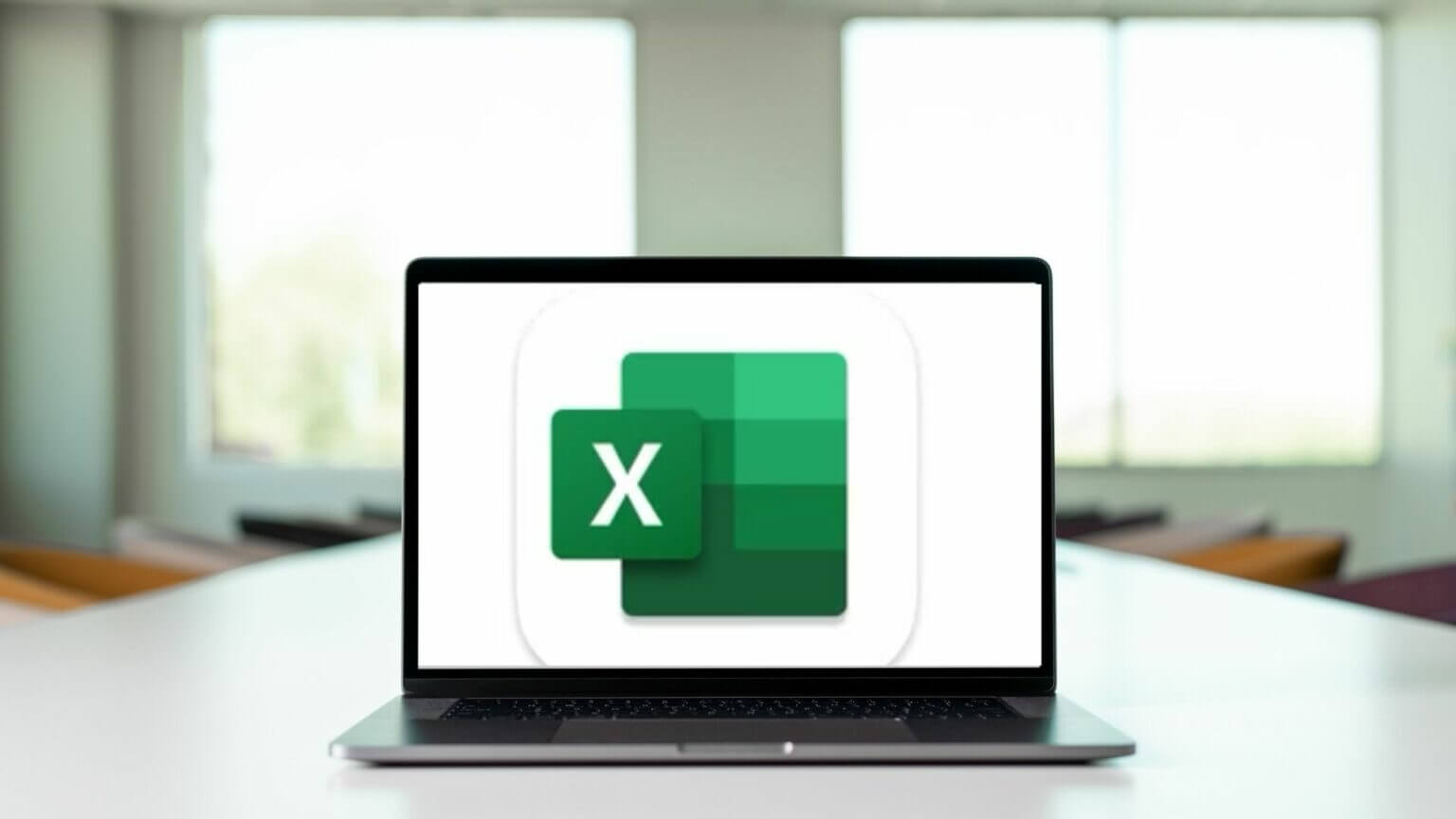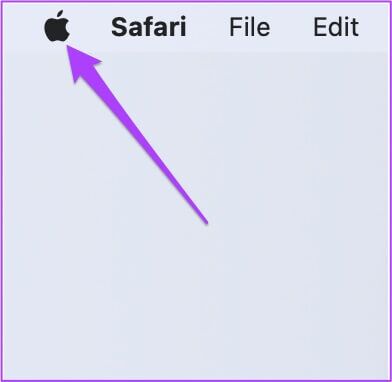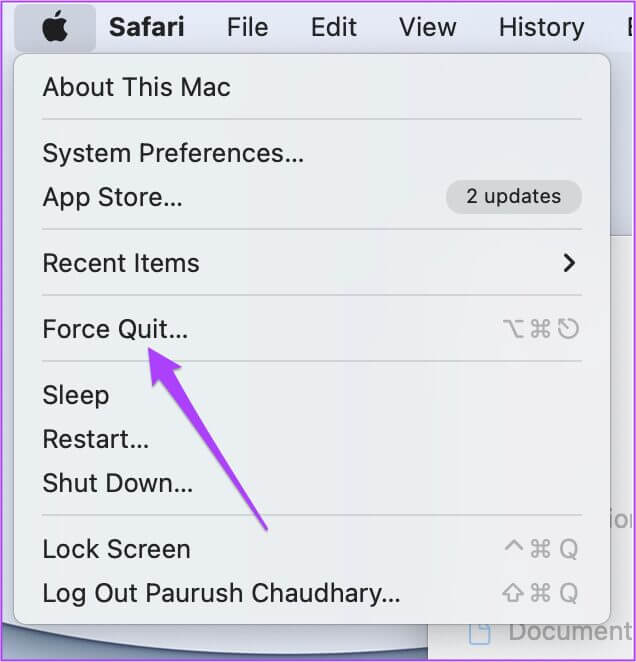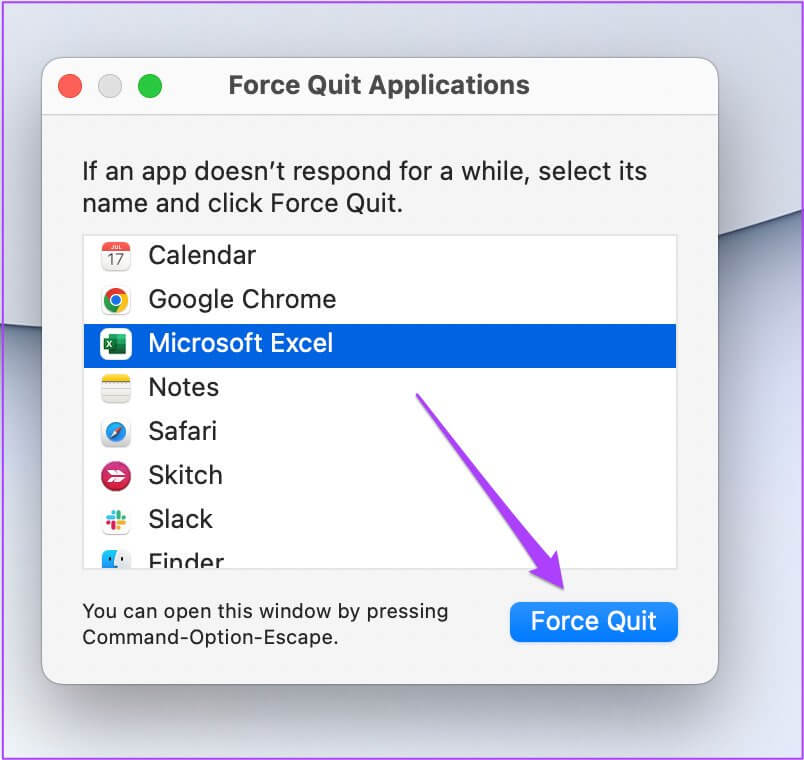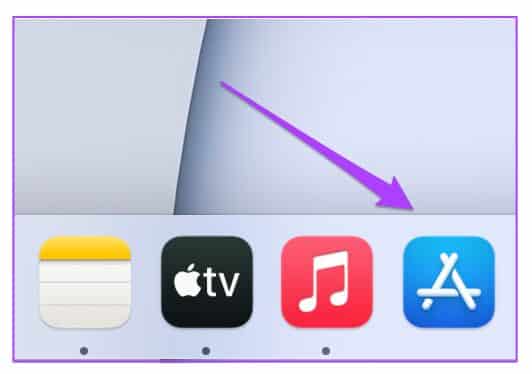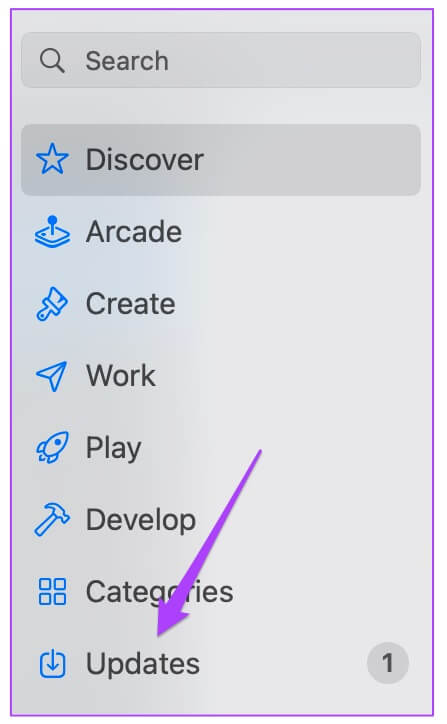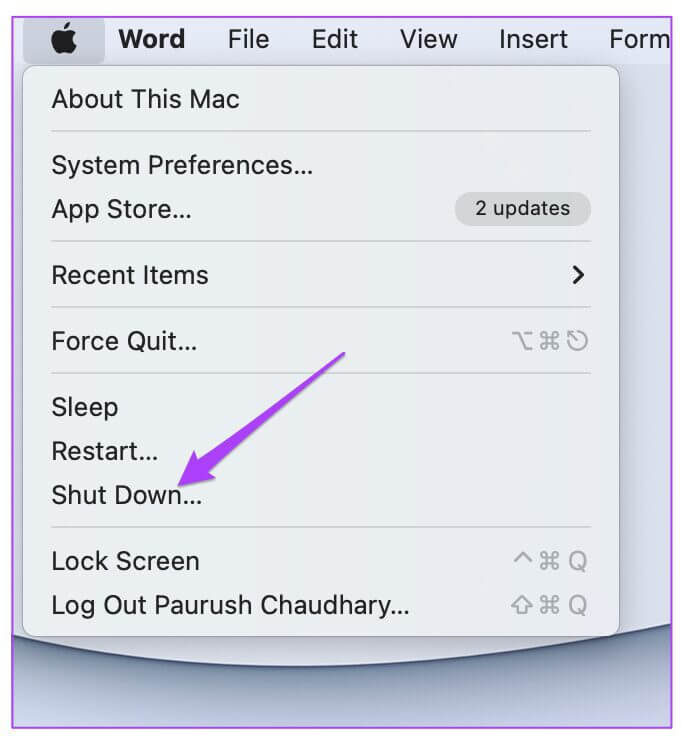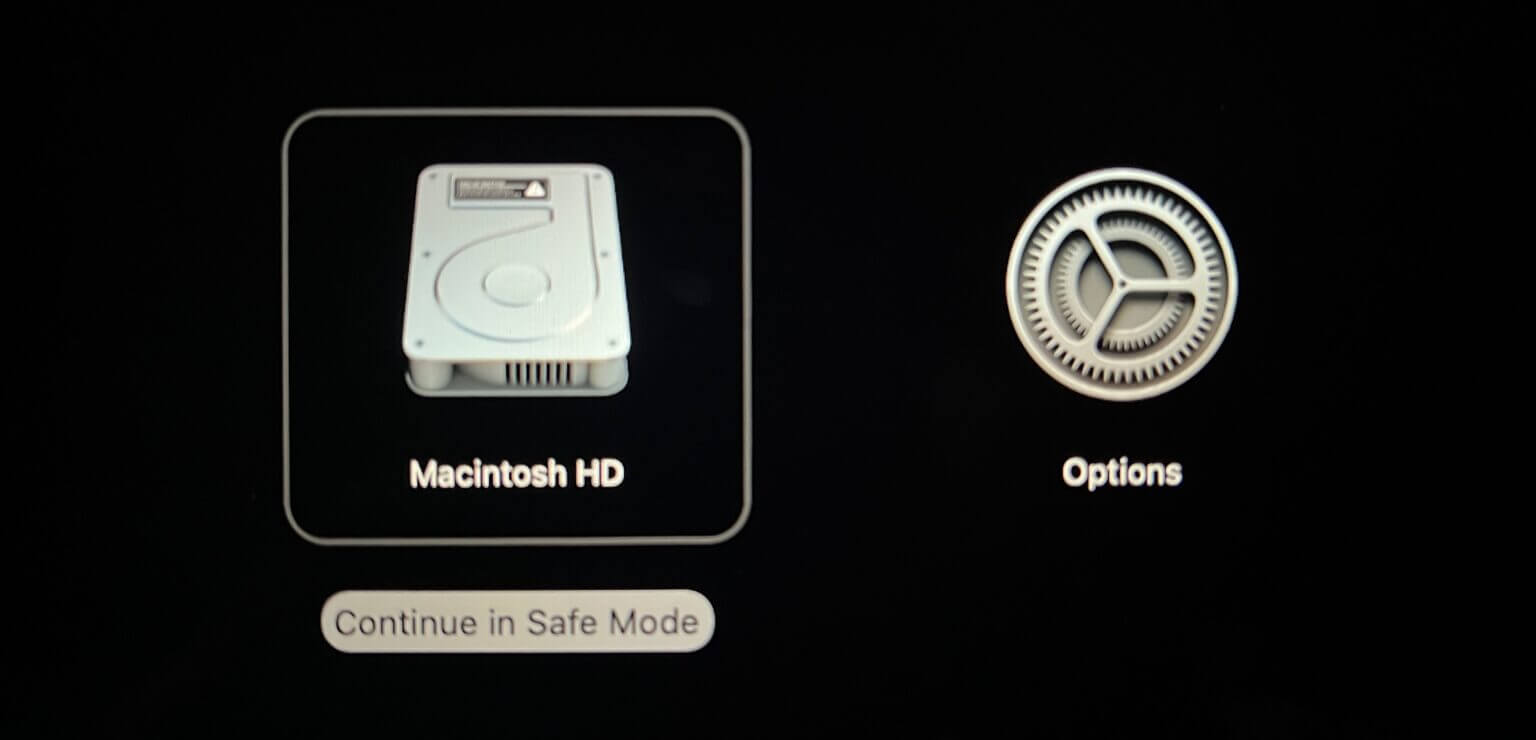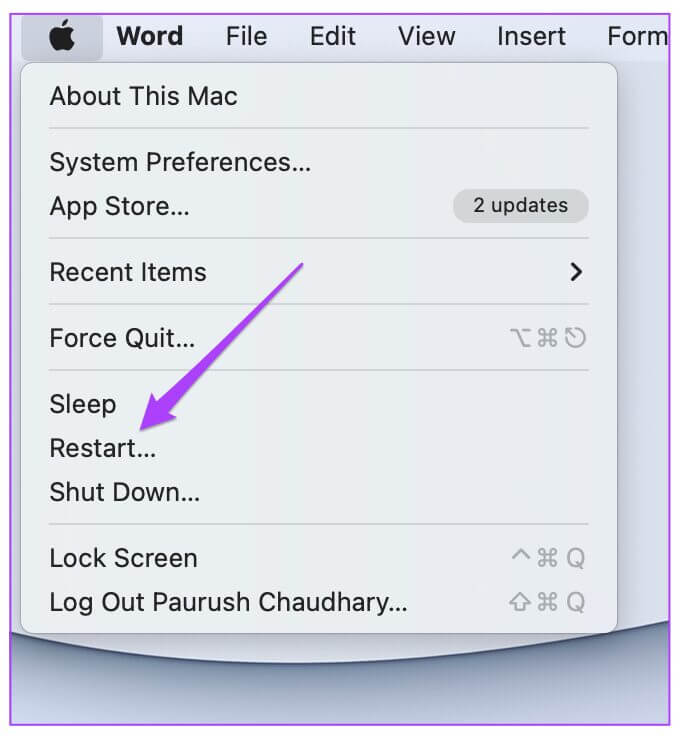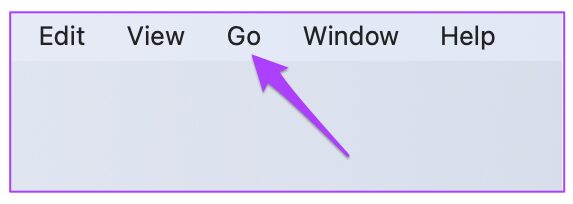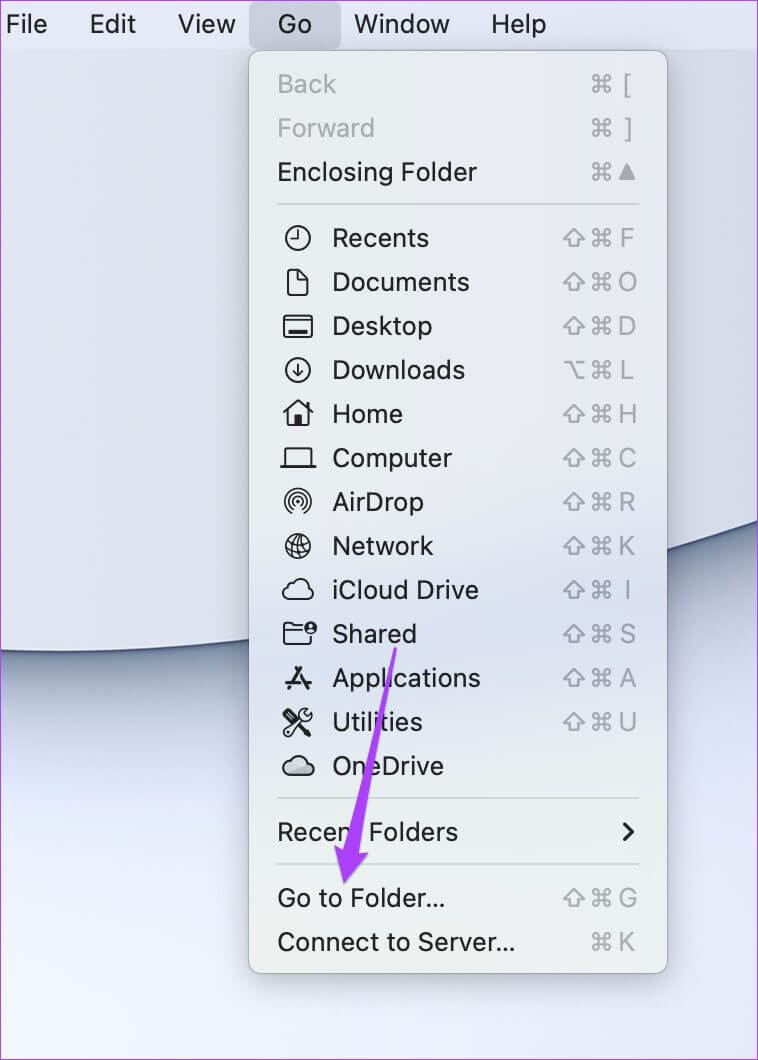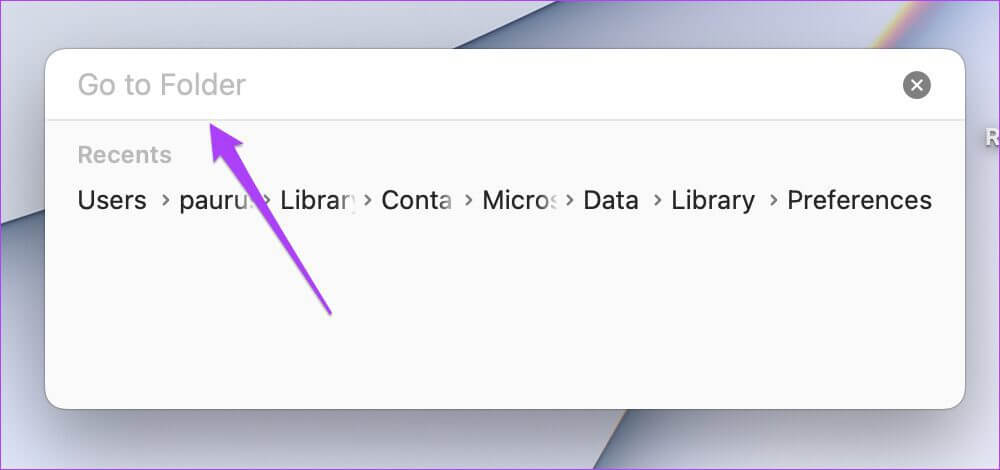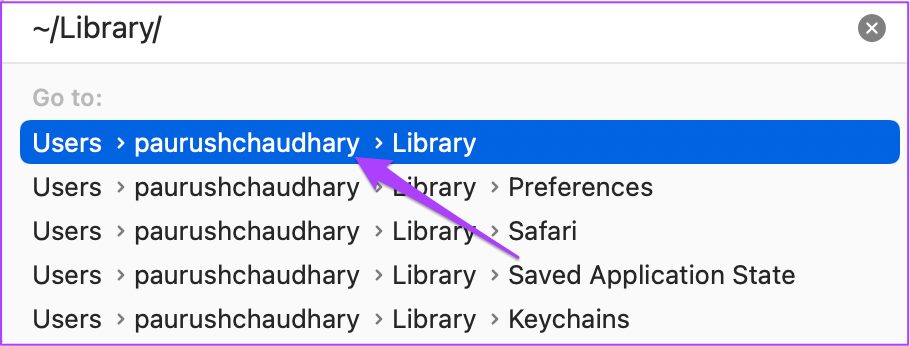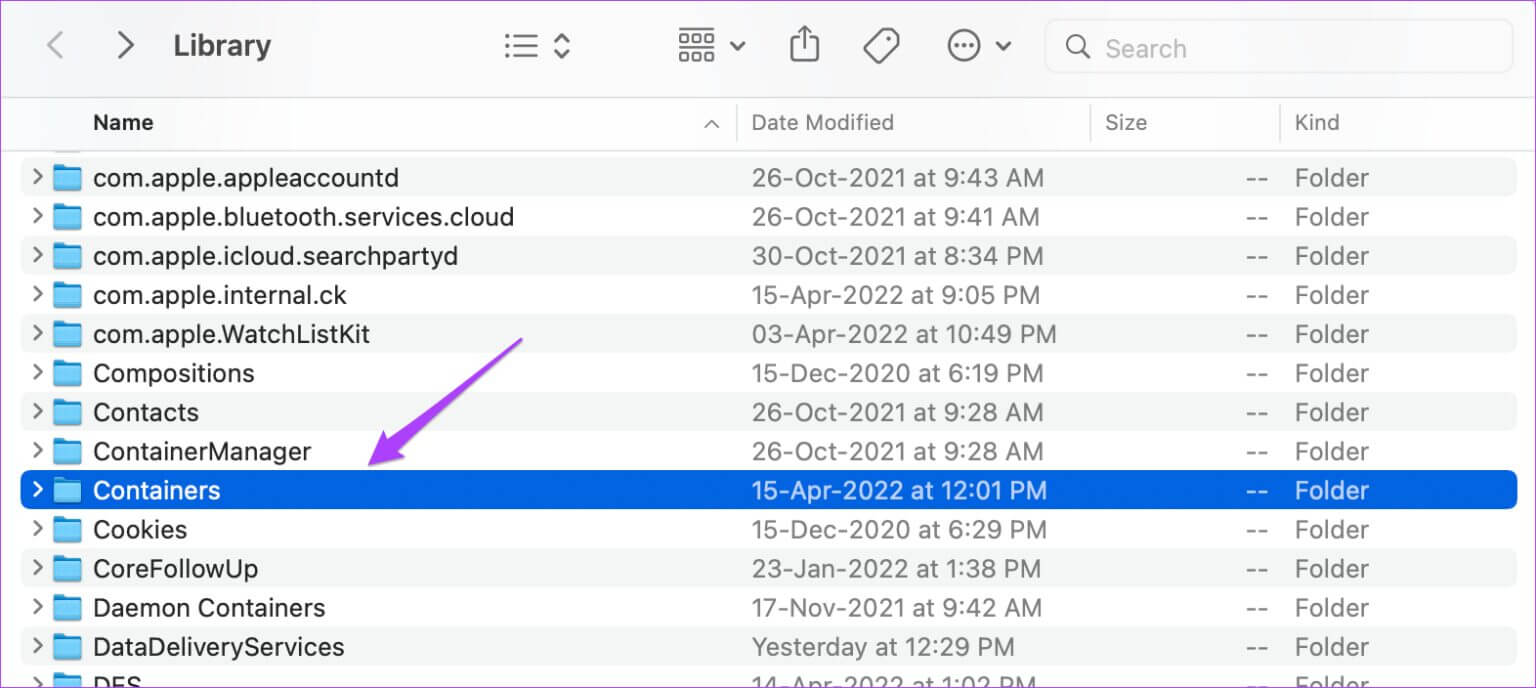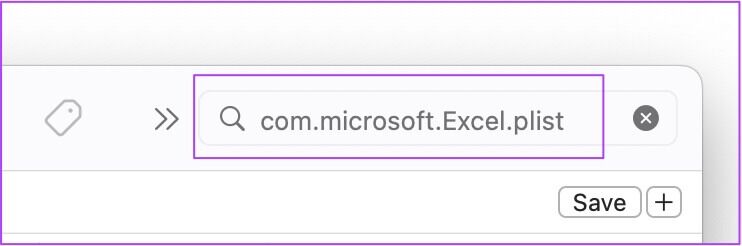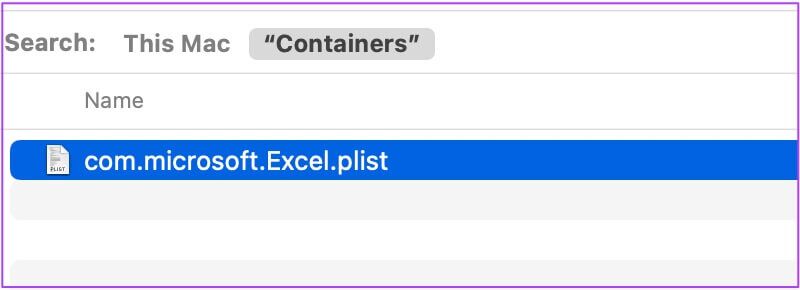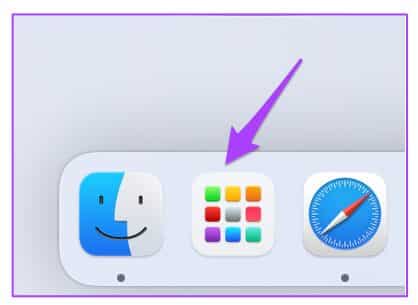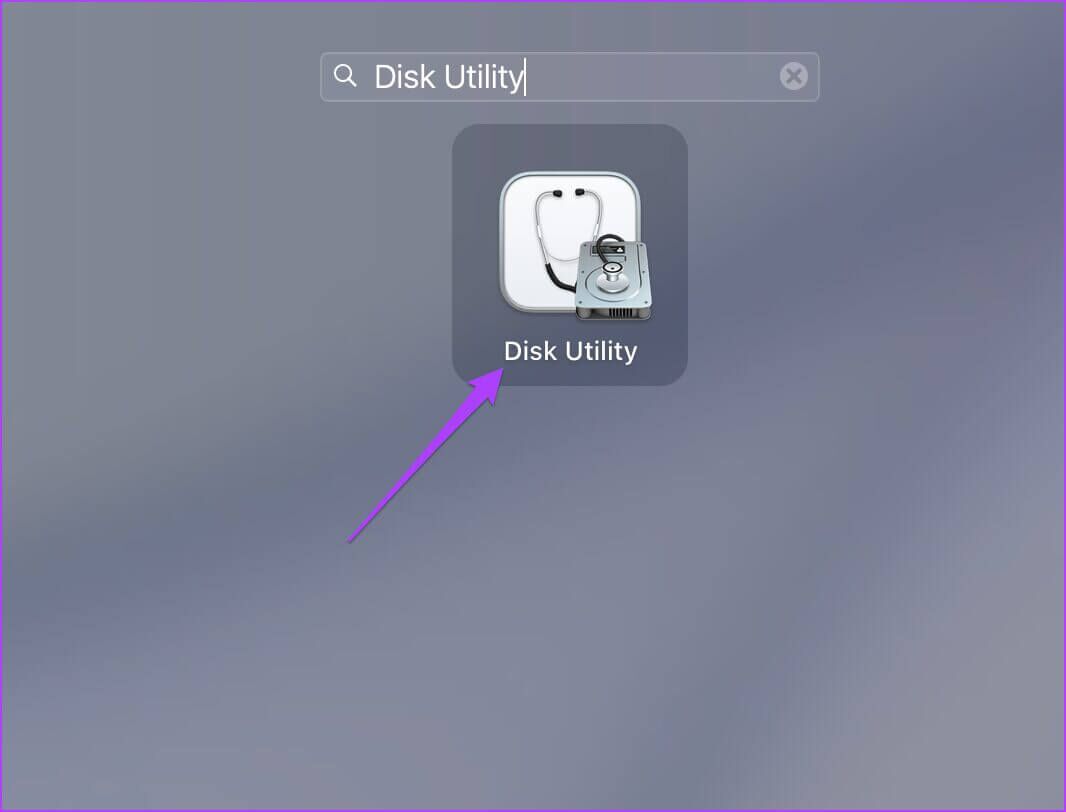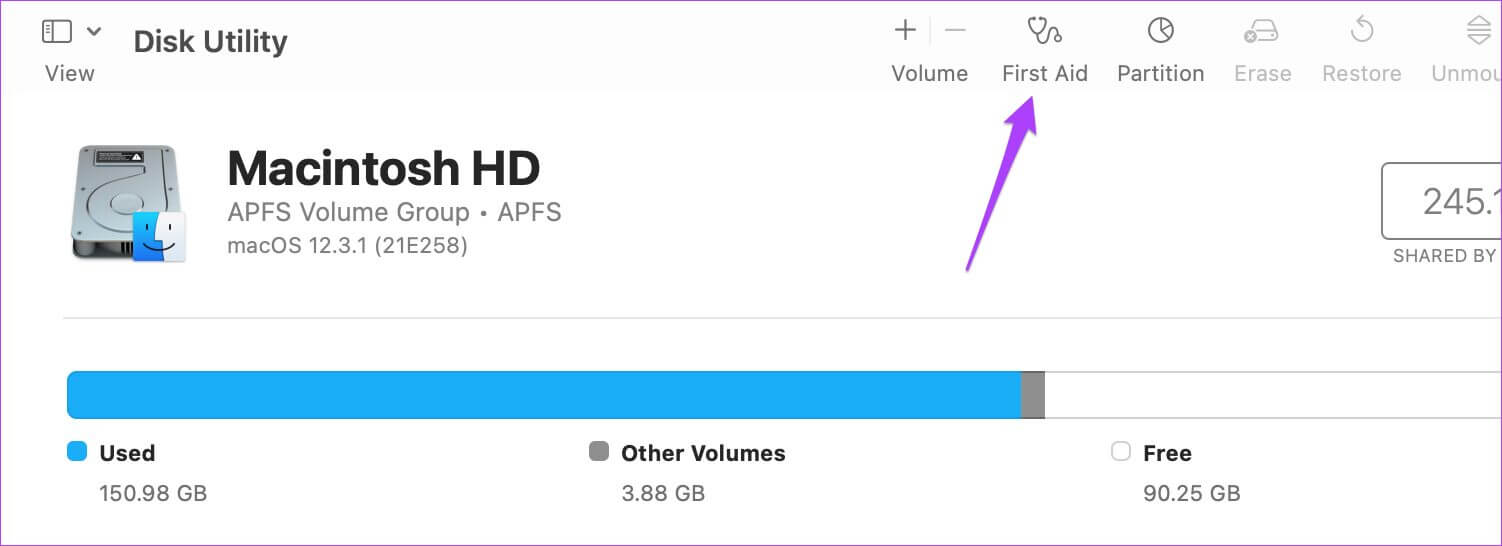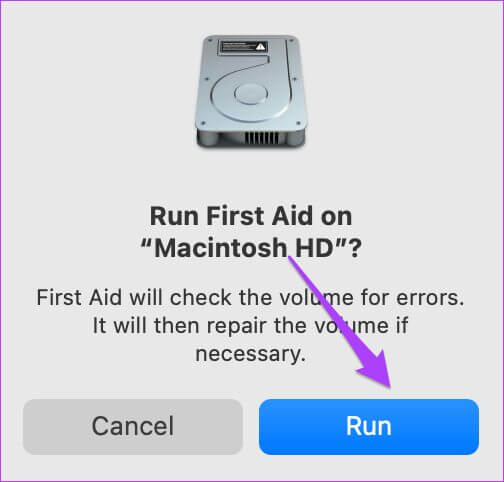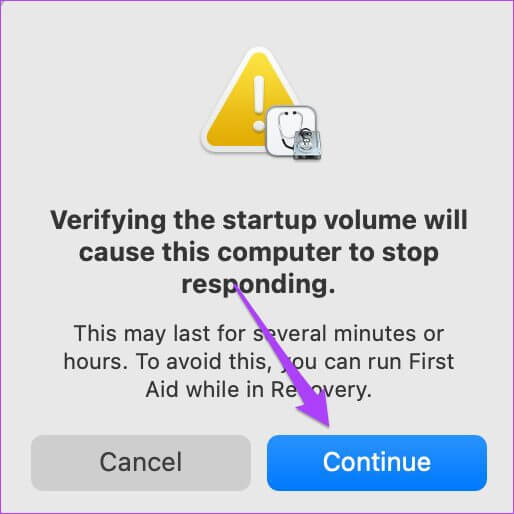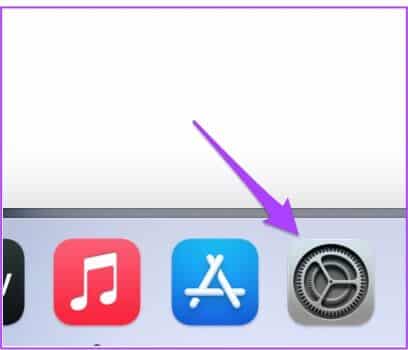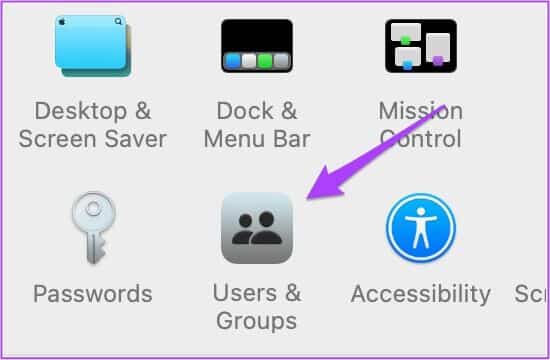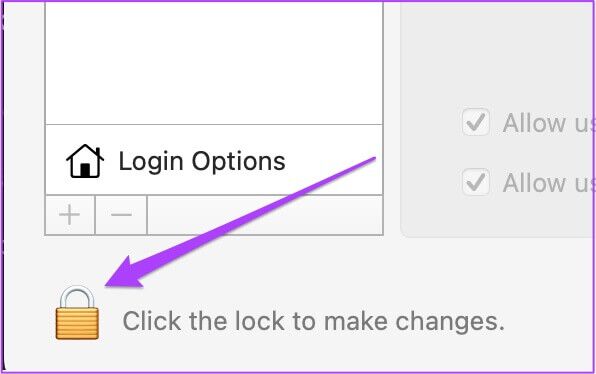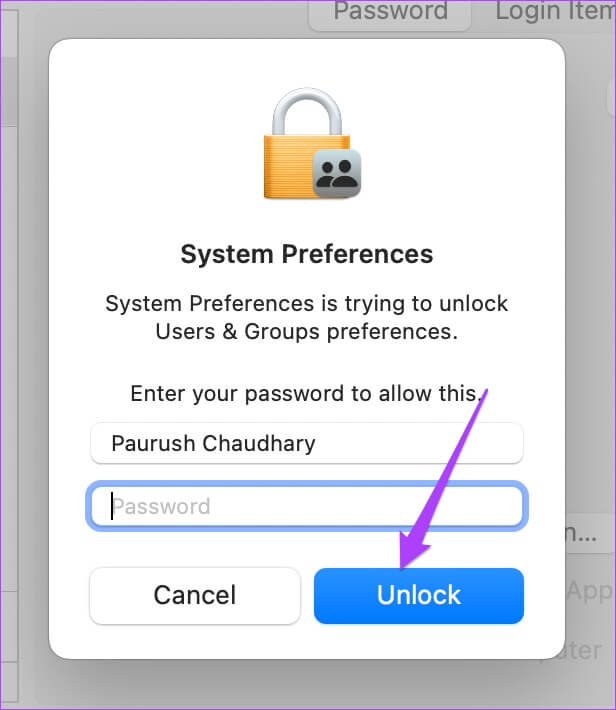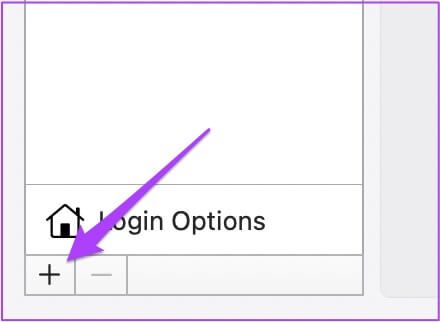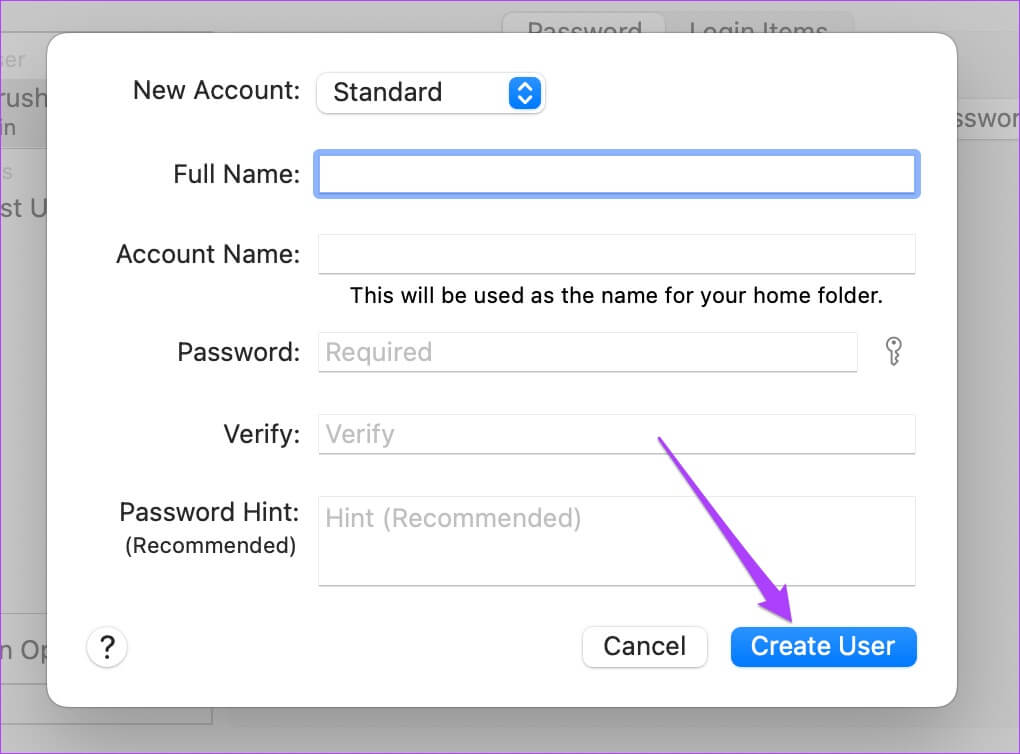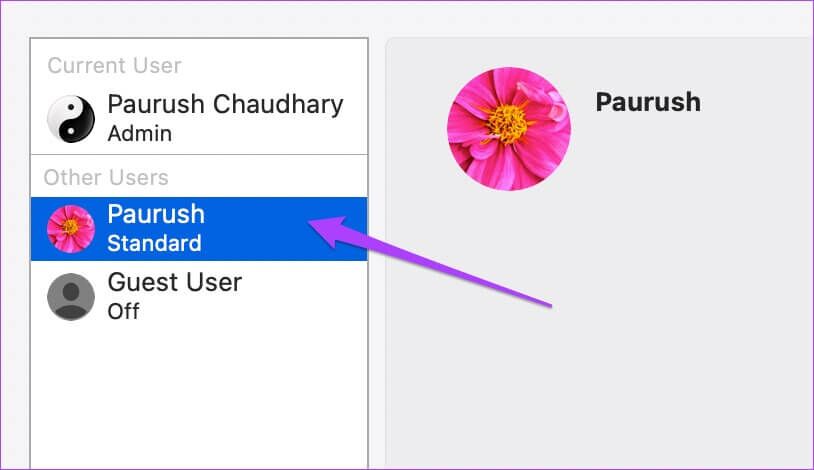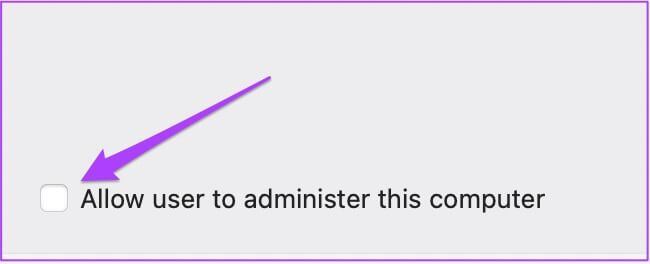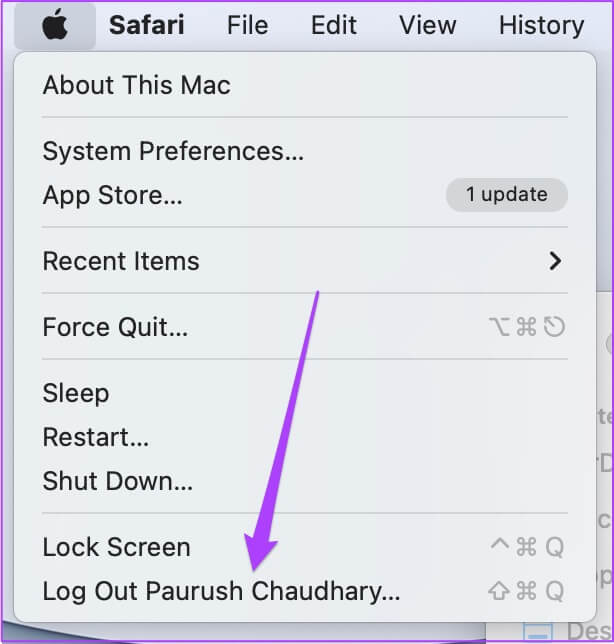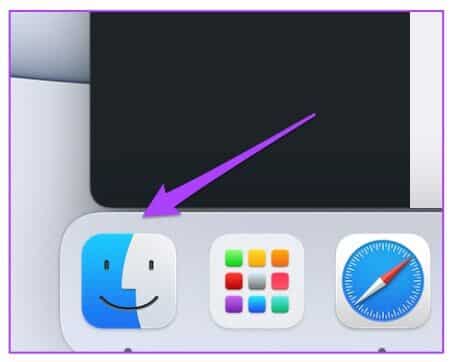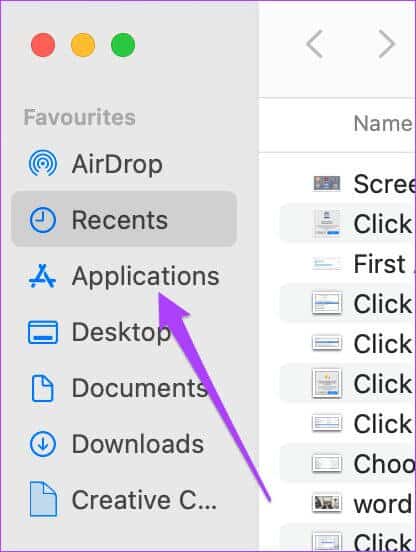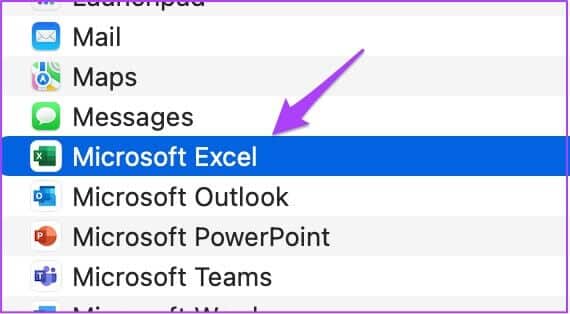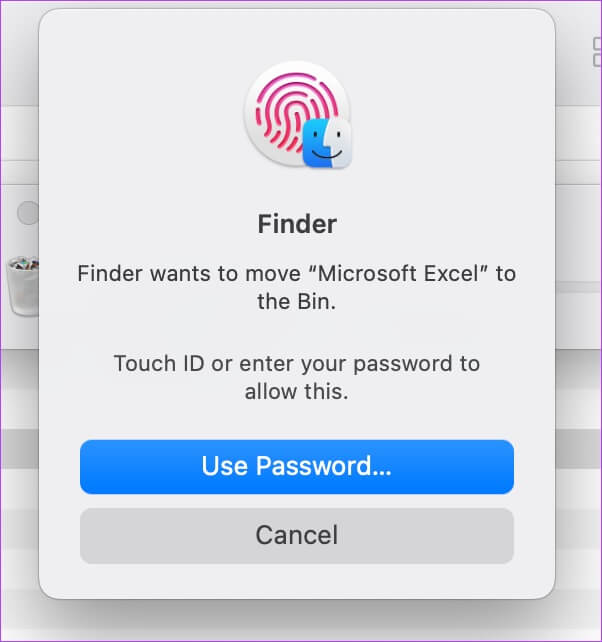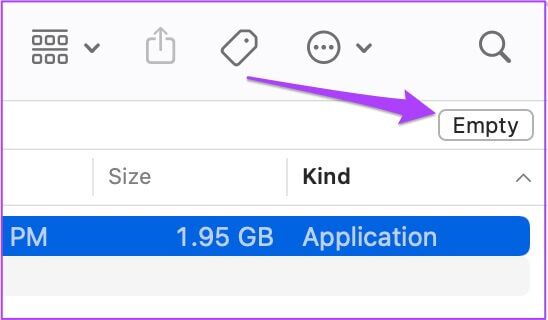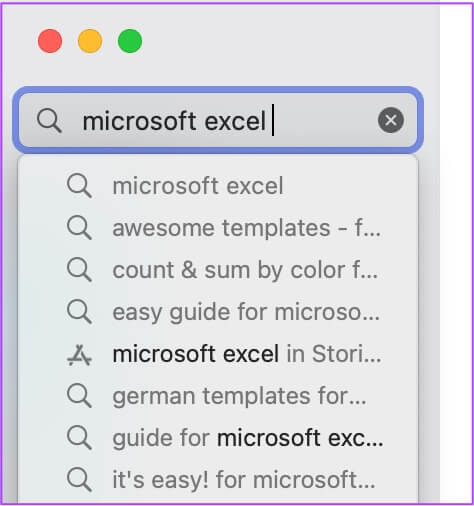Top 7 Möglichkeiten, um zu beheben, dass Microsoft Excel auf dem Mac nicht geöffnet wird
Microsoft Excel Es ist eine großartige Tabellenkalkulationsanwendung, die Teil der Microsoft Office-Produktivitätssuite ist und auch auf Mac-Computern verfügbar ist. Es ist als einzelne App verfügbar, und Sie müssen nicht die gesamte Office-Suite installieren. Dies erleichtert Ihnen die Arbeit an Tabellenkalkulationen auf dem Mac, da die App im Vergleich zur Windows-Version eine sehr ähnliche Oberfläche bietet. Aber was ist, wenn sich die Excel-App nicht auf Ihrem Mac öffnen lässt? Niemand möchte seine Bemühungen verschwenden, die Tage, Wochen oder Monate wert sind. Sie können versuchen, die Anwendung zu beheben. Wir haben eine Liste mit Lösungen zusammengestellt, um das Nichtöffnen zu beheben Microsoft Excel auf dem Mac.
1. Beenden Sie die MICROSOFT EXCEL APP und starten Sie sie neu
Beginnend mit der naheliegendsten Lösung können Sie zunächst versuchen, die Anwendung zwangsweise zu beenden. Sie können es neu starten, um zu sehen, ob es richtig funktioniert oder nicht. Folge diesen Schritten.
Schritt 1: Klicken Apple-Logo in der oberen linken Ecke.
Schritt 2: Lokalisieren Beendigung erzwingen aus dem Dropdown-Menü.
3: Lokalisieren Microsoft Excel من Anwendungsliste und klicke Beenden erzwingen.
Schritt 4: Starten Sie die Anwendung neu Und sehen Sie, ob es jetzt geöffnet ist Mac Ihre.
2. Aktualisieren Sie die MICROSOFT EXCEL-APP
Microsoft drängt aktiv auf regelmäßige Updates seiner Anwendungen. Wenn die App auf Ihrem Mac nicht geöffnet wird, sollten Sie nach einem Update suchen. Hier ist wie.
Schritt 1: tippen Sie auf App Store-Symbol im Dock , und öffnen متجر التطبيقات. Sie können auch drücken Befehl + Leer anfangen Spotlight-Suche , Und geben Sie ein App Store , und drücken Return zum Einschalten App Store.
Schritt 2: Klicken Aktualisierung Ihr aus dem linken Menü.
3: Klicke auf Befehl + R Aktualisierungsbildschirm aktualisieren.
Laden Sie das Update herunter und installieren Sie es, wenn Sie eines für Microsoft Excel sehen. Versuchen Sie als Nächstes, es auf Ihrem Mac auszuführen.
3. Starten Sie den MAC im abgesicherten Modus
Wenn Sie Ihren Mac im abgesicherten Modus starten, können Sie überprüfen, ob eine Drittanbieter-App interferiert, während Microsoft Excel geöffnet ist. Der abgesicherte Modus deaktiviert alle Drittanbieter- und System-Apps nur, während Ihr Mac läuft.
Für M1 Mac-Benutzer
Befolgen Sie diese Schritte, wenn Sie einen Mac mit einem M1-Chip verwenden.
Schritt 1: Klicken Apple-Logo in der oberen linken Ecke und wählen Sie schließen aus dem Dropdown-Menü.
Schritt 2: Halten Sie nach dem Ausschalten Ihres Mac gedrückt Power-Taste um zu sehen Zwei Startoptionen - Macintosh HD und Optionen.
3: Lokalisieren Macintosh-HD. drücken und halten Shift Taste Und klicken Sie Fahren Sie im abgesicherten Modus fort.
Schritt 4: Nach dem Einschalten des Mac Sicherheitsmodus , versuchen zu Führen Sie Microsoft Excel aus.
Für Intel-Mac-Benutzer
MacBook-Benutzer mit Intel-Chipsätzen müssen diese Schritte befolgen.
Schritt 1: Klicken Apple-Logo in der oberen linken Ecke des Bildschirms und wählen Sie aus Starten Sie neu aus dem Dropdown-Menü.
Schritt 2: drücken und halten Shift Taste In dem Moment, in dem Ihr Mac neu gestartet wird.
3: Freiheit Shift Taste Einmal Siehe Anmeldefenster auf Ihrem Bildschirm.
4. ENTFERNEN SIE PRIVATE MICROSOFT EXCEL-DATEIEN
Microsoft Excel erstellt eine Einstellungsdatei für Ihre Anpassungen, z. B. Tastenkombinationen. Sie können beheben, dass Microsoft Excel auf dem Mac nicht geöffnet wird, indem Sie die Einstellungsdatei vorübergehend verschieben. Dies zeigt, ob die Verwendung der App ohne Anpassung hilfreich ist oder nicht.
Folge diesen Schritten.
Schritt 1: anmachen Finder-App. Klicken Option Gehen in der Menüleiste oben links.
Schritt 2: Lokalisieren Gehen Sie zur Ordneroption aus dem Dropdown-Menü.
Auf Ihrem Bildschirm wird ein Suchfeld angezeigt.
3: Geben Sie den folgenden Befehl in das Suchfeld ein und drücken Sie Rückkehr.
~ / Library
Schritt 4: Lokalisieren Das erste Suchergebnis.
Schritt 5: Lokalisieren Container-Ordner von der Liste.
6: Geben Sie nach dem Öffnen des Ordners ein com.microsoft.excel.plist في Suchbox in der oberen rechten Ecke.
Schritt 7: Lokalisieren Datei und ziehen Sie es in Richtung Papierkorb.
Schritt 8: Starten Sie Microsoft Excel neu.
5. Führen Sie das Festplattendienstprogramm aus
Das Festplatten-Dienstprogramm ist eine gute Option, um Speicherfehler auf Ihrem Mac zu überprüfen. Zufällige App-Installationen oder große Dateiübertragungen können solche Fehler verursachen und die Leistung Ihres Mac beeinträchtigen. Befolgen Sie diese Schritte, um Speicherfehler zu beheben, die Probleme beim Öffnen von Microsoft Excel verursachen.
Folge diesen Schritten.
Schritt 1: Klicken Launchpad على Dock.
Schritt 2: Ich suche nach Festplattendienstprogramm.
3: tippen Sie auf Symbol für das Festplattendienstprogramm Öffnen Anwendung.
Schritt 4: في Fenster des Festplattendienstprogramms , Klicken Erste Hilfe.
Schritt 5: Wählen Sie zum Starten Wiedergabe aus Erste Hilfe.
6: Klicken "Verfolgung" um Ihre Wahl zu bestätigen.
Nachdem Sie das Festplattendienstprogramm ausgeführt und Ihre Festplatte repariert haben, versuchen Sie, die Microsoft Excel-Anwendung zu öffnen.
6. Erstellen Sie ein neues Benutzerkonto
Sie können versuchen, dieses Problem zu lösen, indem Sie ein neues Benutzerkonto auf Ihrem Mac erstellen und die Excel-Anwendung ausführen. Hier ist, wie es geht.
Schritt 1: Gehe zu Einstellungen auf einem Mac Ihre.
Schritt 2: Klicken Benutzer und Gruppen.
Sie werden Ihren Namen als Administrator in Benutzer und Gruppen sehen.
3: hinzufügen Neuer Benutzer , Klicken Sperrcode unten links.
Schritt 4: Eintreten Mac-Passwort Ihre und klicken Sie Freischalten.
Schritt 5: Klicken Pluszeichen in der unteren linken Ecke des Fensters.
6: Hinzufügen Vollständiger Name, Kontoname, Passwort und Passworthinweis. dann wählen Erstellen Sie einen Benutzer.
Auf der linken Seite sehen Sie das neu erstellte Benutzerprofil.
Schritt 7: Lokalisieren neues Profil Und klicken Sie Quadrat neben Option „Dem Benutzer erlauben, diesen Computer zu verwalten“.
Schritt 8: nah dran Tab und klicke Apple-Logo.
9: Abmelden Aktuelles Benutzerkonto Melden Sie sich mit Ihrem neu erstellten Konto an.
Versuchen Sie als Nächstes, die Microsoft Excel-Anwendung zu öffnen, um zu sehen, ob sie jetzt ordnungsgemäß funktioniert.
7. MICROSOFT EXCEL DEINSTALLIEREN UND NEU INSTALLIEREN
Wir empfehlen als letzten Ausweg, Microsoft Excel von Ihrem Mac zu deinstallieren und neu zu installieren. Diese Anwendung gibt Ihrem System einen Neuanfang. Folge diesen Schritten.
Schritt 1: Klicken Finder.
Schritt 2: Wählen Sie im linken Menü Anwendungen aus.
3: Wählen Microsoft Excel von der Liste.
Schritt 4: Wählen Sie es aus und ziehen Sie es in Richtung Papierkorb.
Schritt 5: Bestätigen Sie Ihre Aktion mit Geben Sie die Touch ID oder das Passwort ein.
6: Öffnen Papierkorb und klicke Entleerung.
Wenn Sie andere Dateien haben, die Sie nicht löschen möchten, klicken Sie mit der rechten Maustaste auf Microsoft Excel und klicken Sie sofort auf Löschen.
Schritt 7: Eintreten berühren ID oder Passwort noch einmal zur Bestätigung.
Schritt 8: Gehe zu App Store , und installieren Microsoft Excel-Anwendung und melde dich mit an Ihr Microsoft-Konto.
EXCEL MIT MICROSOFT EXCEL
Die oben genannten Lösungen helfen Ihnen, Microsoft Excel zu beheben, das auf dem Mac nicht funktioniert. Wenn Sie viele Excel-Dateien gleichzeitig verwenden, schließen Sie alle anderen Anwendungen. Dies verhindert, dass Ihr Mac überhitzt, insbesondere wenn er 3-4 Jahre alt ist.