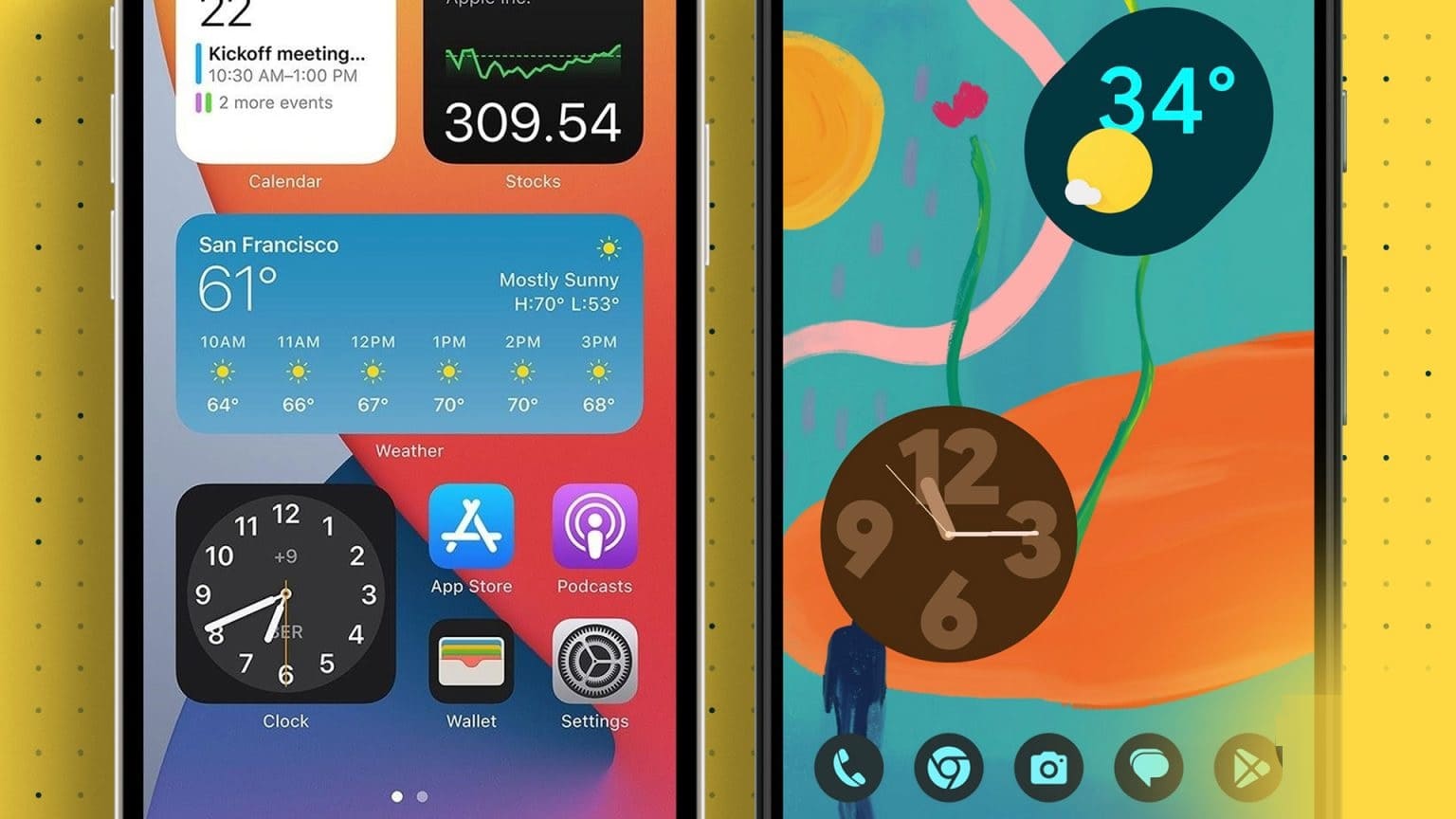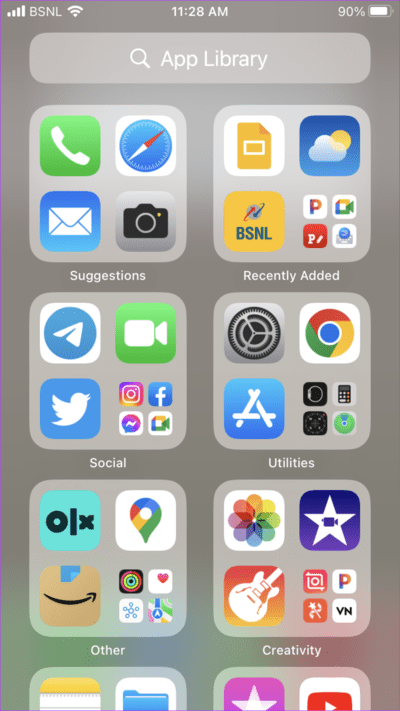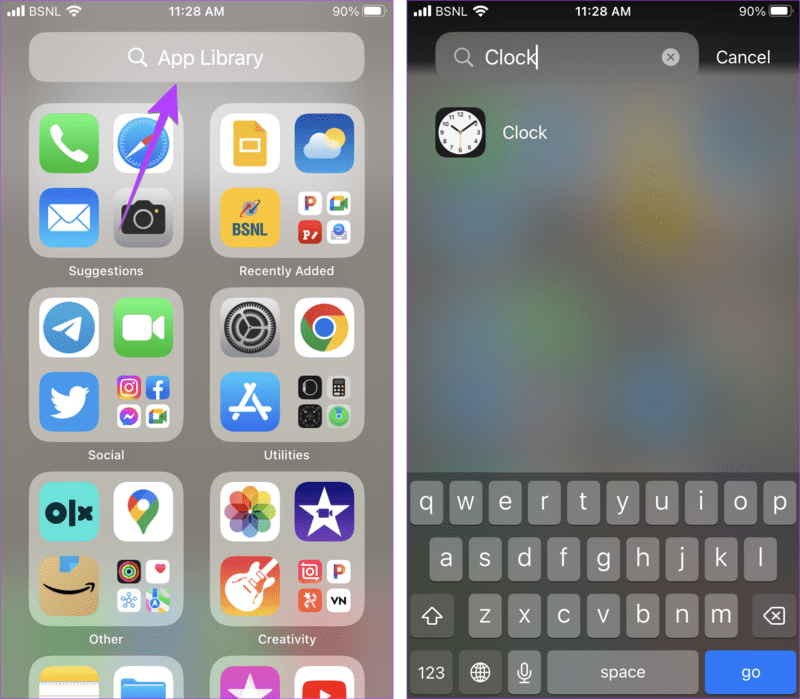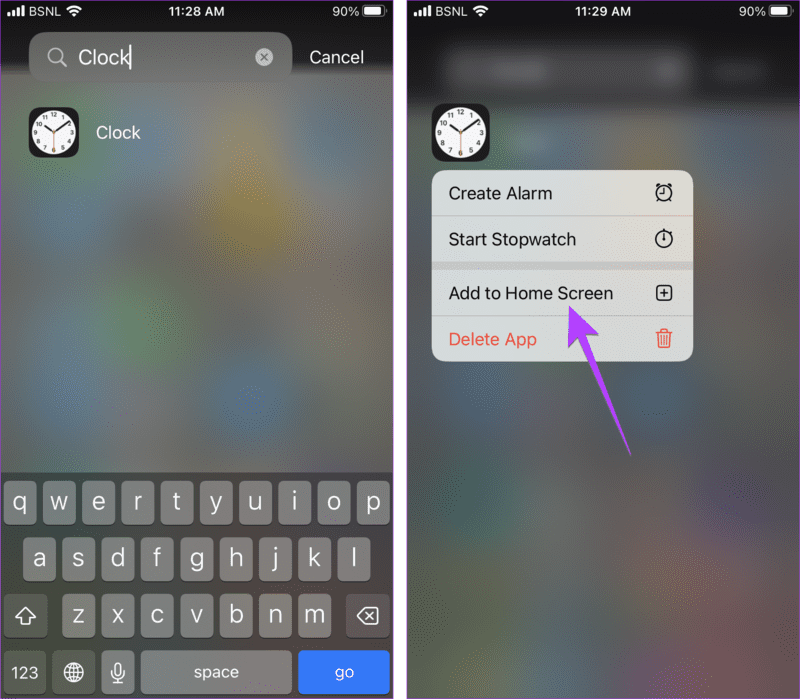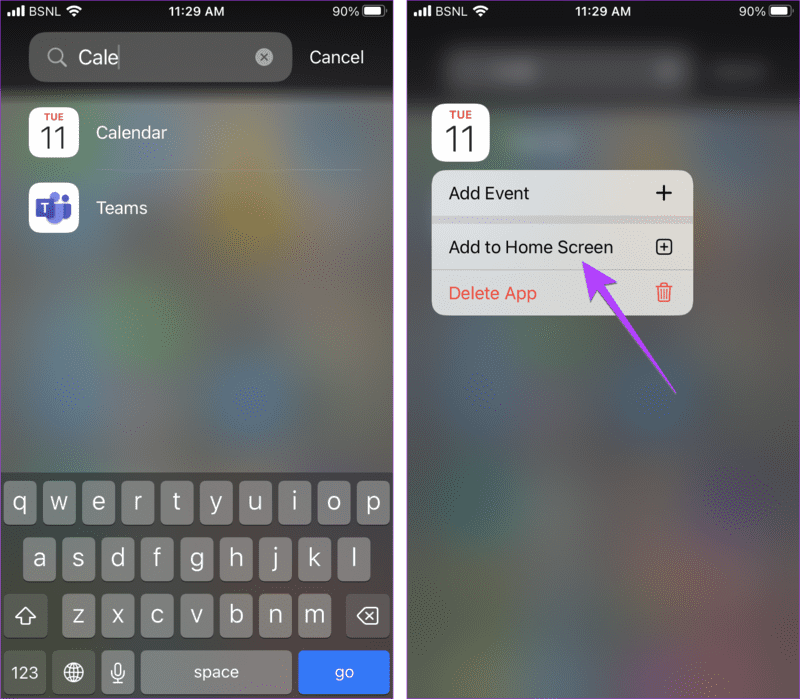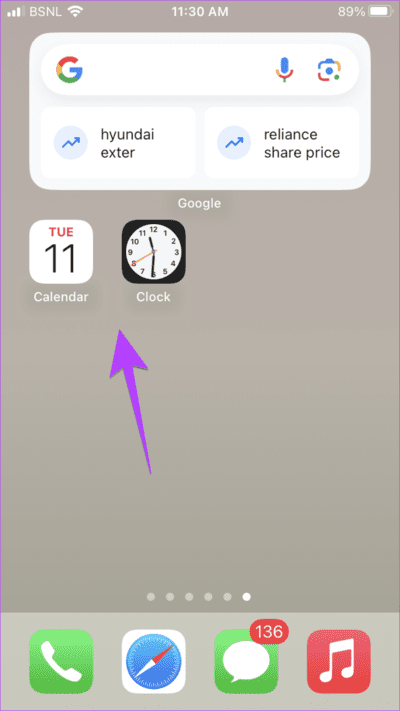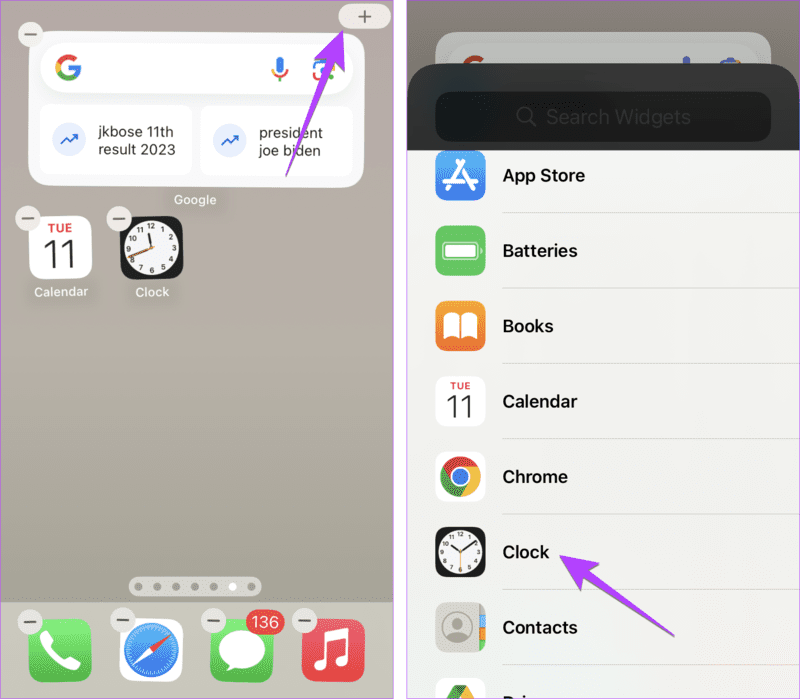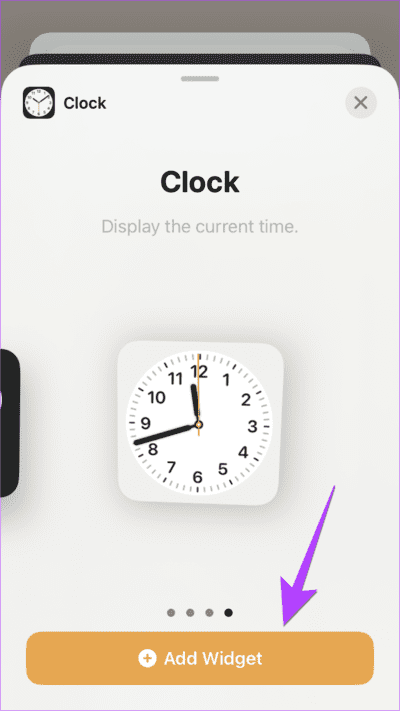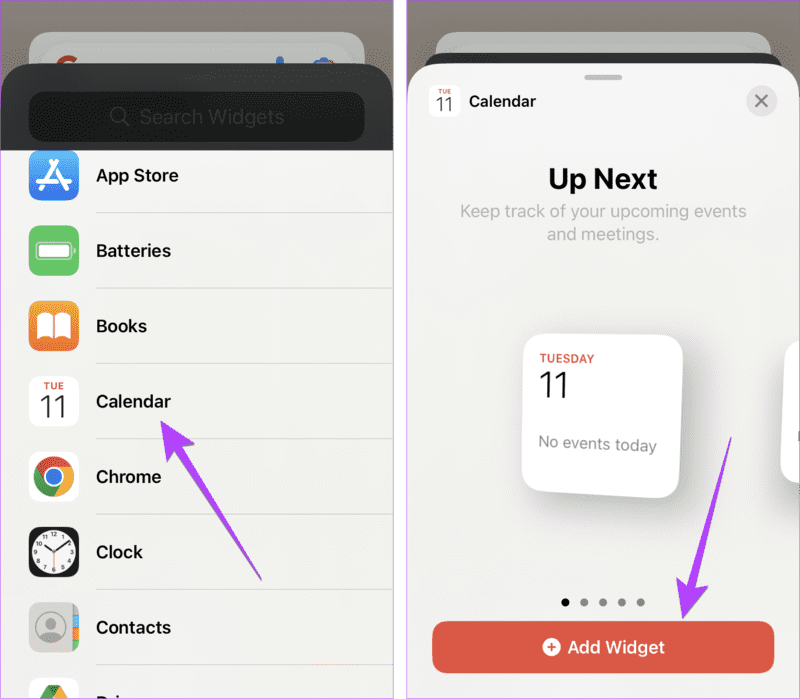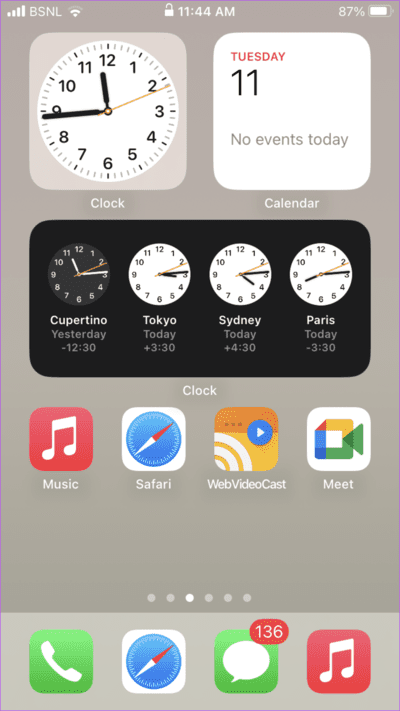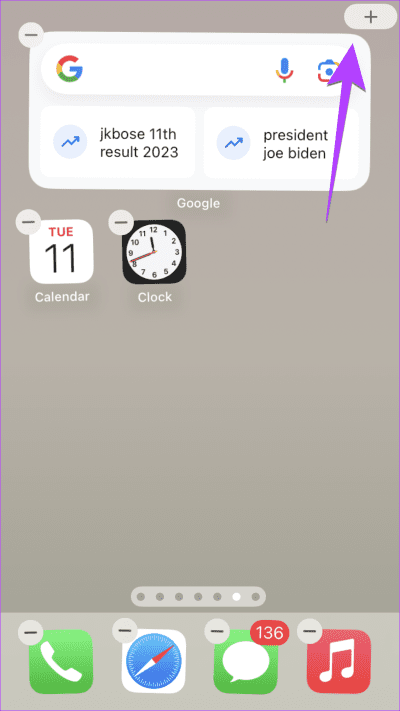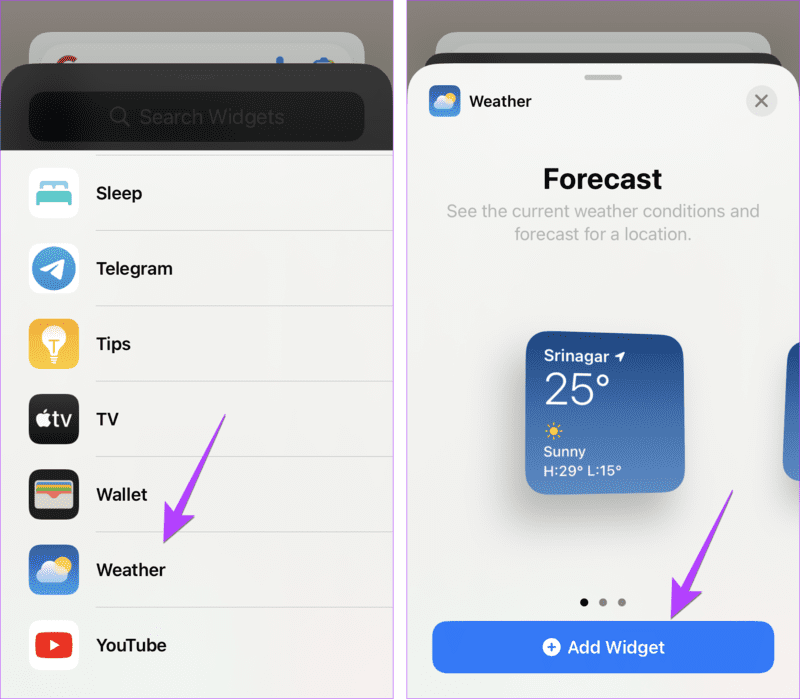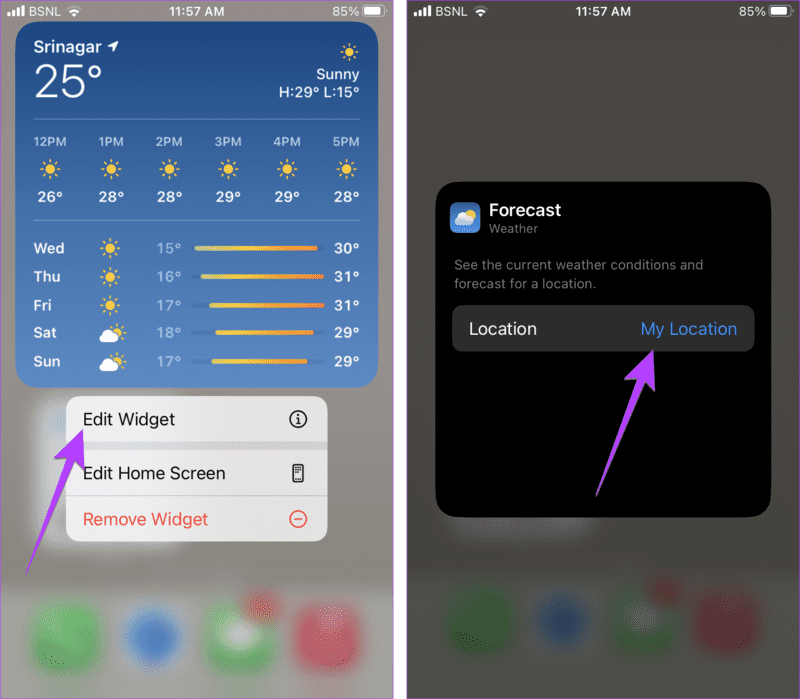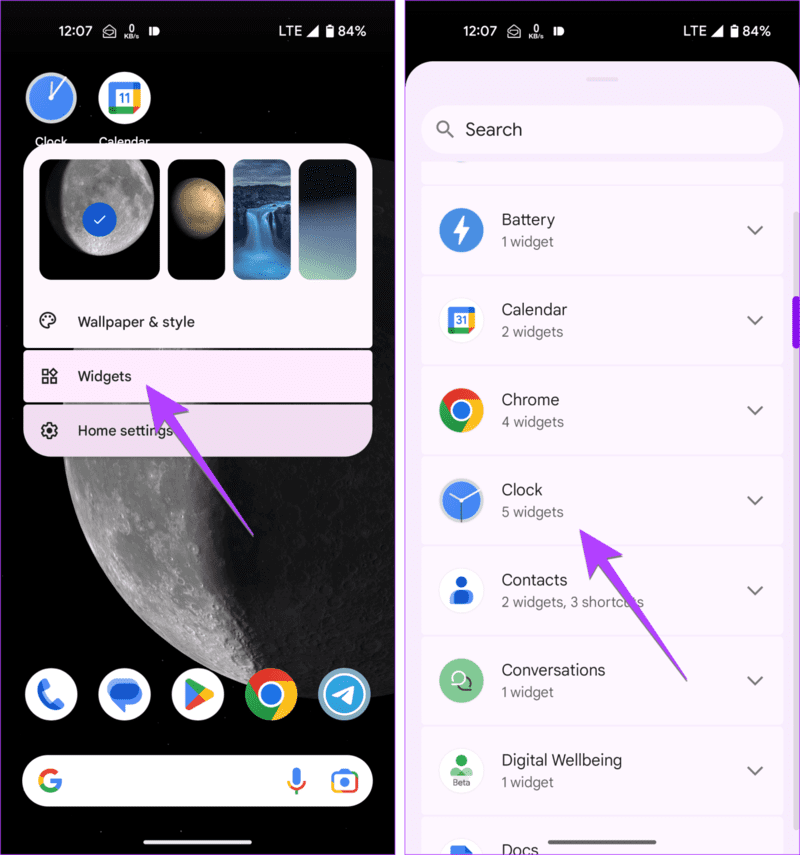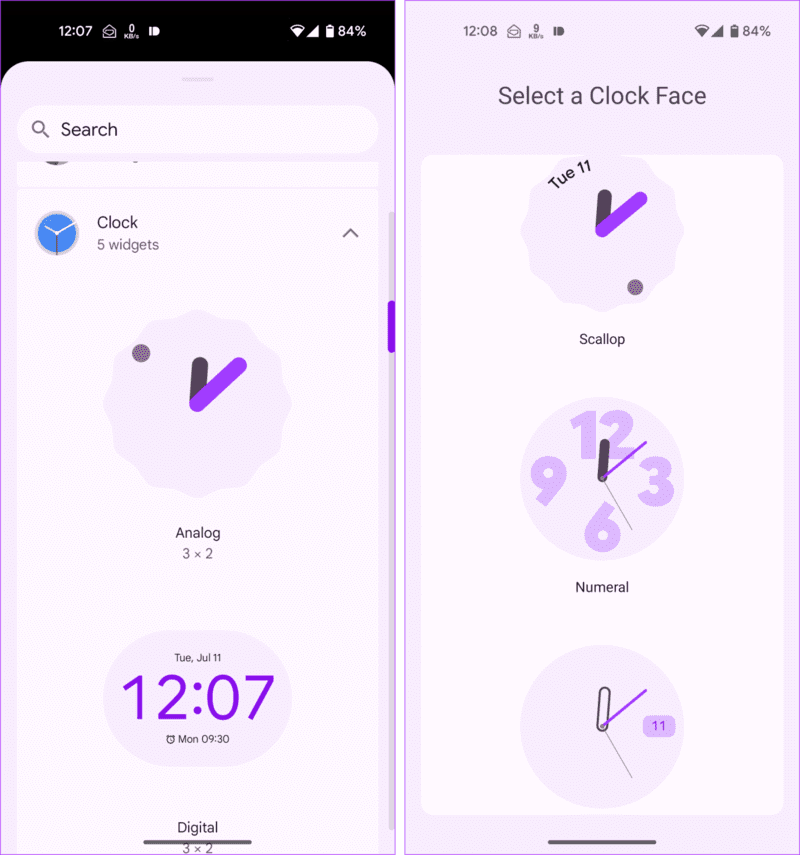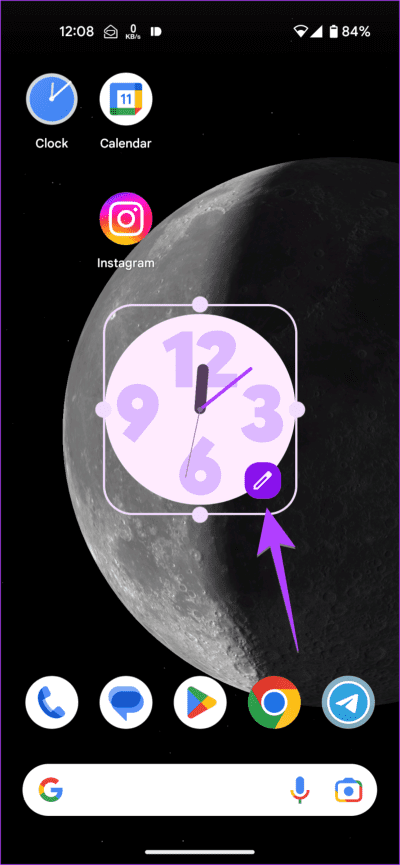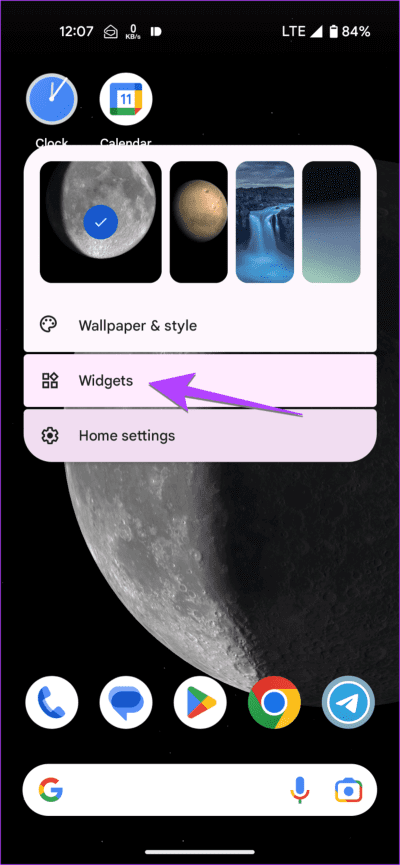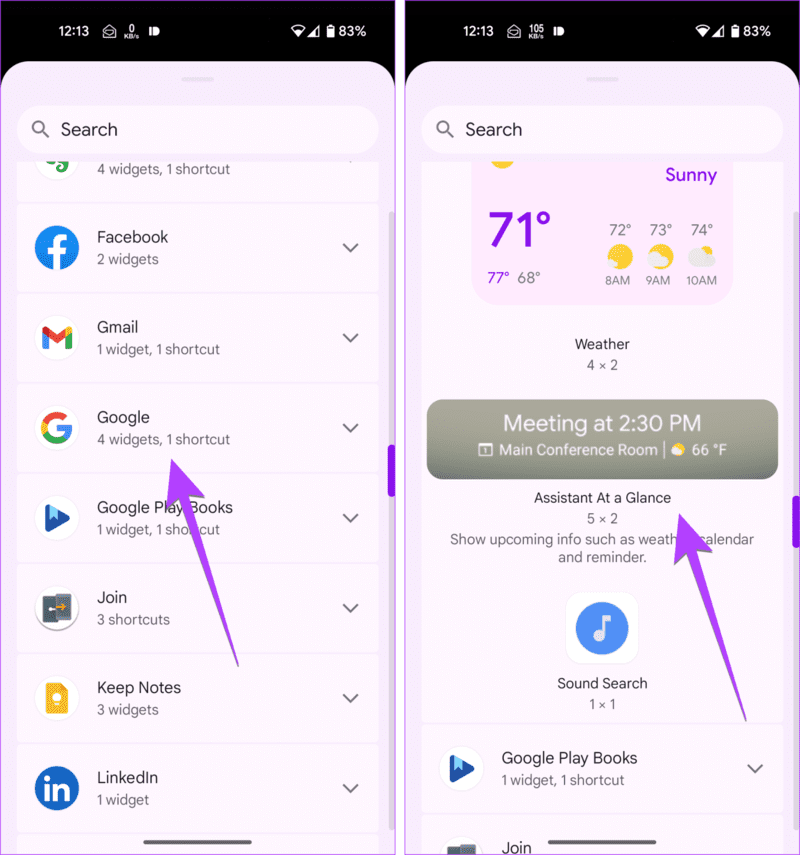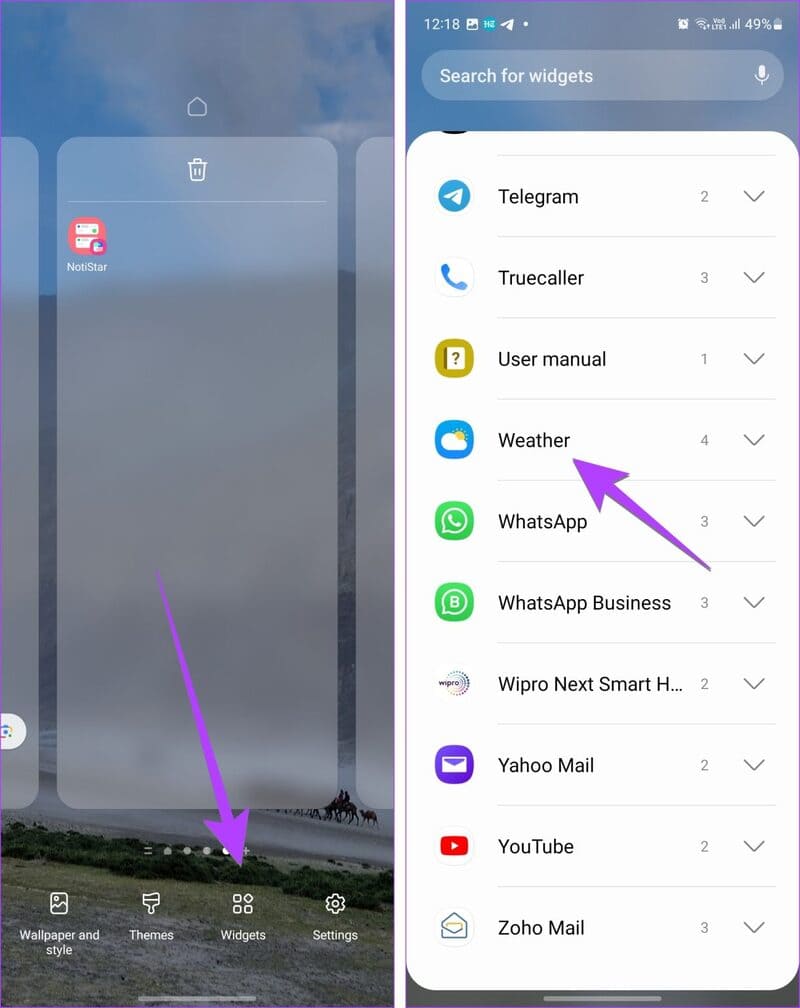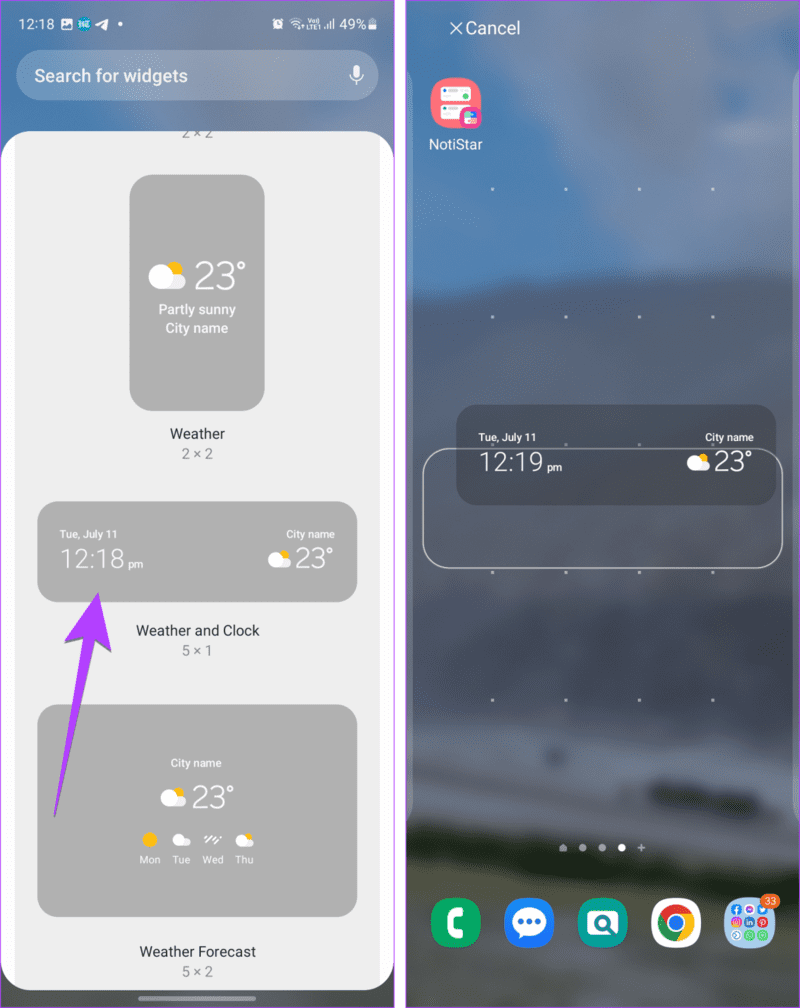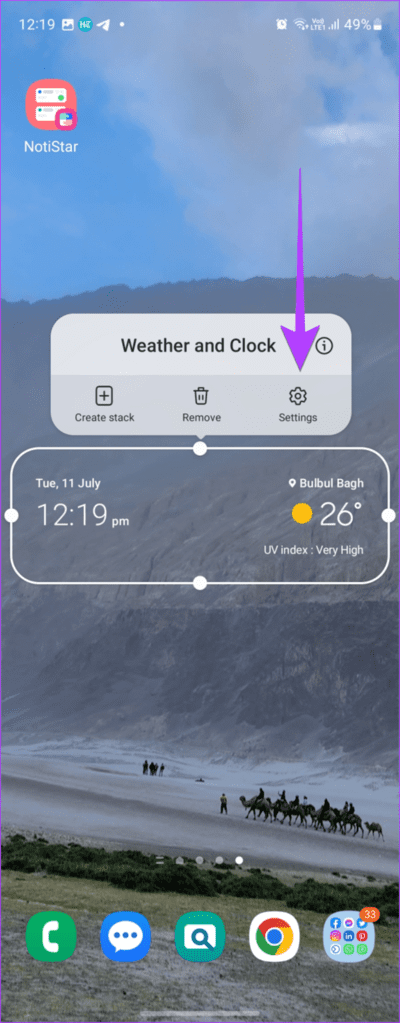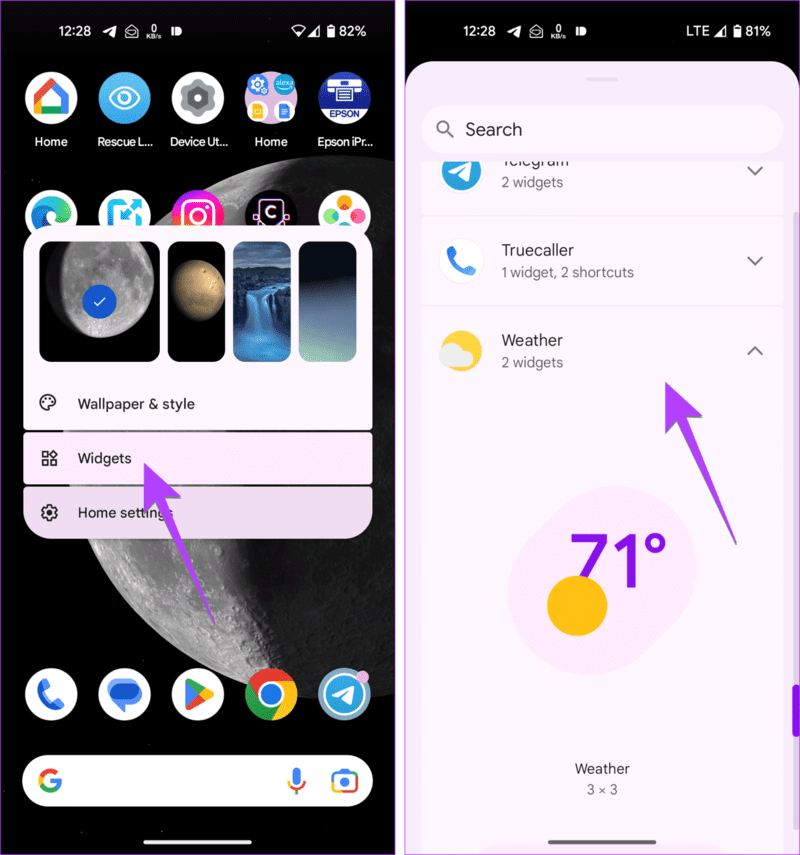So fügen Sie Datum, Uhrzeit und Wetter zum Startbildschirm hinzu
Smartphones haben viele traditionelle Dinge wie Uhren, Kalender, Musikanlagen usw. ersetzt. All diese Dinge sind jetzt problemlos auf Ihren Telefonen verfügbar. Allerdings muss man ein wenig graben, um dorthin zu gelangen. Aber Sie können wichtige Dinge wie die Uhr und das Wetter ganz einfach auf Ihrem Telefon hinzufügen Startbildschirm Ihres Telefons schneller zu erreichen. Erfahren Sie, wie Sie Datum, Uhrzeit und Wetter zum Startbildschirm auf iPhone und Android hinzufügen.
Mithilfe von Widgets, die sowohl auf dem iPhone als auch auf Android-Telefonen verfügbar sind, können Sie die Uhr oder das Wetter auf dem Startbildschirm anzeigen. Sie können auch Anwendungssymbole hinzufügen, die Echtzeitinformationen anzeigen. Wir zeigen Ihnen wie.
So zeigen Sie Datum und Uhrzeit auf dem Startbildschirm des iPhones an
Es gibt zwei Möglichkeiten, Datum und Uhrzeit auf dem iPhone-Startbildschirm anzuzeigen.
Methode 1: Durch Hinzufügen von Anwendungssymbolen
Grundsätzlich zeigen iPhones standardmäßig Datum und Uhrzeit in Echtzeit auf den Symbolen der Uhr- und Kalender-App an. Wenn Sie also diese beiden Symbole auf Ihrem Startbildschirm haben, können Sie Datum und Uhrzeit schnell überprüfen. Machen Sie sich keine Sorgen, falls Sie sie von Ihrem Startbildschirm entfernt haben. Befolgen Sie einfach diese Schritte, um die Uhr und den Kalender wieder zum iPhone-Startbildschirm hinzuzufügen.
Schritt 1: Öffnen Anwendungsbibliothek auf Ihrem iPhone, indem Sie zur letzten Seite Ihres Startbildschirms gehen. Es wird so aussehen.
Schritt 2: Klicken Sie oben auf die Suchleiste und suchen Sie nach Uhr.
Weiter zu Schritt 3: Lange drücken Symbol Anwendung Uhr und wählen Sie "Zum Startbildschirm hinzufügen".
Hinweis: Wenn „Zum Startbildschirm hinzufügen“ nicht angezeigt wird, halten Sie einfach das App-Symbol gedrückt und ziehen Sie es auf den Startbildschirm Ihres iPhones.
Schritt 4: Wiederholen Sie auf ähnliche Weise die Schritte von 1 bis 3 und suche nach einer App Kalender في Anwendungsbibliothek Platzieren Sie es auf Ihrem Startbildschirm.
Das ist alles. Es wird erscheinen Symbole der Uhr-App Der Kalender wird auf Ihrem Startbildschirm angezeigt Das aktuelle Datum und die aktuelle Uhrzeit.
Tipp: Überprüfen Sie andere Möglichkeiten um erneut App-Symbole hinzuzufügen zum Startbildschirm auf iPhone und Android.
Methode 2: Durch Hinzufügen von Widgets
Wenn Sie auf dem Startbildschirm Ihres iPhones eine größere Uhr oder eine Uhr für verschiedene oder mehrere Städte anzeigen möchten, müssen Sie das Uhr-Widget hinzufügen. Ebenso können Sie ein Kalender-Widget hinzufügen, um immer größere Daten anzuzeigen Den gesamten Monat anzeigen auf dem Startbildschirm Ihres iPhones.
Befolgen Sie diese Schritte, um die Uhr oder das Datum auf dem iPhone-Startbildschirm anzuzeigen:
Schritt 1: Drücken Sie lange auf eine leere Stelle auf dem Startbildschirm Ihres iPhones, bis die Symbole zu wackeln beginnen.
Schritt 2: Klicke auf Symbol hinzufügen (+) oben.
Weiter zu Schritt 3: Scrolle nach unten und tippe auf Uhr.
Schritt 4: Hier sehen Sie verschiedene Arten von Std. Wischen Sie nach links oder rechts, um die Uhrenstile anzuzeigen. Klicke auf Widget hinzufügen Unter dem Uhrenstil, den Sie hinzufügen möchten.
Schritt 5: Um das gesamte Datum oder den gesamten Kalender auf dem Startbildschirm anzuzeigen, befolgen Sie die Schritte 1 und 2 und tippen Sie auf Kalender.
Weiter zu Schritt 6: Wischen Sie nach links oder rechts, um die verschiedenen Kalenderstile anzuzeigen. Tippen Sie unter Ihrem bevorzugten Datumsstil auf Widget hinzufügen, um das Datum auf dem Startbildschirm anzuzeigen.
Tipp: Drücken Sie lange auf das iPhone-Widget und wählen Sie Bearbeiten, um es anzupassen.
Uhr- und Kalender-Widgets werden auf dem Startbildschirm angezeigt und zeigen die Uhrzeit und das Datum Ihrer Stadt an. Wenn das Widget eine andere Zeit anzeigt, finden Sie hier heraus, wie das geht Problem behoben, bei dem das iPhone-Uhr-Widget die falsche Uhrzeit anzeigte.
Profi-Tipp: Fügen Sie das Smart Stack-Widget hinzu auf Ihrem Startbildschirm, um den Kalender oder das Wetter zum richtigen Zeitpunkt anzuzeigen.
So zeigen Sie das Wetter auf dem Startbildschirm des iPhones an
Genau wie Datum und Uhrzeit müssen Sie ein Wetter-Widget auf Ihrem iPhone-Startbildschirm hinzufügen, um die Temperatur und andere Wetterbedingungen anzuzeigen. Befolgen Sie diese Schritte, um das Wetter zum Startbildschirm Ihres iPhones hinzuzufügen:
Schritt 1: Drücken Sie auf dem Startbildschirm Ihres iPhones lange auf eine beliebige freie Stelle. Sobald die Symbole zu wackeln beginnen, tippen Sie auf ein Symbol Zusatz (+).
Schritt 2: Scrollen Sie nach unten und tippen Sie auf das Wetter-Widget, um verschiedene Arten von Widgets anzuzeigen. Wählen Sie das Widget aus, das Sie hinzufügen möchten, und klicken Sie auf Widget hinzufügen.
Weiter zu Schritt 3: Das Wetter-Widget wird auf Ihrem Startbildschirm angezeigt. Drücken Sie lange darauf und wählen Sie das Bearbeitungswerkzeug aus. Tippen Sie anschließend auf Standort, um den Standort festzulegen, dessen Temperatur Sie auf dem Startbildschirm sehen möchten.
Tipp: Schaut vorbei Beste Wetter-Widget-Apps für das iPhone.
So zeigen Sie Datum und Uhrzeit auf dem Android-Startbildschirm an
Sie können Datum und Uhrzeit auf dem Startbildschirm Ihres Android-Telefons auf die folgenden vier Arten anzeigen:
Methode 1: Durch Hinzufügen des Uhr- und Kalender-App-Symbols
Exposition Symbole der Uhr-App und Kalender auf Android-Telefonen das aktuelle Datum und die aktuelle Uhrzeit. Wenn Sie eine optimierte Startseite wünschen, können Sie diese App-Symbole hinzufügen, um Datum und Uhrzeit auf dem Startbildschirm anzuzeigen.
Schritt 1: Öffnen App Drawer auf Ihrem Android-Handy.
Schritt 2: Drücken Sie lange auf das Uhrensymbol und ziehen Sie es auf den Startbildschirm. Drücken Sie in ähnlicher Weise lange auf das Kalender-App-Symbol und platzieren Sie es auf dem Startbildschirm.
Tipp: Behalten Sie diese App-Symbole für einen schnelleren Zugriff in der oberen linken Ecke der ersten Seite Ihres Startbildschirms.
Methode 2: Durch Hinzufügen des Uhr-Widgets
Schritt 1: Halten Sie eine beliebige freie Stelle auf dem Startbildschirm Ihres Android-Telefons gedrückt.
Schritt 2: Wählen Sie Widgets aus Die Liste Das erscheint.
Weiter zu Schritt 3: Scrolle nach unten und tippe auf Uhr Um verschiedene Arten von Uhren zu sehen.
Schritt 4: Sie werden verschiedene Arten von digitalen oder analogen Uhren sehen. Einige Uhr-Widgets zeigen neben der Uhrzeit auch das Datum an. Wenn Sie also beides möchten, wählen Sie die Option, die Datum und Uhrzeit anzeigt. Halten Sie Ihr bevorzugtes Uhr-Widget gedrückt und ziehen Sie es, um es auf dem Startbildschirm Ihres Android-Telefons zu platzieren. Möglicherweise werden Sie aufgefordert, das Zifferblatt auszuwählen.
Schritt 5: Sobald das Widget zum Startbildschirm hinzugefügt wurde, drücken Sie lange darauf und tippen Sie auf das Bearbeitungssymbol (Bleistift), um das Widget anzupassen.
Tipp: Wenn Sie den gesamten Kalender auf dem Startbildschirm Ihres Android-Telefons hinzufügen möchten, wählen Sie das Kalender-Widget aus und fügen Sie das Monats-Widget hinzu.
Methode 3: Mithilfe des Übersichts-Widgets
Wenn Sie nur den Tag und das Datum auf dem Startbildschirm Ihres Android-Telefons sehen möchten, ohne die Uhrzeit angeben zu müssen, sollten Sie das Widget „Auf einen Blick“ hinzufügen. Befolgen Sie also diese Schritte:
Schritt 1: Tippen Sie auf dem Startbildschirm Ihres Android-Telefons auf eine beliebige leere Stelle und halten Sie sie gedrückt. Tippen Sie dann in der Liste auf Widgets.
Schritt 2: Erweitern Sie den Abschnitt „Google-Widget“. Danach drücken und halten Auf einen Blick Ziehen Sie es auf Ihren Startbildschirm. Es werden das Datum und bevorstehende Informationen angezeigt, z Kalenderereignisse, Wetter und Erinnerungen.
Hinweis: Dieses Tool zeigt die Uhrzeit nicht an. Wenn Sie Probleme mit diesem Tool haben, erfahren Sie, wie das geht „Auf einen Blick reparieren“-Tool auf Android.
Tipp: Schaut vorbei Die besten Kalender- und Wetter-Widgets für Android-Telefone.
Methode 4: Durch Hinzufügen des Uhr- und Wetter-Widgets (Samsung Galaxy-Telefone)
Auf Samsung Galaxy-Telefonen können Sie ein Wetter- und Uhr-Widget haben, das Datum, Uhrzeit und Wetter in einem Widget anzeigt.
Befolgen Sie diese Schritte, um Uhrzeit, Datum und Wetter auf dem Startbildschirm Ihres Samsung-Telefons anzuzeigen:
Schritt 1: Halten Sie auf dem Startbildschirm Ihres Samsung Galaxy-Telefons eine leere Stelle gedrückt und wählen Sie Widgets.
Schritt 2: Scrollen Sie nach unten und tippen Sie auf Wetter.
Weiter zu Schritt 3: Drücken Sie lange auf das Wetter- und Uhr-Widget und ziehen Sie es auf den Startbildschirm.
Schritt 4: Drücken Sie nach dem Hinzufügen lange auf das Widget und wählen Sie „Einstellungen“, um das Widget anzupassen. Oder ändern Sie die Größe des Widgets mithilfe seiner Ränder.
So fügen Sie das Wetter auf dem Android-Startbildschirm hinzu
Sie können das Wetter auf dem Startbildschirm Ihres Android-Telefons anzeigen, indem Sie wie oben beschrieben das Quick Look-Widget verwenden oder ein eigenständiges Wetter-Widget hinzufügen.
Gehen Sie folgendermaßen vor, um die Temperatur durch Hinzufügen eines eigenständigen Wetter-Widgets anzuzeigen:
Schritt 1: Drücken Sie lange auf eine leere Stelle auf dem Startbildschirm Ihres Android-Telefons. Wählen Sie Widgets aus.
Schritt 2: Scrollen Sie nach unten und erweitern Sie الطقس. Drücken Sie dann lange auf das gewünschte Widget und ziehen Sie es auf den Startbildschirm.
Hinweis: Wenn das Wetter-Widget nicht aktualisiert wird, erfahren Sie, wie das geht Behebung, dass das Wetter-Widget nicht funktioniert richtig auf Android.
Häufig gestellte Fragen zum Hinzufügen von Uhr und Wetter zum Startbildschirm
1. Wie wird das Datum oben auf dem Bildschirm angezeigt?
Sie können das Datum nicht in der Statusleiste Ihres Android-Telefons oder iPhones anzeigen.
2. Wie ändere ich Datum und Uhrzeit auf Android oder iPhone?
Um Datum und Uhrzeit auf Ihrem iPhone zu ändern, gehen Sie zu „Einstellungen“ > „Allgemein“ > „Datum & Uhrzeit“. Lokalisieren automatisch einstellen Oder schalten Sie es aus, um die Uhrzeit manuell einzustellen. Gehen Sie unter Android zu Einstellungen > System > Datum und Uhrzeit. Gehen Sie auf Samsung-Galaxy-Telefonen ebenfalls zu „Einstellungen“ > „Allgemeine Verwaltung“ > „Datum und Uhrzeit“.
3. Wie wird die Akkulaufzeit auf Android oder iPhone angezeigt?
Um die Akkulaufzeit in der Statusleiste Ihres iPhones anzuzeigen, gehen Sie zu „Einstellungen“ > „Akku“ und aktivieren Sie den Schalter neben „Akkuprozentsatz“. Gehen Sie unter Android zu Einstellungen > Akku und aktivieren Sie den Akkuprozentsatz.
Korrigieren Sie Datum und Uhrzeit
Wir hoffen, dass Sie Datum, Uhrzeit und Wetter auf dem Startbildschirm Ihres Telefons anzeigen können. Wenn Ihr Telefon die falsche Zeit anzeigt, erfahren Sie, wie das geht Korrigieren Sie die falsche Zeit Auf Android und iPhone.