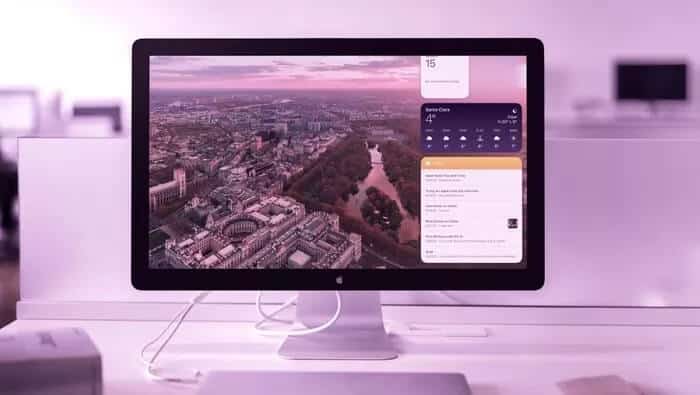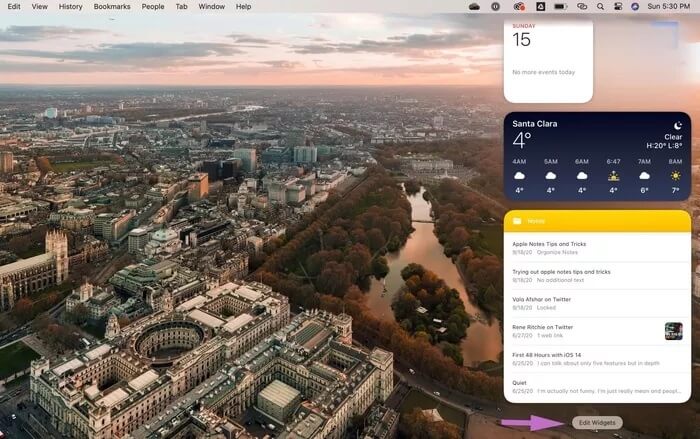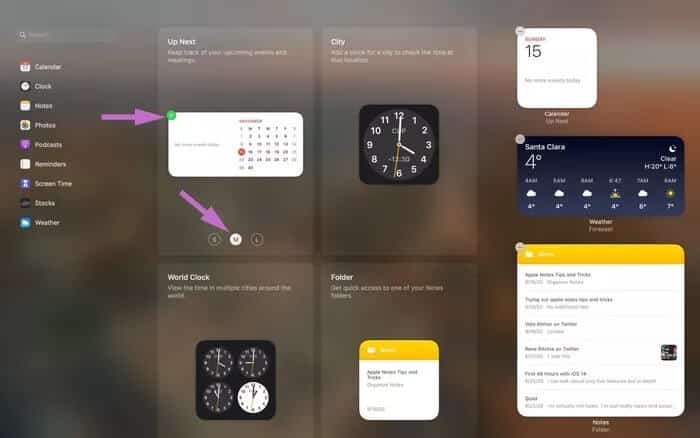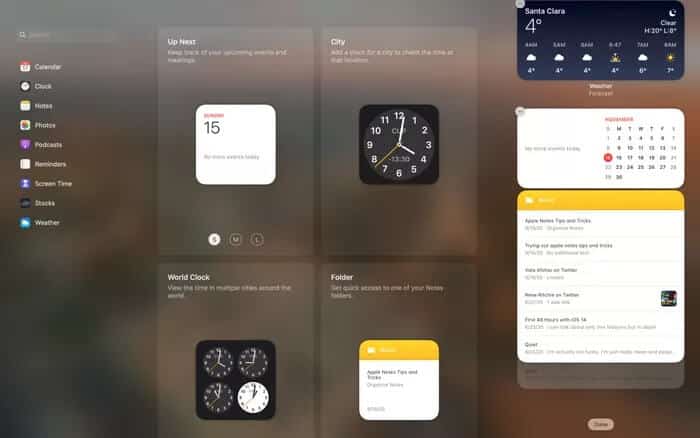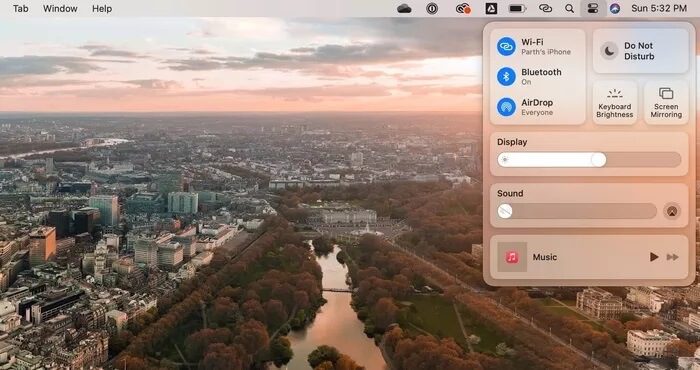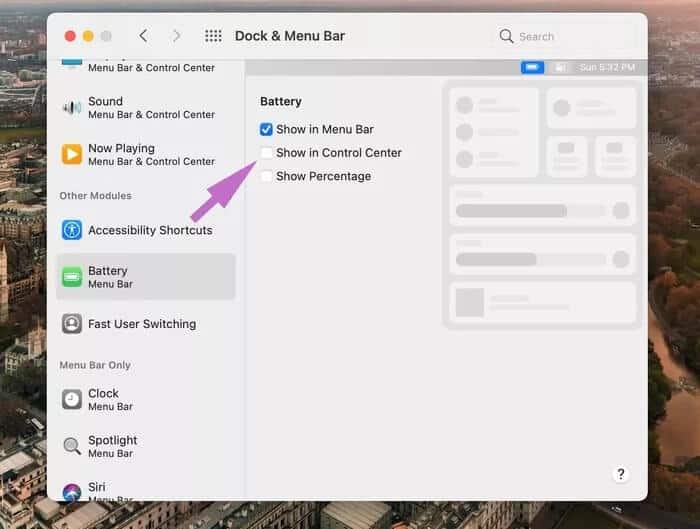So fügen Sie Widgets in der Mitteilungszentrale auf dem Mac hinzu
Apples großer jährlicher Update-Release-Zyklus ist ziemlich bekannt und die Leute freuen sich darauf. In diesem Jahr hat Apples macOS Big Sur bereits für Spaltungen und Wellen unter Mac-Benutzern gesorgt. Das neue Big Sur-Update ist vollgepackt mit Funktionen, die von einem kosmetischen Facelifting bis hin zu mehreren versteckten Optimierungen reichen. Unter ihnen ist die Möglichkeit, dem Mac-Benachrichtigungsfeld Widgets anzupassen und hinzuzufügen, wahrscheinlich jedermanns Favorit.
Viele Jahre lang haben Sie vielleicht festgestellt, dass das standardmäßige macOS-Benachrichtigungsfeld mehr oder weniger gleich geblieben ist. Das wird sich mit dem neuen Big Sur-Update ändern, da es visuelle Verbesserungen und stilvolle Anpassungen an den Standardsymbolen mit sich bringt.
Apple beginnt endlich mit dem Übergang, um die Lücke zwischen iOS und macOS zu schließen. iOS 14 und macOS Big Sur sind Sprungbretter in die richtige Richtung, die die beiden Betriebssysteme auf mehreren Ebenen zusammenführt.
Abgesehen von Gadget-Verbesserungen auf dem iPhone werden Sie ähnliche Änderungen mit Gadgets auf dem Mac genießen.
In diesem Beitrag erfahren Sie, wie Sie Widgets in der Mitteilungszentrale auf einem Mac mit macOS Big Sur hinzufügen und anpassen.
Wo sind Widgets auf dem MAC
Die Big Sur-Widget-Unterstützung für Mac ist nur auf Erstanbieter-Apps beschränkt. Drittanbieter-Entwickler müssen ihre Angebote mit Widget-Unterstützung auf dem Mac aktualisieren.
Öffnen Sie Ihren Mac und klicken Sie auf die Tag-/Uhrzeitinformationen in der oberen rechten Ecke. Das System öffnet das Benachrichtigungsfeld. Vor macOS Big Sur unterteilte Apple das Panel in Widgets und Benachrichtigungsoptionen. Jetzt ist alles in einer Liste zusammengefasst.
So fügen Sie Widgets in der Mitteilungszentrale auf dem MAC hinzu
Standardmäßig werden im Benachrichtigungsfeld einige Standardkalender- und Wetter-Widgets angezeigt. Führen Sie die folgenden Schritte aus, um dem Benachrichtigungsfeld Ihres Mac weitere Widgets hinzuzufügen.
Schritt 1: Gerät öffnen Mac dein und klicke auf Tageszeit in der oberen rechten Ecke.
Schritt 2: Scrolle nach unten und tippe auf Widget bearbeiten.
Schritt 3: Auf der linken Seite wird eine neue Menüleiste geöffnet, die alle unterstützten Smart-Widgets für Mac enthält. Die Werkzeuge sind in drei Größen unterteilt - klein, mittel und groß. Wählen Sie die entsprechende Größe aus und Sie sehen die Live-Vorschau des Tools auf dem Bildschirm.
Schritt 4: Maus über Widget Sie sehen ein Symbol+Direkt zum Hinzufügen des Widgets zum Benachrichtigungsfeld.
Schritt 5: Alternativ können Sie das Tool auch einfach per Drag & Drop in Benachrichtigungsfeld.
Sie können auch per Drag & Drop zwischen Widgets im Mac-Benachrichtigungsfeld wechseln.
So entfernen Sie Widgets aus der Mitteilungszentrale auf dem MAC
Apple bietet drei Widget-Größen zum Hinzufügen zum Benachrichtigungsfeld. Und es kann einfach sein, den Raum mit unerwünschten Werkzeugen zu füllen. Sie können unangemessene UI-Elemente ganz einfach von Ihrem Mac entfernen, indem Sie die folgenden Schritte ausführen.
Schritt 1: Öffne deinen Mac und klicke auf Tageszeit in der oberen rechten Ecke.
Schritt 2: Scrolle nach unten und tippe auf Widget bearbeiten.
Schritt 3: Auf der rechten Seite finden Sie Alle Widgets auf dem Mac hinzugefügt.
Schritt 4: Symbol auswählen- In der oberen linken Ecke wird dadurch das Widget aus dem Benachrichtigungsfeld entfernt.
Erste Erfahrungen mit Widgets auf MACOS BIG SUR
Das macOS Big Sur-Widget dient nur zur Anzeige. Sie haben keine Aktionsschaltflächen auf dem Widget, um eine Notiz/Erinnerung/Ereignis aus dem Widget hinzuzufügen. Wenn Sie versuchen, mit dem Tool zu interagieren, wird die entsprechende Anwendung direkt gestartet.
Sie werden das ursprüngliche Wetter-Widget für Mac nicht finden. Wenn Sie auf das Wetter-Widget klicken, um weitere Informationen zu erhalten, wird ein neuer Wetter-Tab in Ihrem Browser geöffnet.
Widget Apple Notes Er ist mein Liebling der Gruppe. Sie können einfach auf die Notiz klicken und die genaue Notiz in der Notizen-App auf Ihrem Mac öffnen.
Passen Sie das Control Center an
Während Apple iOS- und iPadOS-Apps anbietet, um auf dem Mac zu arbeiten, gibt es einige Funktionen, die auch mit dem neuen macOS Big Sur geliefert werden.
Sie werden feststellen, dass das iOS Control Center in macOS Big Sur debütiert. Tippen Sie auf das Control Center-Symbol in der Menüleiste und es öffnet sich ein Menü ähnlich dem eines iPhones.
Sie finden alle relevanten Optionen wie WLAN, Bluetooth, AirDrop, Bitte nicht stören, Bildschirmhelligkeit undBildschirmspiegelung Und der Ton und mehr.
Ähnlich wie bei iOS können Sie auch dieses Menü anpassen. Führen Sie die folgenden Schritte aus, um das Kontrollzentrum auf Ihrem Mac anzupassen.
Schritt 1: Klicke auf Kontrollzentrum in der Menüleiste Mac.
Schritt 2: Sie sehen die Standardreihenfolge der Optionen in Kontrollzentrum.
Schritt 3: Gehe jetzt zu Systemeinstellungen > Dock & Menüleiste.
Schritt 4: Gehen Sie zum Kontrollzentrum und Sie können den Schalter in der Menüleiste deaktivieren und sogar neue Optionen wie Batterie im Kontrollzentrum hinzufügen.
Sie können das Menü verwenden, um Ihr Control Center-Erlebnis vollständig anzupassen.
PASSEN SIE IHREN MAC AN
Da Sie nun wissen, wie Sie dem Benachrichtigungsfeld ganz einfach Widgets hinzufügen, können Sie Ihren Mac noch weiter anpassen. Ich verwende oft das Tool für Notizen und Erinnerungen von Apple, um schnell meine letzten Notizen und die Anzahl der für den Tag verbleibenden Aufgaben anzuzeigen. Was sind deine Lieblingstools auf macOS Big Sur? Ton aus im Kommentarbereich unten.