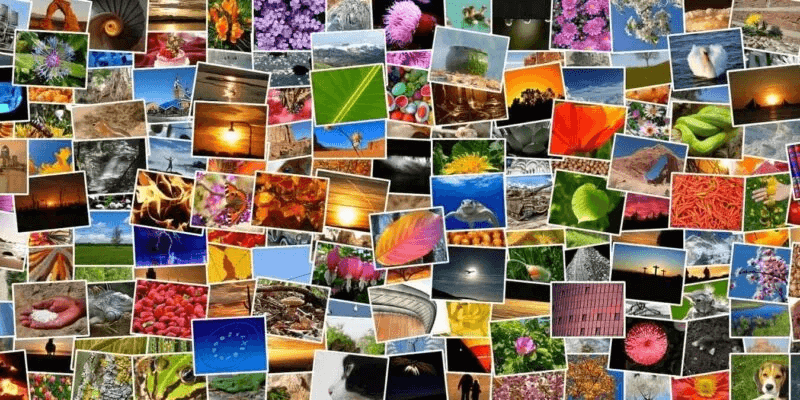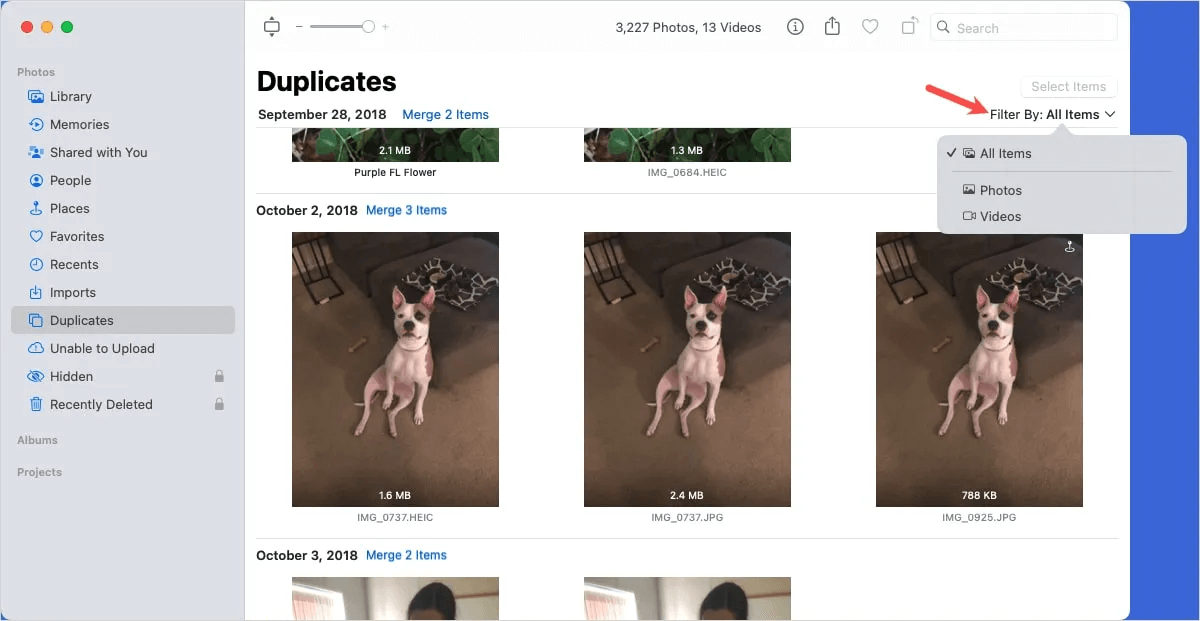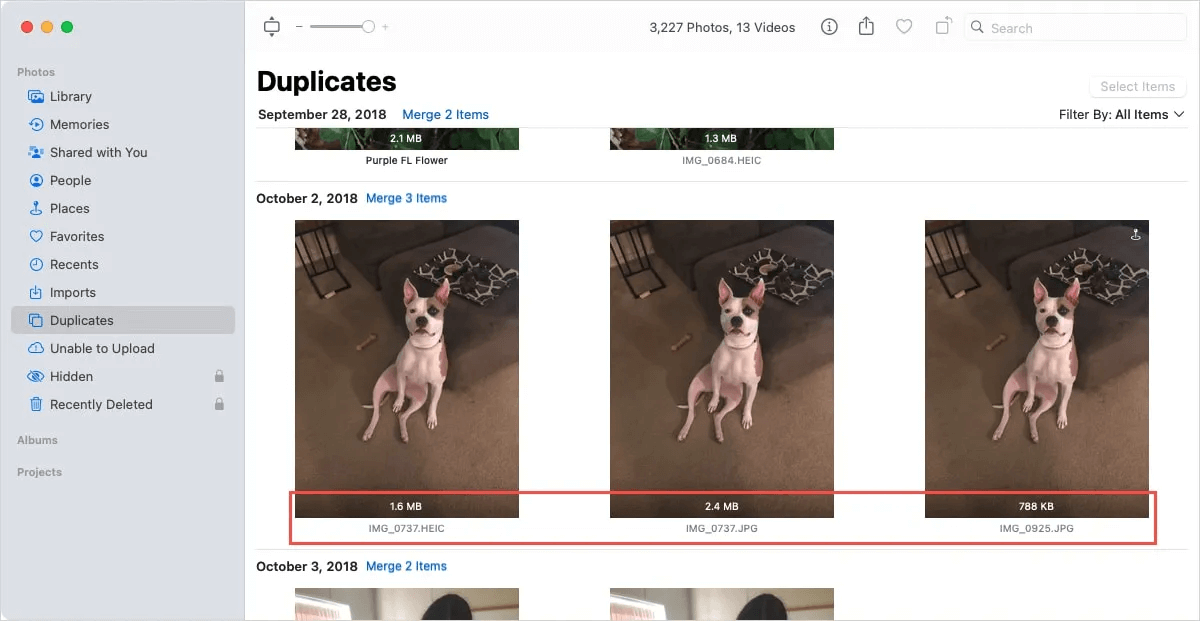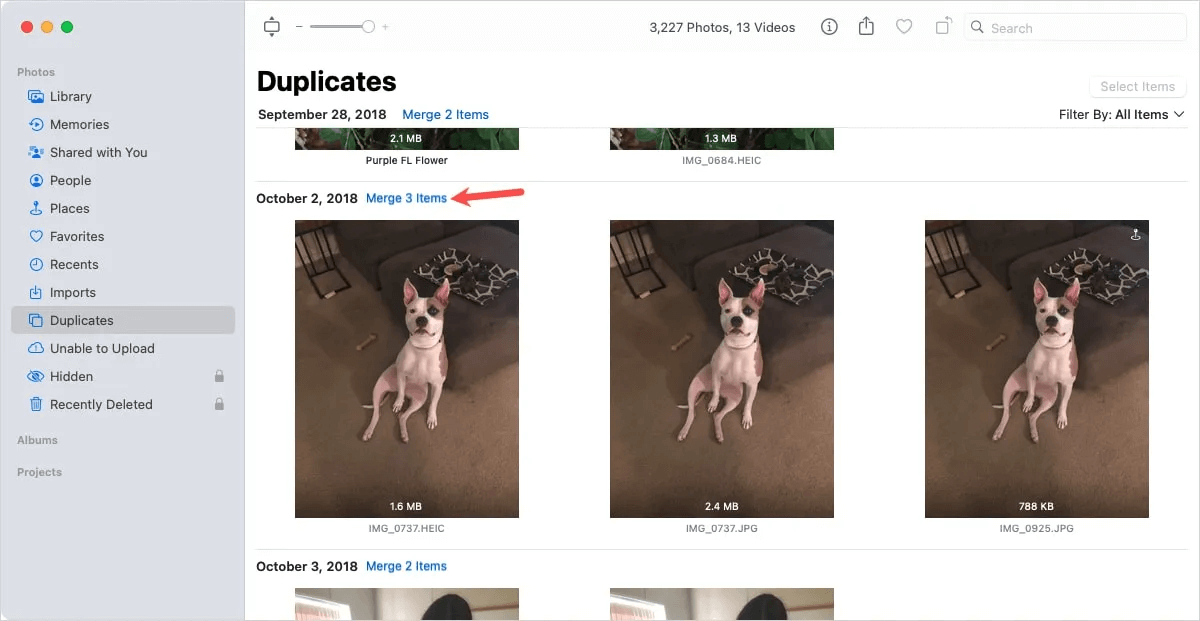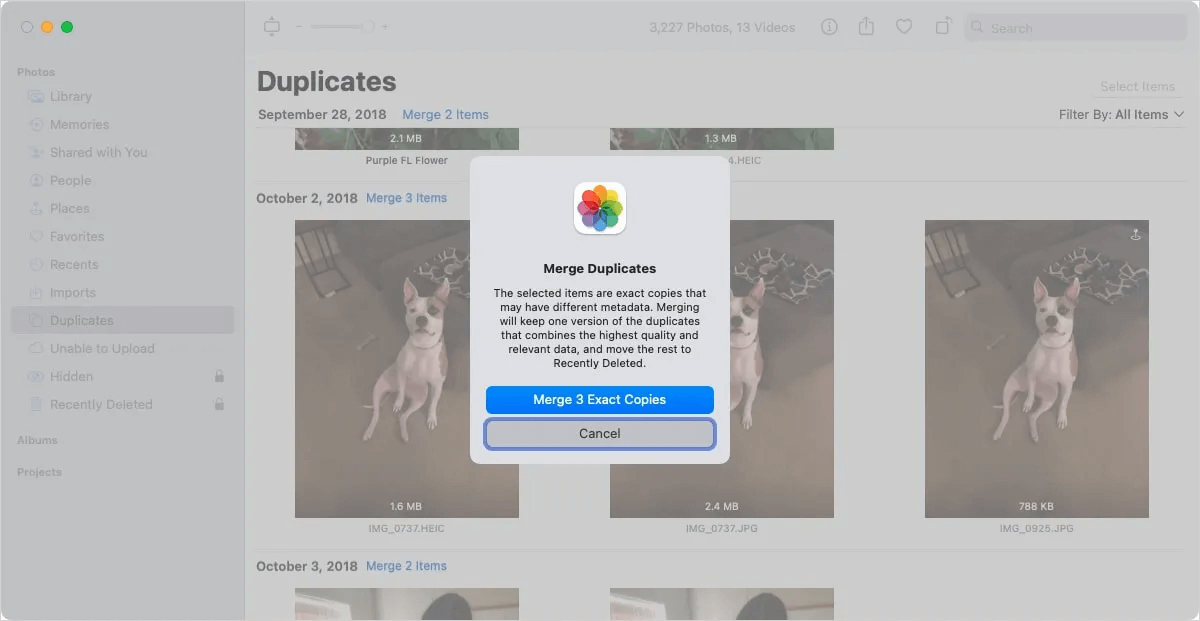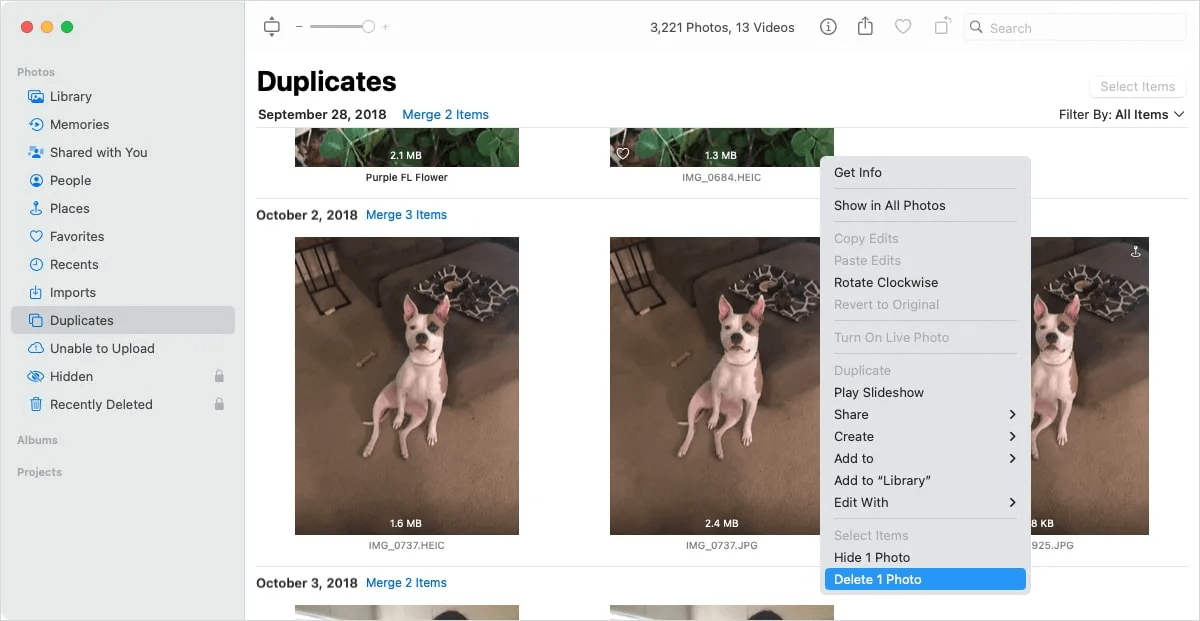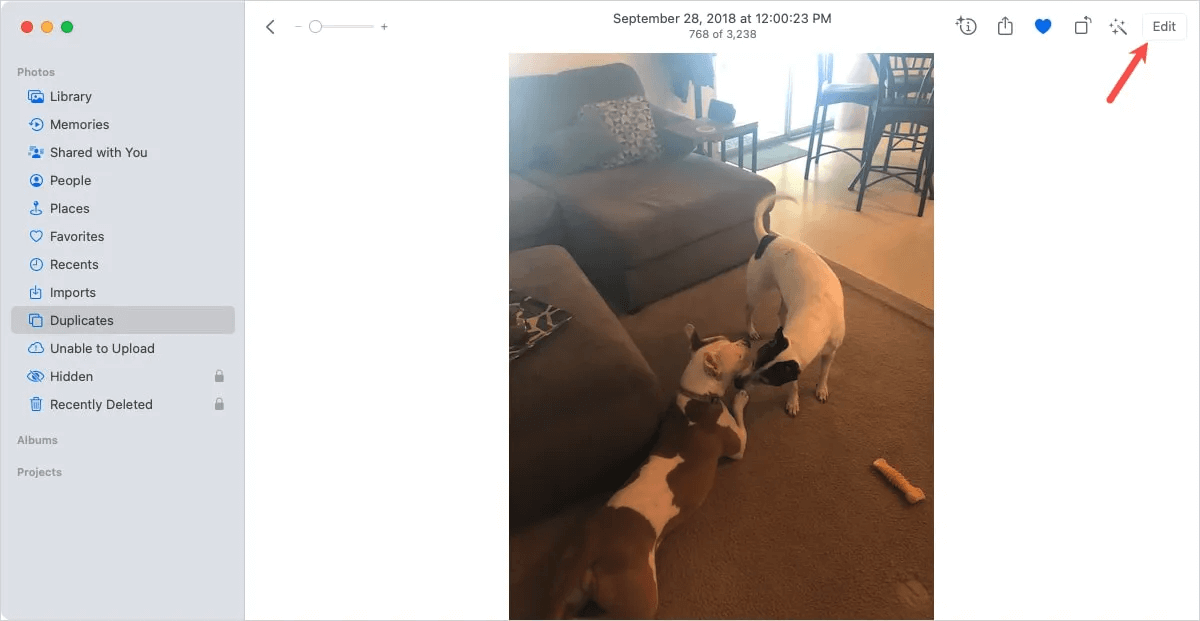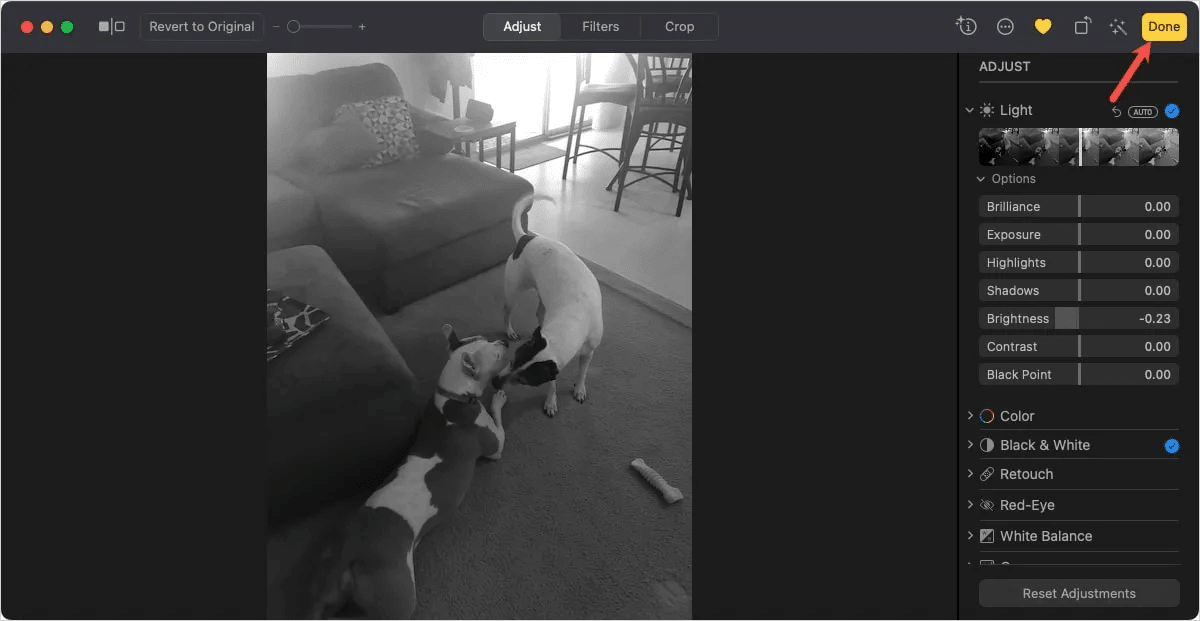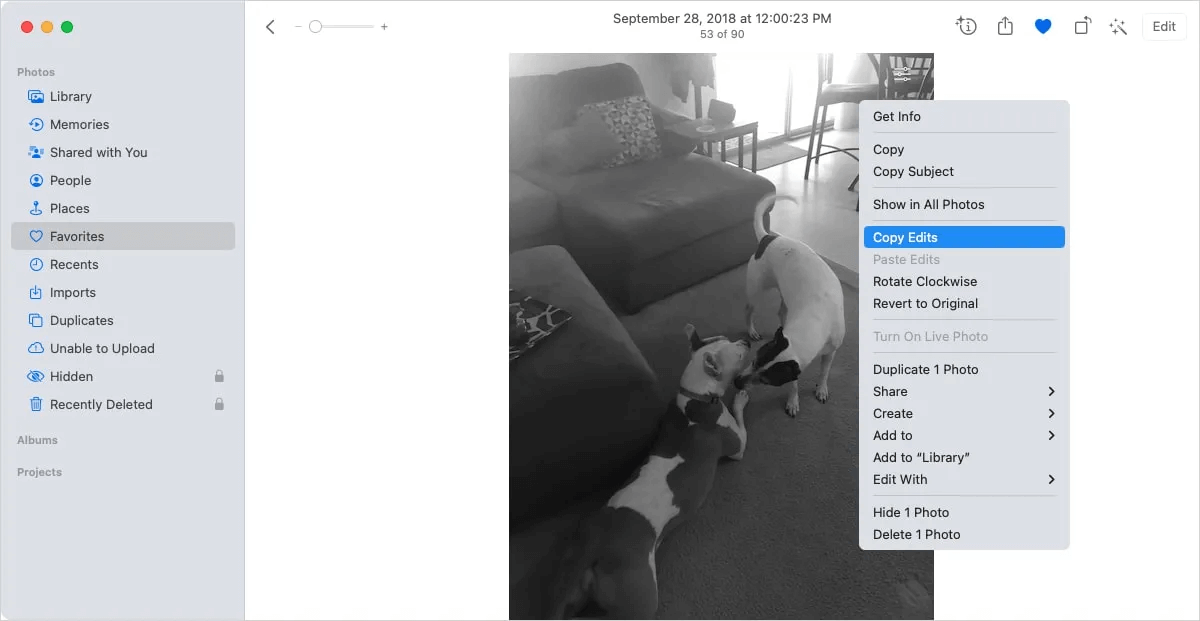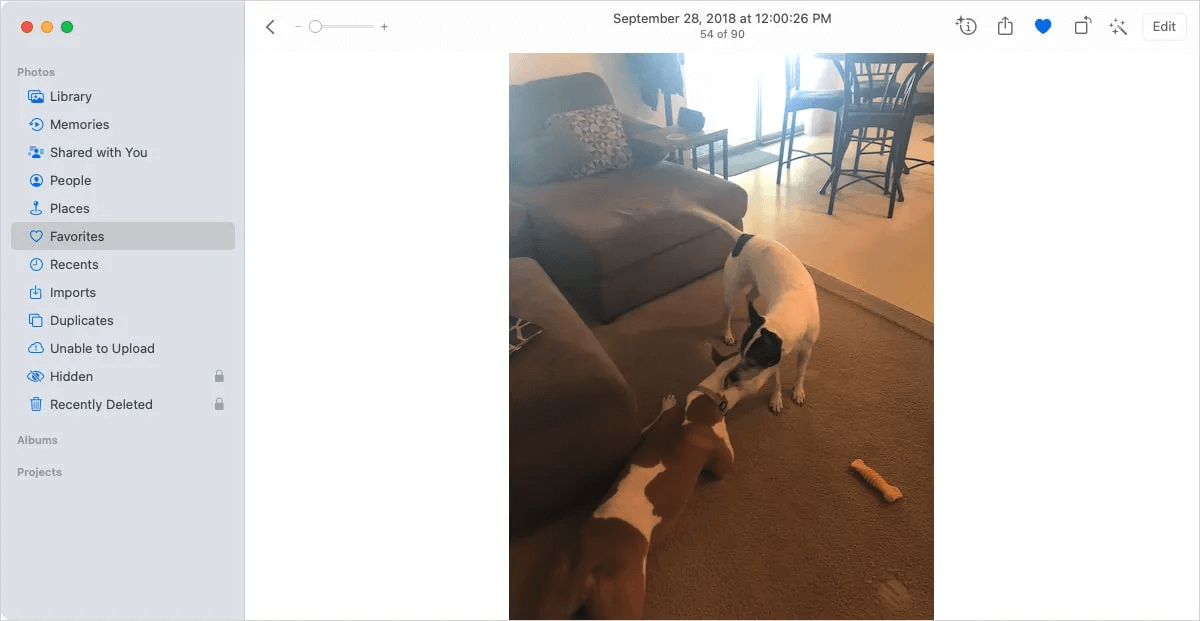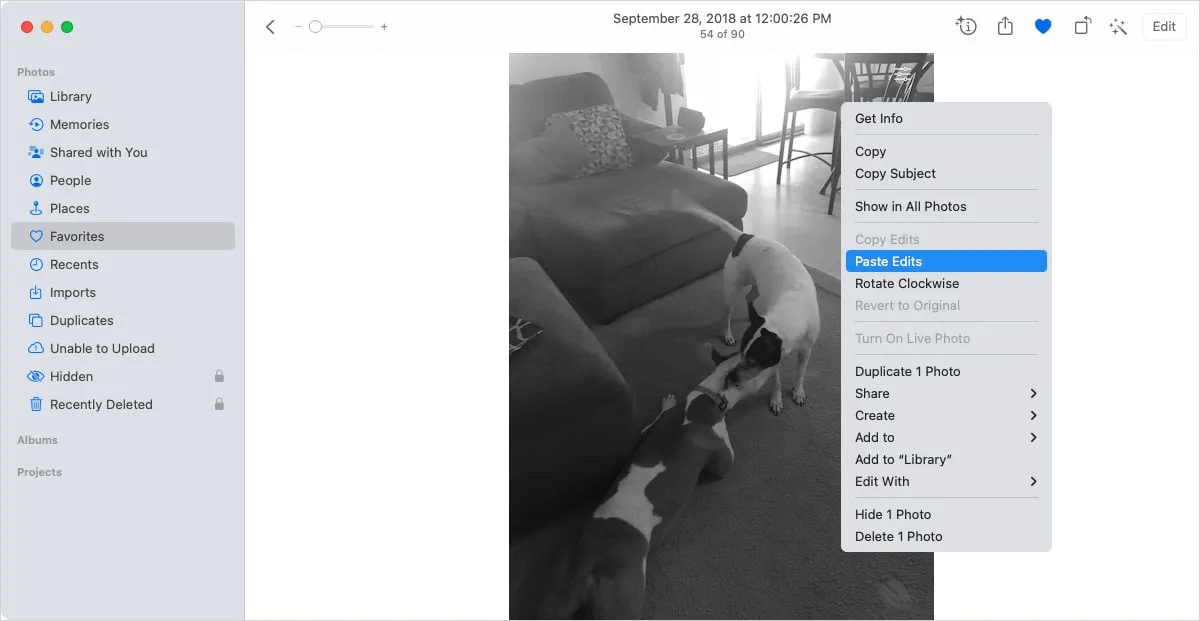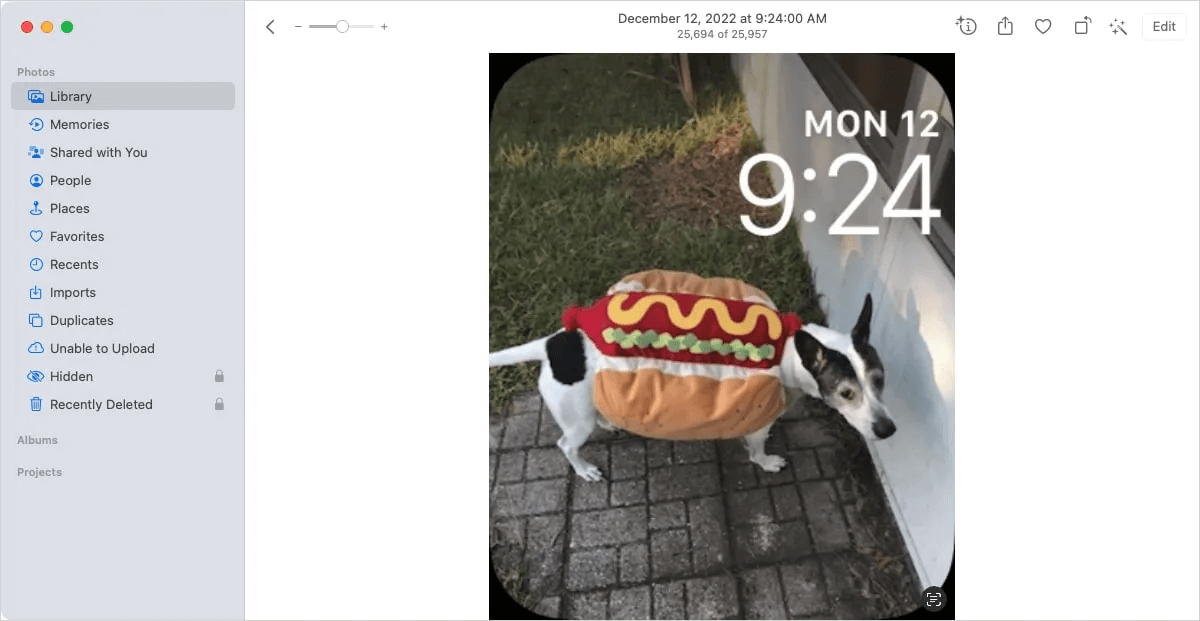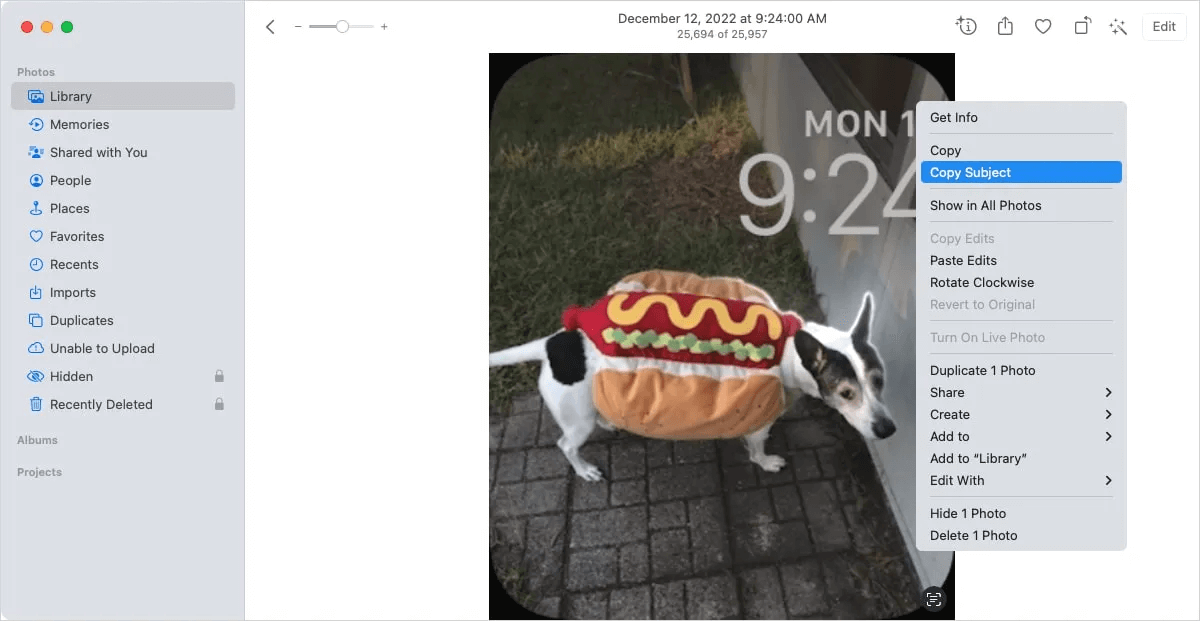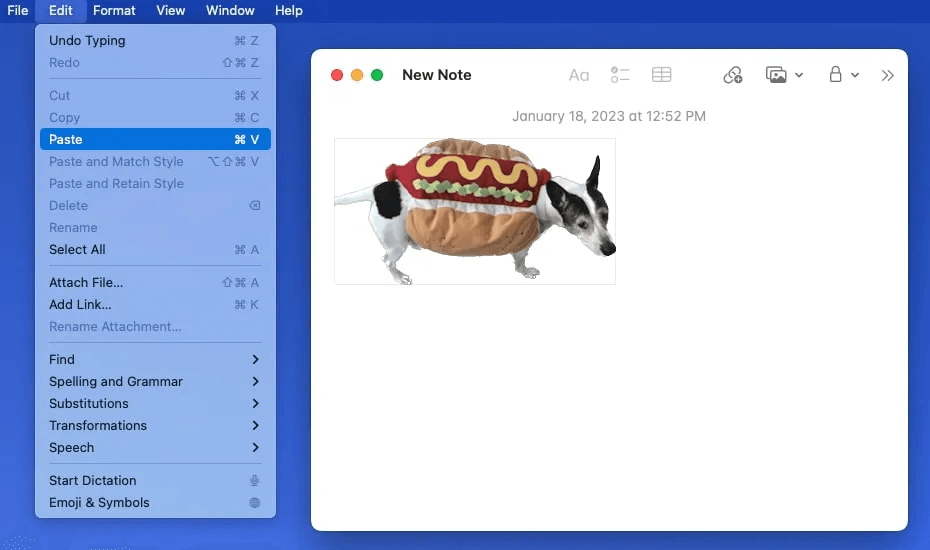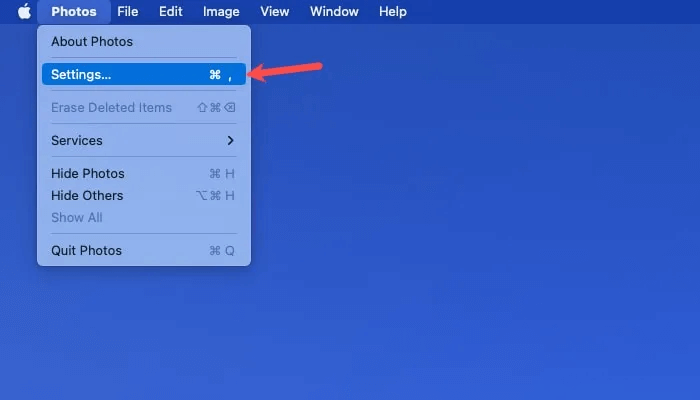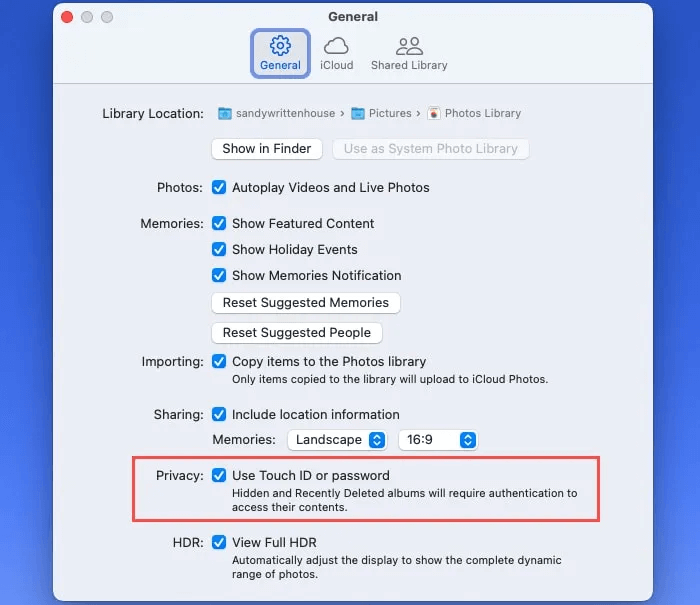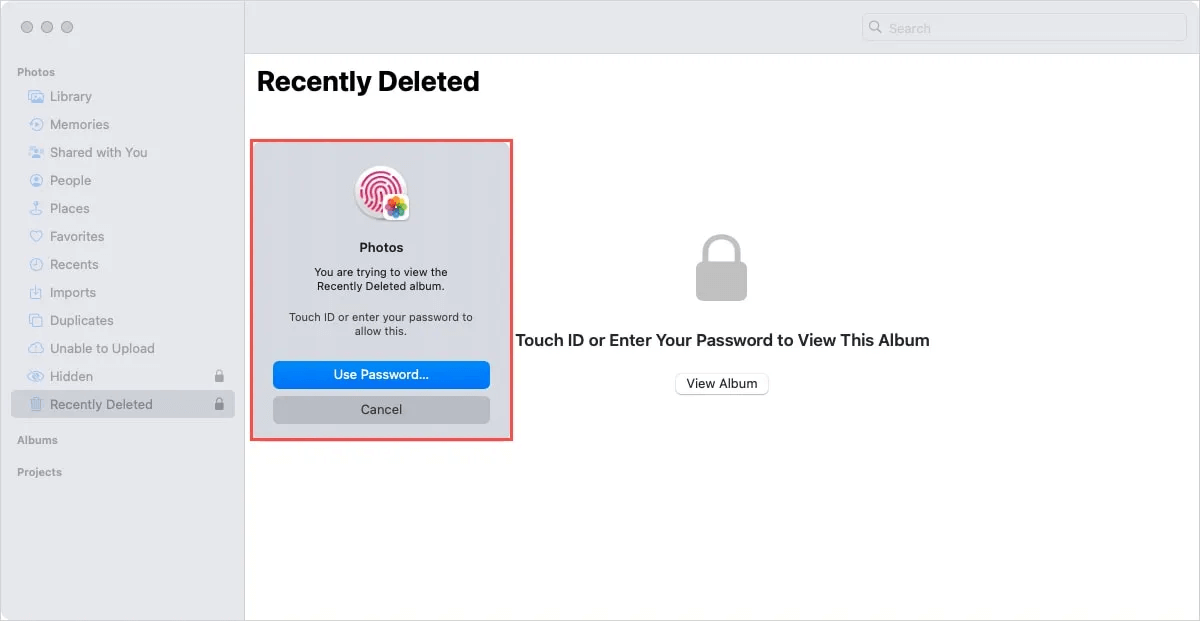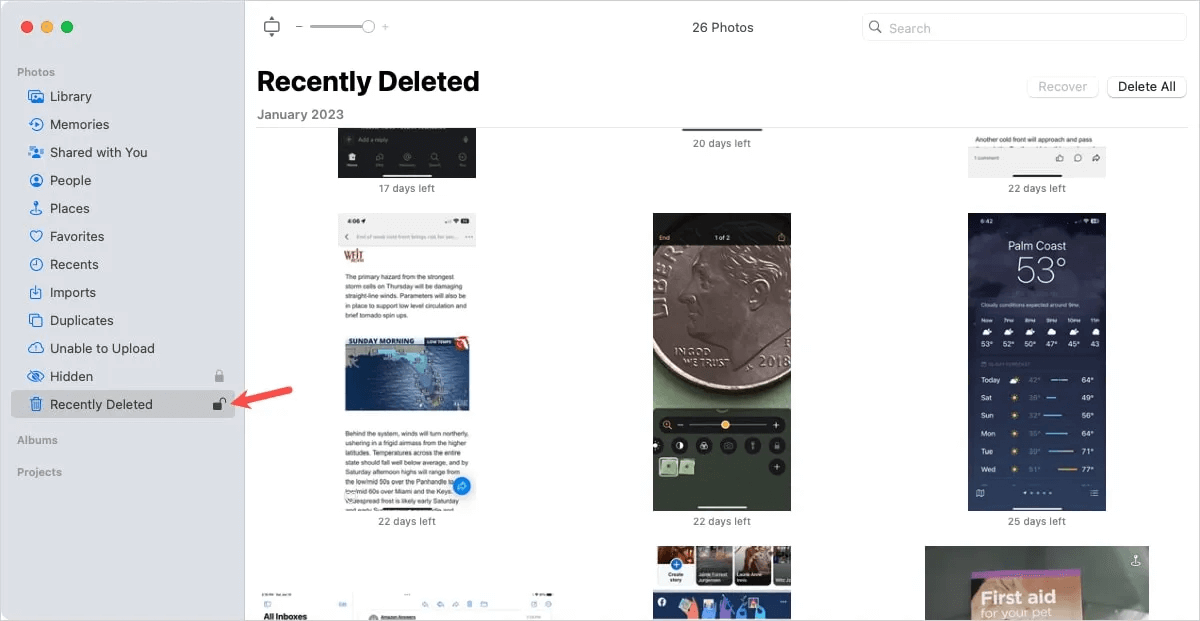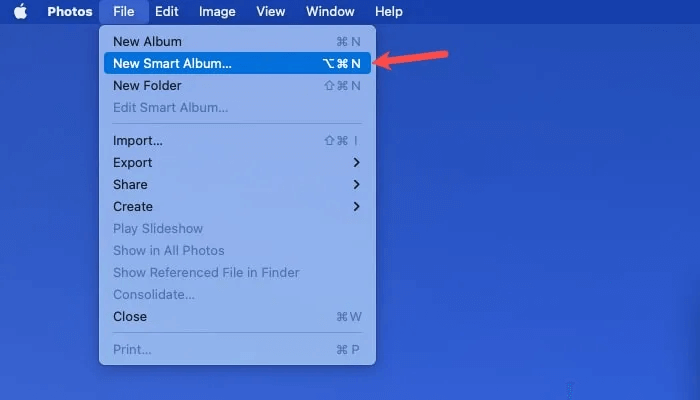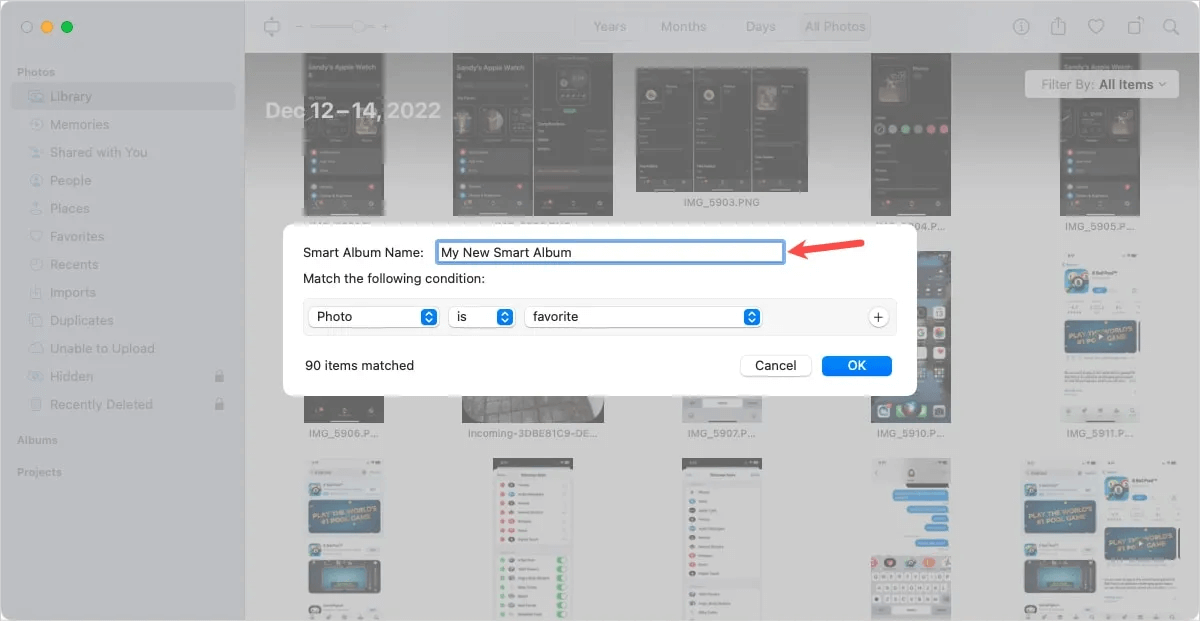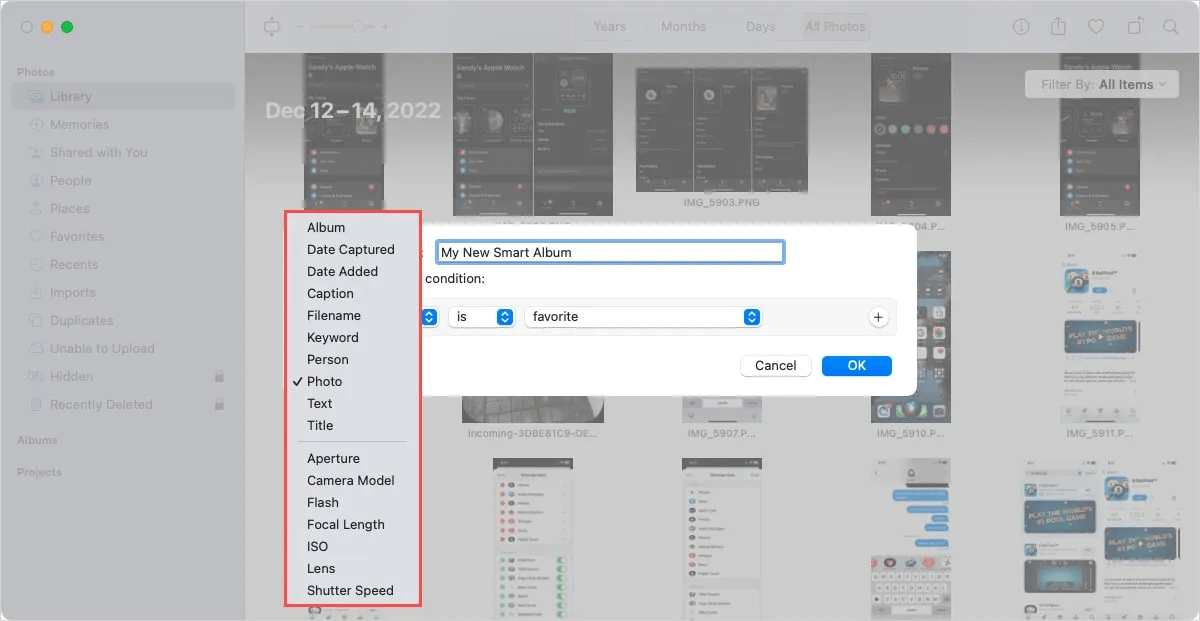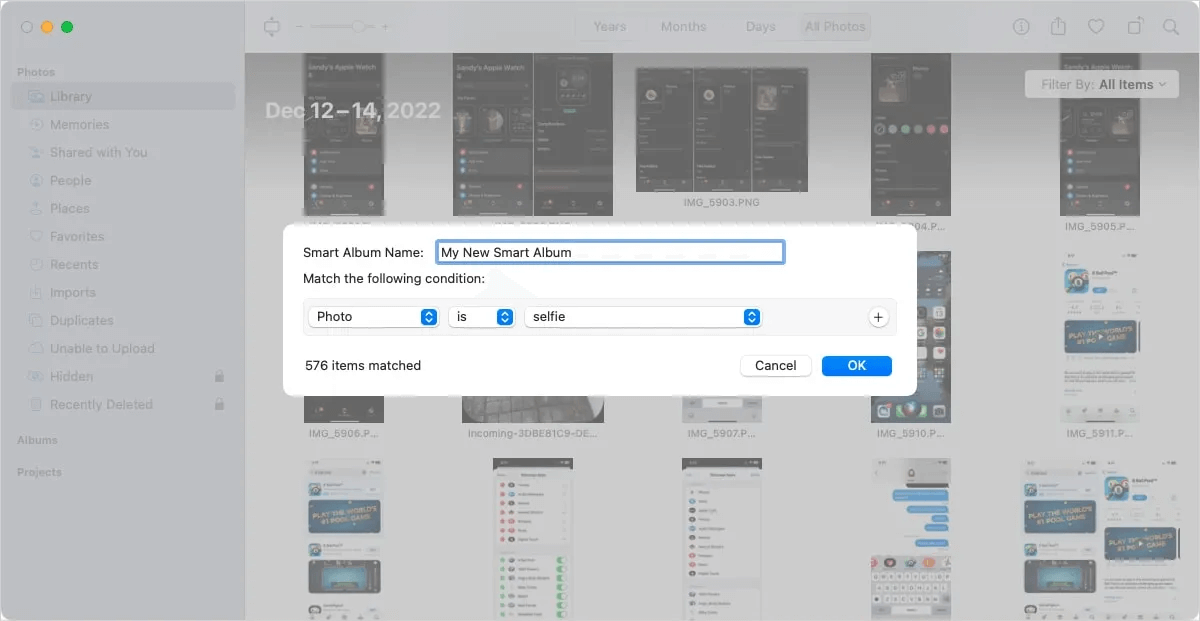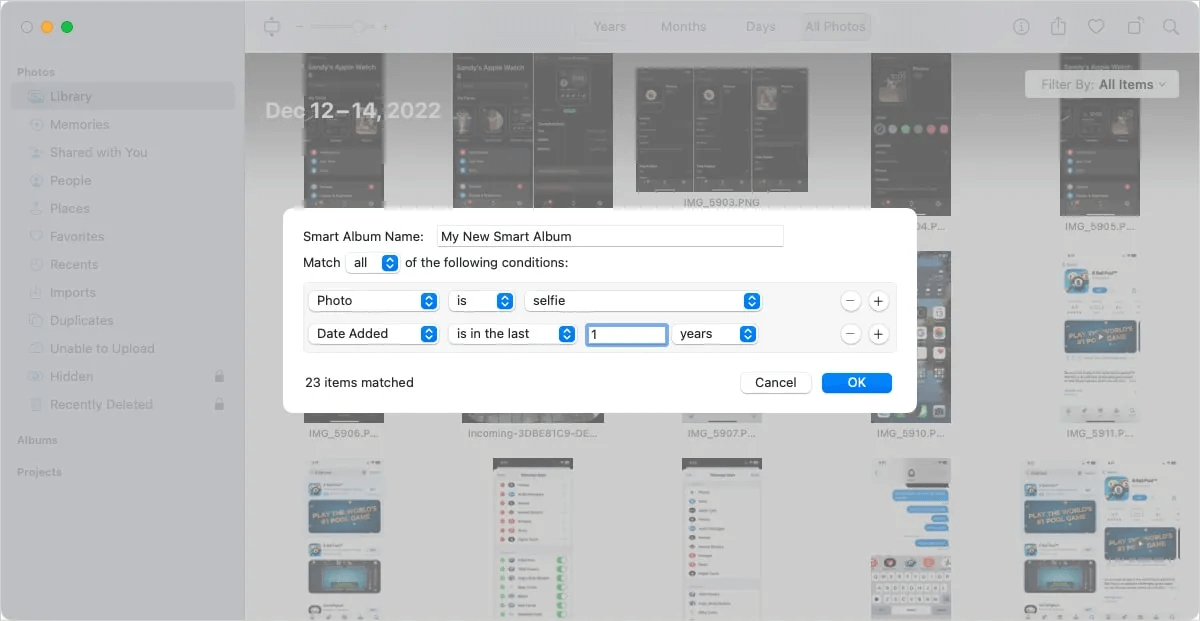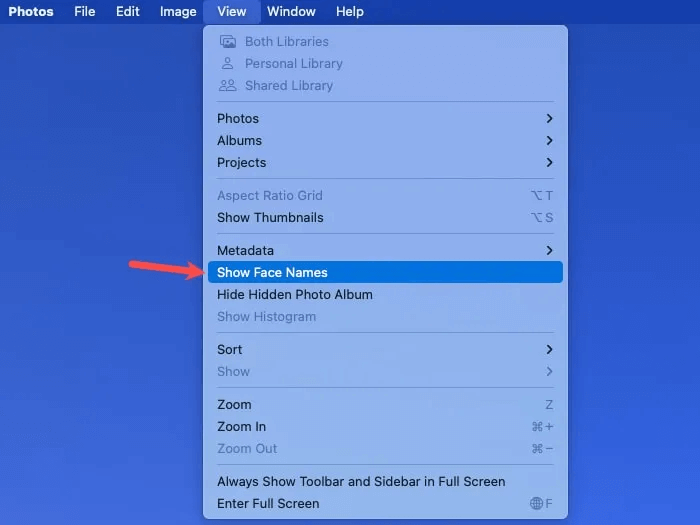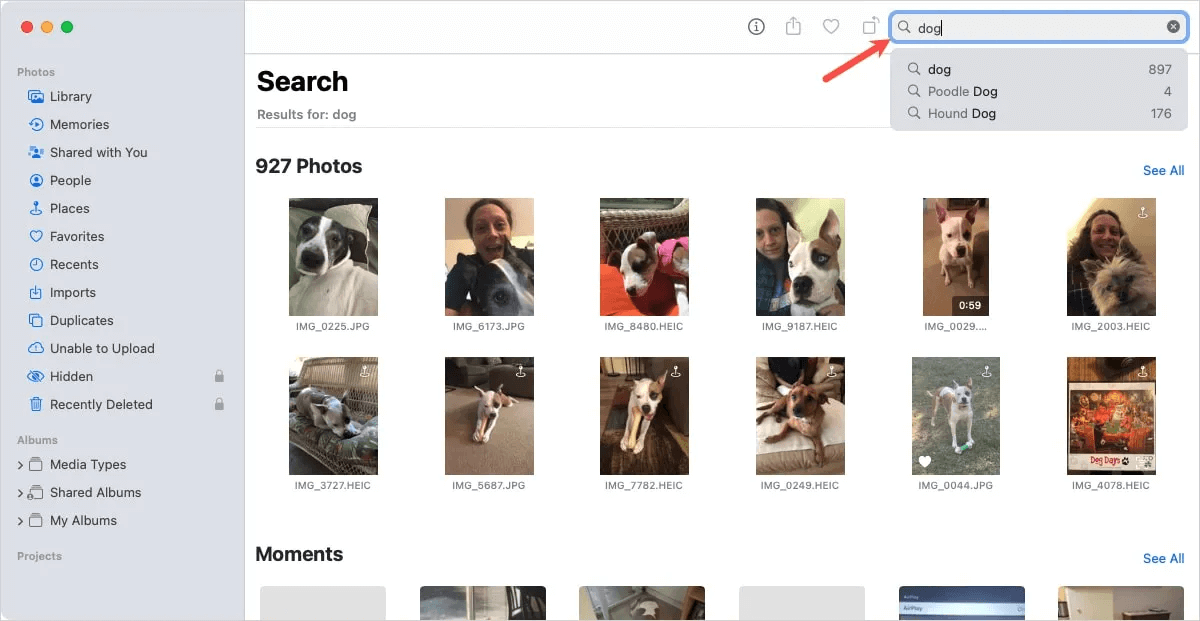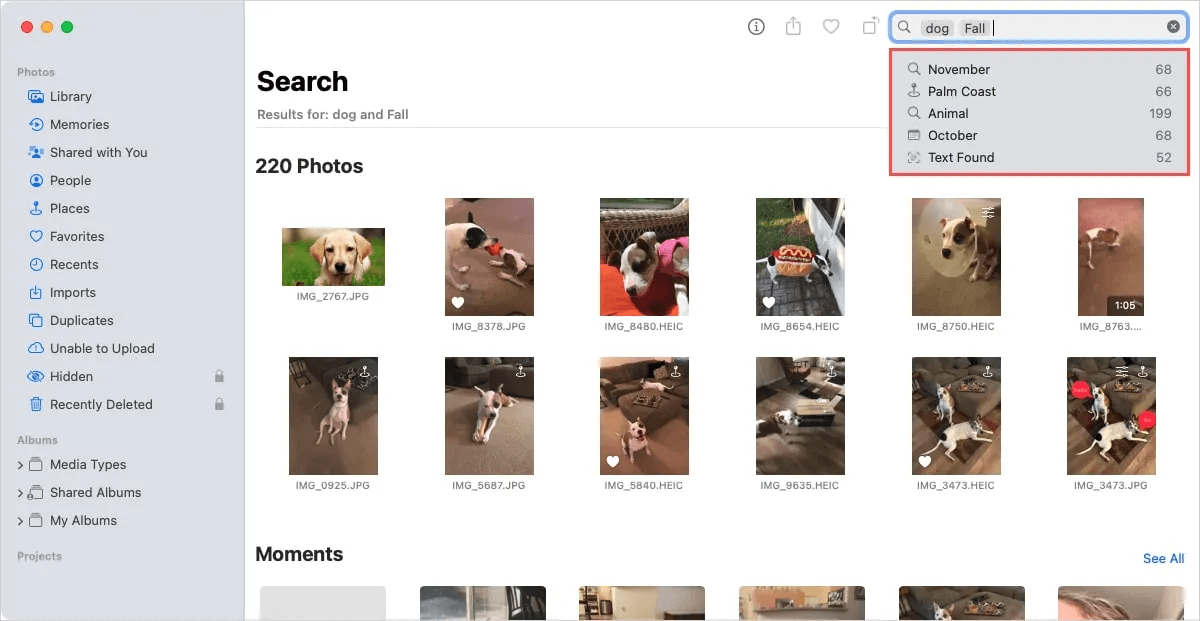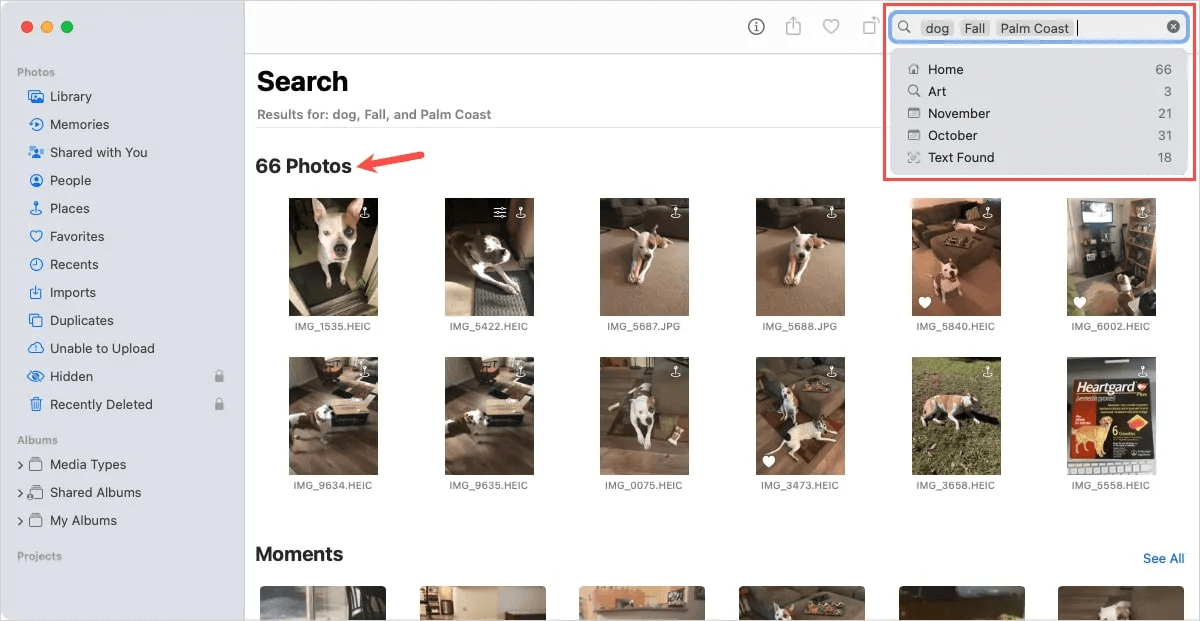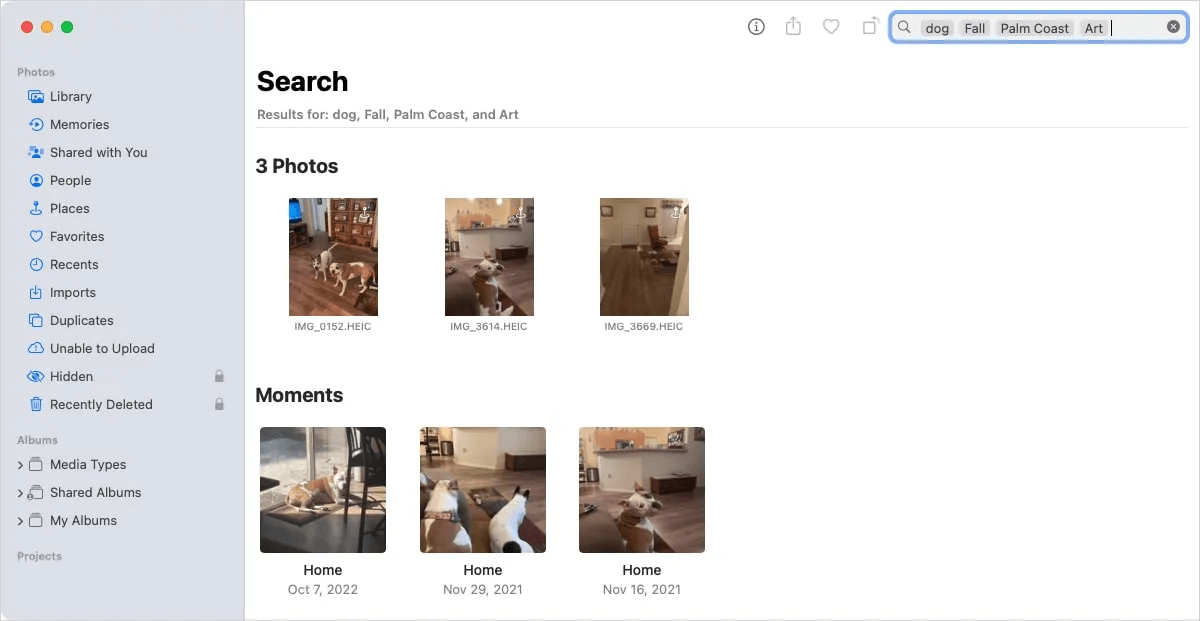7 Funktionen der Apple Fotos App auf dem Mac, die Sie verwenden sollten
Manchmal erscheinen neue Funktionen in unseren am häufigsten verwendeten Apps, und wir vermissen sie einfach. In Apple Fotos auf dem Mac können Sie alles tun, von der Anzeige von Duplikaten über das Sperren versteckter Fotos bis hin zum Entfernen eines Hintergrunds aus einem Foto. Werfen wir einen Blick auf einige Funktionen dieser nützlichen Mac-App, die Sie verwenden sollten.
1. Doppelte Fotos verwalten
مع macOS VenturaApple hat eine Funktion eingeführt, mit der Sie doppelte Fotos finden können. Dies ist praktisch, um Speicherplatz freizugeben. Möglicherweise haben Sie nach einer Serienaufnahme doppelte Fotos erhalten, mehr als ein Foto manuell aufgenommen oder unterschiedliche Dateiformate verwendet. Führen Sie die folgenden Schritte aus, um doppelte Fotos zu verwalten
- Öffnen Sie die Fotos und wählen Sie aus "Iterationen" in der linken Seitenleiste. Wenn Sie diese Option nicht sehen, bedeutet dies, dass die Fotos keine Duplikate gefunden haben.
- Doppelte Fotos werden auf der rechten Seite angezeigt, sortiert nach Datum. Sie können den Dropdown-Pfeil verwenden "Filtern nach" Oben links, um nur Fotos oder Videos anzuzeigen, wenn Sie möchten.
- Sie können die Größe, den Dateinamen und das Dateiformat für jedes Bild anzeigen. Dies kann bei der Entscheidung, welche Sie behalten möchten, hilfreich sein. Auch hier müssen Duplikate keine exakten Kopien sein – sie können auch Bilder enthalten, die gleich aussehen, aber geringfügige Unterschiede aufweisen.
- Fotos bietet Ihnen auch die Möglichkeit, Fotos zu kombinieren, anstatt die unerwünschten manuell zu löschen. Wenn Duplikate zusammengeführt werden, behält die Fotos-App eine Kopie „Kombiniert höchste Qualität und relevante Daten“. Lokalisieren "X Elemente zusammenführen" in Blau über einer Gruppe von Duplikaten.
- Bestätigen Sie diese Aktion im Popup-Fenster mit einem Klick "X Elemente zusammenführen" أو "X Duplikate zusammenführen". Dann verschwinden die Duplikate, die Sie zusammenführen, aus diesem Abschnitt, und Sie können das gespeicherte Bild an seinem ursprünglichen Speicherort anzeigen.
- Wenn Sie möchten, können Sie eines der Duplikate auch manuell löschen. Klicken Sie mit der rechten Maustaste auf das Bild und wählen Sie es aus "Ein einzelnes Foto löschen" , dann durch Auswählen bestätigen "löschen".
FYI: Wenn diese Doppelte Dateien auf dem Mac die Sie zu finden und zu beseitigen versuchen, dann kann Ihnen dieser Leitfaden helfen.
2. Kopieren Sie die Änderungen und fügen Sie sie ein
Eine weitere nützliche Funktion der Fotos-App ist die Möglichkeit, Anpassungen von einem Foto in ein anderes zu kopieren und einzufügen. Dies ist nützlich, wenn Sie viele Bilder haben, bei denen Sie dieselbe Helligkeit, denselben Kontrast oder dieselbe Rauschunterdrückung wünschen.
Hinweis: Sie können Bearbeitungen nicht kopieren und in Erweiterungen von Drittanbietern, Retuschierwerkzeuge, Rote-Augen-Effekte oder Zuschneiden einfügen.
- Doppelklicken Sie auf das Bild, das Sie bearbeiten möchten, und wählen Sie es aus "Freisetzung" oben rechts.
- Nehmen Sie Ihre Änderungen mit den Bearbeitungswerkzeugen in der Fotobearbeitung auf der rechten Seite vor. Wenn Sie fertig sind, wählen Sie aus "Es war abgeschlossen".
- Während das gesamte Bild immer noch im Bilderfenster angezeigt wird, klicken Sie mit der rechten Maustaste auf "Änderungen kopieren" oder wählen „Bild -> Anpassungen kopieren“ aus der Menüleiste.
- Wählen Sie das Foto aus, auf das Sie die gleichen Anpassungen anwenden möchten, und doppelklicken Sie darauf, um es in der Vollansicht zu öffnen.
- Klicken Sie mit der rechten Maustaste und wählen Sie aus "Änderungen einfügen" oder wählen „Bild -> Anpassungen einfügen“ aus der Menüleiste. Sie werden die gleichen Änderungen auf dem zweiten Bild sehen.
3. Entfernen Sie ein Hintergrundbild
Möglicherweise haben Sie einen verschwommenen Hintergrund oder einen Hintergrund, der eine Ablenkung enthält. Mit dem Apple macOS Ventura Update können Sie den Hintergrund von einem Foto in der Fotos-App auf Ihrem Mac entfernen und dann das Motiv Ihres Fotos in eine andere App wie Notizen, Mail oder Nachrichten einfügen. Entfernen Sie den Hintergrund mit den nachstehenden Anweisungen.
- Doppelklick auf Bild Es ist im Fenster der Fotos-App vollständig sichtbar.
- Klicken Sie mit der rechten Maustaste auf das Bild und klicken Sie auf "Thema kopieren". Sie sehen einen zarten weißen Umriss, der sich um das Motiv in Ihrem Foto bewegt.
- Gehen Sie zu der Stelle, an der Sie das Bild einfügen möchten. verwenden Command + V , Lokalisieren „Bearbeiten -> Einfügen“ in der Menüleiste oder verwenden Sie die Option Anwendung einfügen. Sie sehen das Motiv Ihres Fotos an dieser Stelle eingefügt.
4. Sperren Sie versteckte oder gelöschte Fotos
Sie können einige haben Die Fotos, die Sie sicher aufbewahren möchten und vor anderen Fotos auf Ihrem Computer versteckt. Darüber hinaus möchten Sie möglicherweise gelöschte Fotos privat halten. Sie können beide sperren und dann nur mit dem Passwort oder der Touch ID darauf zugreifen.
- Um die Funktion zu aktivieren, öffnen Sie Fotos und wählen Sie aus „Fotos -> Einstellungen“ in der Menüleiste.
- Gehen Sie zur Registerkarte "Allgemeines" Aktivieren Sie das Kontrollkästchen im Abschnitt Datenschutz für Verwenden Sie Touch ID oder Passwort , und schließen Sie dann die Einstellungen.
- Ab sofort bei der Auswahl "versteckt" أو "Kürzlich gelöscht" In der Seitenleiste der Fotos-App werden Sie aufgefordert, Ihr Passwort einzugeben oder Touch ID zu verwenden, um den Ordner anzuzeigen.
- Ordner bleiben geöffnet, bis Sie die Fotos-App schließen und erneut öffnen. Sie können auch das entsperrte Sperrsymbol neben einem oder beiden Ordnern auswählen, um sie wieder zu sperren.
5. Erstellen Sie ein intelligentes Album
Intelligente Alben in der Fotos-App funktionieren wie intelligente Ordner im Finder und intelligente Wiedergabelisten in Musik. Sie können die Kriterien festlegen, und wenn die Fotobedingungen erfüllt sind, werden sie im intelligenten Album für einen einfachen Zugriff angezeigt.
- Wählen Sie bei geöffneten Bildern aus „Datei -> Neues intelligentes Album“ aus der Menüleiste.
- Geben Sie im Popup-Fenster einen Namen für Ihr Album ein und tippen Sie dann auf "OK".
- Richten Sie die erste Bedingung ausgehend vom Elementtyp im ersten Dropdown-Feld ein. Dies kann ein Foto, eine Person, ein hinzugefügtes Datum, ein Kameramodell usw. sein.
- Füllen Sie rechts die zusätzlich angezeigten Felder aus, um die gesuchte Zeichenfolge zu vervollständigen. Sie können zum Beispiel wählen "Bild" و "Tun" و "Foto" Wie nachfolgend dargestellt.
- Unten rechts sehen Sie die Anzahl der Artikel, die Ihrem Status entsprechen. Lokalisieren "OK" Um das intelligente Album zu speichern, oder verwenden Sie das Pluszeichen auf der rechten Seite, um eine weitere Bedingung hinzuzufügen, und wählen Sie dann aus "OK" Wenn du fertig bist.
Sie finden das neue intelligente Album im Abschnitt „Alben“ der Seitenleiste. Jedes Mal, wenn der App Fotos hinzugefügt werden, die Ihren Kriterien entsprechen, werden sie automatisch dem intelligenten Album hinzugefügt. Es ist eine großartige Möglichkeit, mit Fotos, die an einem bestimmten Ort, von bestimmten Personen usw. aufgenommen wurden, Schritt zu halten.
Tipp: Erfahren Sie, wie Sie Live-Text mit Fotos und Videos auf Ihrem Mac verwenden.
6. Erkennen Sie die Personen auf den Fotos
Wenn Sie gerne das Album „Personen in Fotos“ verwenden, um schnell Fotos Ihrer Familie oder Freunde anzuzeigen, stellen Sie möglicherweise fest, dass einige Fotos fehlen. Obwohl die Fotos die Personen auf Ihren Fotos gut identifizieren können, sind sie nicht perfekt. Glücklicherweise können Sie Personen manuell Namen zuweisen, damit sie im Album „Personen“ angezeigt werden.
- Doppelklicken Sie auf ein Foto mit jemandem, den Sie markieren möchten, und wählen Sie es dann aus „Ansicht -> Gesichtsnamen anzeigen“ in der Menüleiste.
- Bewegen Sie den Mauszeiger über das Gesicht einer Person auf dem Foto, und Sie sehen einen Kreis um ihr Gesicht.
- Lokalisieren "ohne Name" unter diesem Kreis, geben Sie den Namen der Person ein und tippen Sie dann auf "Zurück". Wenn es sich bereits in Ihrem Album „Personen“ befindet, sollten Sie unten einen Vorschlag sehen, den Sie einfach antippen können, um den Namen festzulegen.
Indem Sie Personen in der Fotos-App manuell benennen, können Sie sicherstellen, dass Sie kein Foto von ihnen im Album „Personen“ verpassen.
7. Profitieren Sie von der Forschung
Sie wissen es vielleicht nicht, aber die Fotos-App bietet eine leistungsstarke Suchfunktion. Wenn Sie versuchen, ein Bild zu finden, müssen Sie nicht die genauen Details oder Metadaten kennen, um es zu finden. Mit Daten, Orten oder Kategorien können Sie Ihre Ergebnisse durchsuchen und eingrenzen, um das zu finden, was Sie brauchen.
- Geben Sie zunächst einen Suchbegriff oder ein Schlüsselwort in die Suchleiste oben im Fenster „Fotos“ ein.
- Verwenden Sie die angezeigten Vorschläge, um Ihre Ergebnisse einzugrenzen.
- Mit jedem ausgewählten Vorschlag sehen Sie weniger Bilder, die auf Ihre Keywords zutreffen. Um einen hinzugefügten Vorschlag zu entfernen, drücken Sie die Löschtaste.
- Am Ende sollten Sie in der Lage sein, das gesuchte Bild unter nur wenigen Ergebnissen zu finden.
Häufig gestellte Fragen
F1: Wo befinden sich die Fotoeinstellungen auf dem Mac?
Antworten. Bis macOS Ventura befanden sich die Fotoeinstellungen in „Fotoeinstellungen“. Die Bezeichnung wurde geändert in "Fotoeinstellungen" , ähnlich zu Systemeinstellungen und ändern Sie es in "Systemkonfiguration".
Um auf die Einstellungen der Fotos-App auf Ihrem Mac zuzugreifen, öffnen Sie die App und wählen Sie aus "Bilder" Wählen Sie in der Menüleiste aus "Einstellungen".
F2: Wie finde ich die Fotos, die ich auf meinen Mac heruntergeladen habe?
Antworten. Wenn Sie ein Foto aus dem Internet herunterladen, wird es nicht automatisch in der Fotos-App angezeigt. Sie finden diese Bilder in Ihrem Downloads-Ordner.
Wählen Sie bei aktivem Finder aus „Gehe zu -> Downloads“ aus der Menüleiste. Sie sehen dann alle Fotos, die Sie in diesen Ordner heruntergeladen haben.
Hinweis: Wenn Sie den Standardordner für Downloads geändert haben, müssen Sie ihn stattdessen öffnen.
F 3. Sind diese Funktionen in der Fotos-App auf dem iPhone verfügbar?
Antworten. Alle oben genannten Funktionen von Apple Photos auf dem Mac sind mit Ausnahme von Smart Albums auch in der iPhone-App verfügbar. Obwohl sich die Schritte zum Ausführen anderer Aufgaben aufgrund von Mobilgeräten und Desktops geringfügig unterscheiden, können Sie sie dennoch für denselben Zweck verwenden.