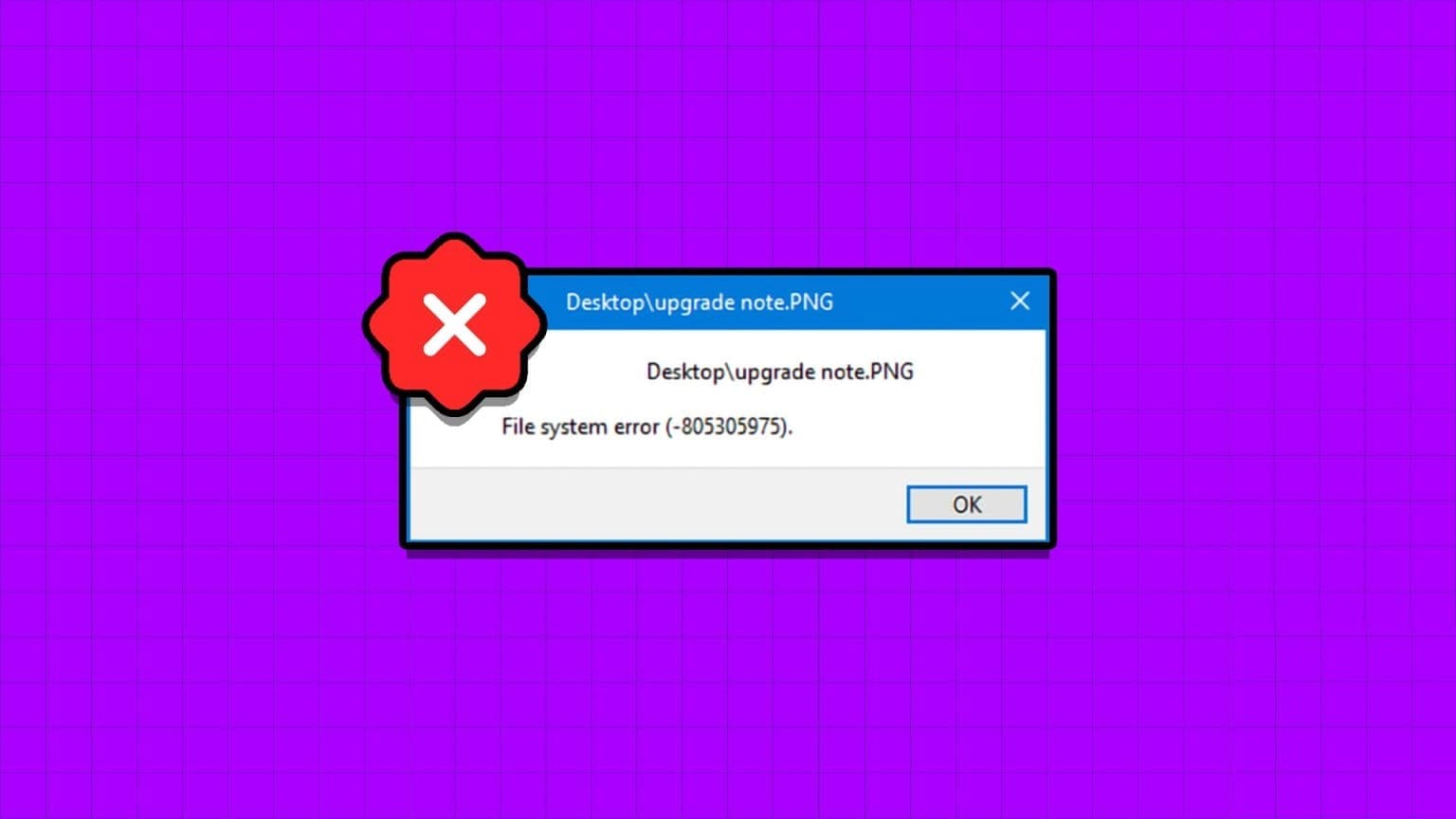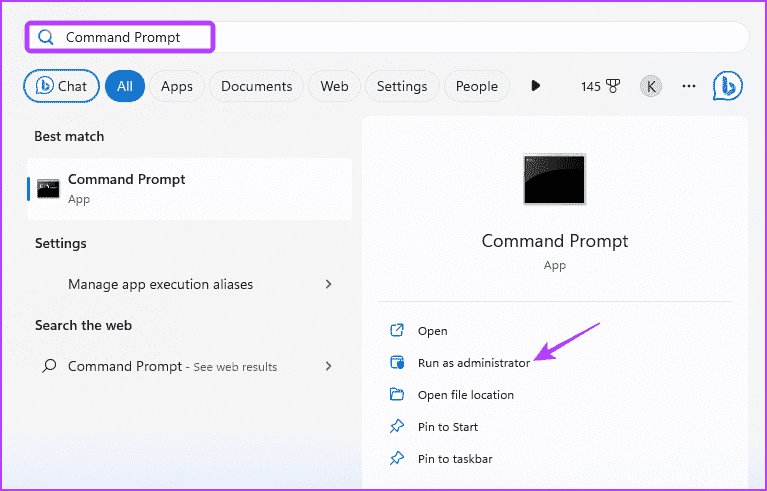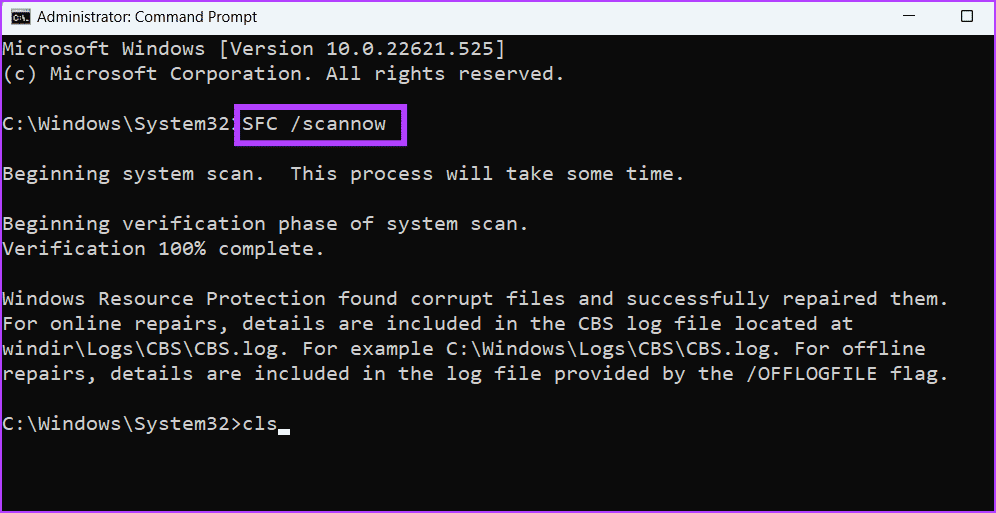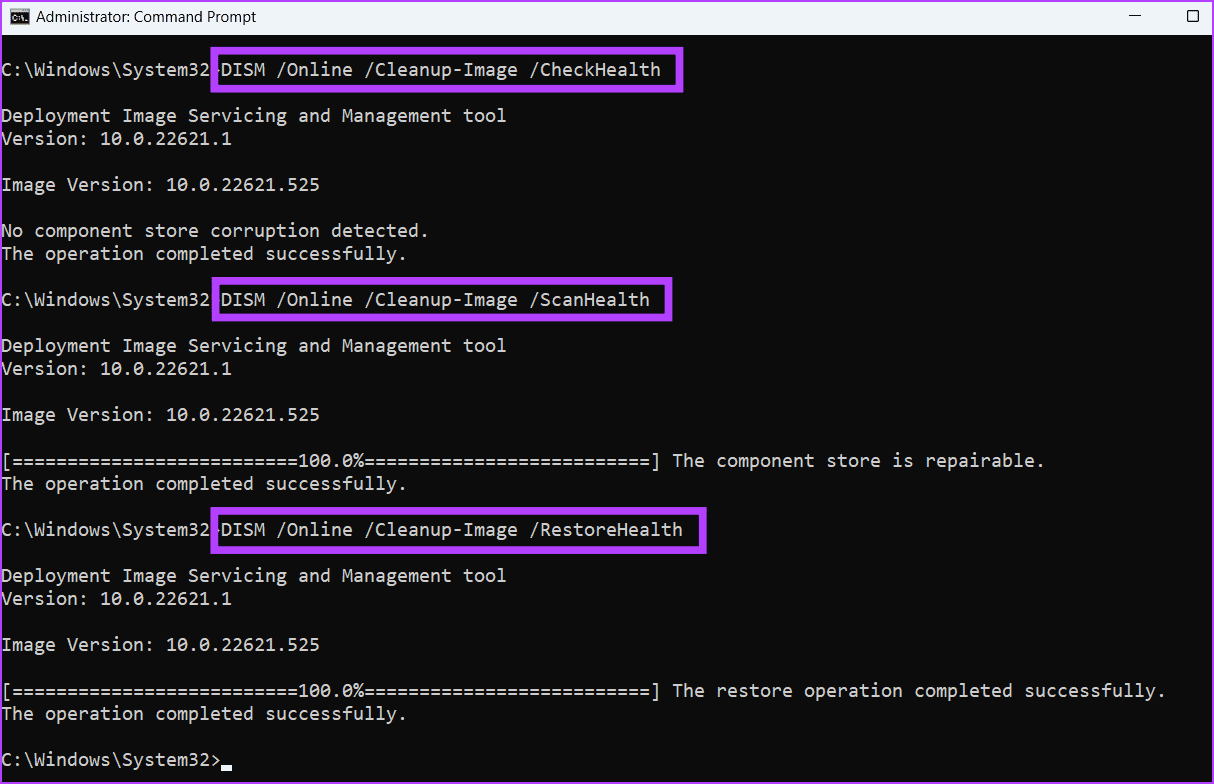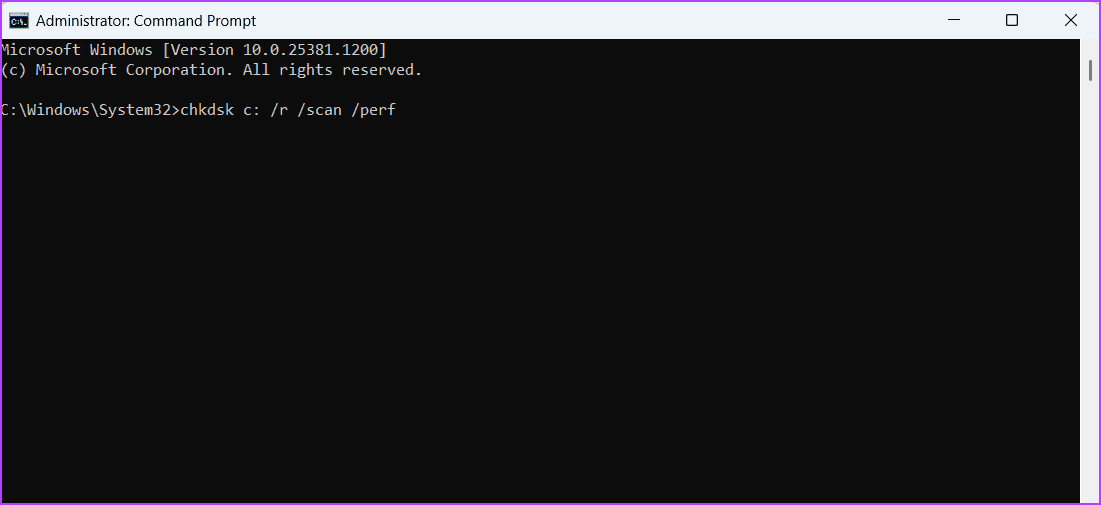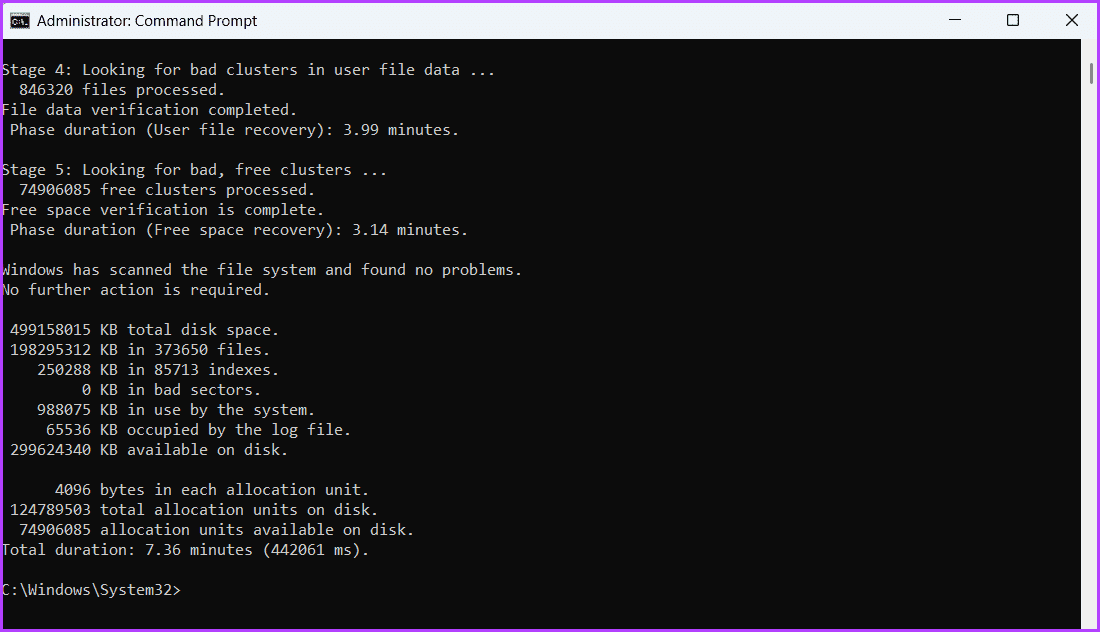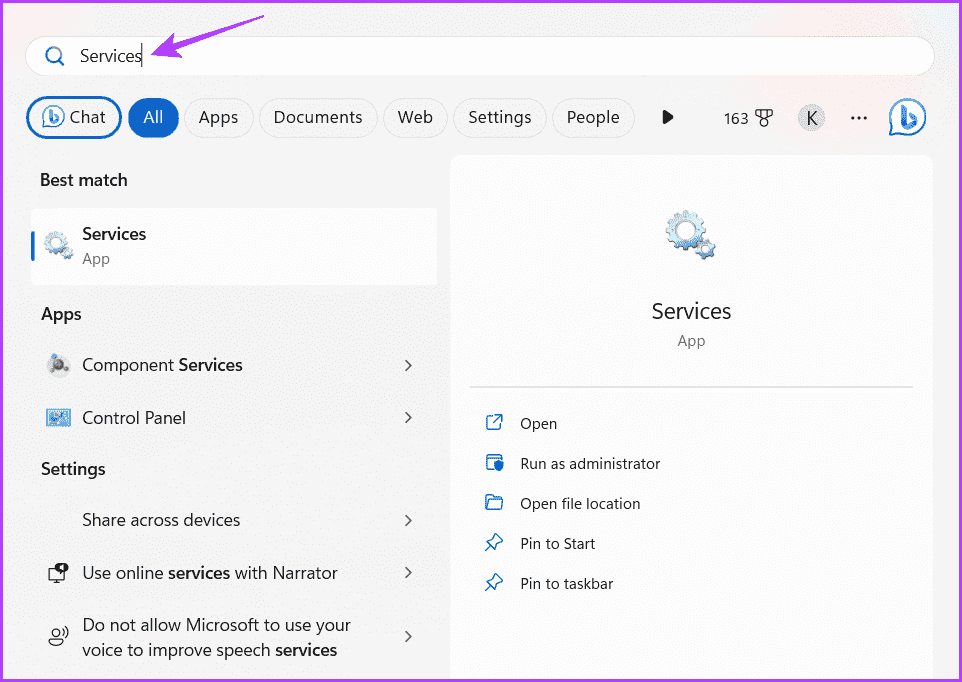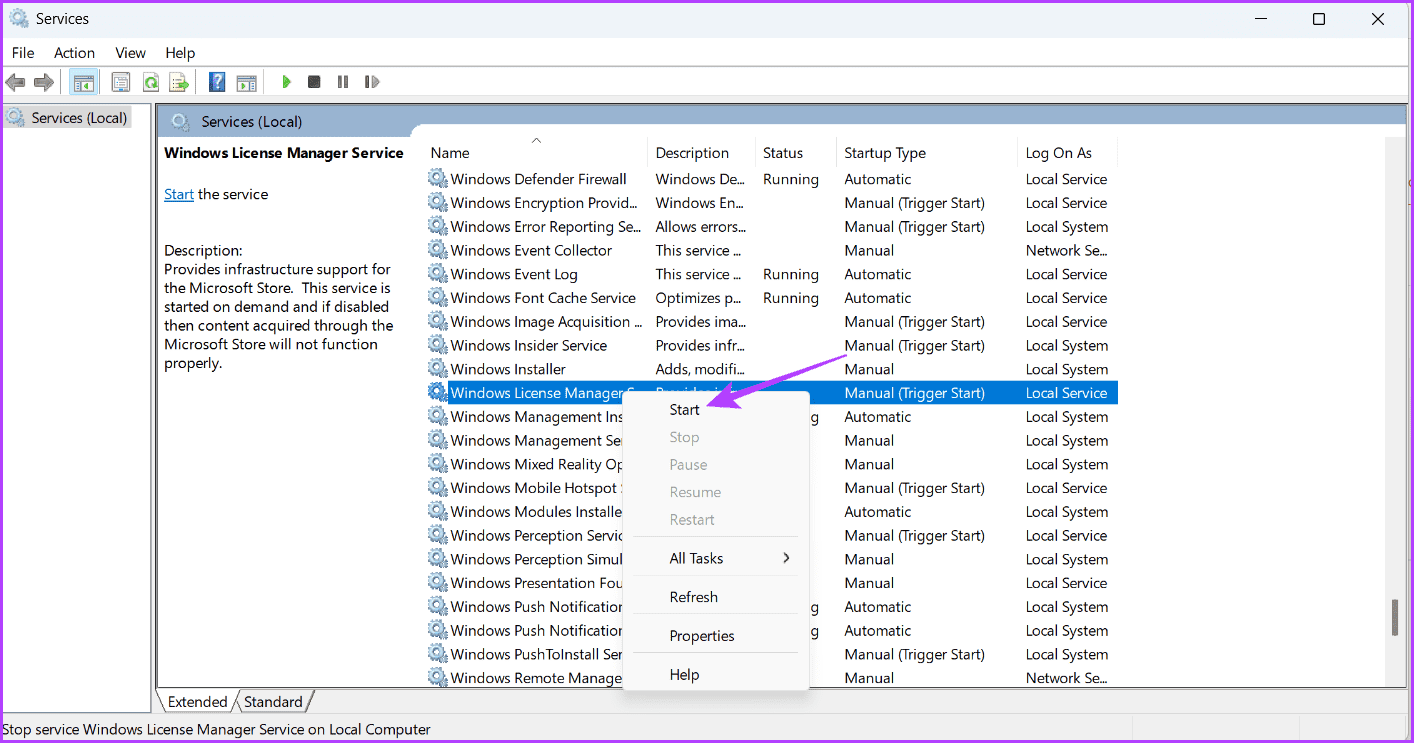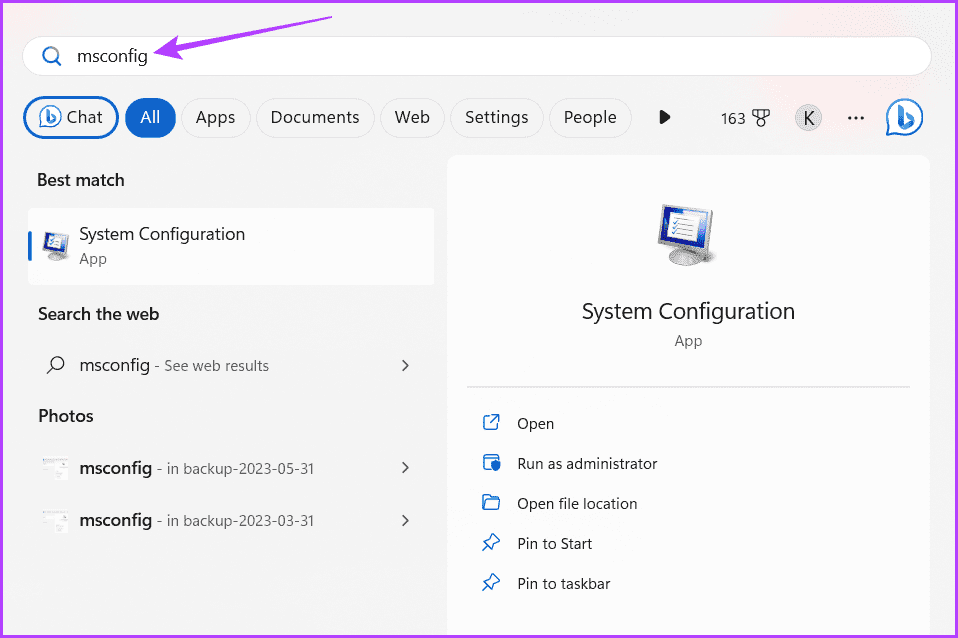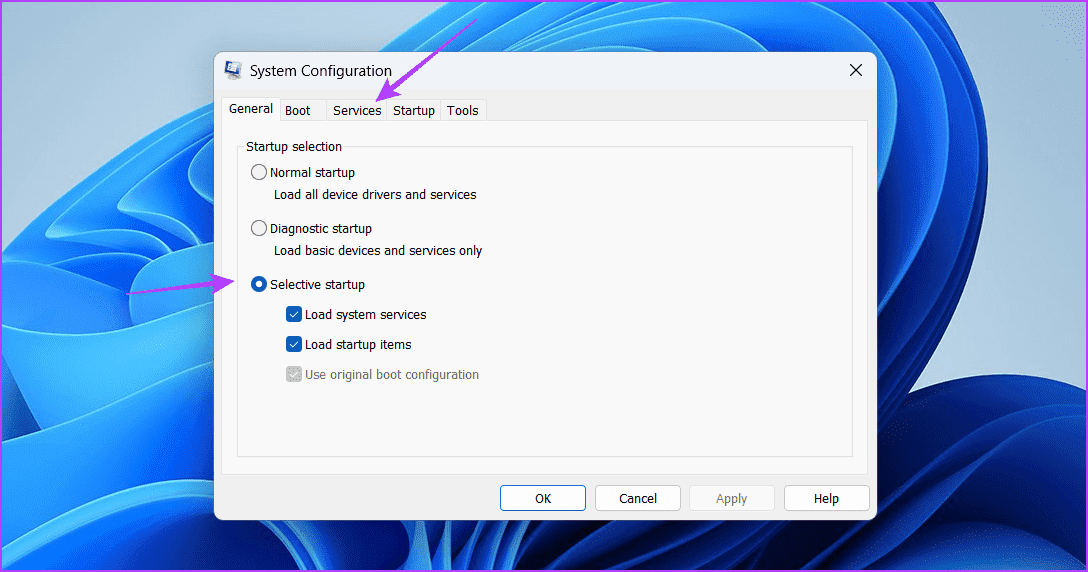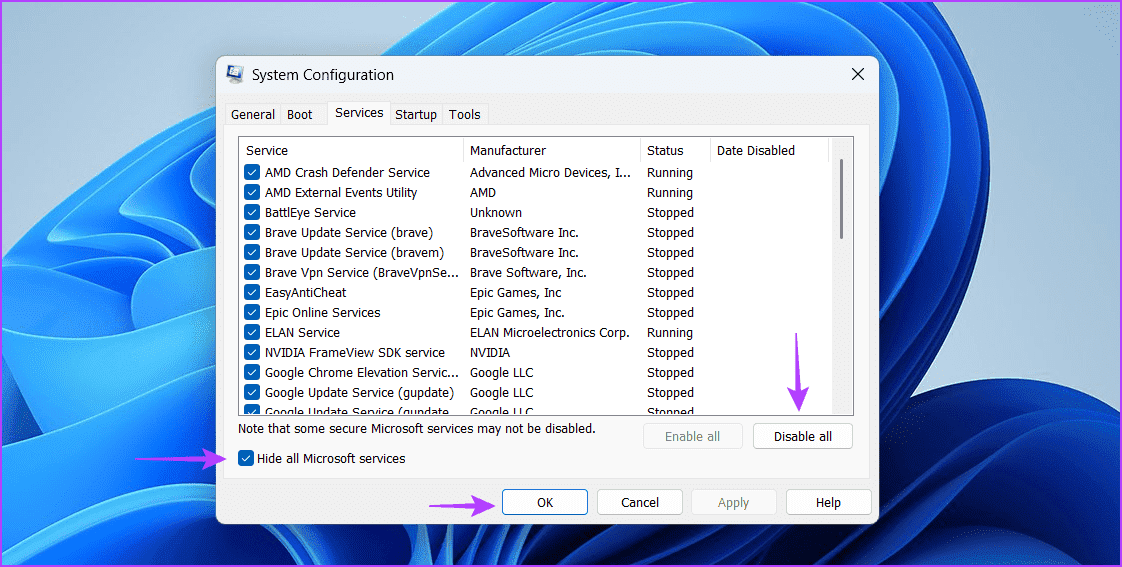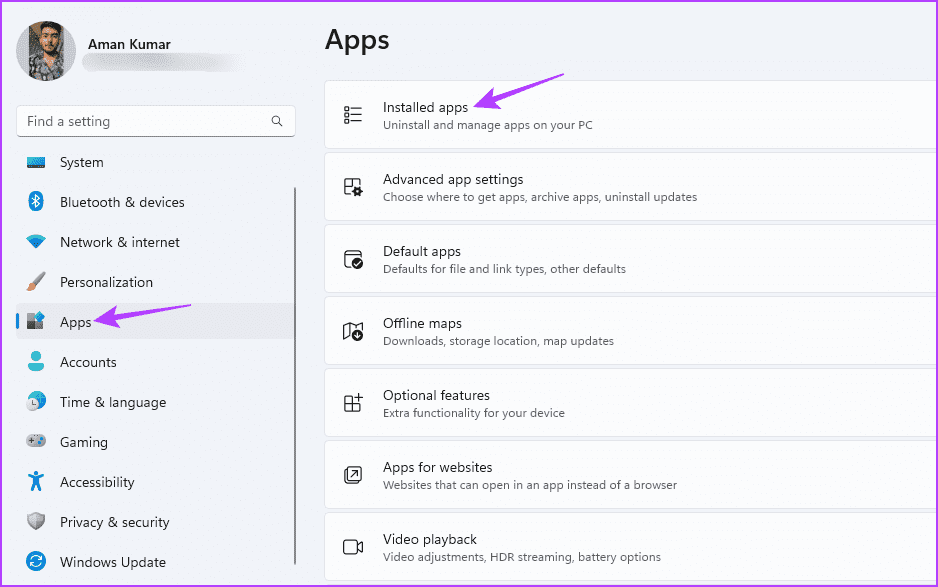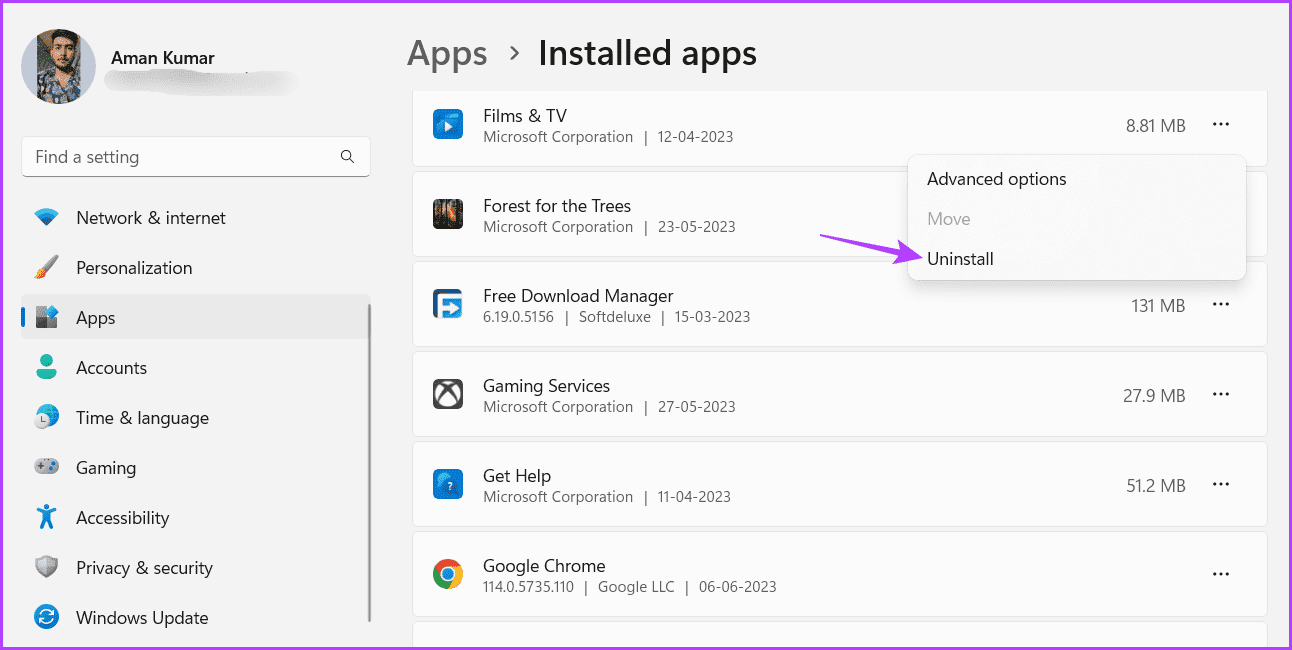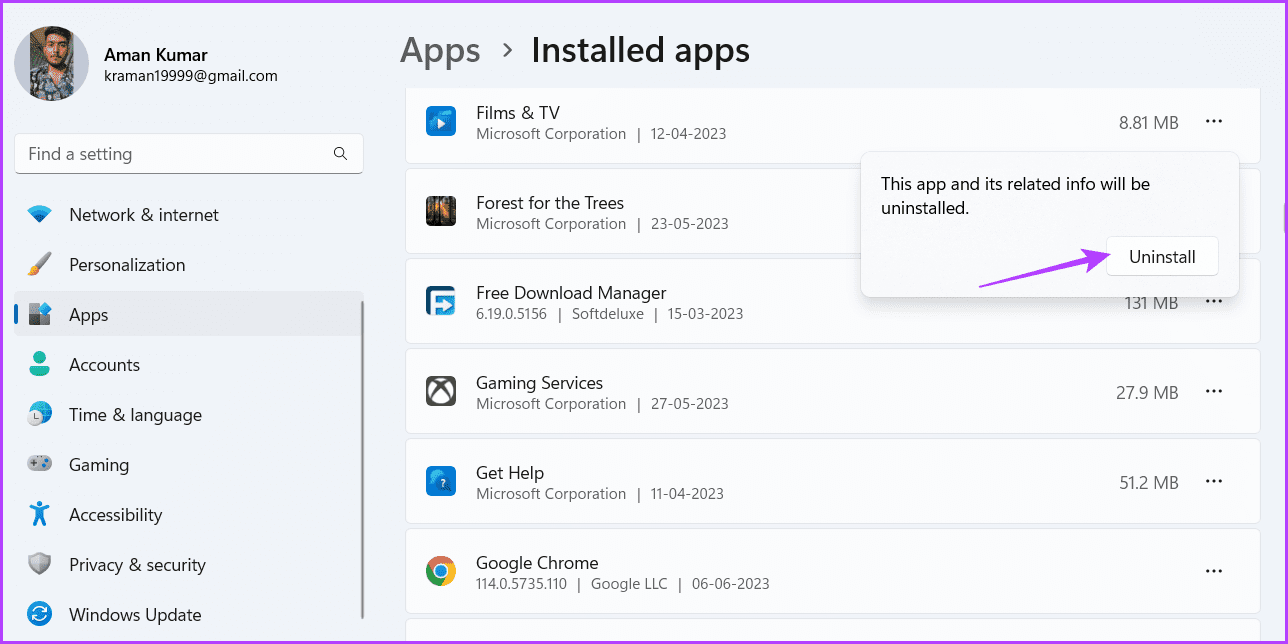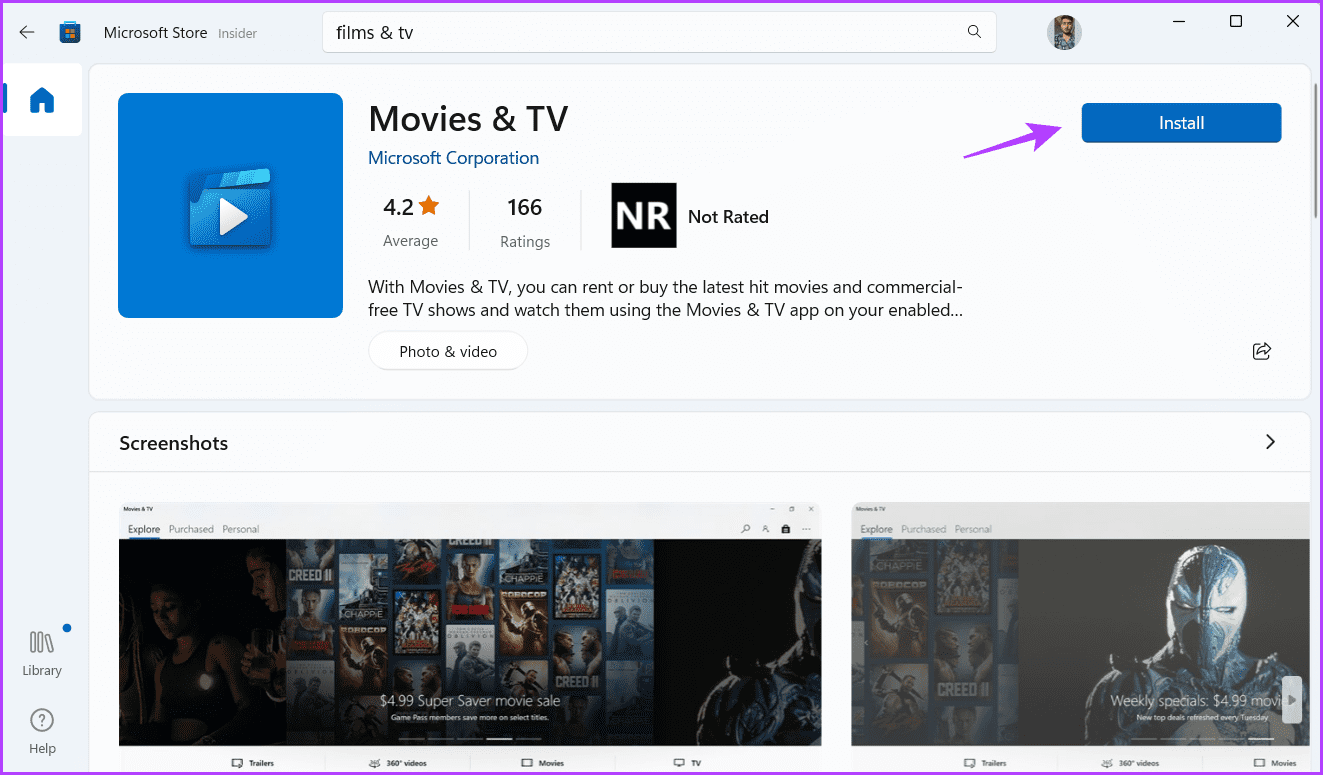Die 5 besten Möglichkeiten, Dateisystemfehler unter Windows 11 zu beheben
Ein Dateisystemfehler ist ein häufiges Problem im Windows-Betriebssystem, das Sie daran hindert, auf Dateien und Programme auf Ihrem Windows-Computer zuzugreifen. Diese Fehler erscheinen normalerweise als NTFS-Schreibfehler, die durch verursacht werden Beschädigte Systemdateien oder Hardwarefehler.
Glücklicherweise ist die Fehlerbehebung im NTFS-Dateisystem wie bei jedem anderen Windows-Problem einfach. In diesem Artikel werden wir fünf funktionierende Lösungen zur Behebung von Dateisystemfehlern in Windows untersuchen. Also lasst uns anfangen.
Liste häufiger Dateisystem-Fehlercodes
Bevor wir uns mit den Lösungen befassen, schauen wir uns einige an Häufige Fehlercodes Steht im Zusammenhang mit Dateisystemfehlern.
- 1073741819 – Dieser Dateisystemfehlercode wird aufgrund einer Systemdateibeschädigung oder einer Fehlkonfiguration des Registrierungswerts der Benutzerkontensteuerung angezeigt.
- 2147163893 – Dieser Fehlercode wird angezeigt, wenn die Festplatte beschädigt ist.
- 1073741521 – Eine beschädigte Festplatte ist der Hauptgrund für diesen Dateisystemfehler.
- 2018375670 – Dieser Fehlercode scheint durch einen fehlerhaften Sektor auf der Festplatte verursacht zu werden.
- 2147219200 – Dieser Fehler tritt auf, wenn diese Systemdatei, die für die Ausführung eines Programms verantwortlich ist, beschädigt ist.
- 2144927439 – Dieser Fehler wird angezeigt, wenn Sie der Datei, die Sie öffnen möchten, keine Anwendung zugewiesen haben.
- 2147219196 – Dieser Dateisystemfehler tritt auf, wenn die Installationsdatei der UWP-Anwendung beschädigt ist.
- 805305975 – Dieser Fehler kann beim Öffnen eines Bildes auftreten.
- 2147219195 – Dieser Fehler erscheint beim Anzeigen eines Fotos mit der Microsoft Fotos-App.
- 2143322101 – Dieser Dateisystemfehler wird möglicherweise angezeigt, wenn Sie eine UWP-Anwendung ausführen.
- 89839862 – Aufgrund der Beschädigung kritischer Systemdateien ist ein NTFS-Dateisystemfehler aufgetreten.
Dies waren einige der häufigsten Dateisystemfehler. Sehen wir uns nun an, wie Sie diese Dateisystemfehler auf Ihrem Computer beheben können.
1. Führen Sie den SFC- und DISM-Scan aus
Die meisten Dateisystemfehler werden häufig durch beschädigte Systemdateien verursacht. Glücklicherweise können Sie diese Dateien leicht erkennen und entfernen, indem Sie einen SFC- (System File Checker) und einen DISM-Scan (Deployment Image Service and Management) ausführen.
Diese integrierten Windows-Tools finden und entfernen beschädigte Dateien in verschiedenen Windows-Sektoren. So führen Sie einen SFC- und DISM-Scan durch:
Schritt 1: Klicke auf Windows-Taste zum Einschalten Startmenü.
Schritt 2: Geben Sie die Eingabeaufforderung in die Suchleiste ein und wählen Sie aus "Als Administrator ausführen" vom rechten Teil.
Weiter zu Schritt 3: Geben Sie den folgenden Befehl in das Eingabeaufforderungsfenster mit erhöhten Rechten ein und klicken Sie Enter. Dies führt zu Führen Sie einen SFC-Scan durch.
sfc /scannowSchritt 4: Geben Sie die folgenden Befehle nacheinander ein und drücken Sie Enter nach jeder Bestellung. Dies wird dazu führen Führen Sie einen DISM-Scan durch.
DISM /Online /Cleanup-Image /CheckHealth
DISM /Online /Cleanup-Image /ScanHealth
DISM /Online /Cleanup-Image /RestoreHealthStarten Sie anschließend Ihren Computer neu und prüfen Sie, ob das Problem weiterhin besteht. Wenn ja, versuchen Sie es mit der nächsten Lösung in der Liste.
2. Führen Sie einen CHKDSK-Scan durch
Eine weitere schnelle Möglichkeit, Dateisystemfehler unter Windows zu beheben, ist Führen Sie einen CHKDSK-Scan durch. Dieser Scan überprüft Ihre Festplatte und repariert alle erkannten fehlerhaften Sektoren. Um einen CHKDSK-Scan durchzuführen, gehen Sie folgendermaßen vor:
Schritt 1: Klicke auf Windows-Taste zum Einschalten Startmenü.
Schritt 2: Art Eingabeaufforderung in der Suchleiste und wählen Sie aus "Als Administrator ausführen" vom rechten Teil.
Weiter zu Schritt 3: Geben Sie den folgenden Befehl ein und drücken Sie Enter.
chkdsk c: /r /scan /perfWarten Sie, bis der Scan abgeschlossen ist. Starten Sie anschließend Ihren Computer neu, um nach dem Problem zu suchen.
3. Überprüfen Sie den Status des Windows Licensing Manager-Dienstes
Wenn beim Ausführen der UWP-Anwendung ein Dateisystemfehler auftritt, sollten Sie den Status des Windows-Lizenzmanager-Dienstes überprüfen. Dieser Dienst spielt eine wichtige Rolle dabei, dass UWP-Anwendungen ordnungsgemäß auf Ihrem Computer funktionieren.
Wenn der Windows-Lizenzmanager-Dienst deaktiviert ist, werden UWP-Anwendungen entweder überhaupt nicht ausgeführt oder erzeugen beim Ausführen Fehler. Um das Problem zu beheben, müssen Sie diesen Dienst auf Ihrem Computer starten. So geht's:
Schritt 1: drücken Sie die .-Taste Windows Um eine Liste abzuspielen Start , Und geben Sie ein Lösungen Tippen Sie in der Suchleiste auf Enter.
Schritt 2: Klicken Sie im Fenster „Dienste“ mit der rechten Maustaste auf Windows-Lizenzmanagerdienstund wählen Sie "Anfang" aus dem Kontextmenü.
4. Saubere Boot-Leistung
Ein Dateisystemfehler kann auch aufgrund von Konflikten zwischen Startanwendungen und Windows Explorer auftreten. In solchen Fällen kann es Maßnahmen ergreifen sauberer Stiefel Süssigkeit.
Bei einem sauberen Neustart startet Ihr Computer mit einem minimalen Satz an Treibern und Startanwendungen, wodurch potenzielle Konflikte vermieden werden, die zu Dateisystemfehlern führen könnten. Um einen sauberen Neustart durchzuführen, gehen Sie folgendermaßen vor:
Schritt 1: Drück den KnopfStart„eine Liste öffnen“Start" , Und tippe msconfig Tippen Sie in der Suchleiste auf Enter.
Schritt 2: Wählen Sie die Option „Selektiver Start“ und klicken Sie auf die Registerkarte الخدمات.
Weiter zu Schritt 3: Kontrollkästchen Verstecke alle Microsoft-Dienste , und klicken Sie auf die SchaltflächeAlle deaktivieren“ , dann tippen Sie auf "OK".
Wenn Ihr Computer neu startet, wird er in einem sauberen Startzustand gestartet. Versuchen Sie, das Programm oder die Datei auszuführen, die den Fehler verursacht hat. Wenn die Anwendung oder Datei ohne Probleme erfolgreich geöffnet wird, deutet dies darauf hin, dass ein fehlerhafter Dienst für das Problem verantwortlich war.
Um den problematischen Dienst zu identifizieren, müssen Sie die vorherigen Schritte wiederholen und die Dienste schrittweise wieder aktivieren, bis der Dateisystemfehler erneut auftritt. Sobald Sie eingegrenzt haben, welcher Dienst das Problem verursacht, laden Sie alle verfügbaren Treiberaktualisierungen für diesen Dienst herunter und installieren Sie sie.
5. Installieren Sie die betroffene Anwendung neu
Wenn beim Starten einer UWP-App immer noch der Dateisystemfehler angezeigt wird, versuchen Sie als letzten Ausweg, sie neu zu installieren. Durch die Neuinstallation der Anwendung werden alle beschädigten Installationsdateien entfernt, die das Problem verursachen könnten. Um die UWP-App neu zu installieren, führen Sie die folgenden Schritte aus:
Schritt 1: Drücken Sie eine Tastenkombination Windows + I So öffnen Sie eine App Einstellungen.
Schritt 2: Wählen Sie in der linken Seitenleiste Apps aus undInstallierte Anwendungen vom rechten Teil.
Weiter zu Schritt 3: Klicken Sie auf das Menü mit den drei horizontalen Punkten neben der betroffenen Anwendung und wählen Sie deinstallieren.
Der Schritt 4: Klicken deinstallieren.
Nachdem der Deinstallationsvorgang abgeschlossen ist, starten Sie Ihren Computer neu und starten Sie den Microsoft Store. Suchen Sie als Nächstes Ihre App und klicken Sie auf die Schaltfläche „Installieren“ daneben, um sie auf Ihrem Computer zu installieren.
Starten Sie Anwendungen problemlos
Dies waren alles praktische Lösungen zur Behebung von Dateisystemfehlern in Windows. Diese Fehler werden durch beschädigte Systemdateien verursacht. Glücklicherweise können Sie das Problem mit den oben genannten Lösungen schnell beheben.