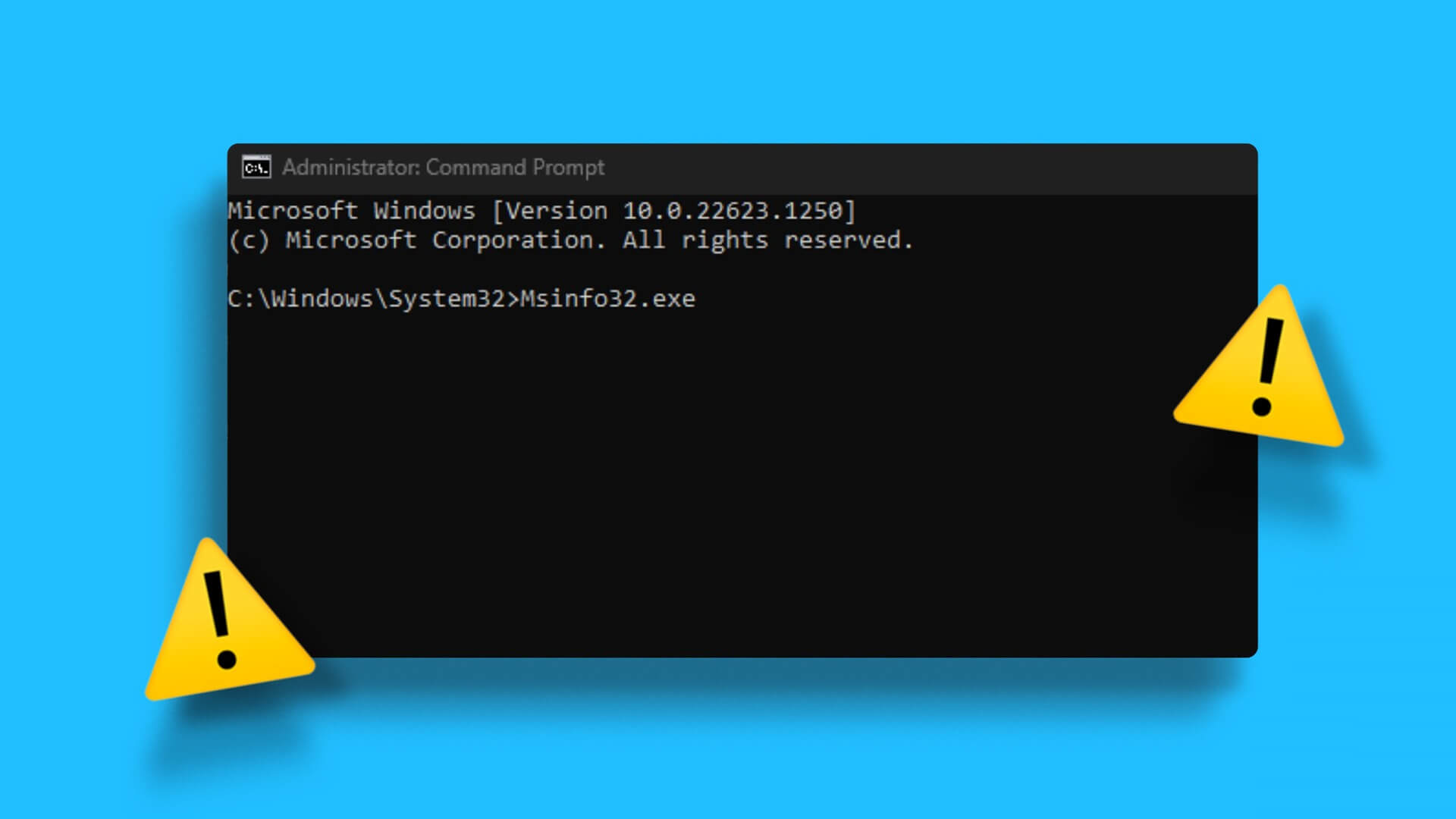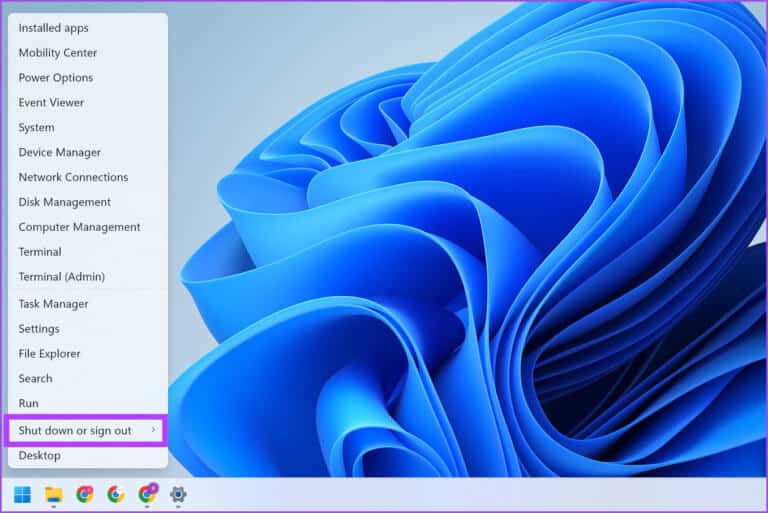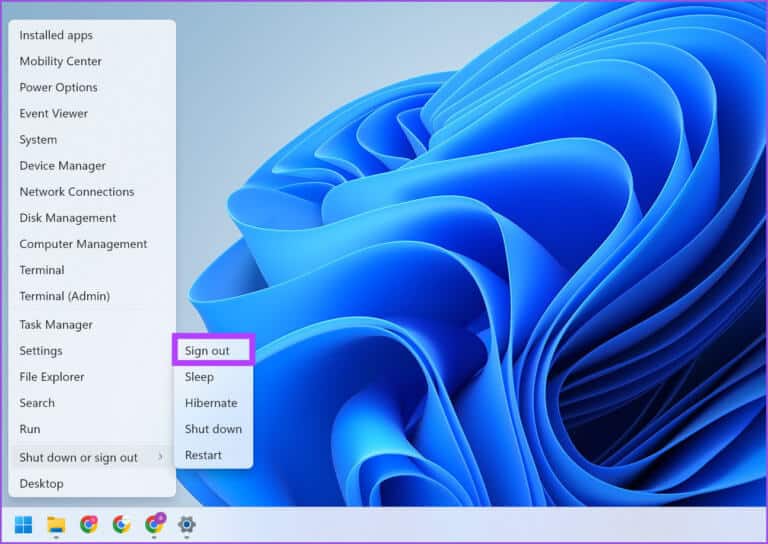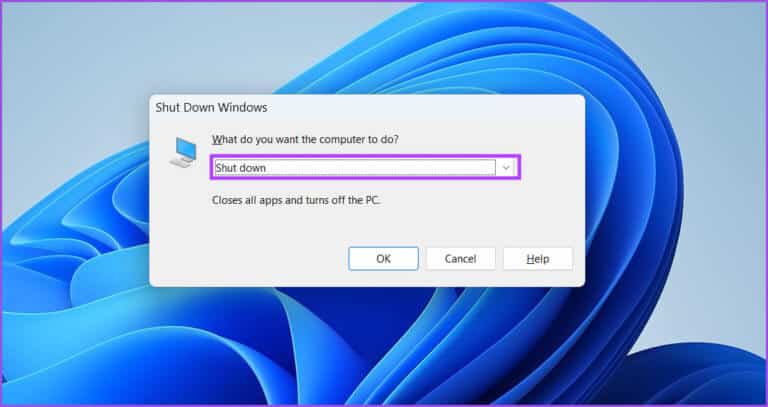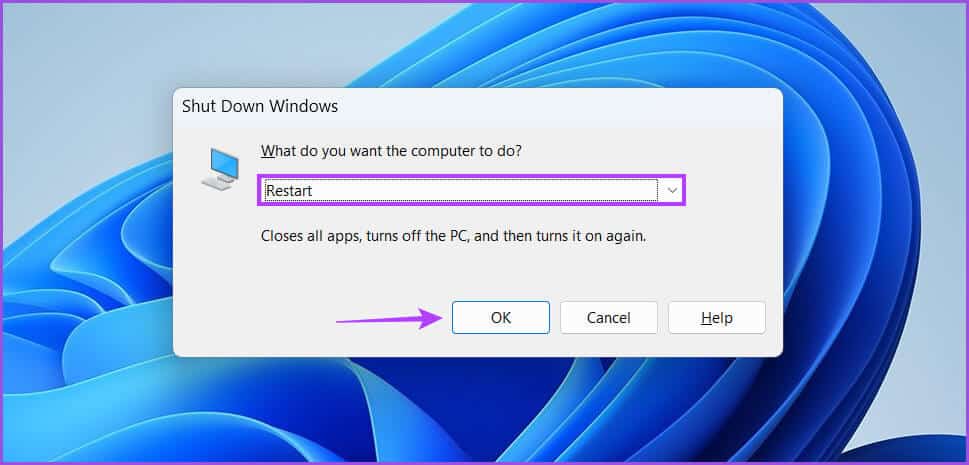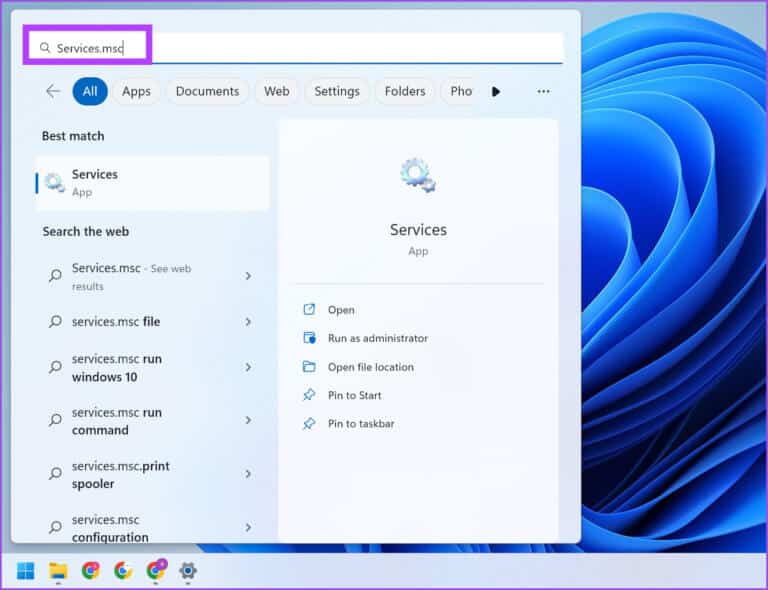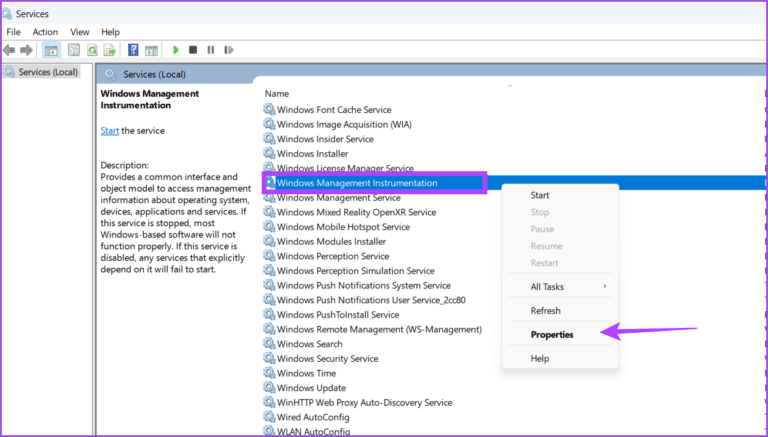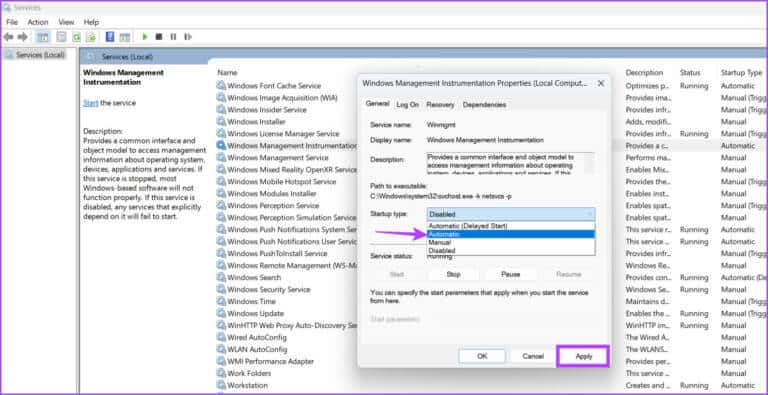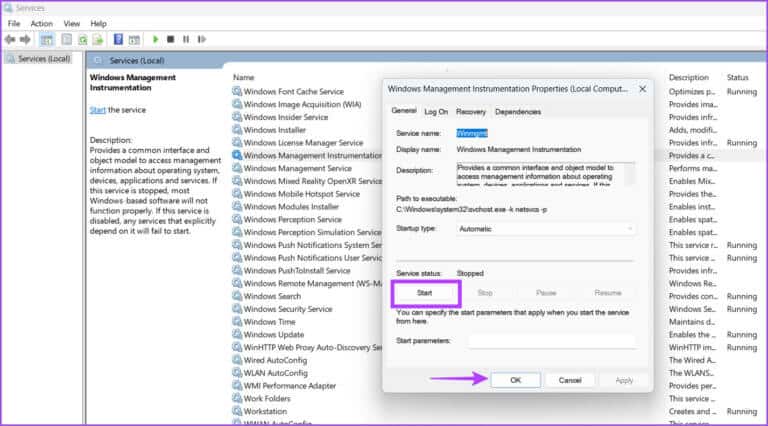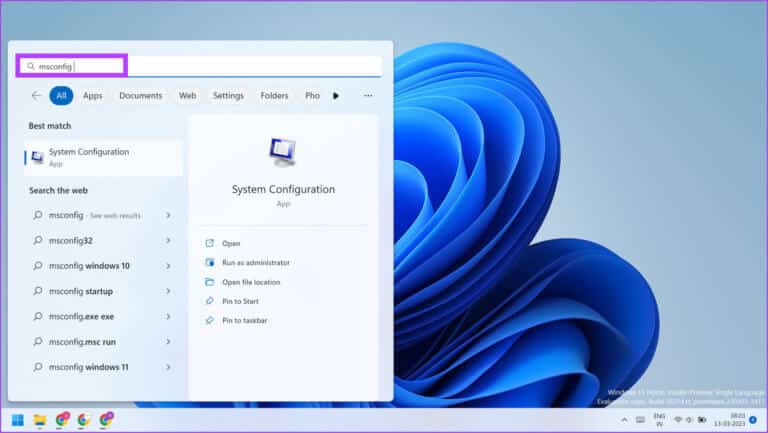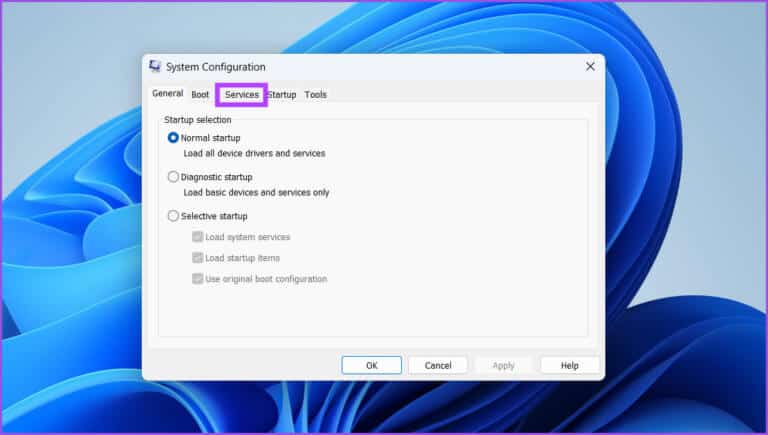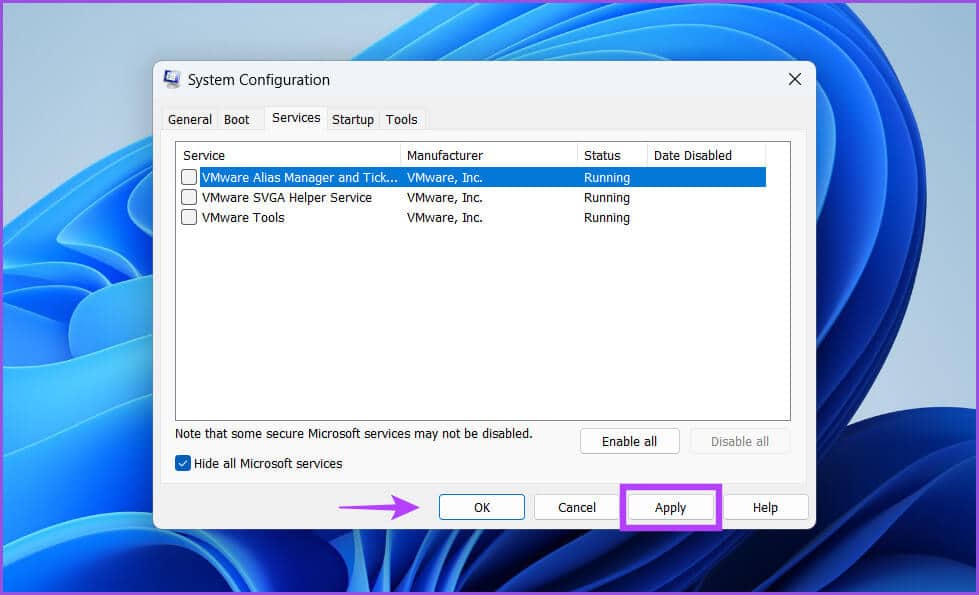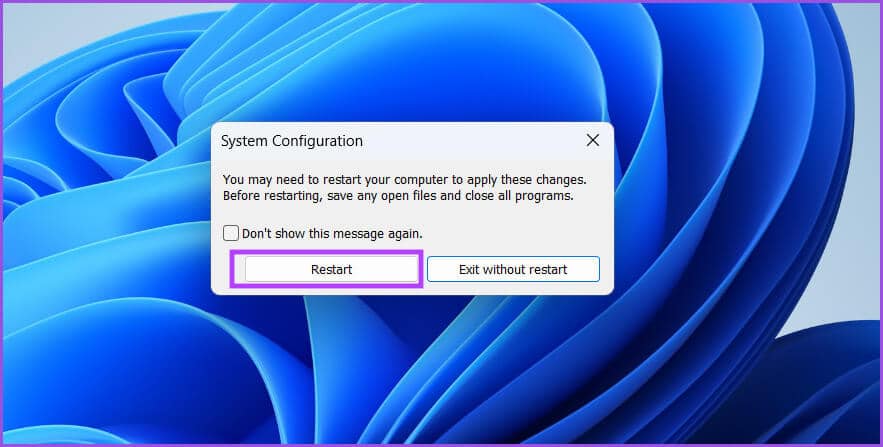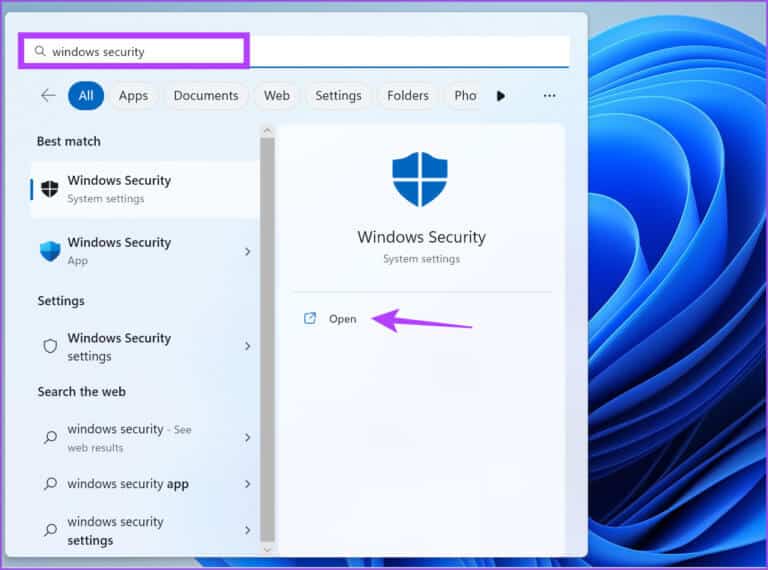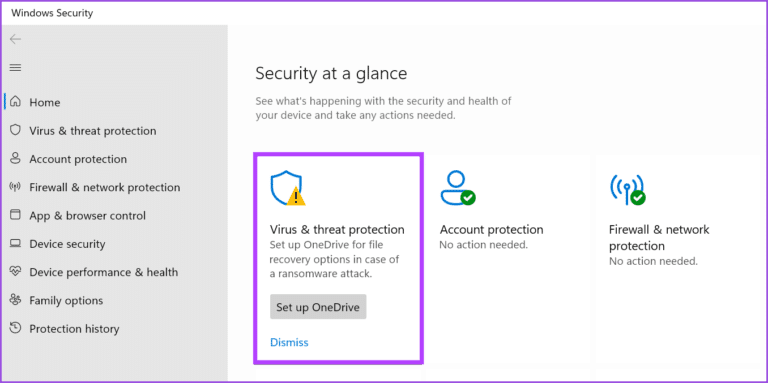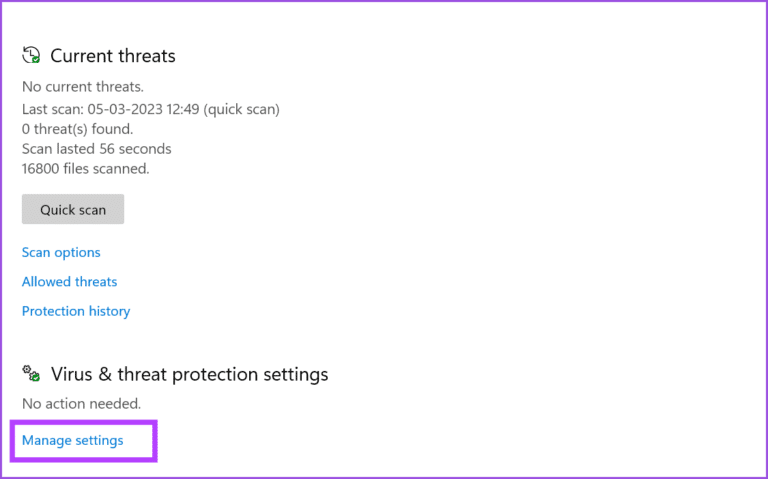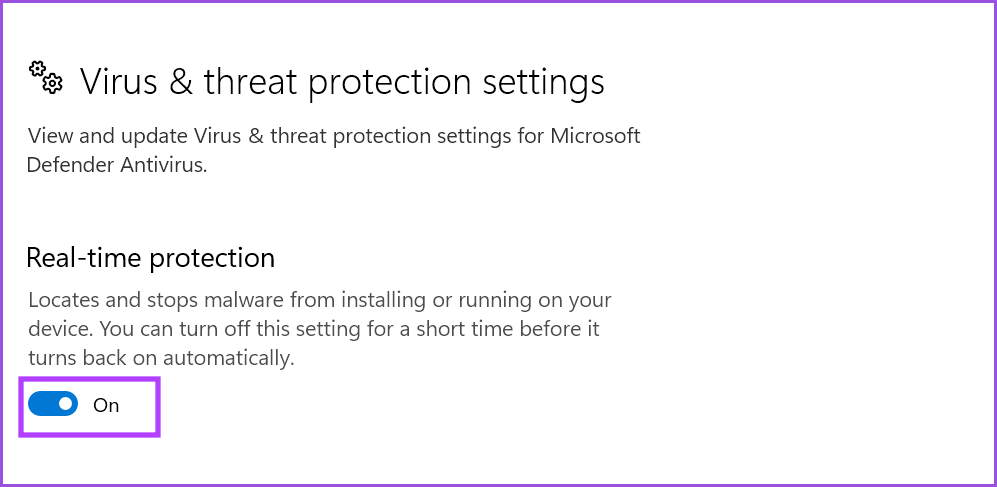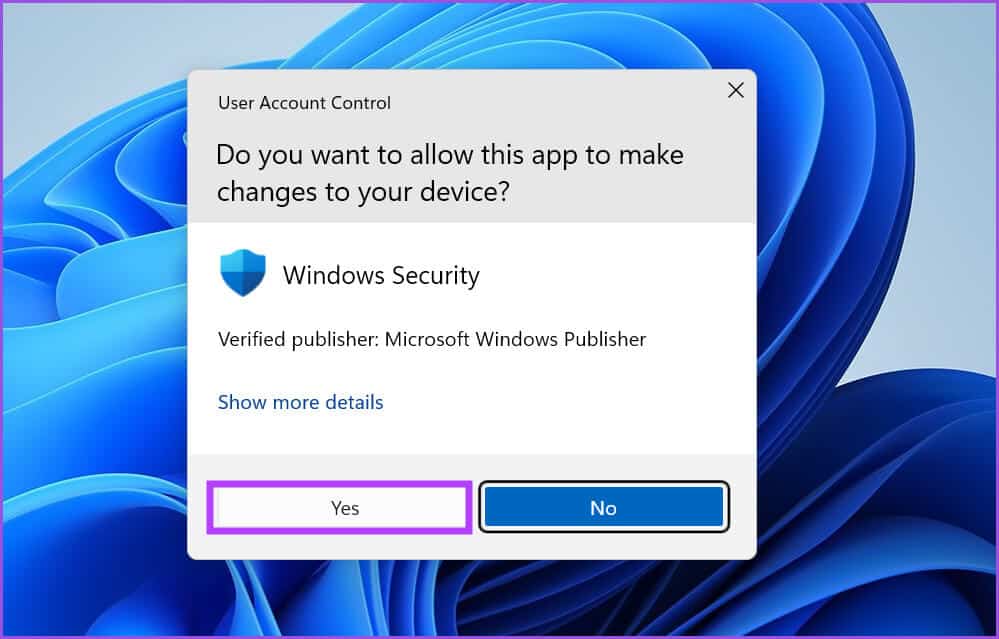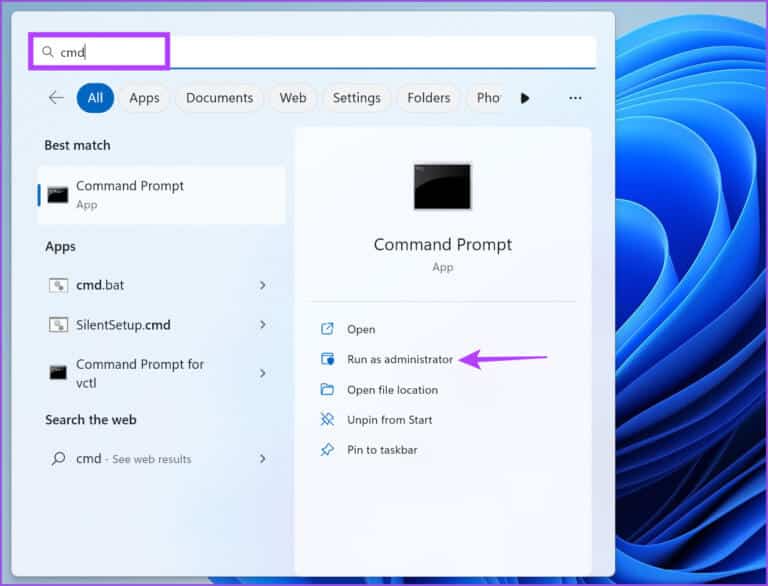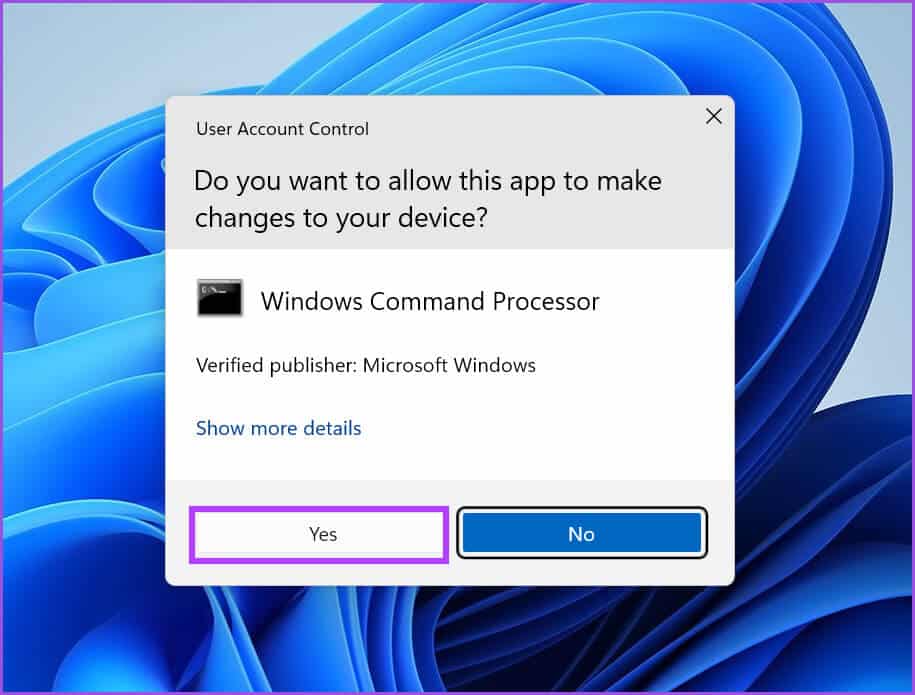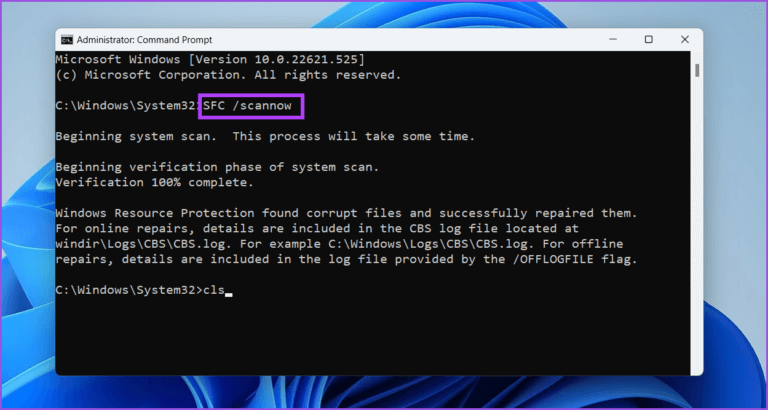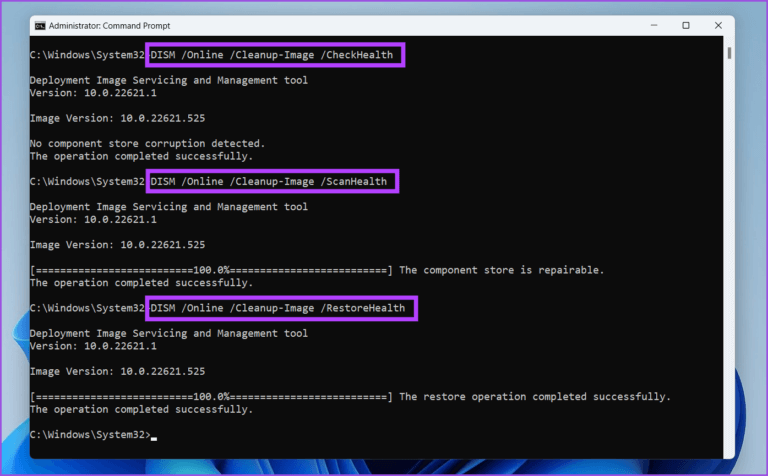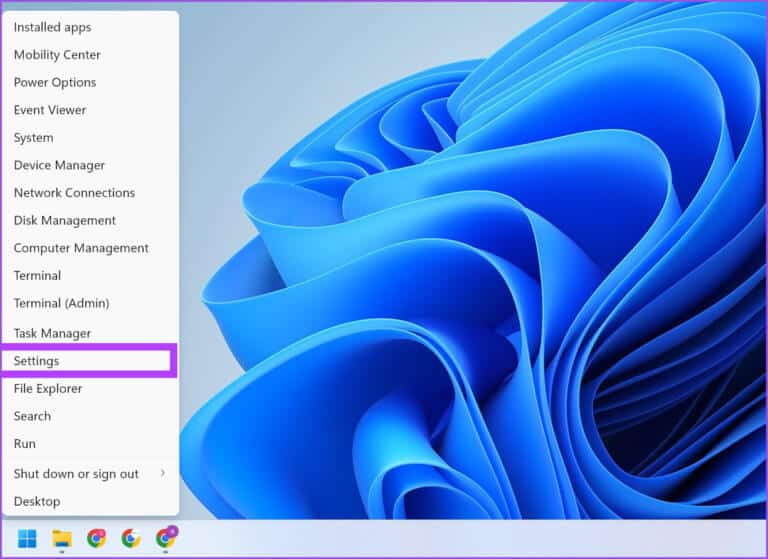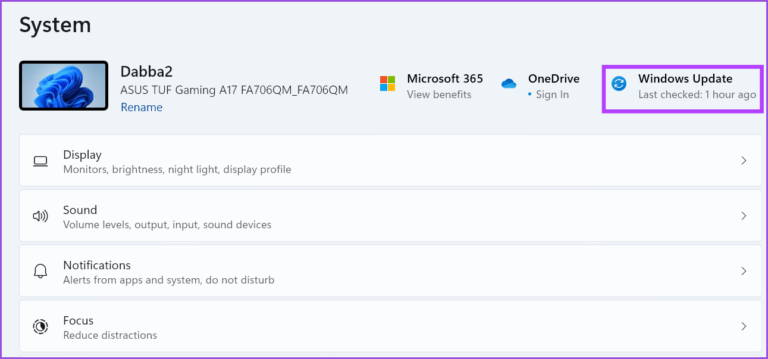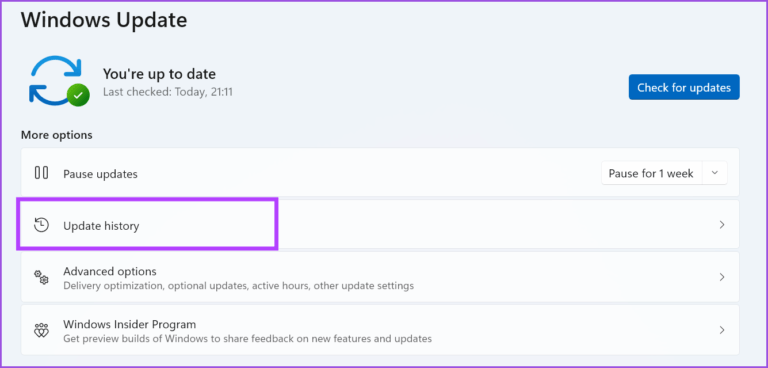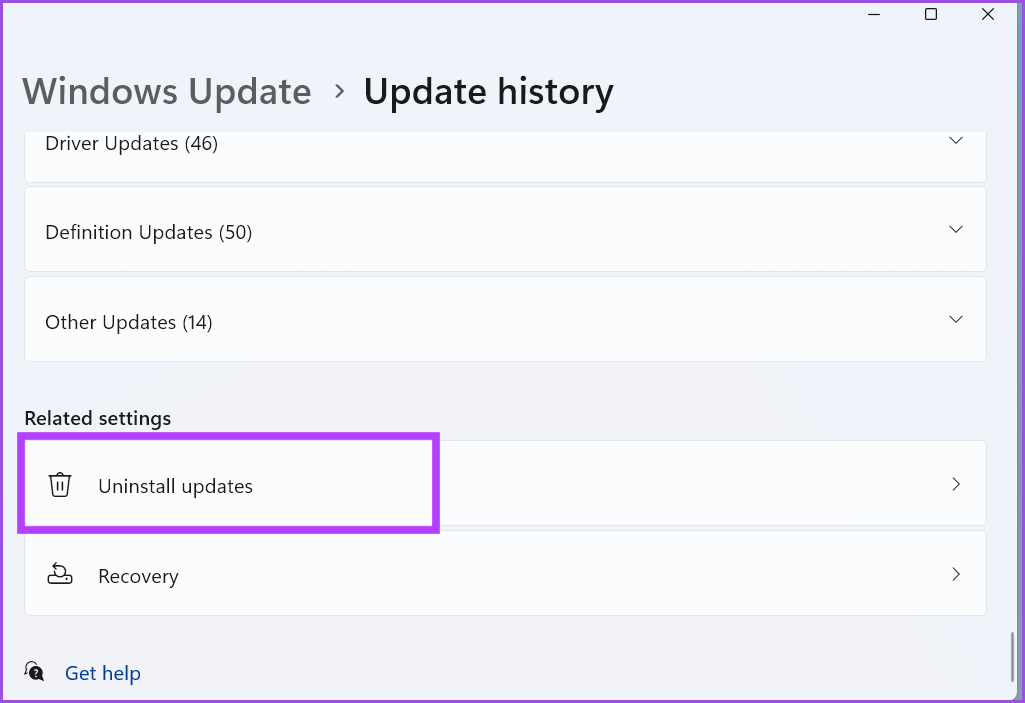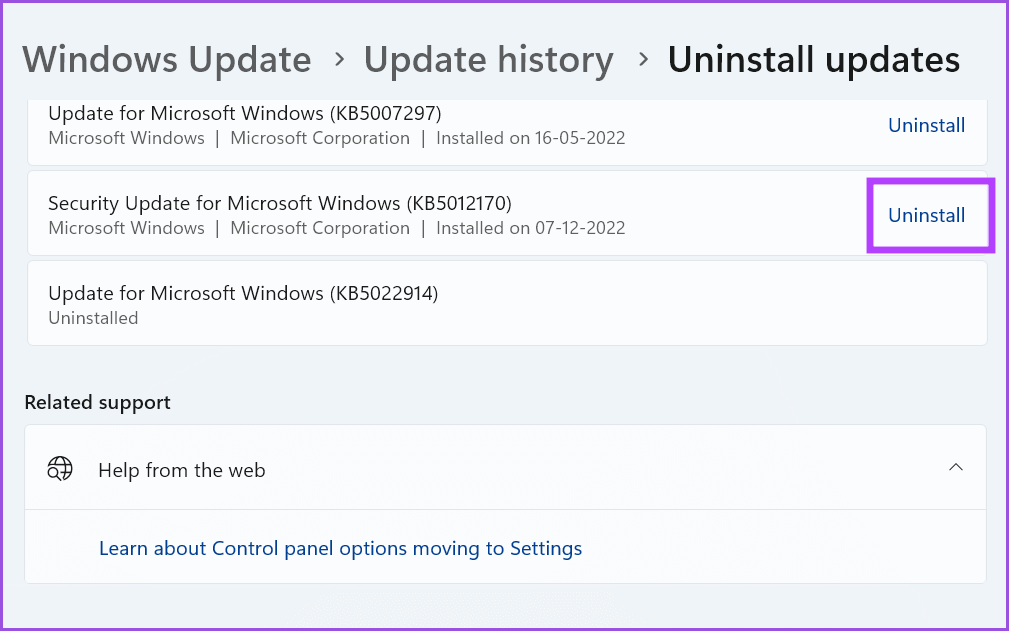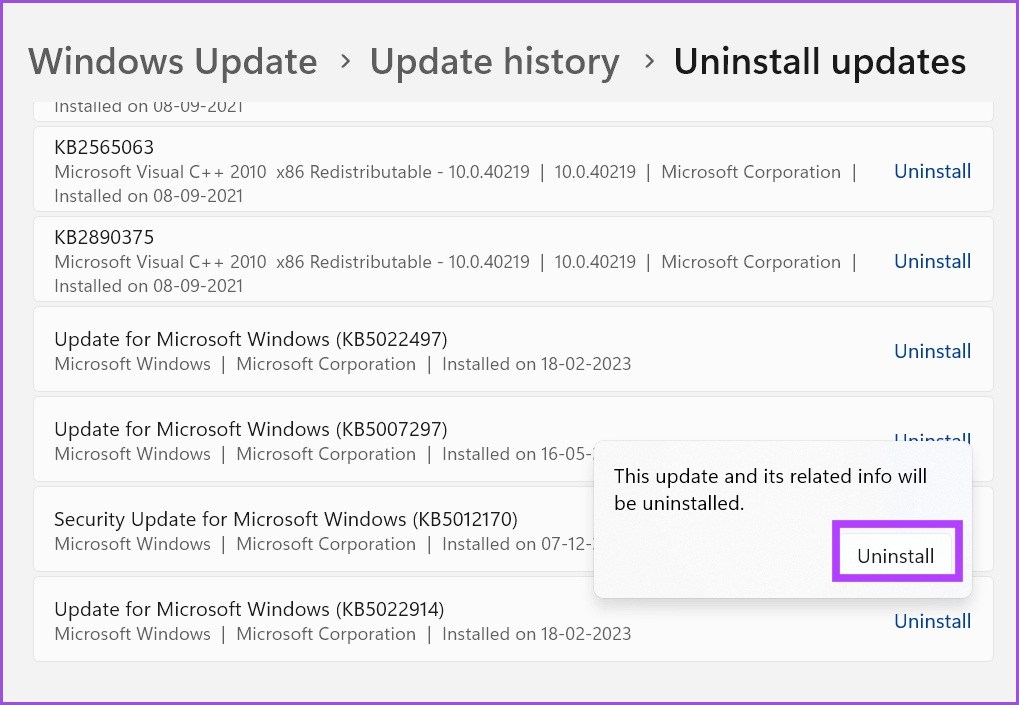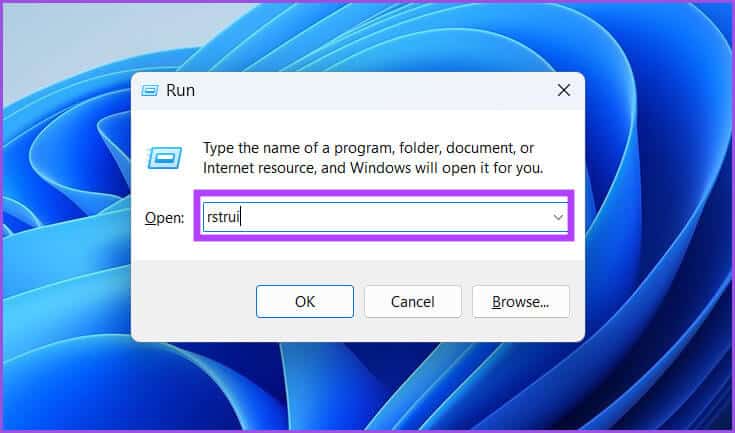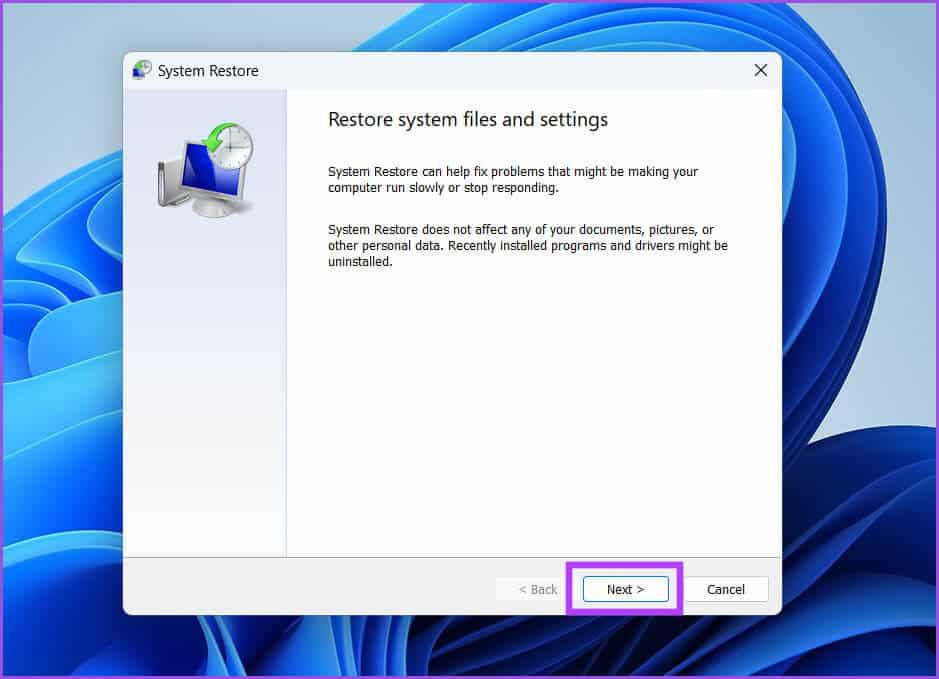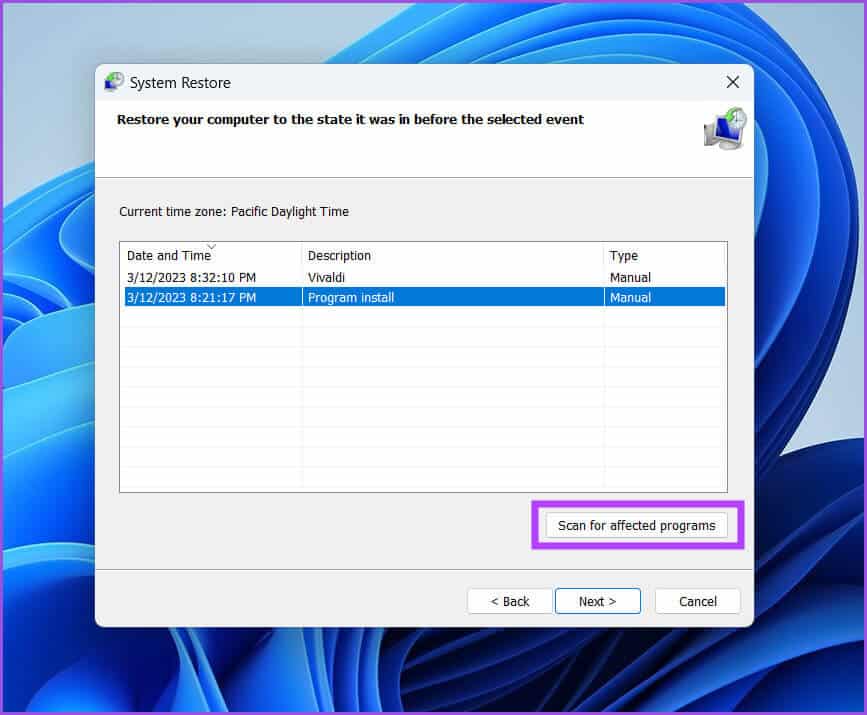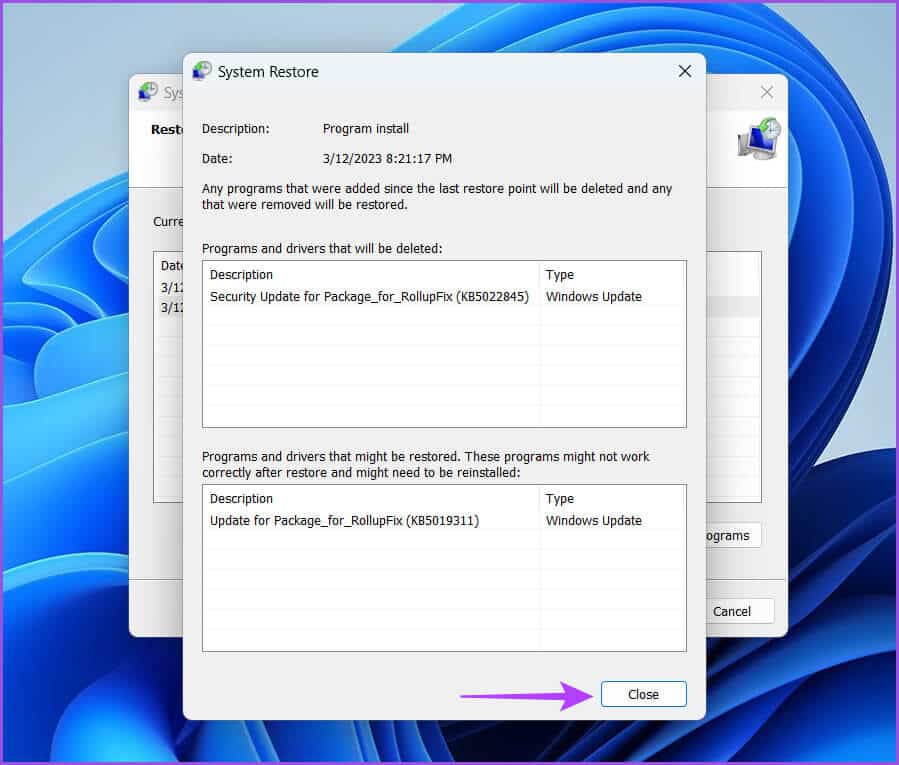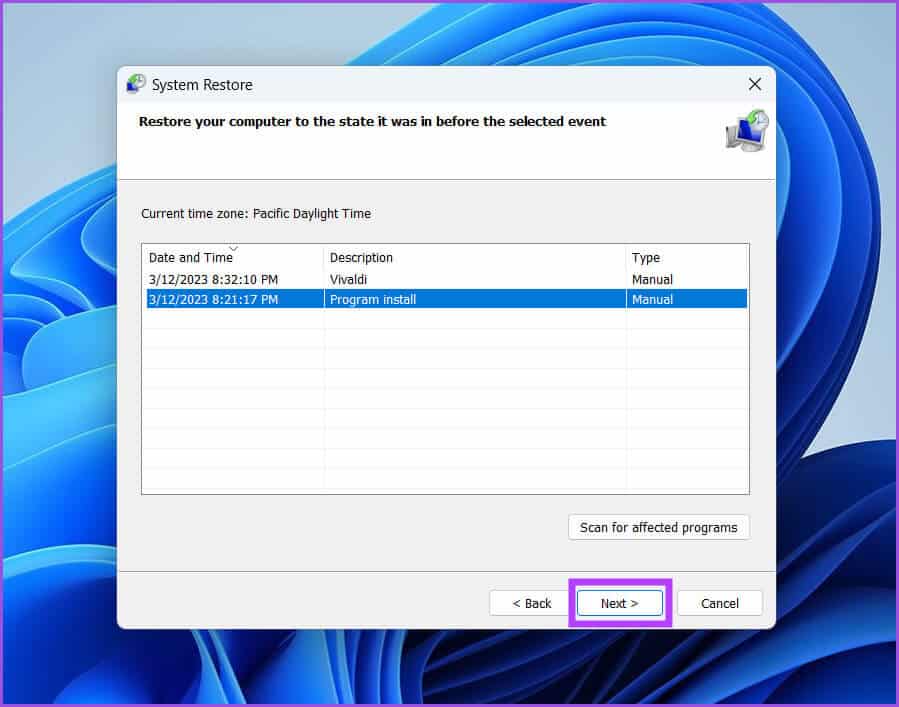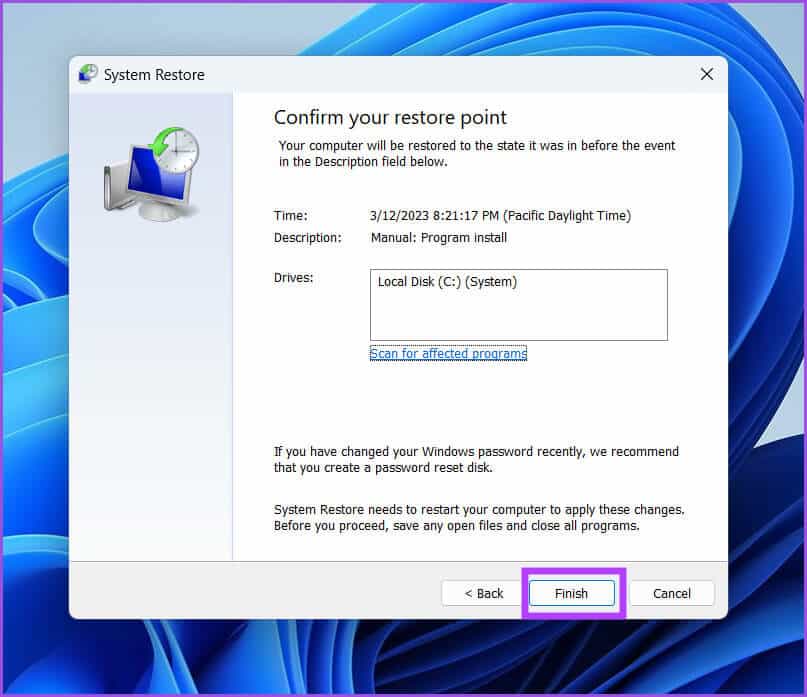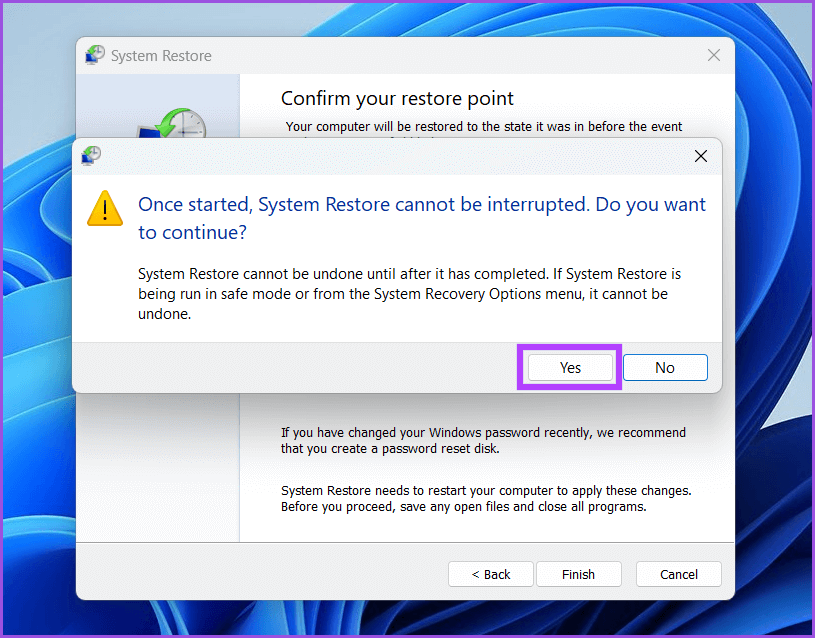Top 8 Fixes für das MSINFO32-Dienstprogramm, das in Windows 11 nicht geöffnet wird
MSINFO32 ist ein nützliches Systemdienstprogramm, das vollständige Informationen über die Hardware und Software Ihres Computers anzeigt. Mit diesem Dienstprogramm können Sie die Modellnummern, Namen, Größen und Treiberstandorte aller Ihrer Computerkomponenten überprüfen. Einige Benutzer haben jedoch ein Problem mit dem Dienstprogramm MSINFO32, bei dem es nicht auf ihrem PC ausgeführt werden kann.
Dieses Problem kann mehrere Ursachen haben. Von fehlerhaftem Hintergrunddienst bis hin zu Beschädigte Systemdateien Oder das überlappende Sicherheitsprogramm, es ist schwer, sich auf einen Grund zu beschränken. Aber beeilen Sie sich nicht. Wir werden verschiedene Fixes auflisten, die Ihnen helfen, das MSINFO32-Dienstprogramm auf Ihrem Computer zu öffnen.
1. BEI WINDOWS AB- UND ANMELDEN
Melden Sie sich auf Ihrem Windows-PC von Ihrem Konto ab, bevor Sie sich mit erweiterten Korrekturen befassen. Es schließt alle aktiven Programme, einschließlich derer, die ausgeführt werden, aber nicht ausgeführt werden. So geht's:
Schritt 1: Rechtsklick auf den Button „StartUm ein Menü zu öffnen Power-User.
Schritt 2: Bewegen Sie die Maus über eine Option "Herunterfahren oder abmelden" Und klicken Sie auf die Option Abmelden. Er wird auferstehen Windows Melden Sie sich von Ihrem Konto ab.
Der Schritt 3: Klicken Sie auf Sperrbildschirm und geben Sie ein كلمة المرور auf Ihrem Anmeldebildschirm. Klicke auf Enter erneut an Ihrem Computer anzumelden.
Führen Sie danach das Dienstprogramm aus MSINFO32 Überprüfen Sie, ob es ohne Probleme startet.
2. Starten Sie den Computer neu
Wenn Sie versucht haben, Ihren Windows-Computer herunterzufahren, das Problem jedoch weiterhin besteht, sollten Sie einen Neustart in Betracht ziehen. Windows 11 verwendet standardmäßig die Schnellstartfunktion, die keine System- oder Kernel-Level-Prozesse herunterfährt und sie stattdessen in den Ruhezustand versetzt. Daher zwingt ein Neustart Windows, alle Hintergrunddienste erneut zu starten. Hier ist wie:
Schritt 1: Klicke auf Tastenkombination Alt + F4 Um das Dienstprogramm zu öffnen Fahren Sie Windows herunter.
Schritt 2: Wähle eine Option Starten Sie neu من Die Liste Drop-down und klicken Sie auf die Schaltfläche OK.
Melden Sie sich nach dem Neustart Ihres Computers bei Windows an und führen Sie das Dienstprogramm MSINFO32 aus, um zu überprüfen, ob es funktioniert.
3. Konfigurieren Sie den Windows Management Tools-Dienst
MSINFO32 stützt sich auf den Windows-Verwaltungsinstrumentationsdienst, um Daten über Systemkomponenten zu sammeln. Wenn der Dienst auf Ihrem Computer nicht ausgeführt wird oder deaktiviert ist, funktioniert MSINFO32 nicht ordnungsgemäß. Daher müssen Sie den WMI-Dienst so konfigurieren, dass er automatisch gestartet wird. Hier ist wie:
Schritt 1: Klicke auf Windows-Taste + S. Verknüpfung Öffnen Windows-Suche. Art Services.msc Und drücke Enter.
Schritt 2: im Fenster الخدمات , wählen Sie einen Servicestandort aus "Windows-Verwaltungsinstrumentation". Klicken Sie mit der rechten Maustaste darauf, um das Kontextmenü zu öffnen und eine Option auszuwählen Eigenschaften.
Schritt 3: Klicken Sie auf Option Starttyp und wählen Sie automatische Option aus der Dropdown-Liste. Klicken Sie dann auf die SchaltflächeAnwendung".
Schritt 4: Klicken Sie im Abschnitt Dienststatus auf die Schaltfläche Start um den Dienst zu starten. Drücken Sie dann eine Taste OK.
Schritt 5: Fenster schließen الخدمات. Versuchen Sie jetzt, die MSINFO32-Anwendung auszuführen, und prüfen Sie, ob Zeigt Details zur Computerhardware und -software an.
4. Bereinigen Sie Ihren Computer
Dienste, die sich auf Anwendungen von Drittanbietern beziehen, können mit Systemanwendungen in Konflikt geraten. Um dieses Problem einzugrenzen, können Sie einen sauberen Neustart durchführen, bei dem nur Microsoft-Dienste aktiviert sind. Wenn MSINFO32 nach dem sauberen Neustart einwandfrei funktioniert, können Sie die Dienste von Drittanbietern nacheinander wieder aktivieren und sehen, welche Anwendung in Konflikt steht. Hier ist, wie es geht
Schritt 1: Klicke auf Windows-Taste + S-Verknüpfung zum Öffnen der Windows-Suche. Art msconfig Und drücke Enter.
Schritt 2: Klicken Registerkarte Dienste.
Schritt 3: Klicken Sie auf das Kontrollkästchen "Verstecke alle Microsoft-Dienste". Klicken Sie dann auf die Schaltfläche Alle deaktivieren. Klicken Sie auf die Schaltfläche Anwendung. Klicken Sie danach auf die Schaltfläche „OK".
Schritt 4: Ein Systemkonfigurations-Popup wird angezeigt. Klicken Sie auf die Schaltfläche Neustart, um die Änderungen auf Ihren Computer anzuwenden.
Wenn das Dienstprogramm MSINFO32 auf Ihrem Computer einwandfrei funktioniert, stört es eine Anwendung eines Drittanbieters. Sie müssen also die Dienste für eine App erneut aktivieren und den Rest deaktiviert lassen und diesen Zyklus wiederholen. Das Ausführen eines sauberen Neustarts ist ein erschöpfender Prozess, bei dem Sie weiter suchen müssen, bis Sie den Interventionsdienst finden.
5. Deaktivieren Sie die Antivirensoftware
Windows Defender oder ein Antivirenprogramm eines Drittanbieters kann die MSINFO32-Anwendung fälschlicherweise als bösartige Software kennzeichnen und deren Ausführung verhindern. Daher müssen Sie Windows Defender vorübergehend auf Ihrem Computer deaktivieren. Hier ist, wie es geht:
Schritt 1: Drücken Sie die Windows-Taste und geben Sie Windows-Sicherheit ein. Klicken Sie auf die Option öffnen.
Schritt 2: Auf der Hauptseite der Anwendung Windows-Sicherheit , klicke auf das Symbol "Virenschutz und Risiken".
Schritt 3: Suchen Sie als Nächstes eine Partition „Viren- und Bedrohungsschutzeinstellungen“ und klicke auf Option Einstellungen verwalten.
Schritt 4: Klicken Schalter Unten ist der Echtzeitschutz zu deaktivieren Windows Defender Vorübergehend.
Schritt 5: wird Öffnen Steuerung im Benutzerkonto. Drück den Knopf "Ja".
Wenn Sie ein Antivirenprogramm eines Drittanbieters verwenden, öffnen Sie dessen Schutzeinstellungen und deaktivieren Sie es für kurze Zeit oder bis zum nächsten Neustart.
6. Führen Sie die SFC- und DISM-Prüfung aus
Microsoft bietet integrierte Tools zum Reparieren von Systemdateien und Windows Photo Service. Zuerst müssen Sie einen SFC-Scan (System File Checker) ausführen, um Systemdateien zu überprüfen und zu reparieren. Durch Ausführen eines DISM-Scans (Deployment Image Service and Management) werden dann Probleme mit dem Windows Image Component Store behoben. So geht's:
Schritt 1: Drücken Sie die Windows-Taste und geben Sie ein cmd. Klicken Sie auf die Option Als Administrator ausführen.
Schritt 2: Steuerung erscheint Benutzerkonto. Drück den Knopfنعم".
Schritt 3: im Fenster Terminal , geben Sie den Befehl ein der nächste Und drücke Enter:
SFC / ScanNow
Schritt 4: Nachdem der Scan abgeschlossen ist SFC , geben Sie zum Löschen cls ein Terminal.
Schritt 5: Geben Sie dann die folgenden Befehle ein und führen Sie sie nacheinander aus.
DISM /Online /Cleanup-Image /CheckHealth DISM /Online /Cleanup-Image /ScanHealth DISM /Online /Cleanup-Image /RestoreHealth
SFC- und DISM-Scans werden viel Zeit in Anspruch nehmen. Warten Sie geduldig, bis Ihr Computer fertig ist und neu startet.
7. DEINSTALLIEREN SIE DAS NEUESTE WINDOWS-UPDATE
Wenn Sie das Dienstprogramm MSINFO32 nach einem kürzlich durchgeführten Windows-Update nicht ausführen können, müssen Sie das Update rückgängig machen. Sie können das Update später jederzeit erneut installieren. Hier ist wie:
Schritt 1: Drücken Sie die .-Taste Windows + I Verknüpfung zum Öffnen eines Menüs Power-User. Klicken Sie auf Option die Einstellungen.
Schritt 2: Klicken Windows Update-Symbol in der oberen rechten Ecke.
Schritt 3: Klicken Sie auf Option Update aufzeichnen.
Schritt 4: Scrollen Sie nach unten und tippen Sie auf Option zum Deinstallieren von Updates.
Schritt 5: Sie benötigen eine weitere Installation Aktualisieren von Ihrem System. Klicken Sie dazu auf die Schaltfläche Deinstallieren neben dem neuesten Update-Eintrag.
Schritt 6: Bestätigen Sie Ihre Aktion erneut und klicken Sie erneut auf die Schaltfläche Deinstallieren.
Windows entfernt das Update von Ihrem System. Starte den Computer neu.
8. Systemwiederherstellungspunkt
Nachdem Sie alle oben genannten Optionen ausgeschöpft haben, ist es soweit Windows-Systemwiederherstellung Es ist ein letzter Ausweg, um MSINFO32 wieder in einen funktionierenden Zustand zu versetzen. Es wird Windows auf einen Punkt zurücksetzen, an dem alles funktioniert hat. Sie verlieren alle Software, die installiert wurde, nachdem der Wiederherstellungspunkt erstellt wurde. So geht's:
Schritt 1: Drücken Sie die Tastenkombination Windows-Taste + R, um den Dialog zu öffnen Lauf. Art rstrui und drücken Sie die Eingabetaste.
Schritt 2: werde rennen Tool zur Systemwiederherstellung. klicktaste der nächste.
Schritt 3: Es wird eine Liste der verfügbaren Wiederherstellungspunkte aufgefüllt. Wählen Sie einen Wiederherstellungspunkt und aktivieren Sie das Kontrollkästchen "Finde betroffene Programme".
Schritt 4: bloggen Kontakte oder machen Sie einen Screenshot von Programmen und klicken Sie auf die Schaltfläche . Schließen.
Schritt 5: Klicken Sie auf die Schaltfläche der nächste.
Schritt 6: Überprüfen Sie die Beschreibung des Wiederherstellungspunkts erneut und klicken Sie auf „Ende".
Schritt 7: Sie sehen eine Warnung, bevor die Systemwiederherstellung beginnt. Drück den Knopfنعم" Folgen.
Die Systemwiederherstellung beginnt damit, die an Ihrem System vorgenommenen Änderungen rückgängig zu machen. Ihr System wird automatisch neu gestartet, um die Änderungen zu übernehmen. Führen Sie nach dem Starten des Desktops das Dienstprogramm MSINFO32 aus.
Stellen Sie sicher, dass das System fehlerfrei konfiguriert ist
MSINFO32 ist eine wichtige Systemkomponente, auf die Sie sich bei der Fehlerbehebung Ihres Systems immer beziehen werden. Es kann jedoch manchmal funktionieren und nicht gestartet werden. Wir hoffen, dass diese Korrekturen das Tool wieder in einen funktionierenden Zustand versetzen.