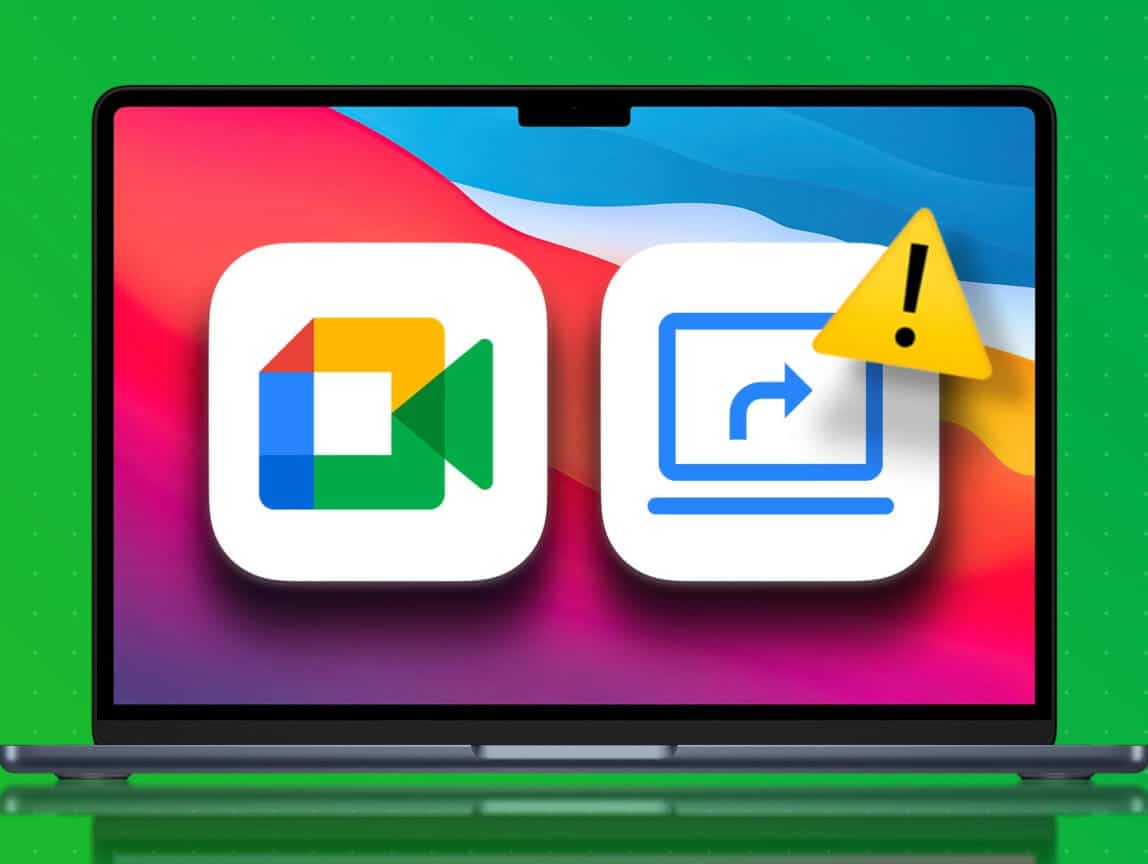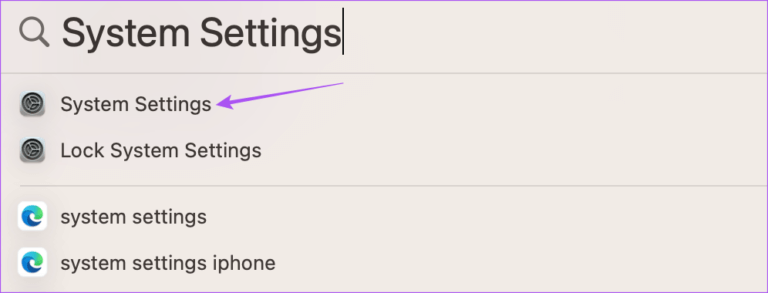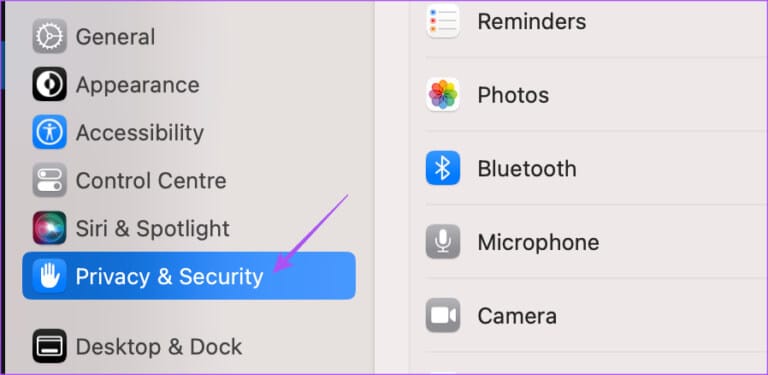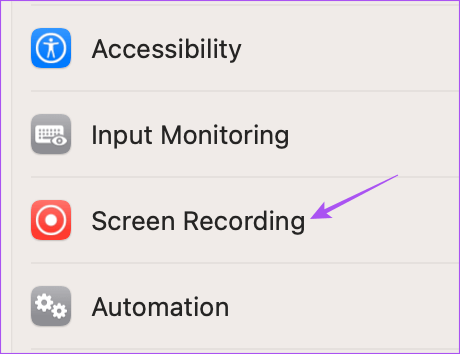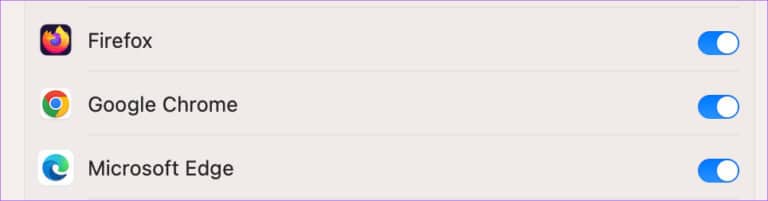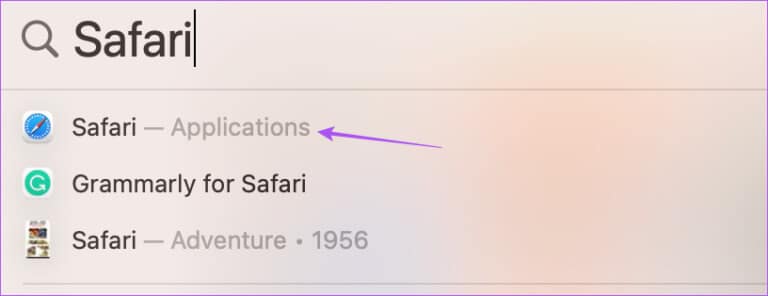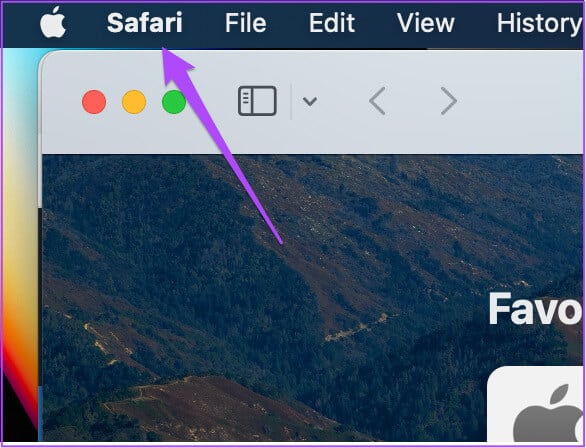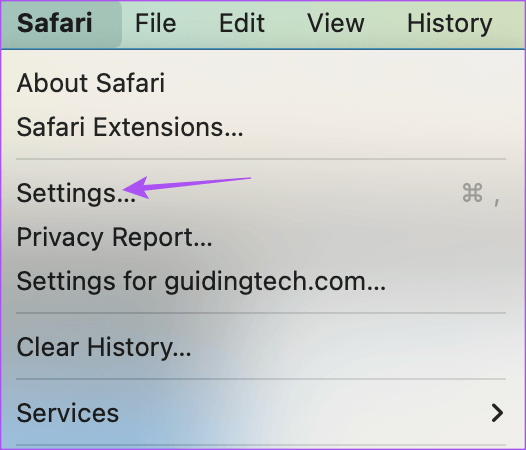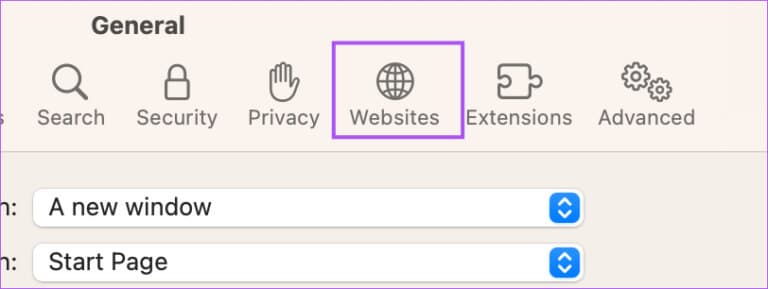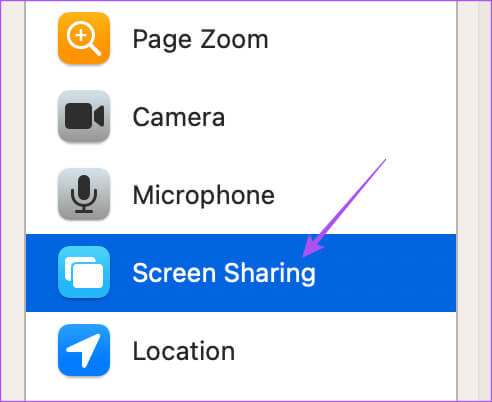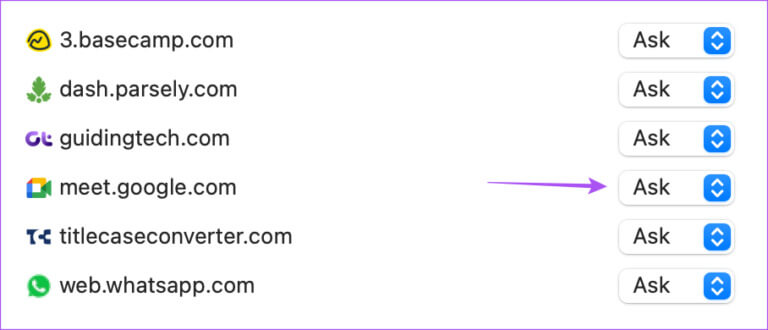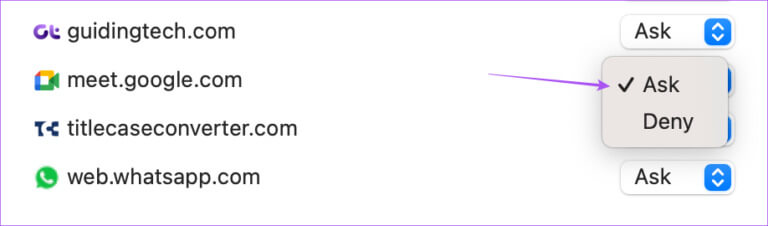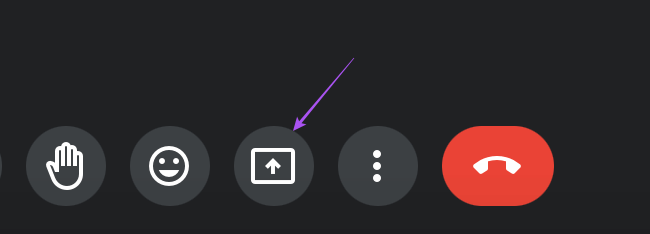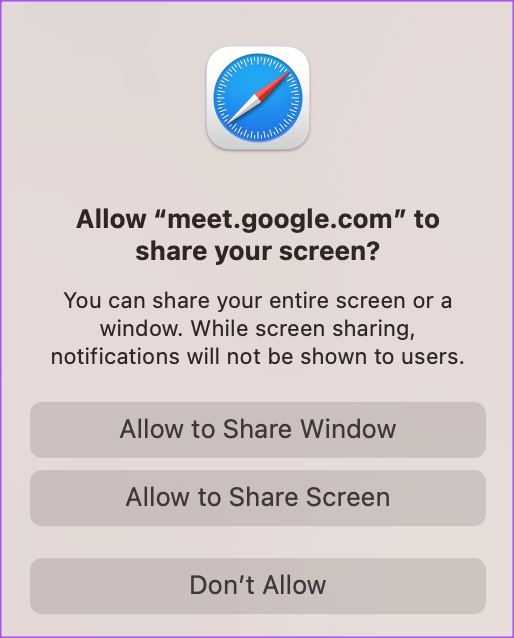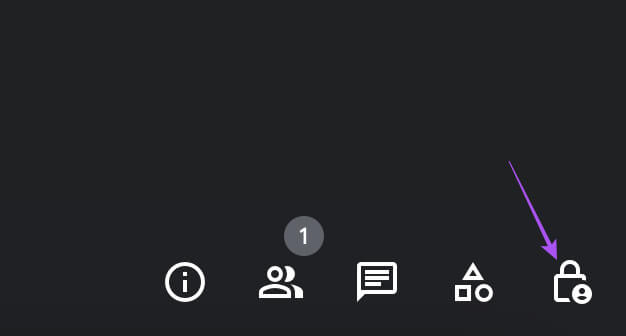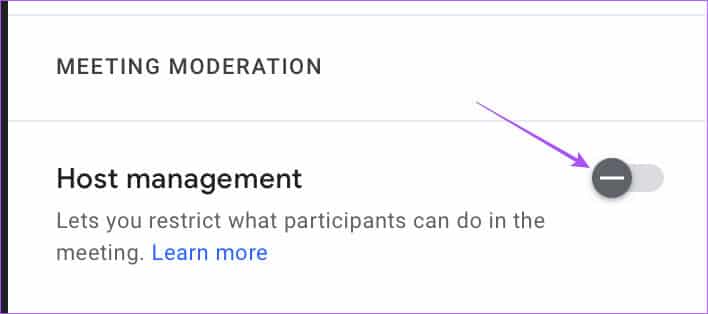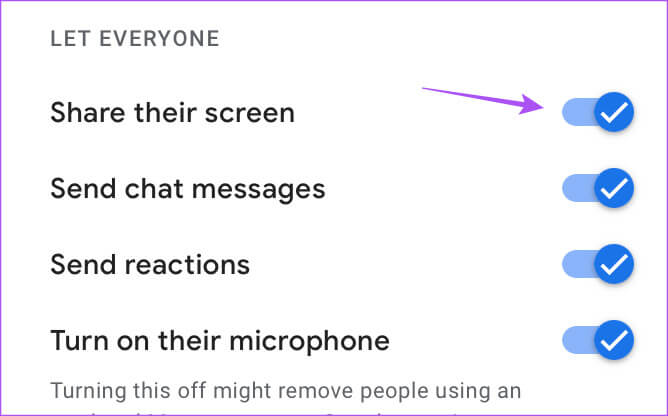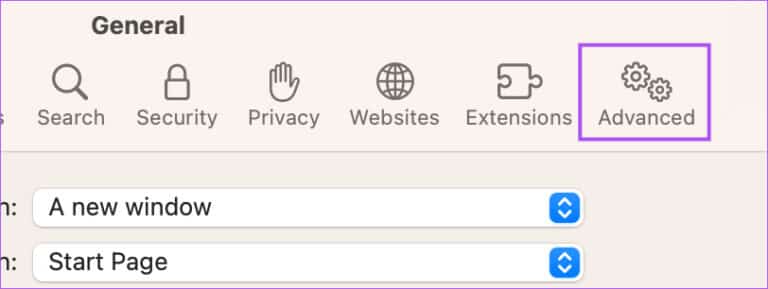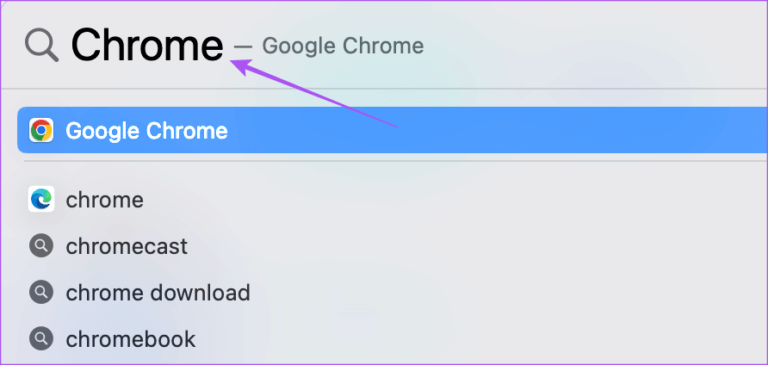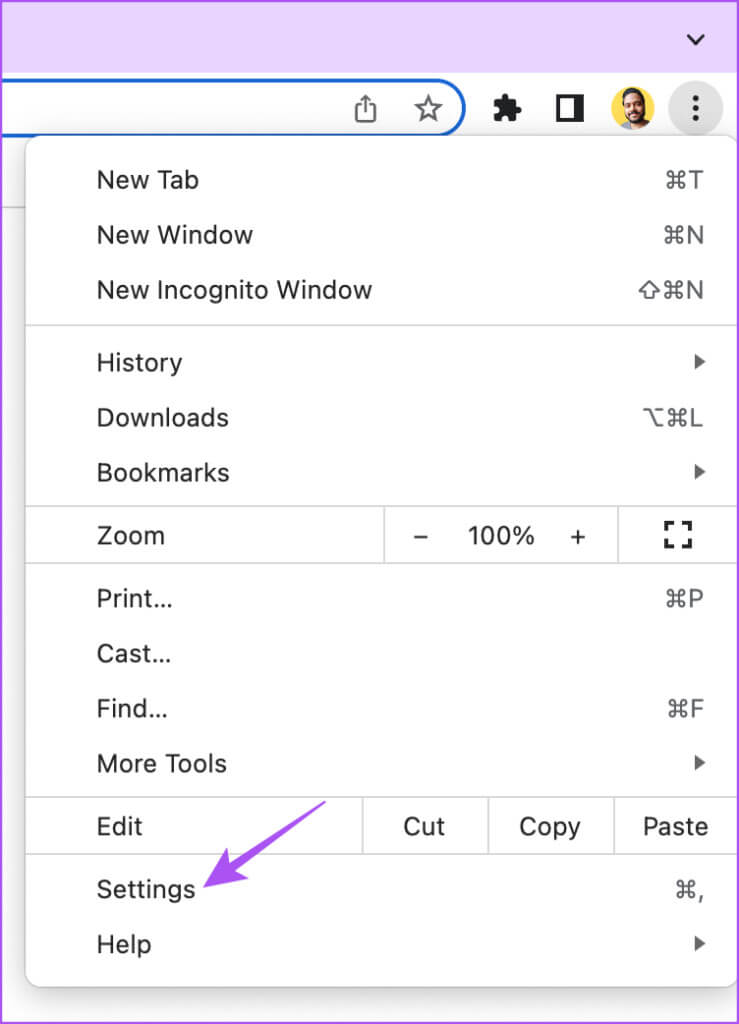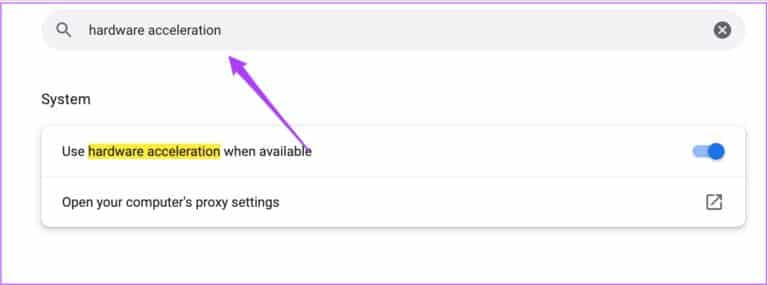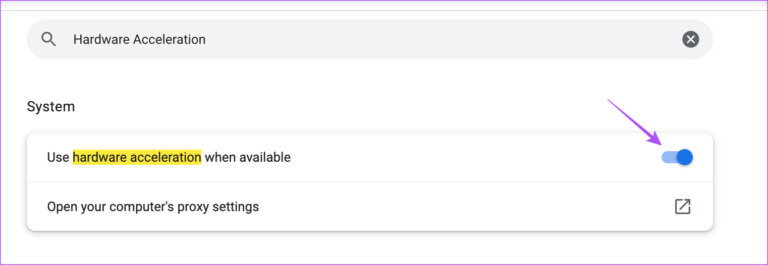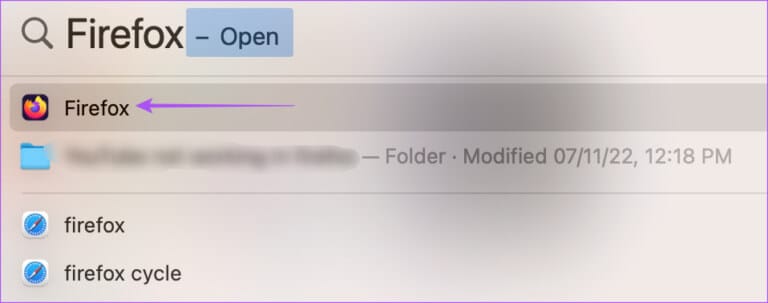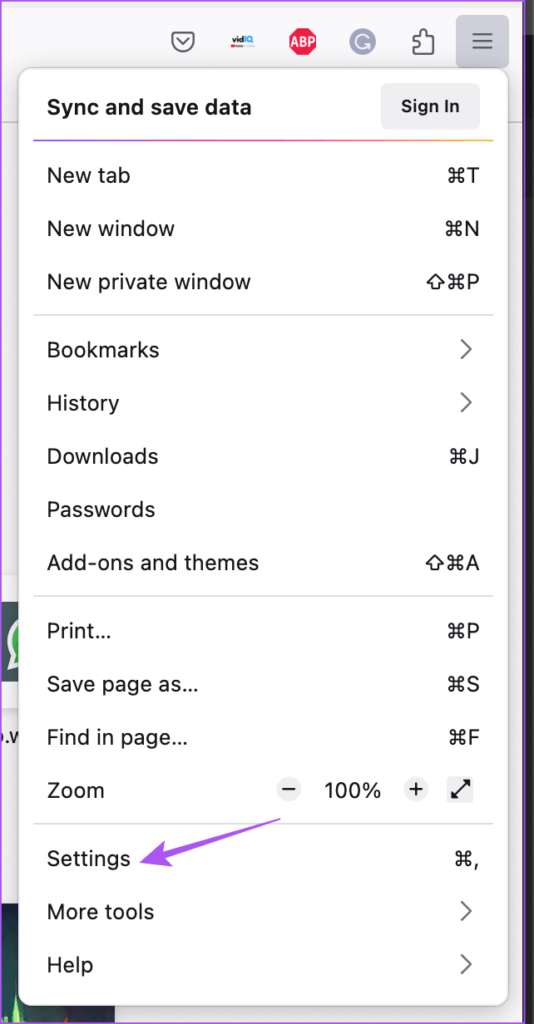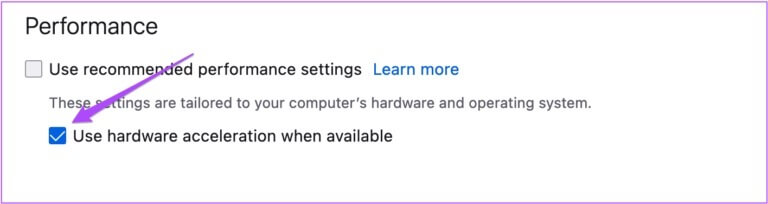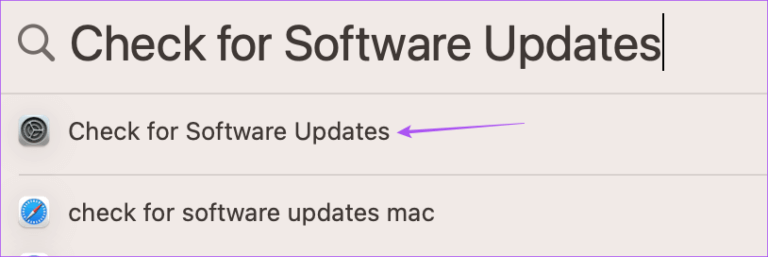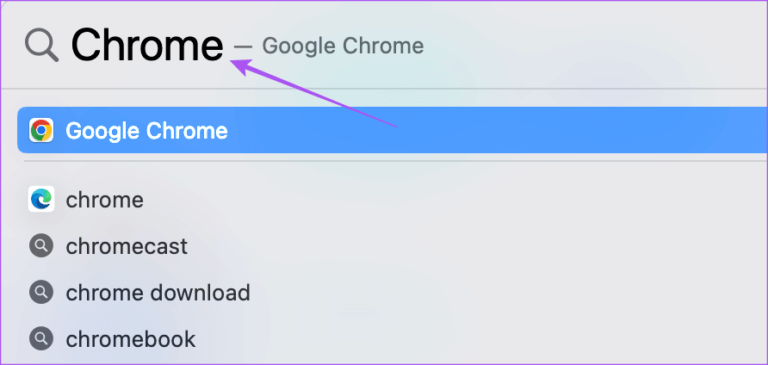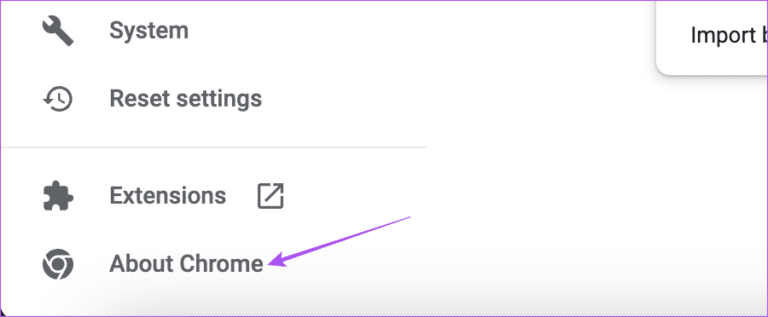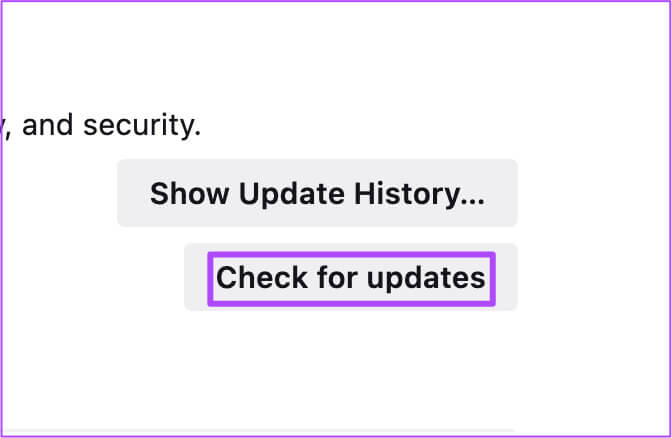Top 6 Fixes für die Google Meet-Bildschirmfreigabe, die auf dem Mac nicht funktioniert
Mit Google Meet können Sie sich über Videoanrufe mit Ihren persönlichen und beruflichen Kontakten verbinden. Du kannst auch Bildschirm teilen Ihren Mac, um mit Ihren Kollegen zusammenzuarbeiten. Sie haben die Möglichkeit, ein einzelnes Fenster oder Ihren gesamten Bildschirm freizugeben. Aber einige Benutzer können den Bildschirm ihres Mac nicht teilen, während sie auf Google Meet chatten. Wenn Sie auch mit dem gleichen Problem konfrontiert sind, bieten wir Ihnen die besten Möglichkeiten, um zu beheben, dass die Google Meet-Bildschirmfreigabe auf Ihrem Mac nicht funktioniert.
1. Überprüfen Sie Ihre Internetverbindung
Da die Qualität von Google Meet-Videoanrufen vollständig von Ihrer Internetverbindung abhängt, müssen Sie zuerst Ihre Internetgeschwindigkeit überprüfen. Langsame Internetgeschwindigkeit ist auch einer der Gründe dafür Beim Anzeigen von Google Meet treten Verzögerungen auf. Sie können einen Geschwindigkeitstest auf Ihrem Mac durchführen, wenn Sie Ihren Bildschirm nicht freigeben können. Sie können die Kamera auch ausschalten und sehen, ob dies die Qualität verbessert, während Sie Ihren Bildschirm teilen.
2. Überprüfen Sie die Datenschutzeinstellungen Ihres MAC
Wenn Ihre Internetgeschwindigkeit gut ist, müssen Sie die Datenschutzeinstellungen Ihres Macs überprüfen. Um die Google Meet-Bildschirmfreigabe auf einem Mac zu verwenden, müssen Sie Ihrem Browser erlauben, Ihren Bildschirm aufzuzeichnen. Wenn Sie immer noch mit dem Problem konfrontiert sind, erfahren Sie hier, wie Sie die Berechtigungen für die Bildschirmaufzeichnung überprüfen und aktivieren.
Schritt 1: Klicke auf Befehlstaste + Leertaste Öffnen Spotlight-Suche , Und geben Sie ein Systemeinstellungen , dann drücken Rückkehr.
Schritt 2: Scrolle nach unten und tippe auf Privatsphäre und Sicherheit auf der linken Seite.
3: Scrolle nach unten und tippe auf Bildschirmaufnahme.
Schritt 4: Überprüfen Sie, ob Ihr Browser den Bildschirm aufzeichnen darf.
Wenn nicht, klicken Sie auf den Schalter neben Ihrem Browsernamen, um den Zugriff zu aktivieren.
Schritt 5: Schließen Sie das Fenster und öffnen Sie es Google Meet in Ihrem Browser, um zu prüfen, ob das Problem behoben ist.
3. Überprüfen Sie die Bildschirmfreigabeeinstellungen in Safari
Die obige Lösung gilt für Browser von Drittanbietern wie Google Chrome, Firefox und Microsoft Edge. Wenn Sie jedoch Safari für Google Meet auf dem Mac verwenden, überprüfen Sie die Einstellungen der Google Meet-Website, wenn die Bildschirmfreigabe immer noch nicht funktioniert.
Schritt 1: Klicke auf Befehlstaste + Leertaste Öffnen Spotlight-Suche , Und geben Sie ein Safari , Und drücke Rückkehr.
Schritt 2: Klicken Safari in der oberen linken Ecke.
3: Lokalisieren Einstellungen.
Schritt 4: Klicken Tab Webseiten.
Schritt 5: Klicken Bildschirm teilen aus dem linken Menü.
Stellen Sie sicher, dass Google Meet in einem Tab geöffnet ist.
6: Klicken Sie auf das Dropdown-Menü neben Google Meet Wenn ausgewählt ist "ablehnen".
Schritt 7: Wählen Sie Fragen.
Schritt 8: im Fenster Google Meet , Klicken Jetzt präsentieren (ein Rechteck mit einem Pfeil nach oben).
9: Lokalisieren "Fensterfreigabe zulassen" أو Bildschirmfreigabe zulassen.
4. Überprüfen Sie Ihre Hosting-Einstellungen in Google Meet
Wenn Sie Google Meet als Gastgeber für eine Onlinesitzung verwenden und jemand, der an dem Anruf teilnimmt, seinen Bildschirm nicht teilen kann, müssen Sie die Gastgebereinstellungen für das Google Meet-Konto überprüfen.
Schritt 1: Öffnen Google Meet in einem Webbrowser.
Schritt 2: Klicken Sie nach Beginn des Meetings auf das Symbol Host-Steuerelemente in der unteren rechten Ecke.
3: Klicken Sie auf den Umschalter neben Host-Verwaltung um die Funktion zu aktivieren.
Schritt 4: Stellen Sie sicher, dass die Option . aktiviert ist Bildschirm teilen für jede Person, die an der Sitzung teilnimmt.
Schritt 5: nah dran das Fenster Und prüfen Sie, ob das Problem behoben ist.
5. Hardwarebeschleunigung aktivieren
Um die Leistung Ihres Browsers zu beschleunigen und grafikintensive Aufgaben effizient zu bewältigen, müssen Sie die Hardwarebeschleunigung für Ihren Browser aktivieren. Dies gilt auch, wenn Sie Ihren Bildschirm in Google Meet auf dem Mac immer noch nicht teilen können. Hier sind die Schritte zum Überprüfen und Aktivieren der Hardwarebeschleunigung je nach Browser.
In Safari aktivieren
Die Hardwarebeschleunigung ist standardmäßig in Safari unter macOS Catalina 10.15 und höher aktiviert. Wenn auf Ihrem Mac eine ältere Version ausgeführt wird, erfahren Sie hier, wie Sie diese Funktion aktivieren.
Schritt 1: Klicke auf Befehlstaste + Leertaste Öffnen Spotlight-Suche , Und geben Sie ein Safari , Und drücke Rückkehr.
Schritt 2: Klicken Sie oben rechts auf Safari und wählen Sie aus Einstellungen.
3: Klicken Sie auf die Registerkarte Erweiterte Optionen.
Schritt 4: Klicken Sie auf den Umschalter neben Verwenden Sie die Hardwarebeschleunigung um die Funktion zu aktivieren.
Schritt 5: Fenster schließen die Einstellungen Und prüfen Sie, ob das Problem behoben ist.
In Google Chrome aktivieren
Schritt 1: Klicke auf Befehlstaste + Leertaste Öffnen Spotlight-Suche , Und geben Sie ein Google Chrome , Und drücke Rückkehr.
Schritt 2: Klicken Die drei vertikalen Punkte in der oberen rechten Ecke und wählen Sie Einstellungen.
3: Art Hardware-Beschleunigung in der Suchleiste.
Schritt 4: Schalten Sie den Kippschalter neben ein "Verwenden der Hardwarebeschleunigung, wenn verfügbar".
Schritt 5: Öffnen Google Meet in einem neuen Tab und prüfen Sie, ob das Problem behoben ist.
In Firefox aktivieren
Schritt 1: Klicke auf Befehlstaste + Leertaste Öffnen Spotlight-Suche , Und geben Sie ein Firefox , Und drücke Rückkehr.
Schritt 2: Klicken Menüsymbol mit drei horizontalen Linien in der oberen rechten Ecke und wählen Sie die Einstellungen من Kontextmenü.
3: Scrollen Sie nach unten und aktivieren Sie die Option "Hardwarebeschleunigung verwenden, wenn verfügbar".
Schritt 4: Öffnen Google Meet في neue Registerkarte Und prüfen Sie, ob das Problem behoben ist.
6. Aktualisieren Sie Ihren Webbrowser
Die veraltete Version Ihres Webbrowsers kann schließlich der Grund dafür sein, dass die Google Meet-Bildschirmfreigabe auf Ihrem Mac nicht funktioniert. So aktualisieren Sie Ihren Browser.
Safari-Update
Schritt 1: Klicke auf Befehlstaste + Leertaste Öffnen Spotlight-Suche , Und geben Sie ein Suchen Sie nach Software-Updates, Und drücke Rückkehr.
Schritt 2: Wenn verfügbar Aktualisieren Laden Sie es herunter und installieren Sie es.
3: Öffnen Google Meet في Safari Und prüfen Sie, ob das Problem behoben ist.
Google Chrome aktualisieren
Schritt 1: Klicke auf Befehlstaste + Leertaste Öffnen Spotlight-Suche , Und geben Sie ein Google Chrome , Und drücke Rückkehr.
Schritt 2: Klicken Die drei vertikalen Punkte in der oberen rechten Ecke und wählen Sie die Einstellungen aus dem Zusammenhang.
3: Klicken Sie auf ungefähr Chrome in der unteren rechten Seite.
Schritt 4: Wenn verfügbar Aktualisieren Laden Sie es herunter und installieren Sie es.
Schritt 5: Danach öffnen Google Meet Und prüfen Sie, ob das Problem behoben ist.
Firefox-Update
Schritt 1: Klicke auf Befehlstaste + Leertaste Öffnen Spotlight-Suche , Und geben Sie ein Firefox , Und drücke Rückkehr.
Schritt 2: Klicken Sie auf das Hamburger-Menüsymbol in der oberen rechten Ecke und wählen Sie Einstellungen.
3: Scrolle nach unten und tippe auf Auf Updates prüfen.
Schritt 4: Installieren Aktualisieren Wenn verfügbar.
Schritt 5: Danach öffnen Google Meet in einem neuen Tab und prüfen Sie, ob das Problem behoben ist.
TEILEN SIE DEN BILDSCHIRM IN GOOGLE MEET
Diese Lösungen helfen Ihnen oder den Teilnehmern eines Google Meet-Anrufs, ihre Bildschirme freizugeben. Lesen Sie mehr über verschiedene Tipps und Tricks fürGeben Sie Ihren Bildschirm in Google Meet frei.