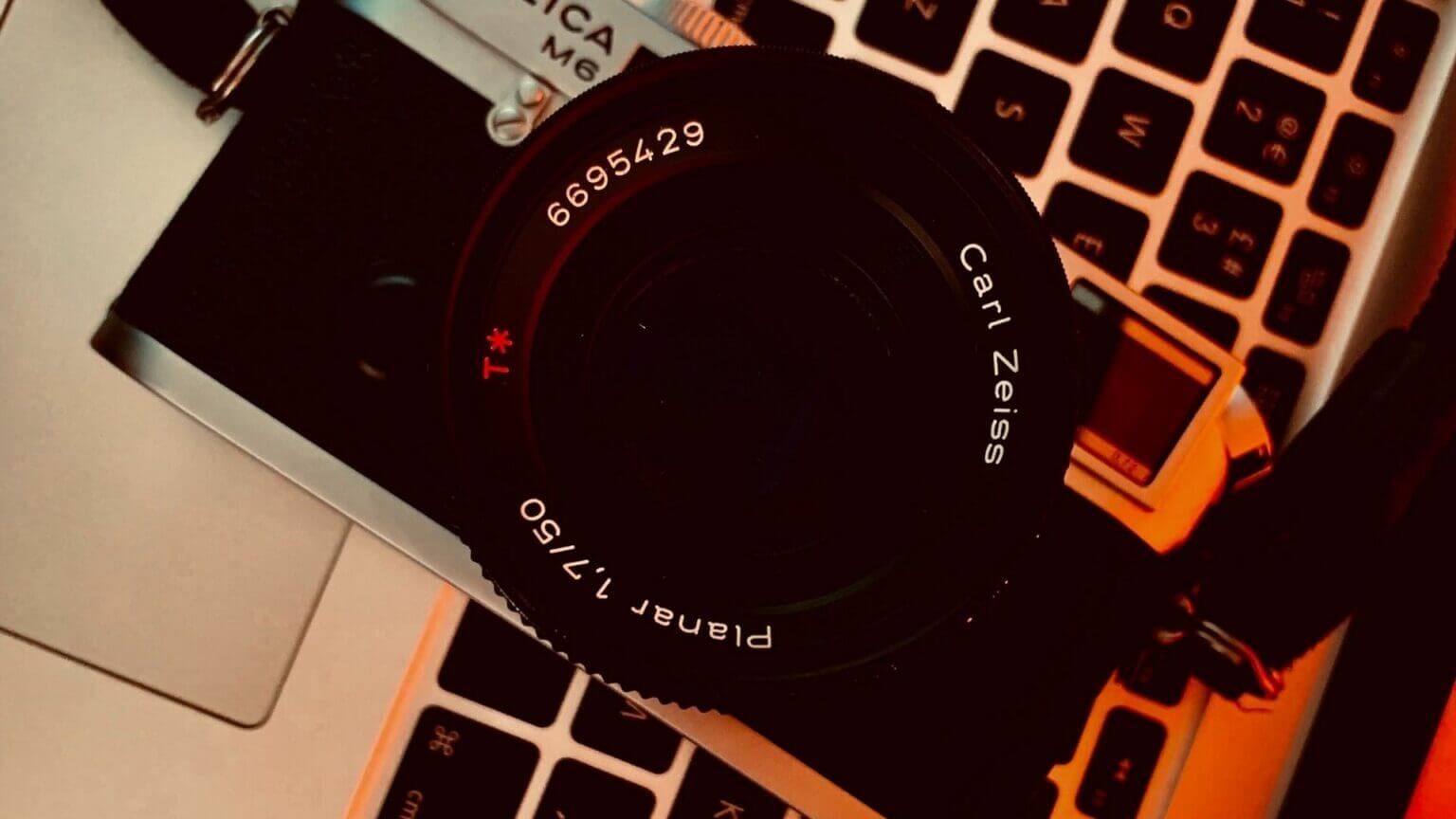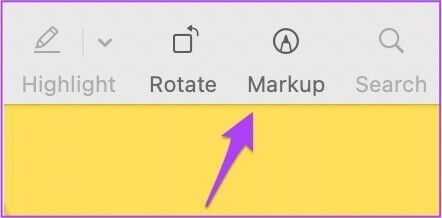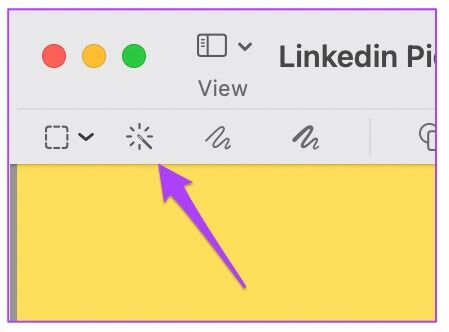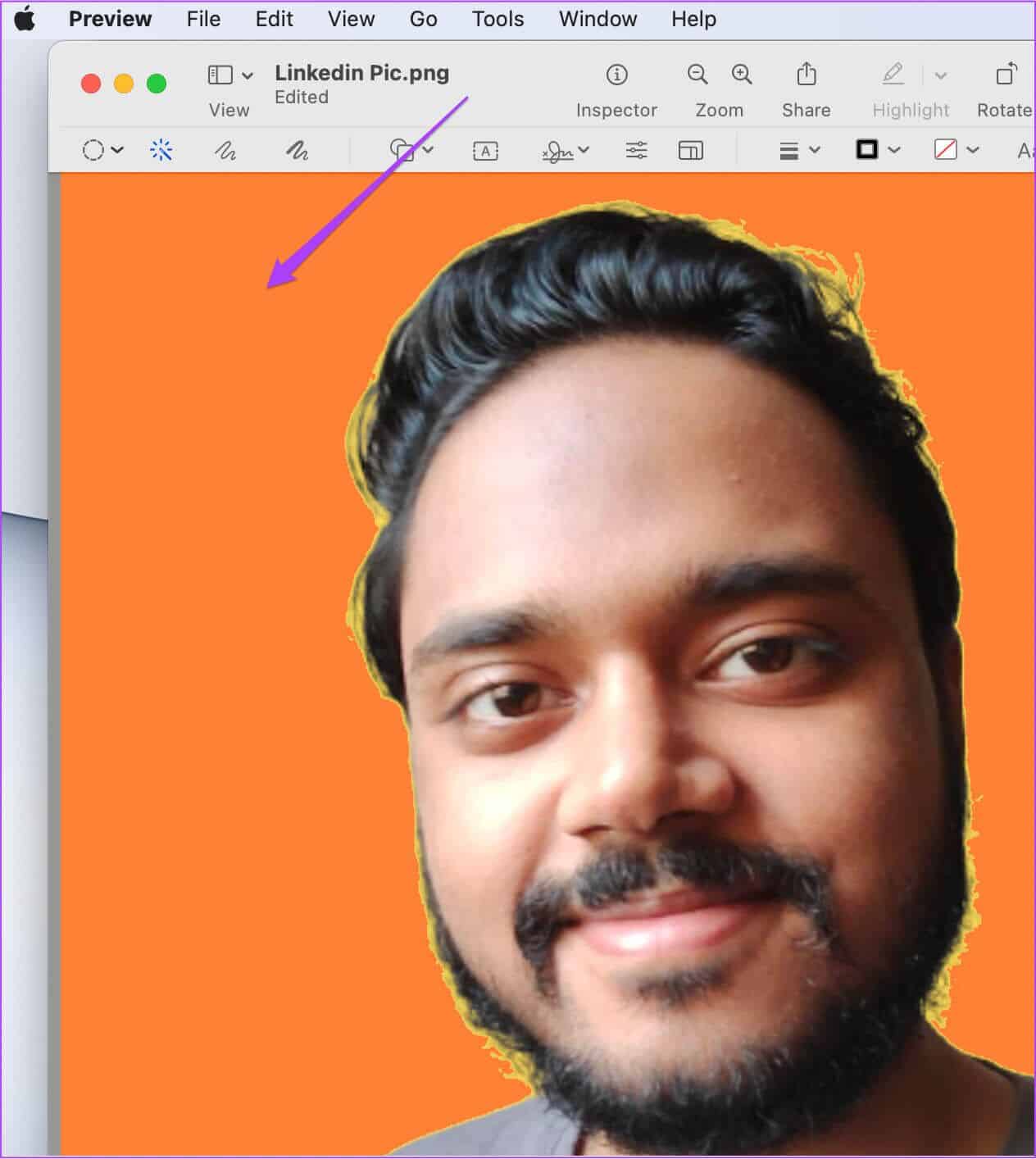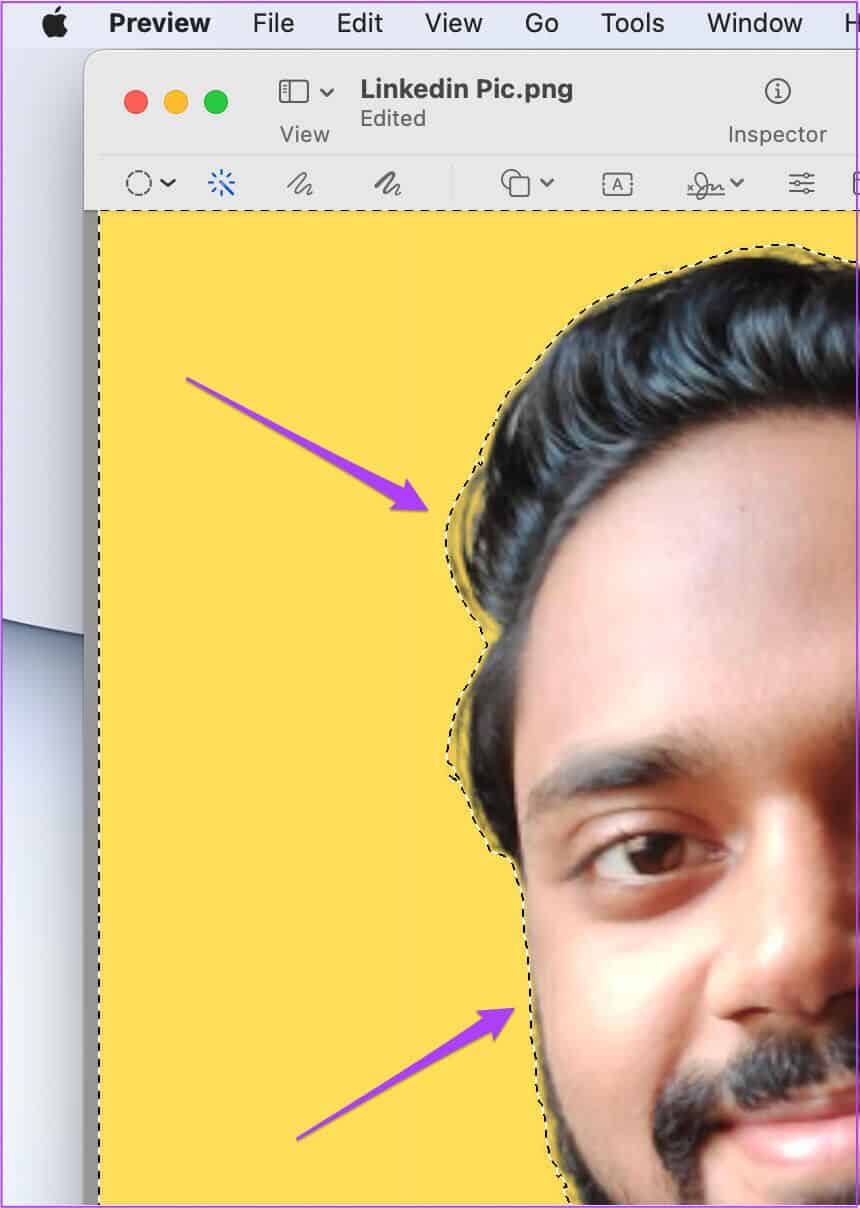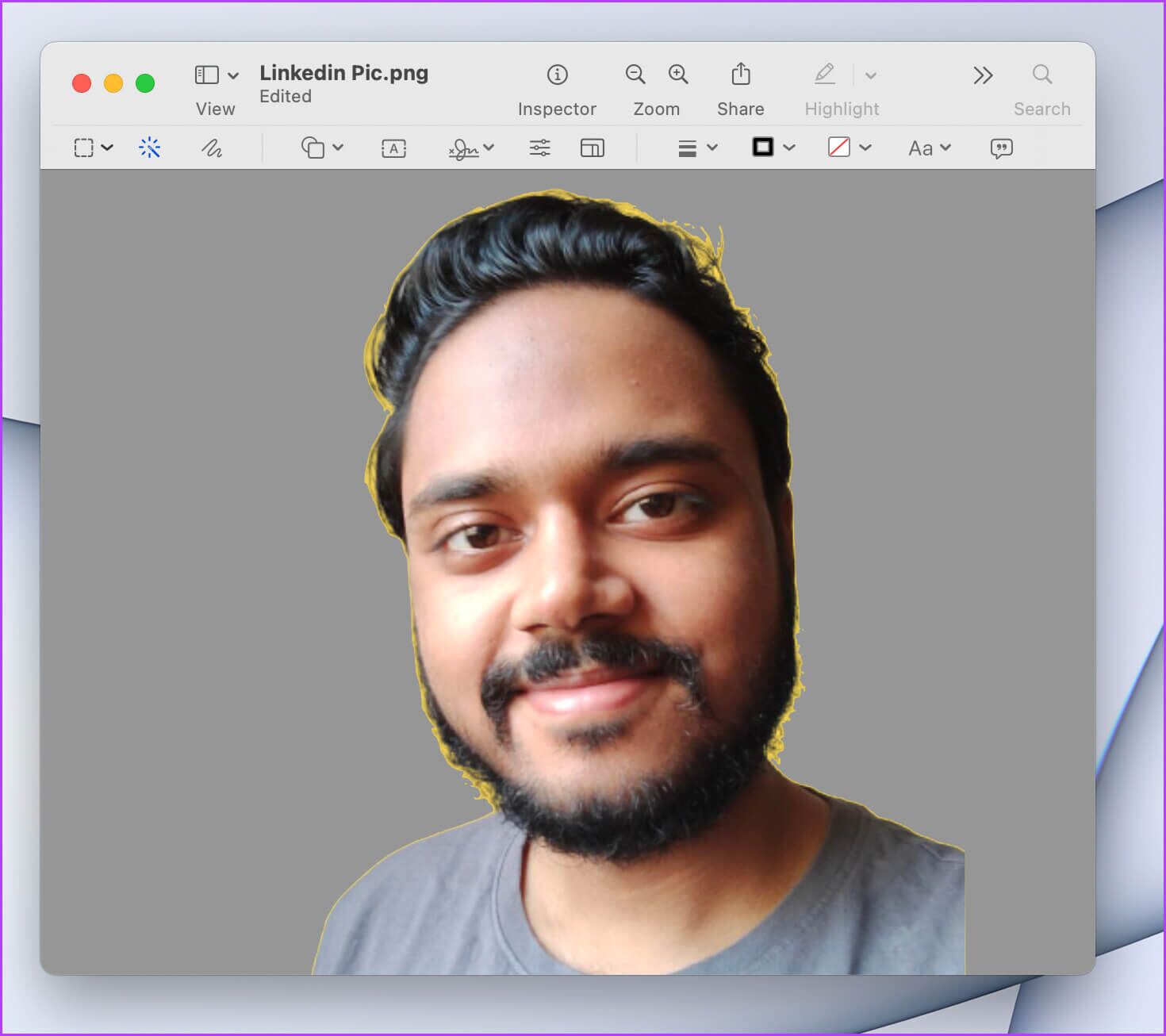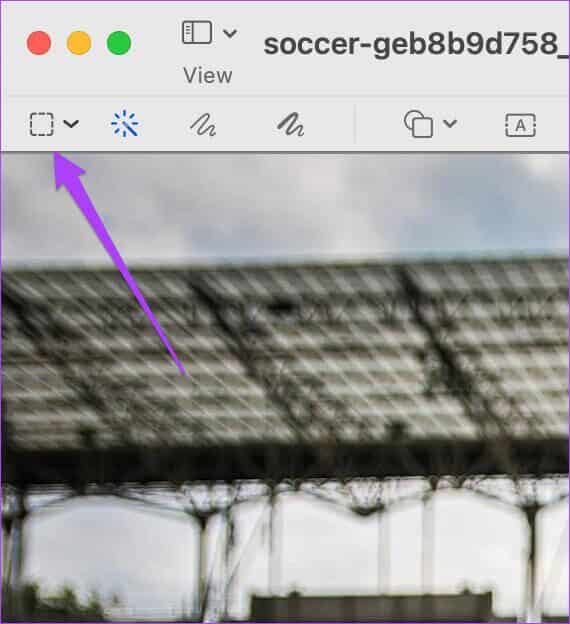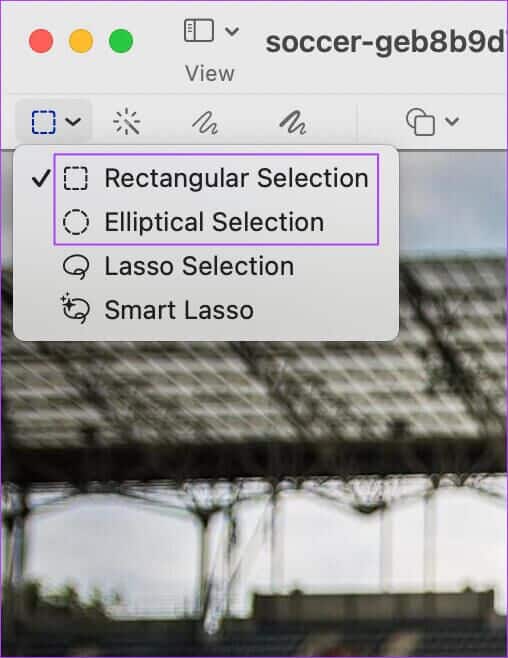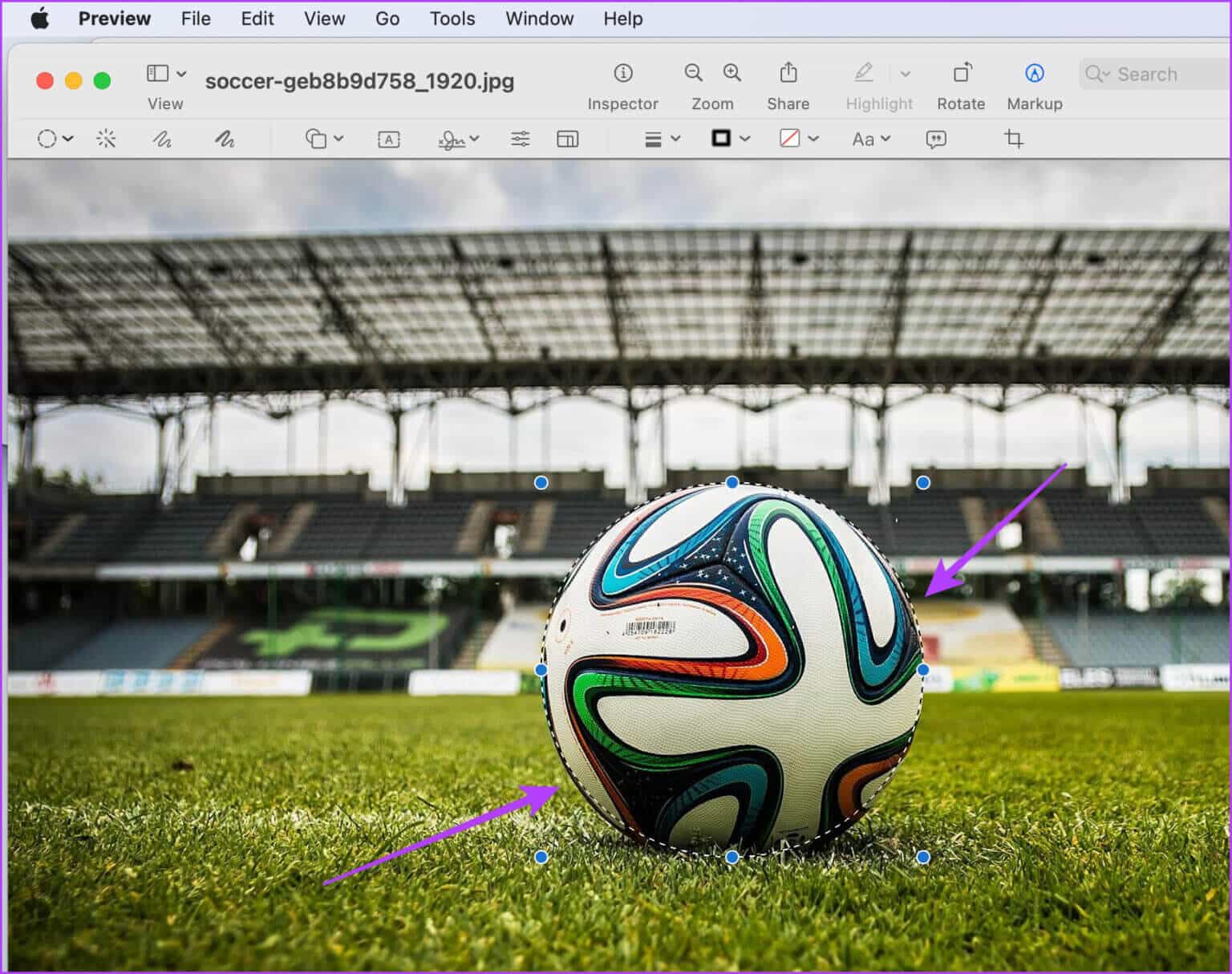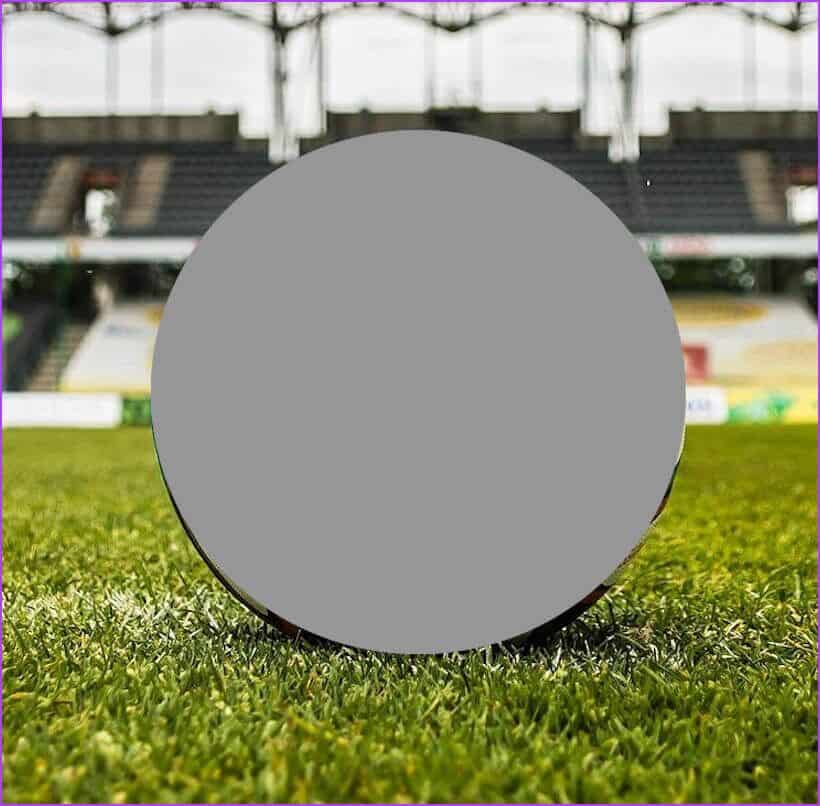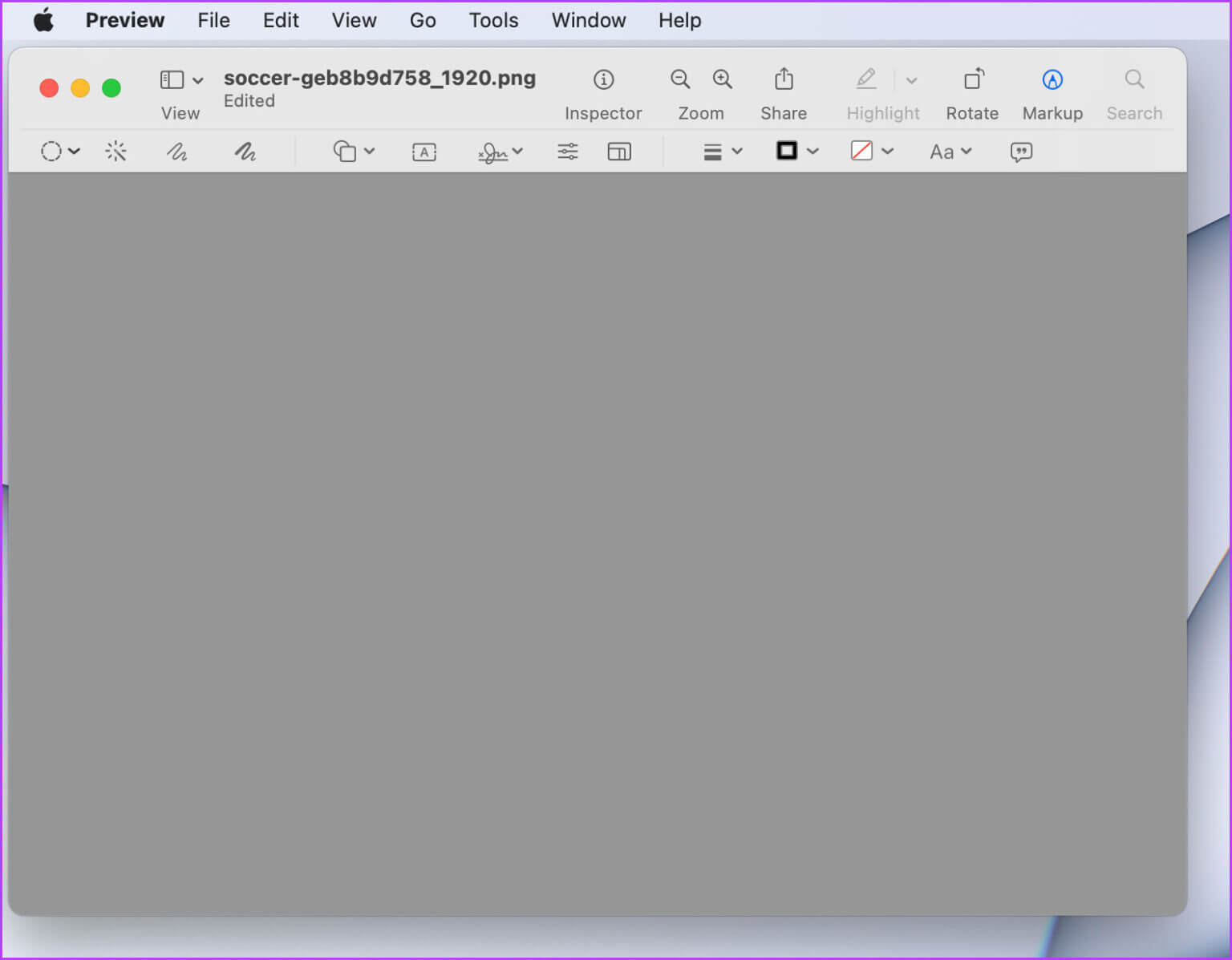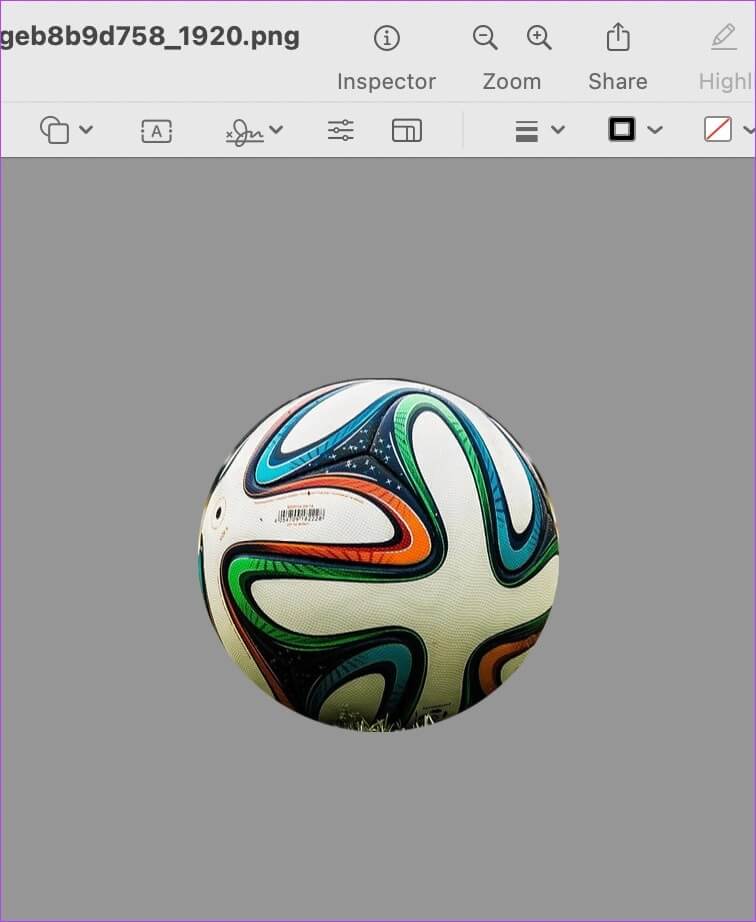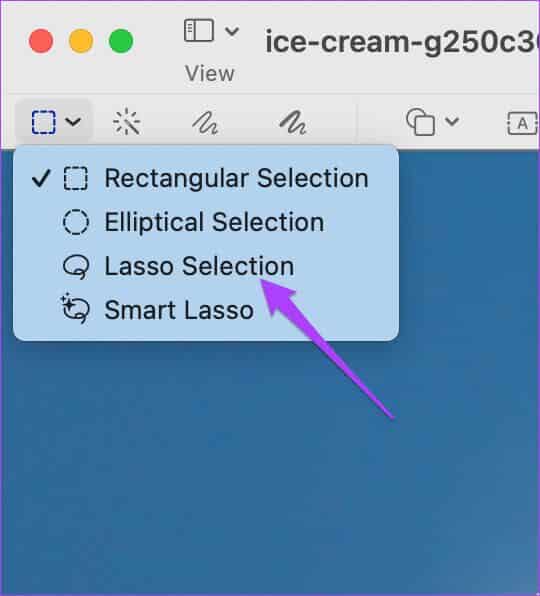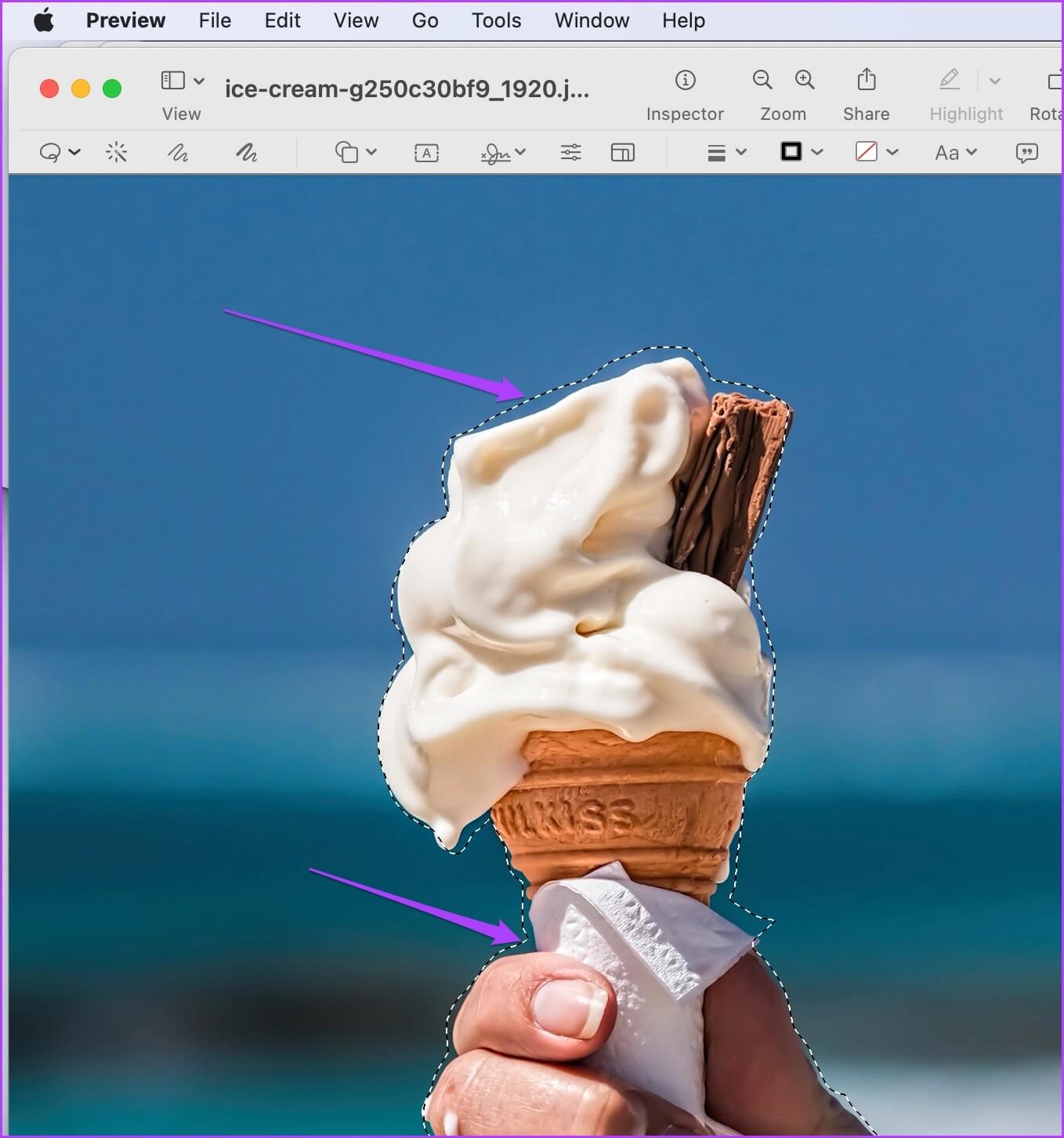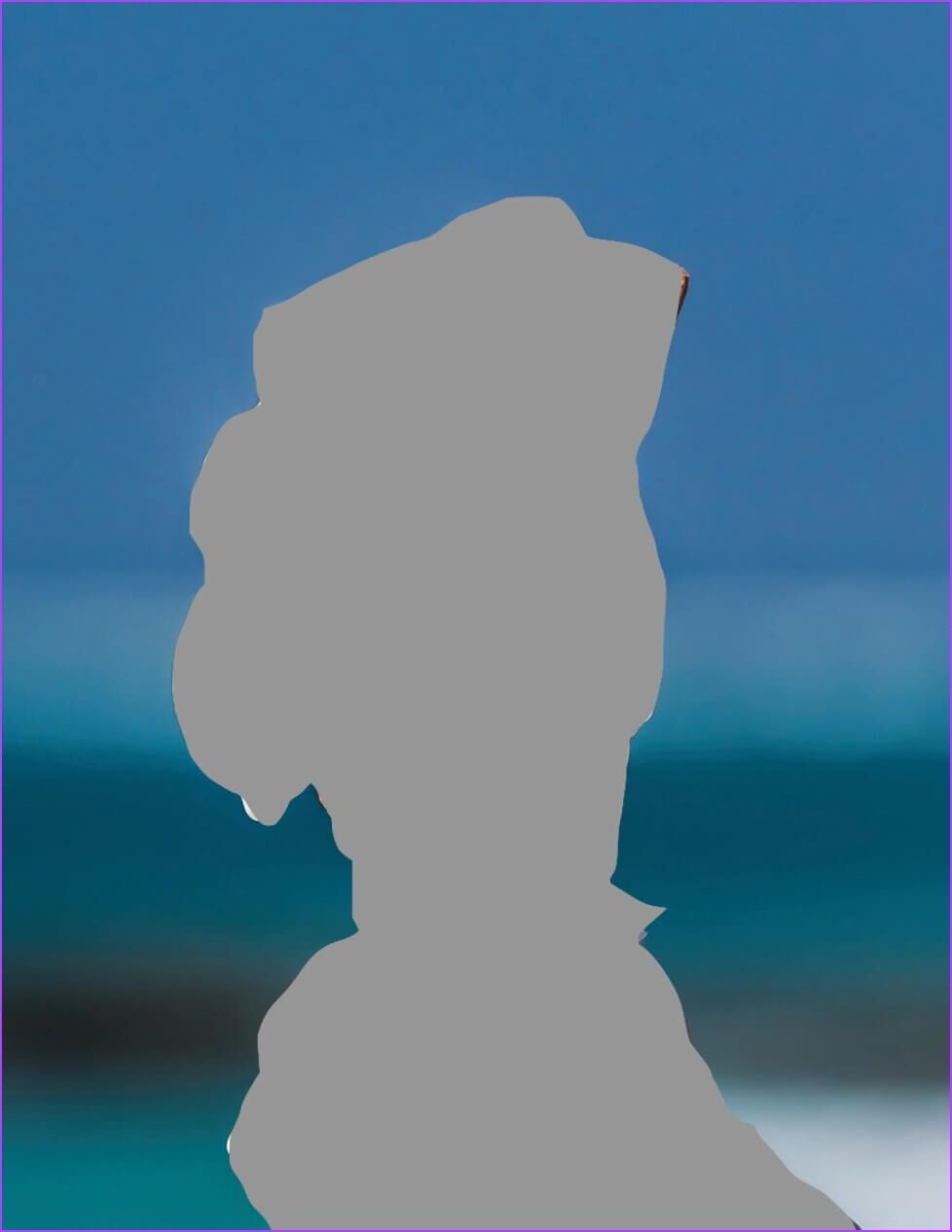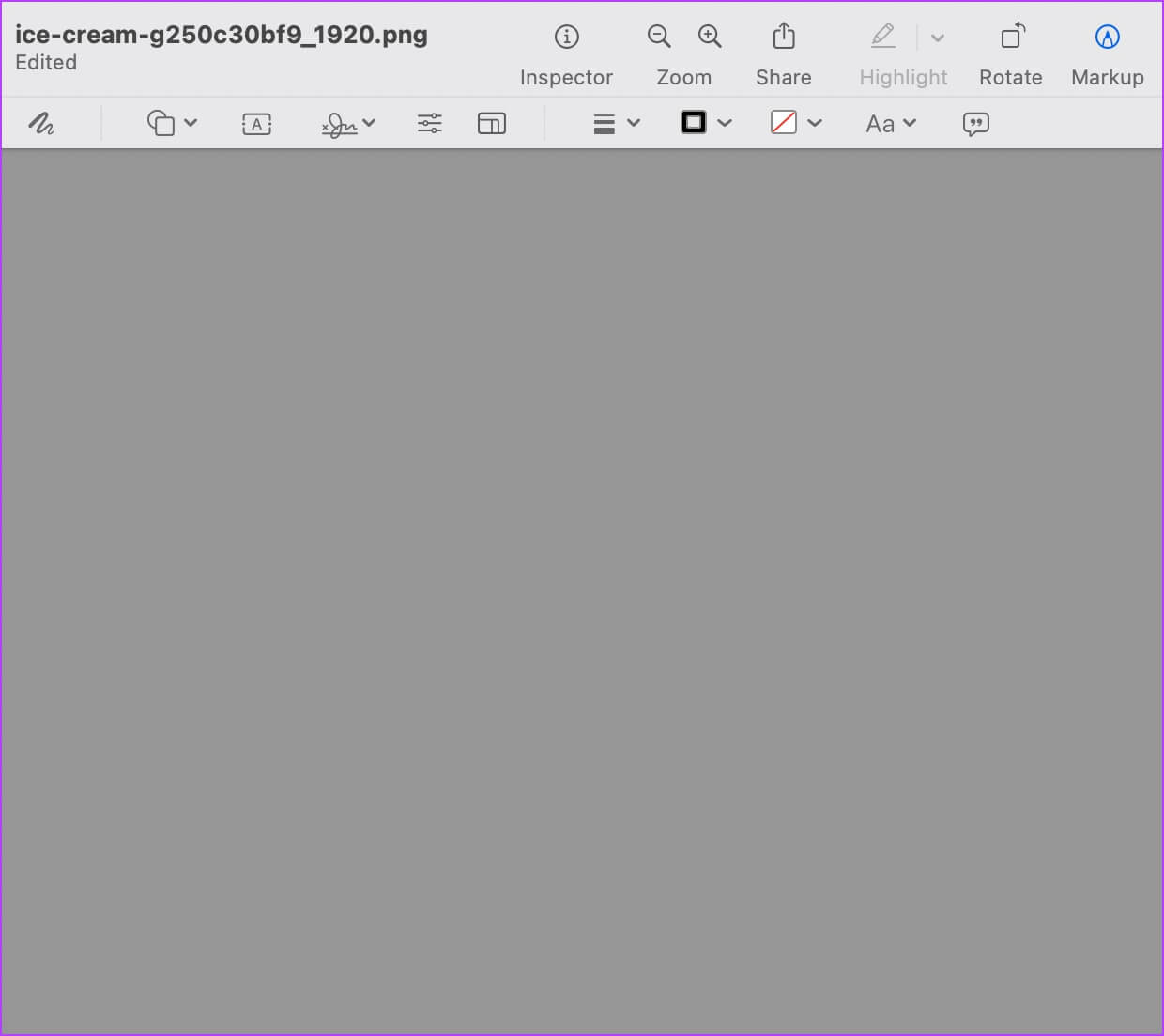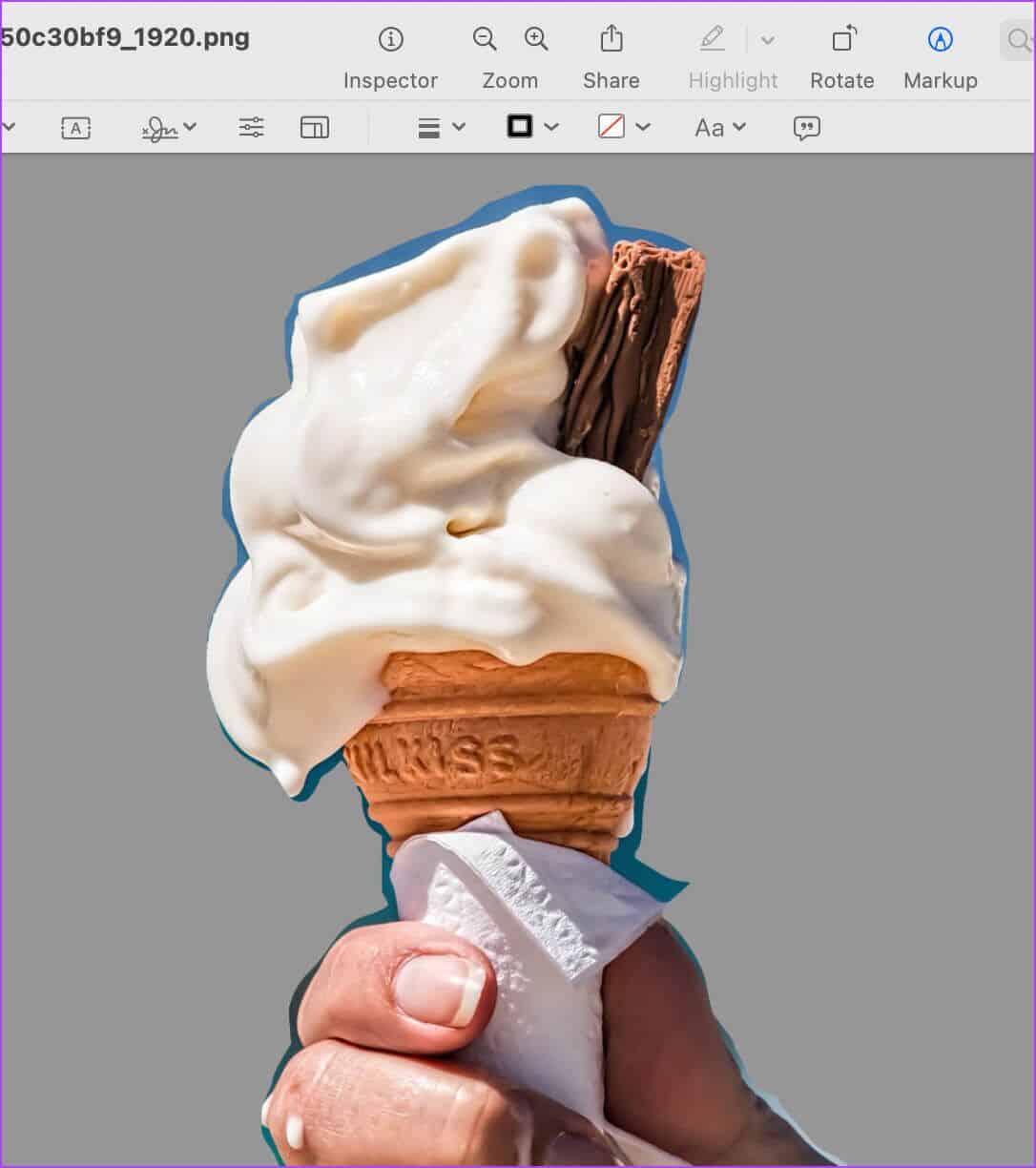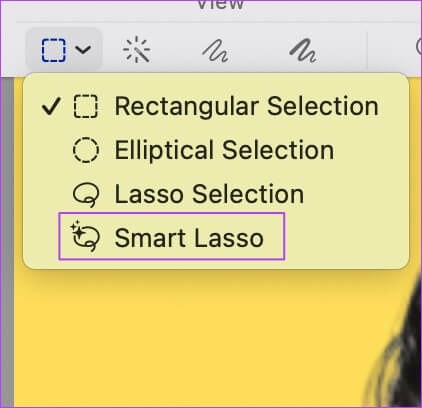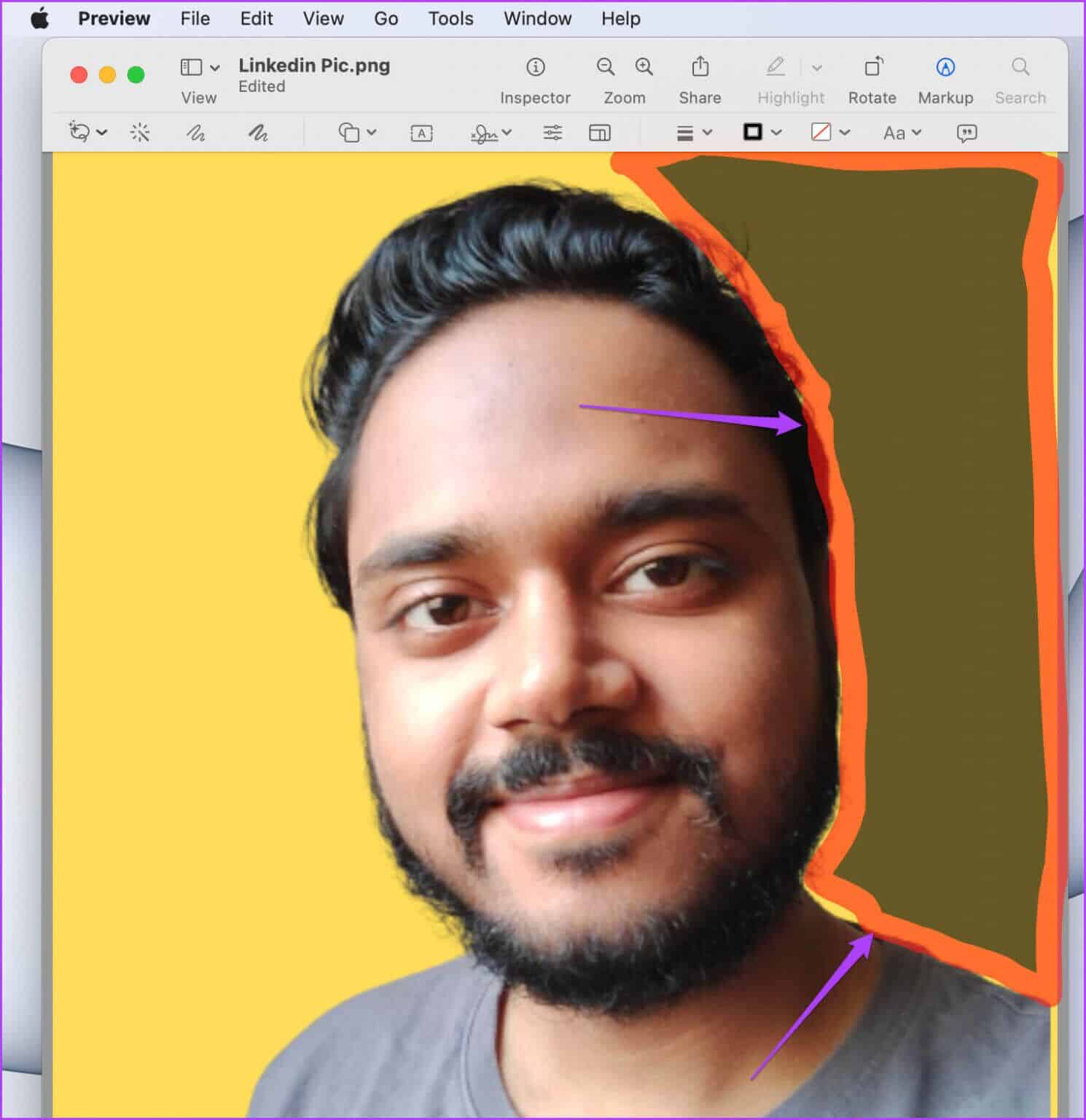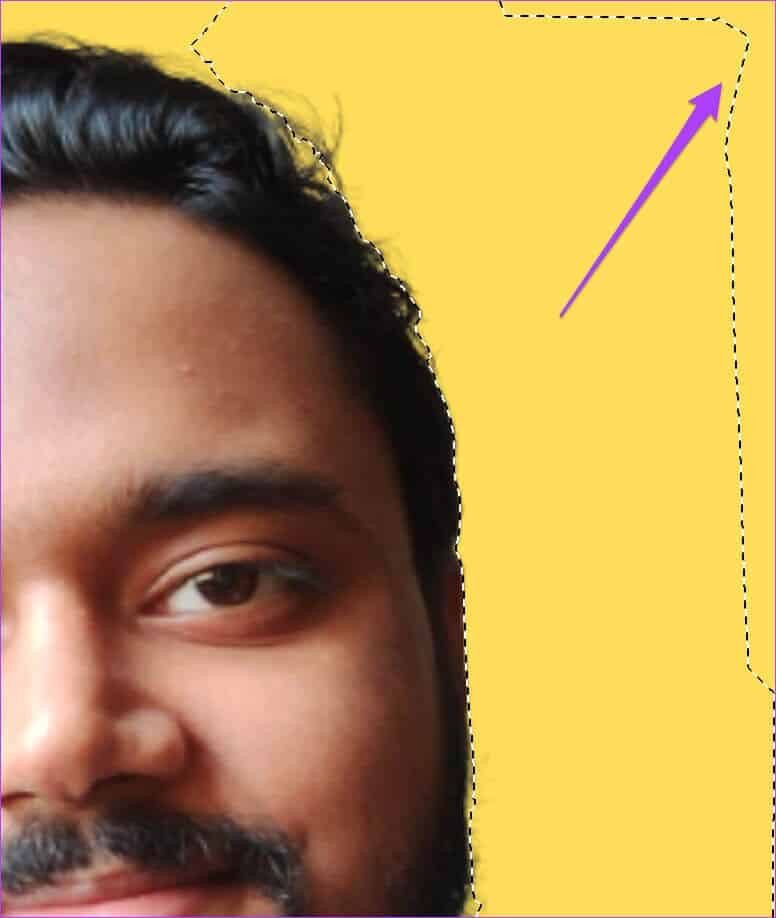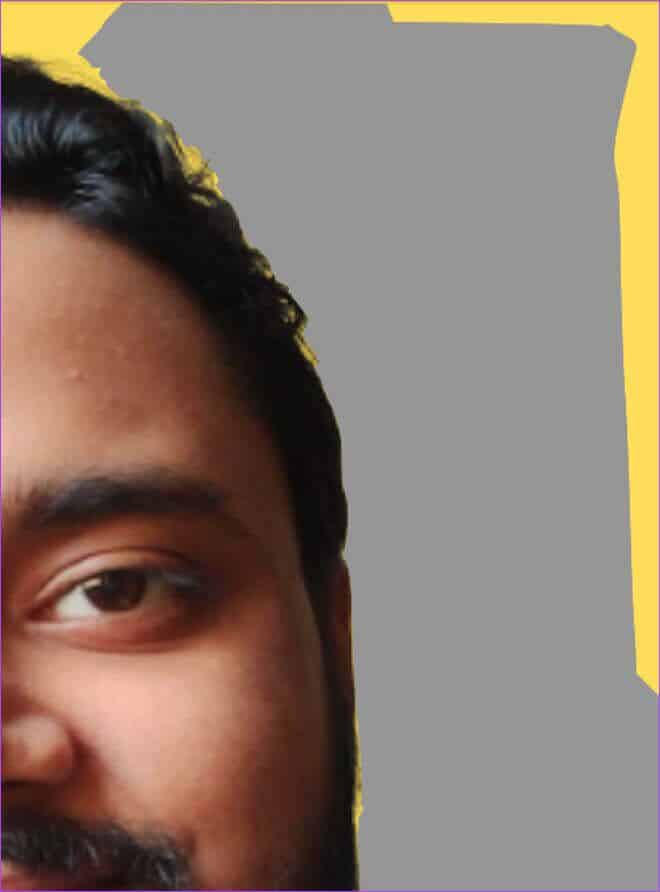So entfernen Sie den Bildhintergrund auf dem Mac mithilfe der Vorschau
Einige von uns mögen das Entfernen des Hintergrunds eines Bildes als eine kolossale Aufgabe betrachten. Sie gehen davon aus, dass Sie Software wie benötigen Adobe Photoshop Oder verlassen Sie sich auf Websites, bei denen Sie Ihr Bild hochladen müssen, aber eine Abonnementgebühr verlangen. Darüber hinaus kann das Hochladen von Bildern auf eine Website die Privatsphäre Ihres Bildes gefährden. Die Vorschau-App auf Ihrem Mac ist eine praktische Option, um Dinge zu erledigen, und sie ist in Ihrem System vorinstalliert. macOS. Wir zeigen Ihnen, wie Sie den Bildhintergrund auf dem Mac mithilfe der Vorschau entfernen.
WAS IST DIE VORSCHAU-APP?
Wenn Sie ein Bild auf Ihrem Mac öffnen, benötigen Sie einen Bildbetrachter, um die Bilder zu überprüfen. Im Gegensatz zu Windows, das einen direkten Namen für hatFotos-App macOS versucht, es ein wenig anders zu halten. Wenn Sie auf das Bildsymbol klicken, wird die Vorschau-App geöffnet.
Die Vorschau-App ist nicht nur ein Bildbetrachter, sondern bietet auch genügend Bildbearbeitungsfunktionen, um Ihnen den Einstieg zu erleichtern. Eine solche Funktion ist, dass Sie den Hintergrund aus dem Bild entfernen können. Sie müssen sich keine Sorgen machen, da der Vorgang so einfach ist, dass Sie sich nicht darum kümmern müssen.
Entfernen Sie den Bildhintergrund bei der Vorschau mit INSTANT ALPHA
Damit Sie sich den Namen der Option leichter merken können, nennt Apple sie Instant Alpha. Es kann verwendet werden, um den Hintergrund eines Bildes zu bearbeiten. Die Instant Alpha-Funktion der Vorschau-App ist sehr einfach zu handhaben. Befolgen Sie diese Schritte, um dasselbe zu tun.
Schritt 1: Doppelklick Bild um sie in der Vorschau auf Ihrem Mac zu öffnen.
Schritt 2: Klicken Markup-Symbolleistensymbol in der oberen rechten Ecke.
Sie sehen eine Symbolleiste mit einigen Optionen.
3: من Symbolleistenoptionen , Lokalisieren Sofortiges Alpha.
Schritt 4: Klicken Sie auf den leeren Bereich und ziehen Sie den Cursor, um den Hintergrund Ihres Fotos auszuwählen.
Sie müssen vorsichtig sein, wenn Sie den Hintergrund auswählen und Ihr Thema löschen.
Schritt 5: Lassen Sie den Cursor los, nachdem Sie den gewünschten Hintergrundbereich ausgewählt haben.
Schlangenlinien um das Motiv herum zeigen an, dass es ausgewählt wurde, um es vom Hintergrund zu trennen.
6: Klicke auf Löschen في Tastatur Um den Hintergrund zu entfernen.
Schritt 7: Klicken eine Datei und wählen Sie speichern.
So können Sie mit dem Instant Alpha-Tool den Hintergrund eines Bildes entfernen. Bitte denken Sie daran, dass diese Funktion nicht bei Bildern mit geringem Kontrast zwischen Hintergrund und Motiv funktioniert.
Möglicherweise haben Sie ein Bild, dessen Hintergrundentfernung schwierig werden kann. Das Bild kann viele Inhalte enthalten, die den Zweck möglicherweise nicht erfüllen, wenn Sie nur Instant Alpha verwenden. Die gute Nachricht ist, dass Sie die Instant Alpha-Auswahl an Ihr Foto anpassen können. Hier stehen drei verschiedene Arten von Auswahlmöglichkeiten zur Auswahl.
1. Instant Alpha mit elliptischer und rechteckiger Auswahl
Sie können eine der beiden Optionen auswählen, je nachdem, wie Ihr Thema aussieht. Befolgen Sie diese Schritte, um eines dieser Tools zu verwenden.
Schritt 1: nach der Auswahl Markup-Symbolleiste anzeigen , Klicken Auswahlsymbol ganz links.
3: Klicken und ziehen Sie, um den Bereich auszuwählen, den Sie zuschneiden möchten.
Schritt 4: Klicke auf Befehl + X Löscht den ausgewählten Teil des Hintergrunds.
Schritt 5: Wenn du gefragt wirst Konvertieren Sie JPG in PNG , wählen Wandlung.
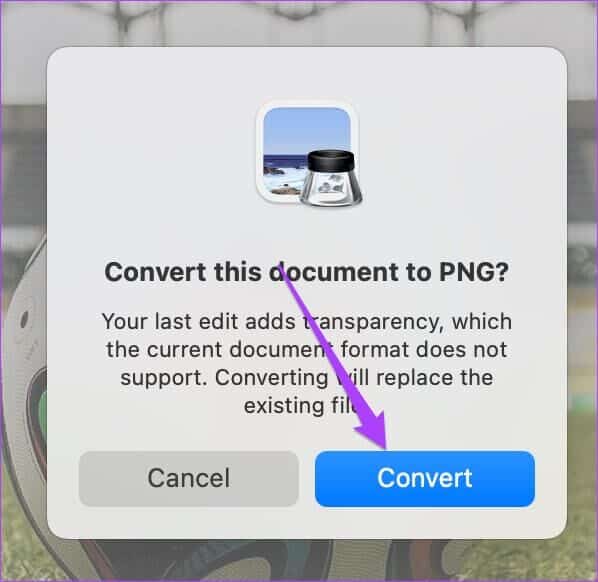
Sie werden sehen, dass sowohl das Auswahlfenster als auch der Hintergrund des Bildes entfernt wurden.
Schritt 7: Um den ausgewählten Teil zu wiederholen, drücken Sie Befehl + V.
Schritt 8: Klicken eine Datei und wählen Sie speichern.
2. Instant Alpha mit freier Auswahl.
Die Wahl eines Lassos hilft Ihnen, auf die kleinsten Details zu achten. Mit diesem Werkzeug können Sie jede Form formen und das Objekt oder Motiv aus dem Hintergrund entfernen. Dieses Tool ist nützlich für Fotos, auf denen Sie Eiscreme oder einen Teller mit Ihrem Lieblingsgericht halten.
In solchen Fällen hilft Ihnen das Freihand-Auswahlwerkzeug, das exakte Aussehen Ihres Motivs beizubehalten. Befolgen Sie diese Schritte, um dieses Tool zu verwenden.
Schritt 1: Klicken Auswahlsymbol und wählen Sie Lasso-Auswahl von der Liste.
Schritt 2: Ziehen Sie den Mauszeiger und ziehen Sie die Auswahl um Ihre Themengrenzen.
Stellen Sie sicher, dass Sie die Linie der Schlange mit dem Punkt verbinden, an dem Sie die Auswahl begonnen haben.
3: Freiheit Mauszeiger um Ihren Auswahlbereich zu sehen.
Schritt 4: Klicke auf Cmd + X. um die Auswahl zu entfernen.
Schritt 5: Klicke auf Cmd + A. Um den verbleibenden Hintergrund auszuwählen und drücken Sie Löschen.
6: Um den ausgewählten Teil zu wiederholen, drücken Sie Cmd + V..
Schritt 7: Klicke auf Cmd + S. um die Datei zu speichern.
3. Instant Alpha mit intelligenter Lasso-Auswahl
Zu guter Letzt können Sie die Smart Lasso Selection wählen. Es ist die Kombination aller Auswahlwerkzeuge mit der Leistungsfähigkeit von Instant Alpha. Wenn Sie die oben ausgewählten Werkzeuge etwas umständlich finden, können Sie die intelligente Lasso-Auswahl verwenden, um Ihr Motiv besser zu isolieren.
Folge diesen Schritten.
Schritt 1: Klicken Auswahlsymbol und wählen Sie Intelligentes Lasso.
Schritt 2: Tippen und halten Sie, um einen Bereichsumriss nahe an die Grenzen Ihres Zweigs zu ziehen.
3: Lassen Sie den Cursor los, um Ihre Auswahl anzuzeigen.
Schritt 4: Klicke auf löschen um die Auswahl zu entfernen.
Schritt 5: Wiederholen Sie diesen Vorgang, bis Sie den Hintergrund des Bildes vollständig entfernt haben.
Schritt 6: Speichern Sie Ihre Datei.
Fotohintergrund einfach entfernen
Dies waren die verschiedenen Möglichkeiten, den Bildhintergrund auf dem Mac mithilfe der Vorschau zu entfernen. Sie können ein beliebiges Auswahlwerkzeug auswählen, um den Hintergrund zu entfernen. Es hängt davon ab, wie isoliert oder beschäftigt Ihr Motiv auf dem Foto ist.