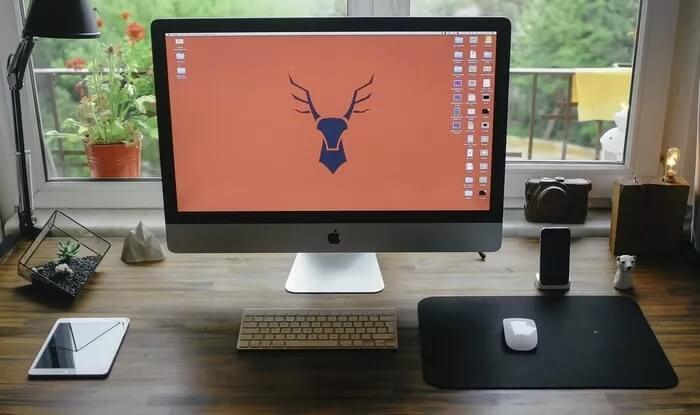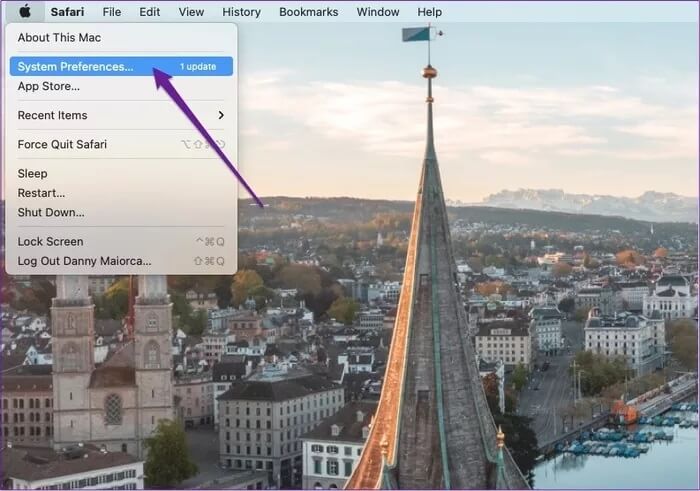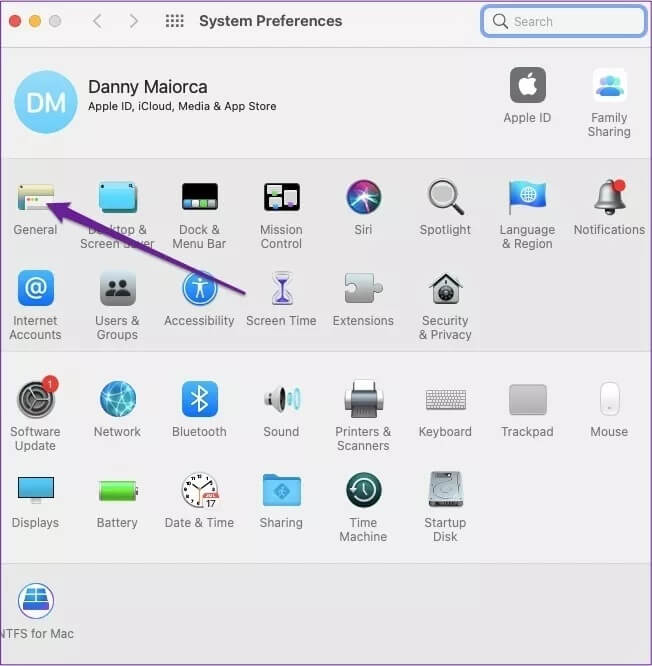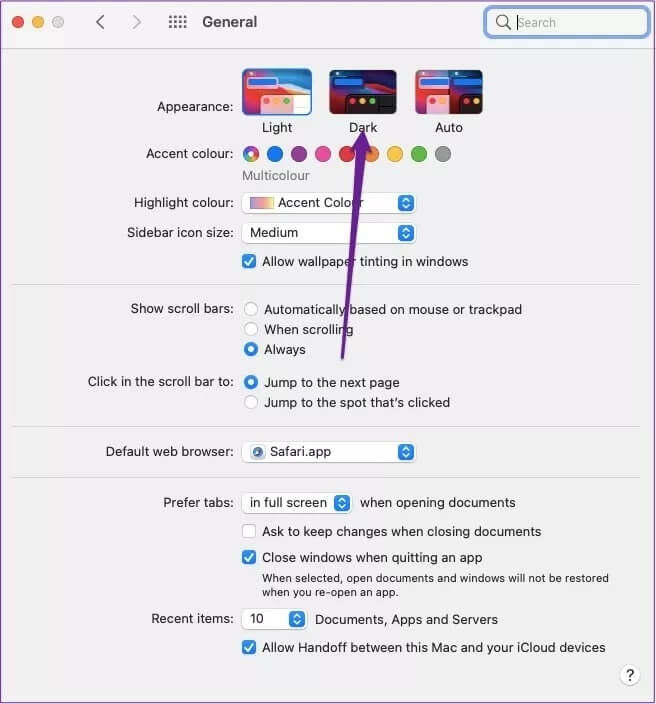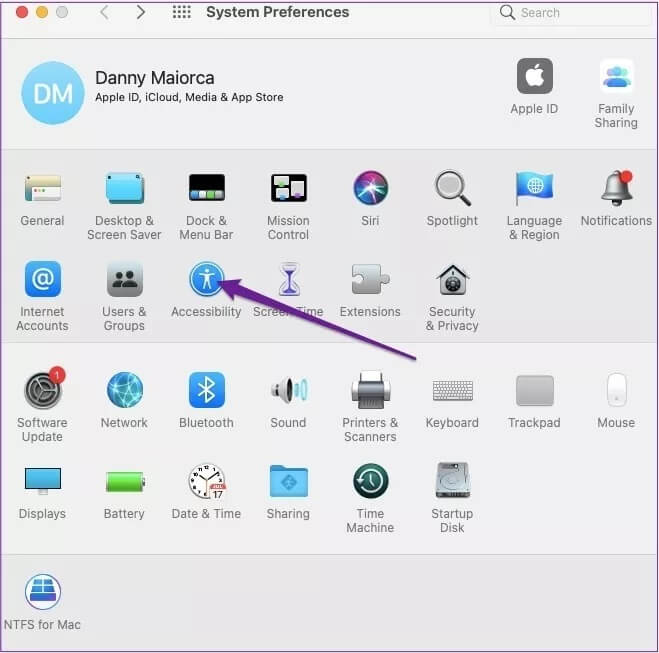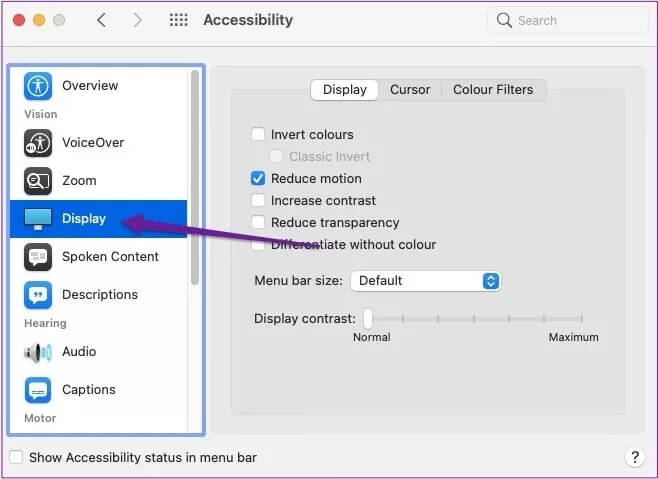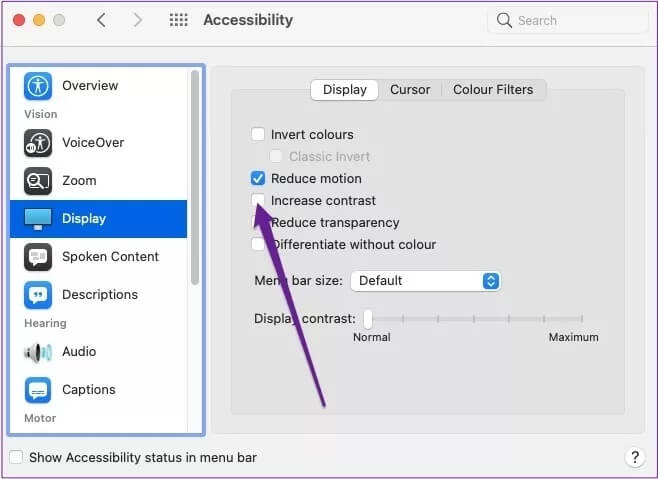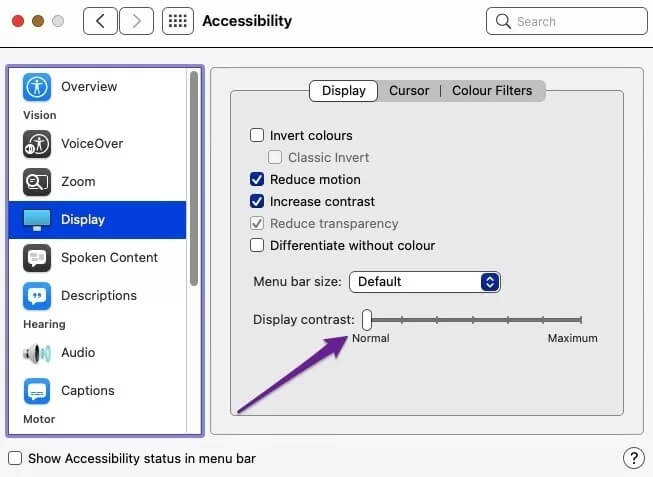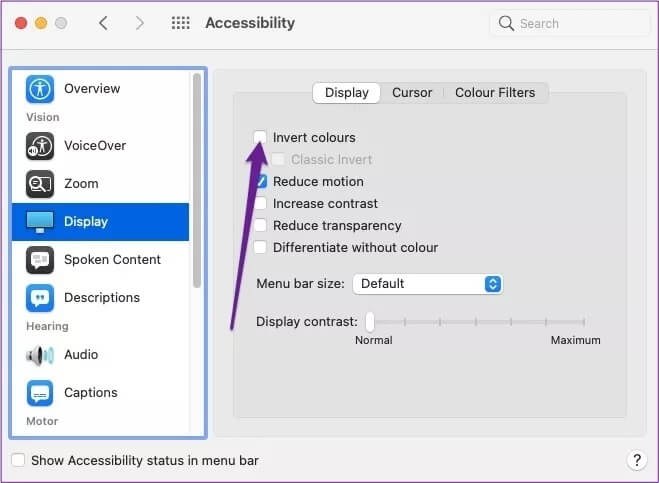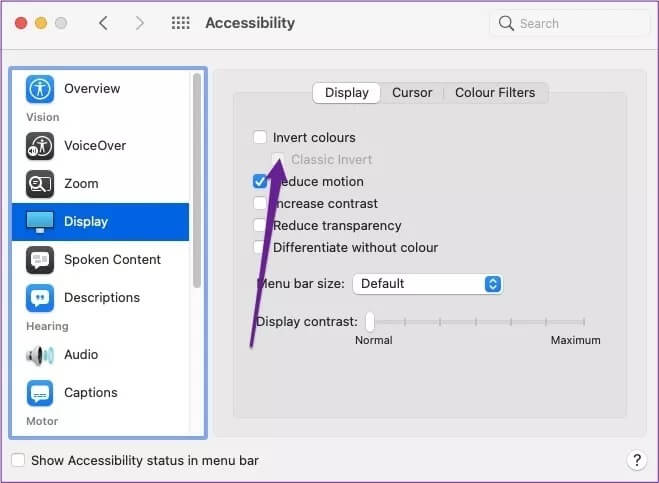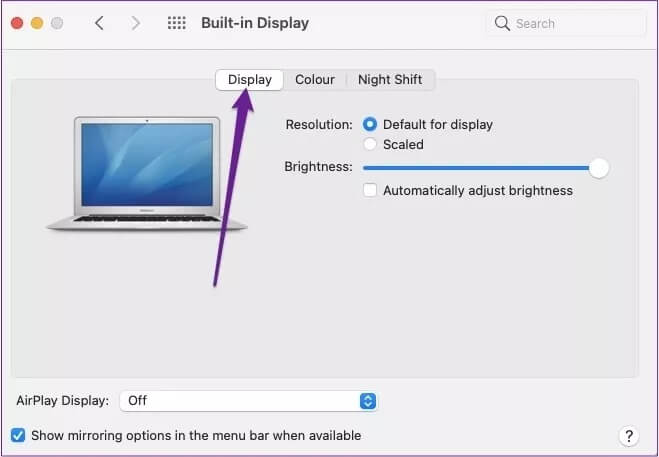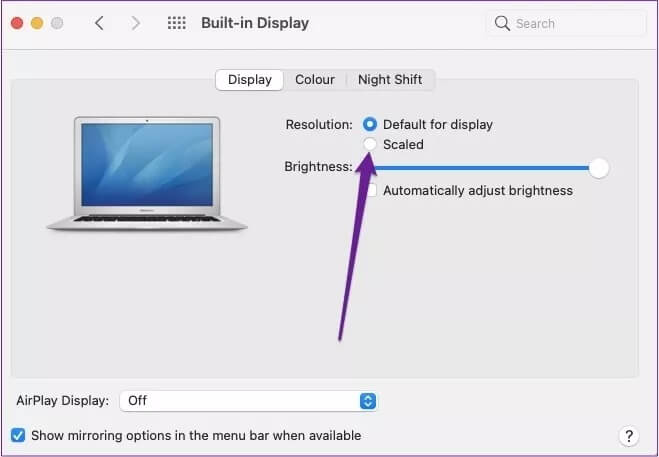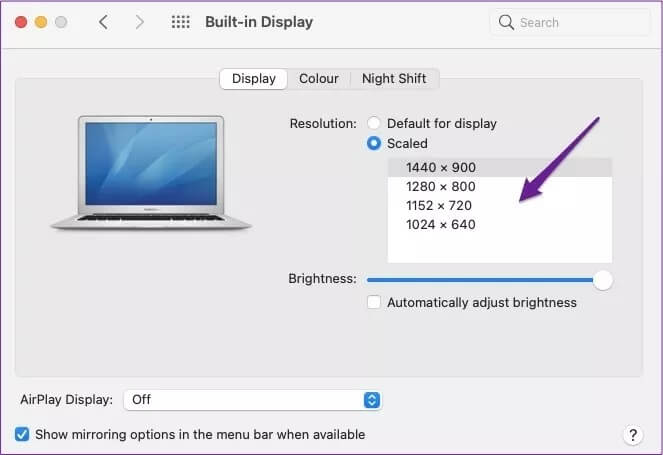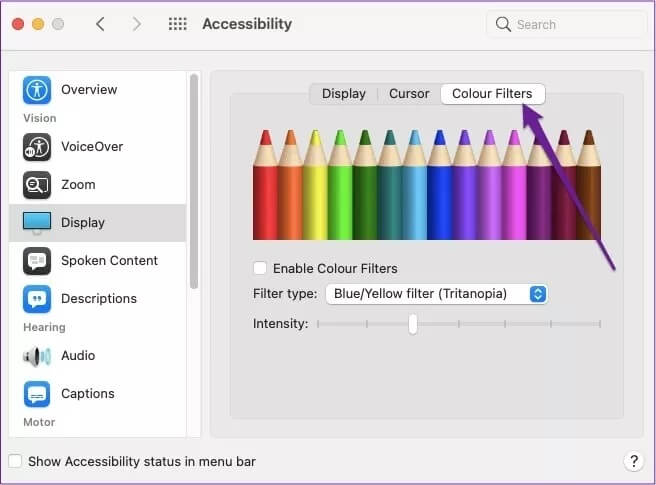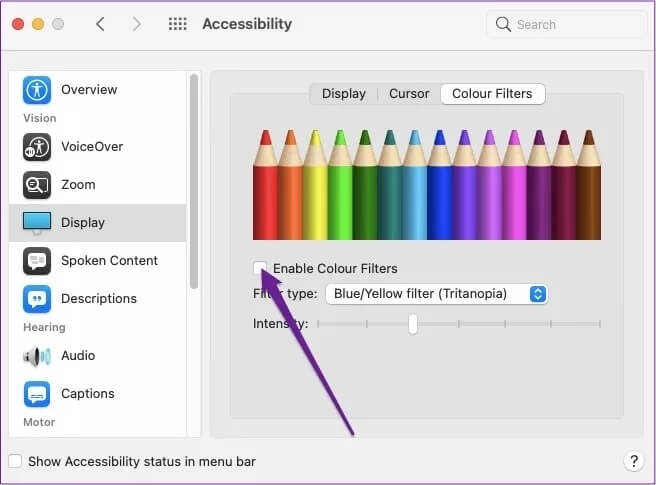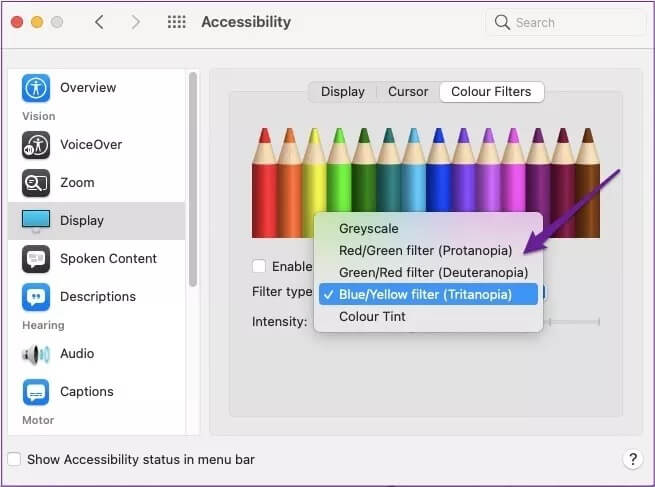Top 5 der Mac-Bildschirmeinstellungen für bessere Bilder
Wenn Sie Ihren Mac zum ersten Mal kaufen, sieht er nach dem Auspacken großartig aus. Also wirst du wahrscheinlich nicht daran denken Anzeigeeinstellungen ändern. Schließlich sieht es vor allem deshalb gut aus, weil es sofort einsatzbereit ist. Hier sind die Top 5 Optimierungen für Mac-Bildschirmeinstellungen.
Bevor Sie sich an die Standardanzeigeeinstellungen Ihres Mac gewöhnen, sollten Sie die Anzeige Ihres Macs anpassen. Ob beim kreativen Arbeiten oder beim Anschauen von Videos, der Bildschirm sollte je nach Vorliebe Farbe und Kontrast erzeugen. Und dafür müssen Sie an den Bildschirmeinstellungen Ihres Mac herumfummeln.
Wir teilen Ihnen die verschiedenen Anpassungen mit, die Sie an den Bildschirmeinstellungen Ihres Mac vornehmen können, um die gewünschte Qualität der visuellen Elemente zu erzielen.
1. Dunkelmodus ein- und ausschalten
Viele iPhone-Nutzer schalten den Dunkelmodus ein, sei es, um ihre Augen zu entlasten oder weil sie das Aussehen bevorzugen. Und wenn Ihr Mac läuft MacOS Sierra 10.12.4 oder später können Sie diese Funktion deaktivieren.
Gehen Sie wie folgt vor, um den Dunkelmodus zu aktivieren.
Schritt 1: Klicken Sie auf das Apple-Logo in der oberen linken Ecke Ihres Bildschirms und klicken Sie auf Systemeinstellungen.
Schritt 2: Wählen Sie das allgemeine Symbol aus.
Dadurch wird das dunkle Thema auf das gesamte System und Apps angewendet, die es nativ unterstützen.
2. Ändern Sie den Kontrast des MAC-Bildschirms
Sie können auch den Kontrast auf Ihrem Mac anpassen, wenn Sie der Meinung sind, dass die Farben überwältigend sind. Befolgen Sie dazu diese Schritte.
Schritt 1: Klicken Sie auf das Apple-Logo in der oberen linken Ecke Ihres Bildschirms und klicken Sie auf Systemeinstellungen. Wenn es geöffnet wird, klicken Sie auf Eingabehilfen.
Schritt 2: Wählen Sie in der Seitenleiste Ansicht aus.
3: Aktivieren Sie das Kontrollkästchen Kontrast erhöhen.
Schritt 4: Nachdem Sie das Kontrollkästchen aktiviert haben, können Sie den Kontrast Ihres Bildschirms mit dem Schieberegler Displaykontrast unten steuern. Wenn Sie dies nach rechts verschieben, wird dies mehr erhöht, während es durch Verschieben nach links verringert wird.
3. Farben invertieren (optional)
Wenn es Ihnen schwerfällt, Text und Grafiken auf Ihrem Mac zu sehen, möchten Sie die Farben möglicherweise umkehren. Dadurch erhalten Sie einen schwarzen Hintergrund, der alles andere hervorhebt. Diese Funktion ist jedoch nicht wirklich perfekt und kann der Benutzeroberfläche ein seltsames Aussehen verleihen. Fahren Sie also mit Ihrer Meinungsverschiedenheit fort.
Das Invertieren der Farben Ihres Mac ist ein einfacher Vorgang und sollte nicht lange dauern. Die folgenden Schritte führen Sie durch alles.
Schritt 1: Klicken Sie auf das Apple-Logo in der oberen linken Ecke Ihres Bildschirms und klicken Sie auf Systemeinstellungen. Klicken Sie auf Eingabehilfen.
Schritt 2: Wählen Sie in der linken Seitenleiste Ansicht aus.
3: Oben sehen Sie ein Feld neben Farben umkehren. Markieren Sie dies.
Experimentieren Sie zwischen Standard Color Invert und Classic Invert, die Sie aktivieren können, indem Sie das Kontrollkästchen im Unterabschnitt unter Invert Colors aktivieren.
Die Unterschiede können geringfügig sein, daher ist die beste Option, was Ihre Augen bevorzugen.
4. Bildschirmauflösung ändern
Wenn Sie Ihren Mac zum ersten Mal verwenden, wird alles in der Standardauflösung Ihres Geräts angezeigt. Sie können zwar in Browser und Dokumente hineinzoomen, es ist jedoch nicht allgemein bekannt, dass Sie dies standardmäßig mit Ihrem gesamten Bildschirm tun können. Wenn Sie Ihren Mac an einen externen Monitor anschließen, müssen Sie außerdem die Bildschirmauflösung anpassen
Apple hat eine Funktion, mit der Sie die Bildschirmauflösung ändern können, wodurch die Größe von allem erhöht wird. Um darauf zuzugreifen:
Schritt 1: Klicken Sie auf das Apple-Logo in der oberen linken Ecke Ihres Bildschirms und klicken Sie auf Systemeinstellungen. Klicken Sie dann auf Anzeigen und wählen Sie die erste Registerkarte aus.
Schritt 2: Wenn der Abschnitt "Lösung:" lautet, stellen Sie sicher, dass Sie den Kreis neben Skaliert anstelle von Standard für die Anzeige auswählen.
3: Im erscheinenden weißen Feld sehen Sie mehrere Auflösungen. Wählen Sie aus, was Ihren Bedürfnissen am besten entspricht.
Wenn Sie die Geräte auswählen, die sich am nächsten an der Unterseite befinden, sollten Sie bedenken, dass es Ihrem Mac möglicherweise schwerfällt, alles auf dem Bildschirm anzuzeigen. Sie sehen jedoch eine Warnung darüber - und Ihr Gerät ermöglicht es Ihnen, entweder trotzdem fortzufahren oder Ihre Meinung zu ändern.
5. Farbfilter aktivieren
Wenn Sie das Gefühl haben, dass die Farben in Fotos und Videos nicht Ihren Wünschen entsprechen, können Sie Ihren Monitor kalibrieren. Um dies zu tun:
Schritt 1: Klicken Sie auf das Apple-Logo in der oberen linken Ecke Ihres Bildschirms und klicken Sie auf Systemeinstellungen. Klicken Sie anschließend auf Eingabehilfen.
Schritt 2: Klicken Sie im Unterabschnitt Anzeige auf die dritte Registerkarte mit dem Titel Farbfilter.
3: Aktivieren Sie das Kontrollkästchen neben Farbfilter aktivieren.
Schritt 4: Klicken Sie auf das erweiterbare Menü neben "Filtertyp:" und wählen Sie den Farbfilter aus, der Ihren Anforderungen am besten entspricht.
Sobald Sie einen Farbfilter ausgewählt haben, können Sie die Intensität mit dem Schieberegler am unteren Bildschirmrand verstärken oder abschwächen.
Lassen Sie Ihren MAC-Bildschirm besser aussehen
Während die standardmäßigen Mac-Anzeigeeinstellungen für die meisten Benutzer gut genug sind, müssen Sie möglicherweise Änderungen vornehmen, wenn dies erforderlich ist. Stattdessen möchten Sie die Dinge vielleicht ein wenig ändern.
Nachdem Sie dieses Handbuch gelesen haben, haben Sie die 5 wichtigsten Optimierungen, um Ihre Mac-Bildschirmeinstellungen zu ändern und bessere Bilder zu genießen. Geben Sie jedem von ihnen ein Spiel, um zu sehen, welches am besten zu Ihrem Geschmack passt.