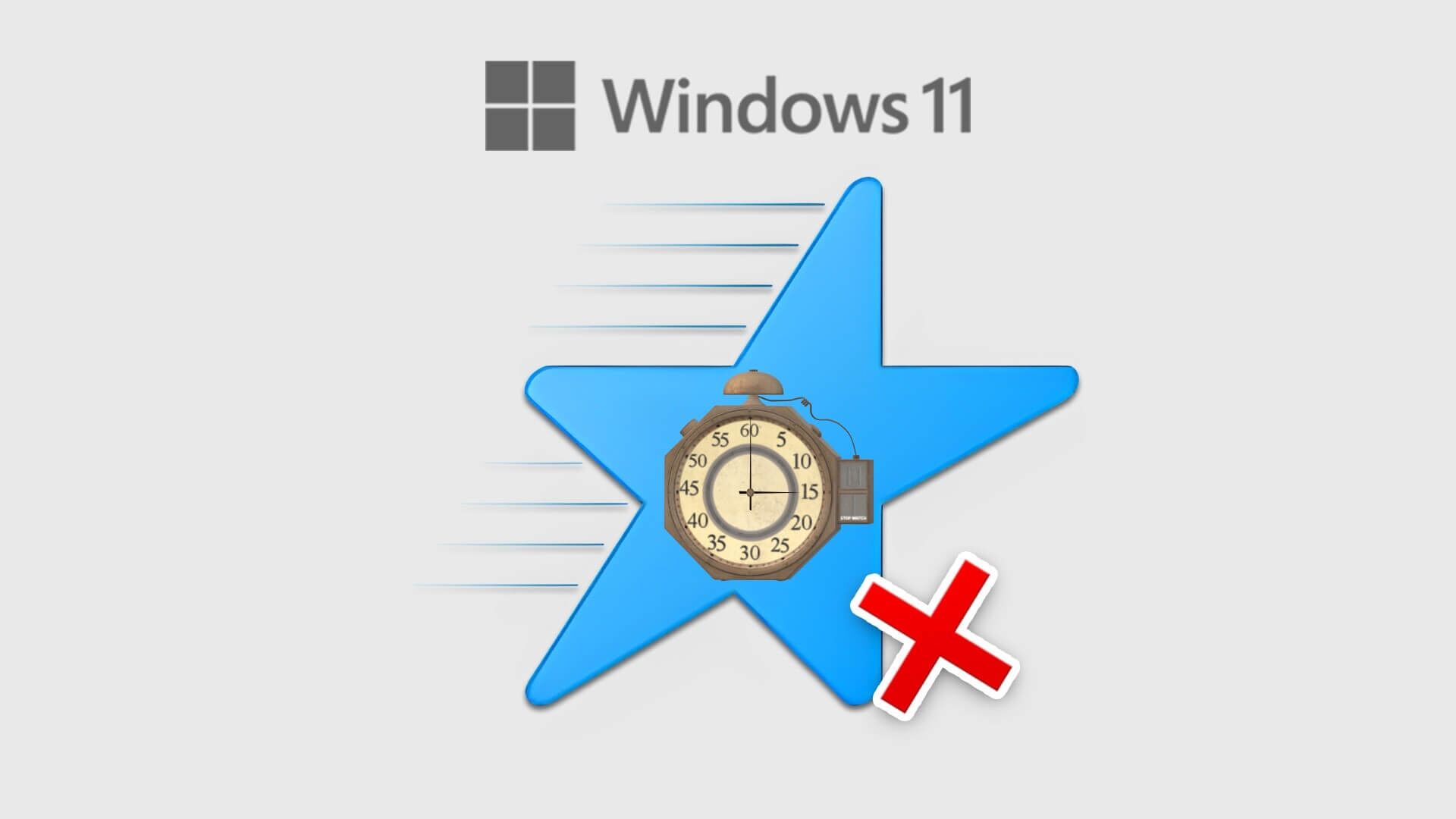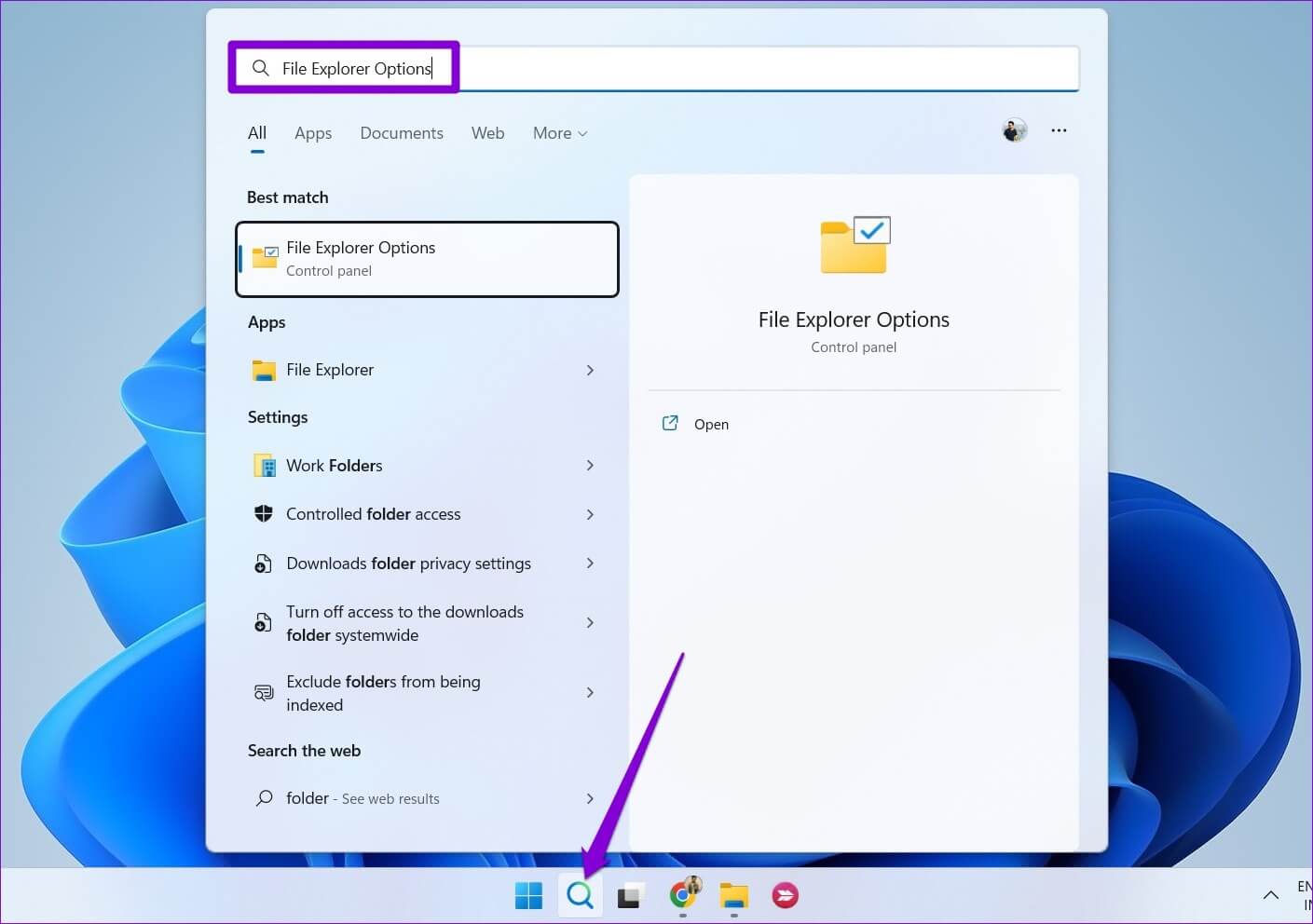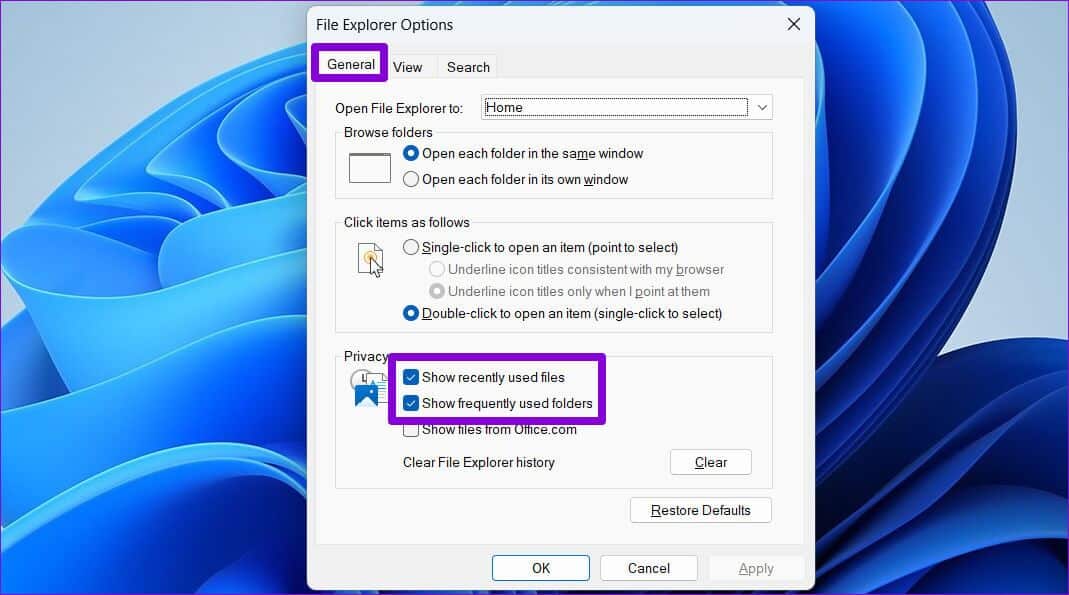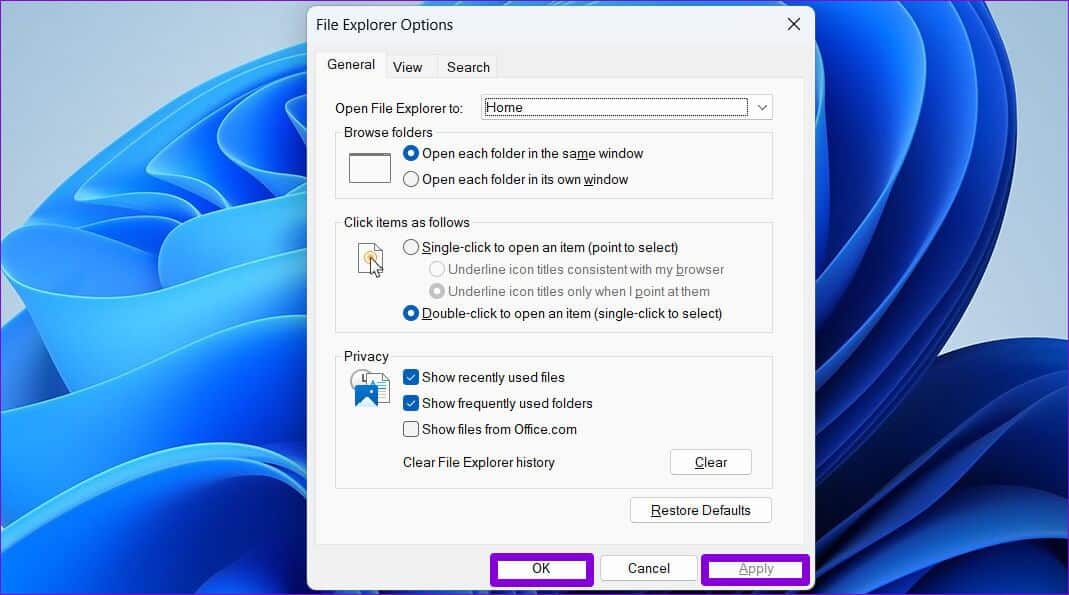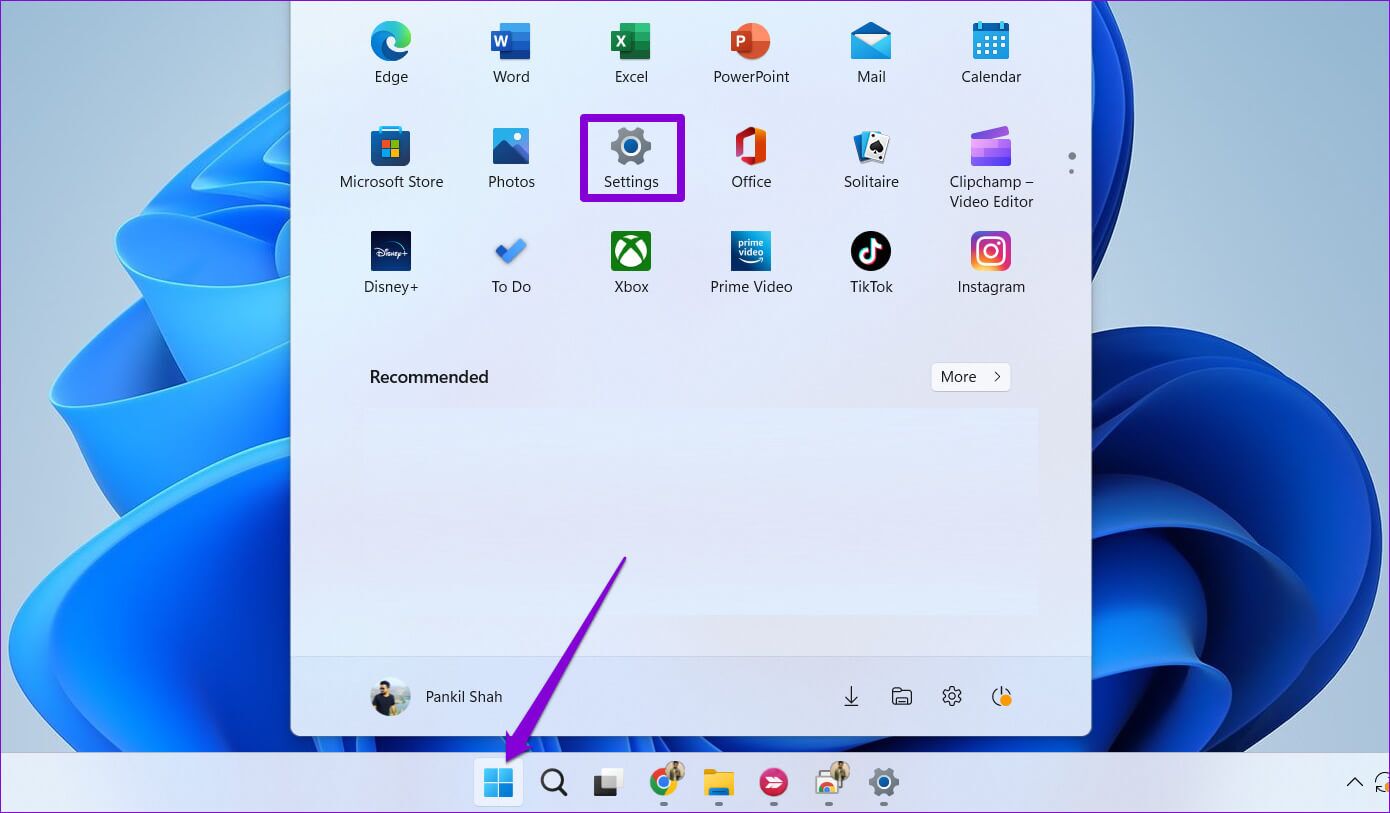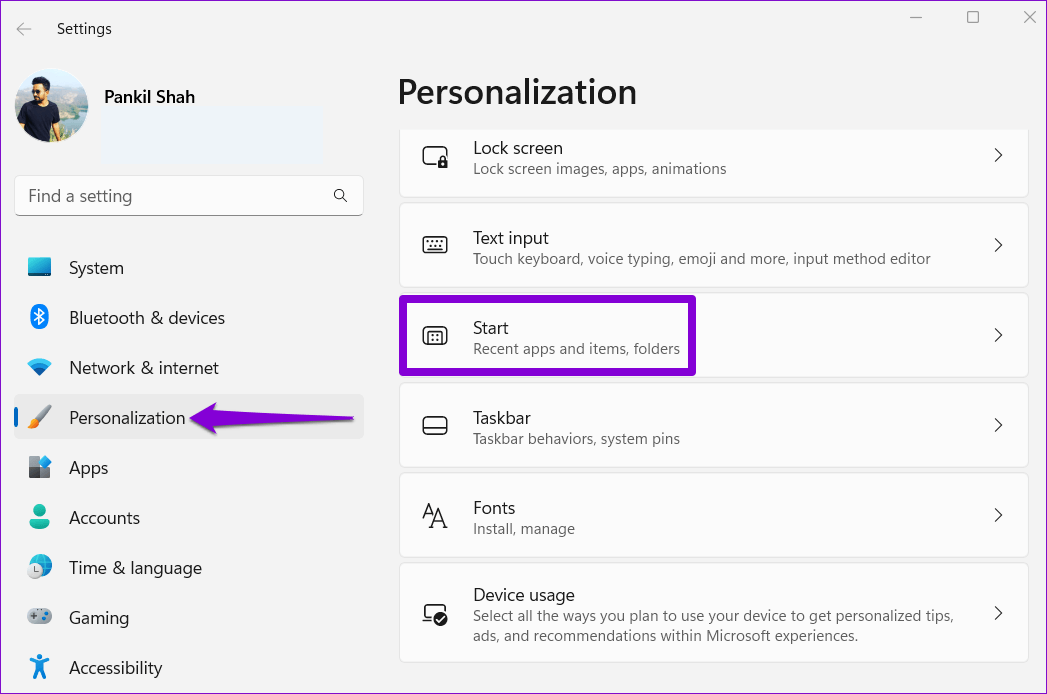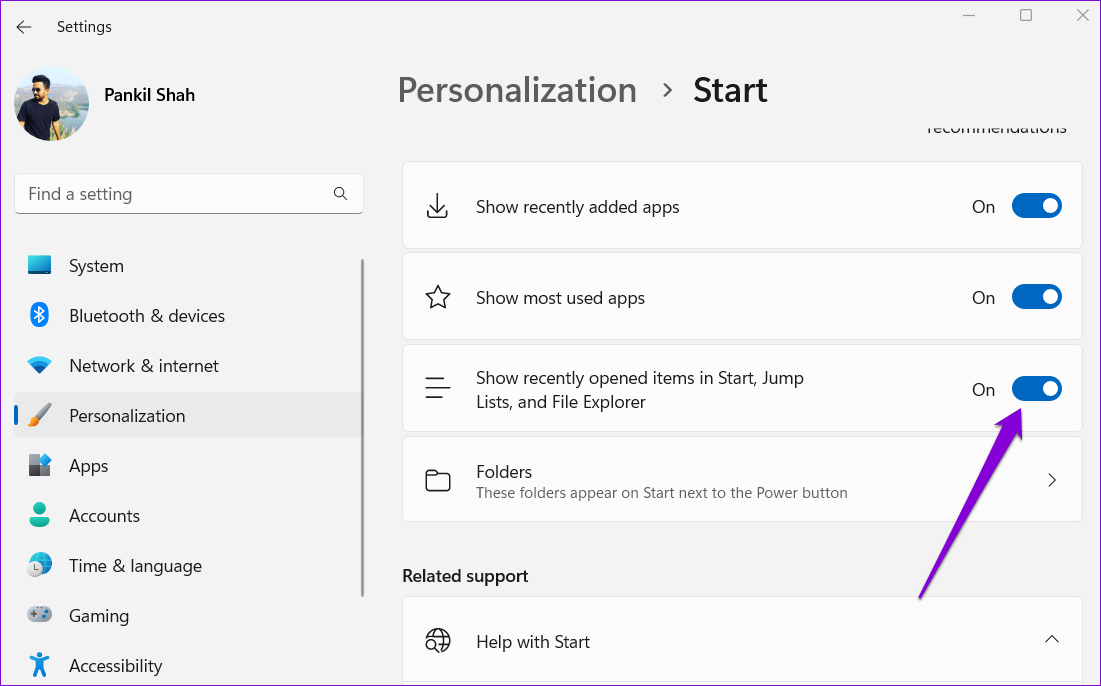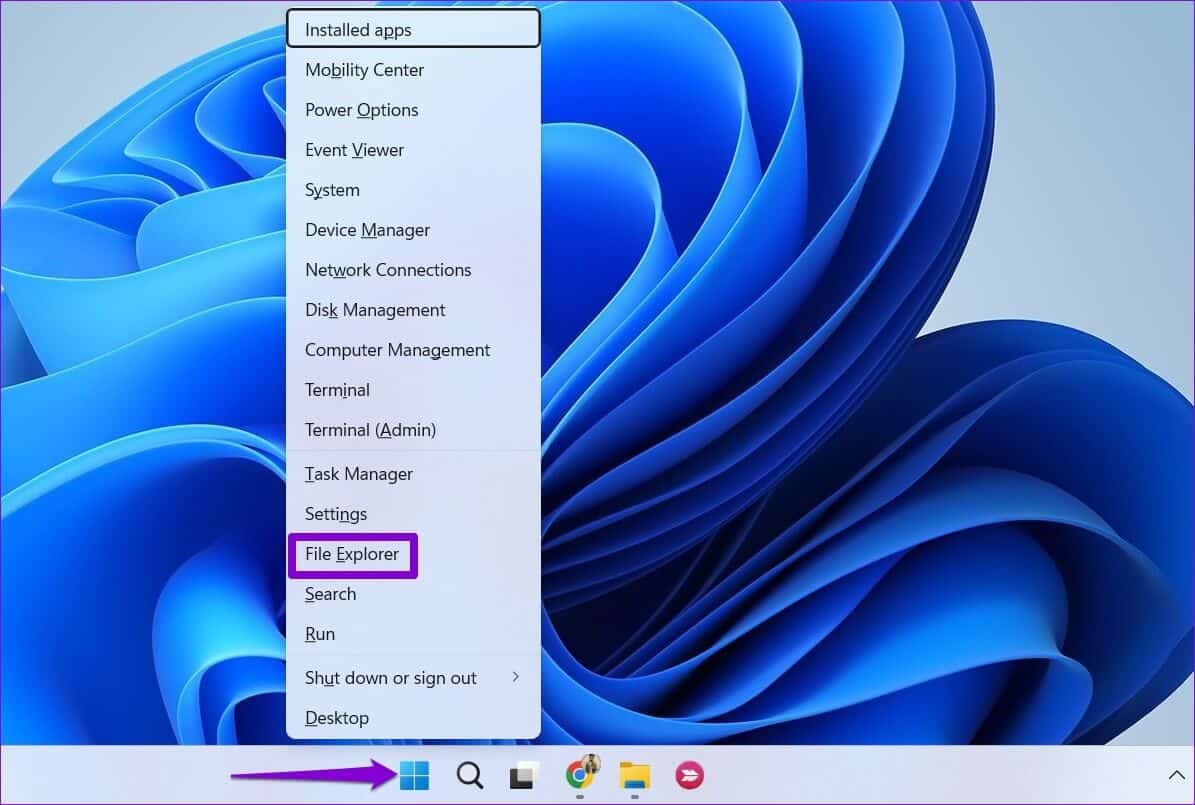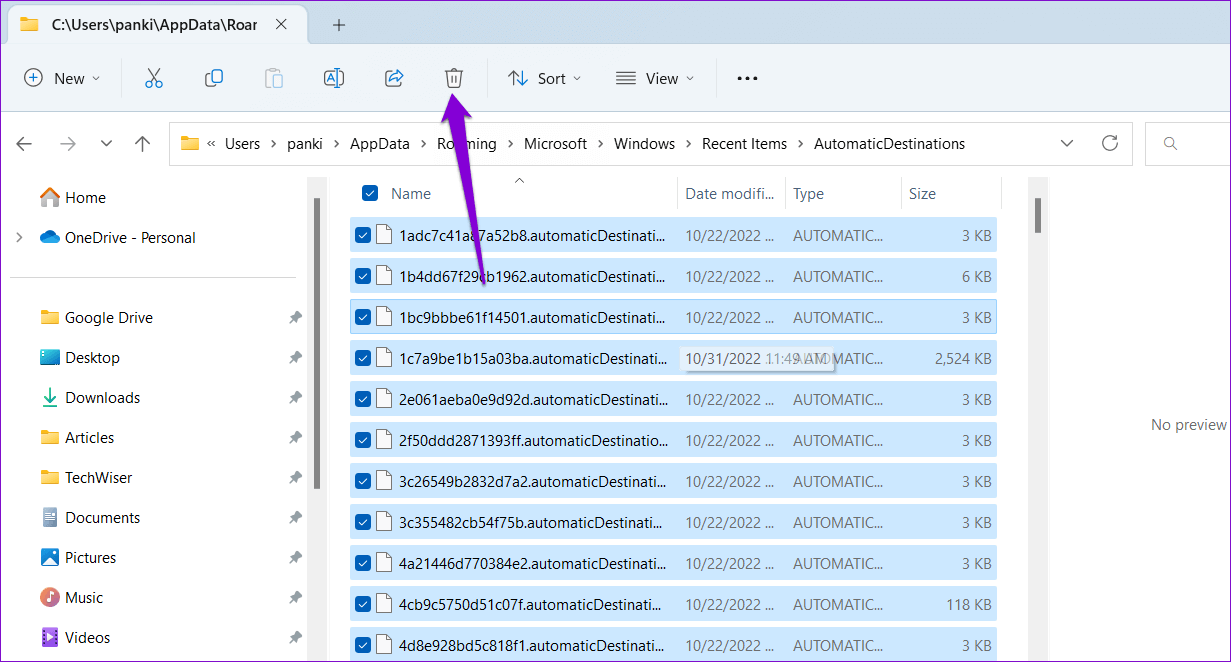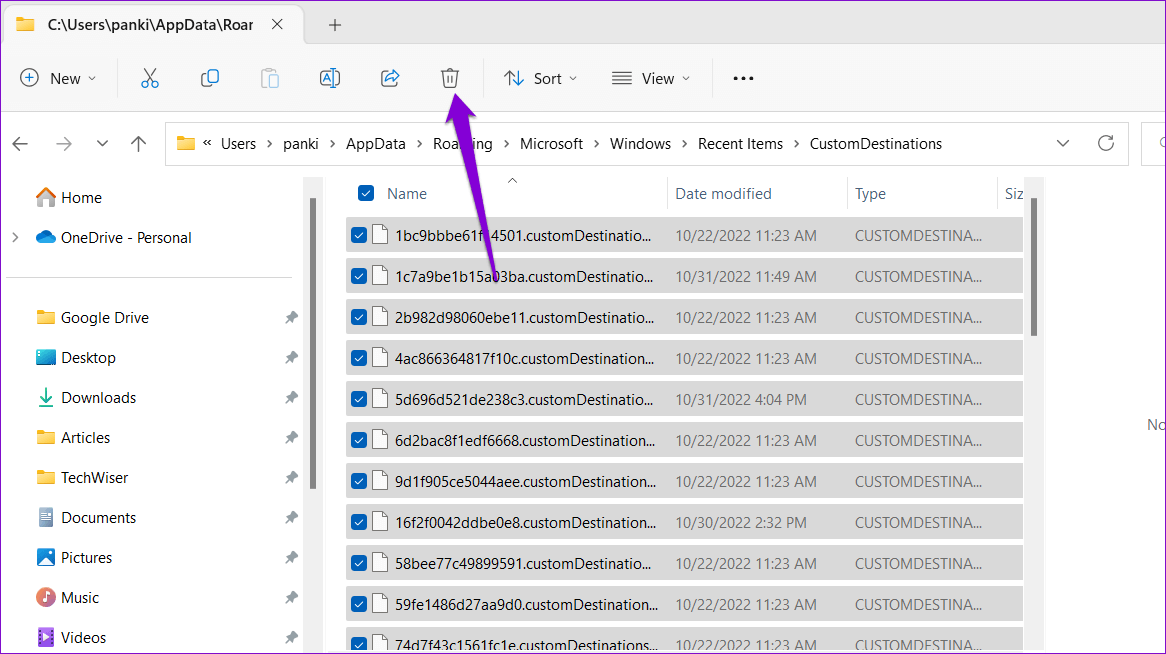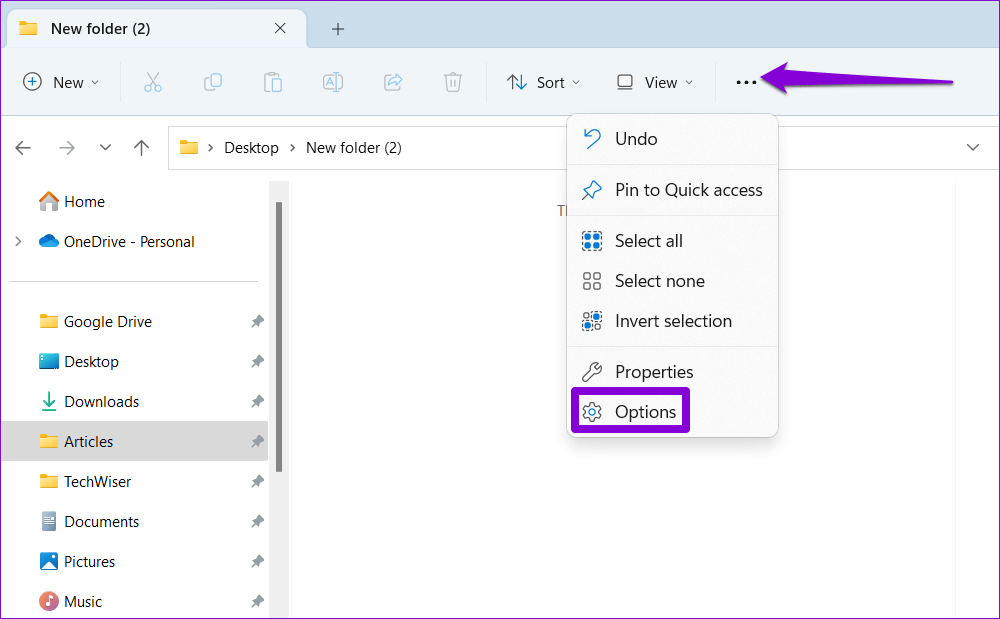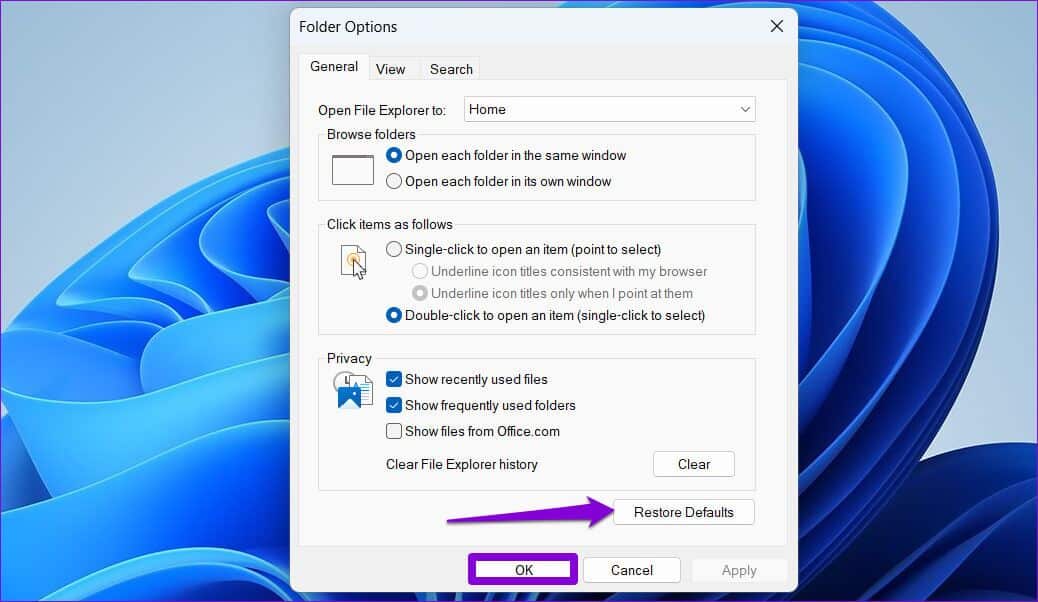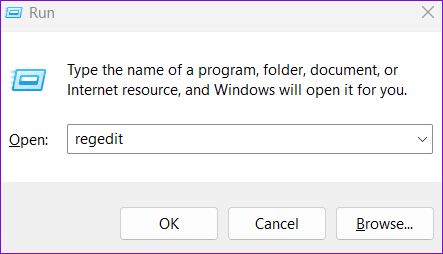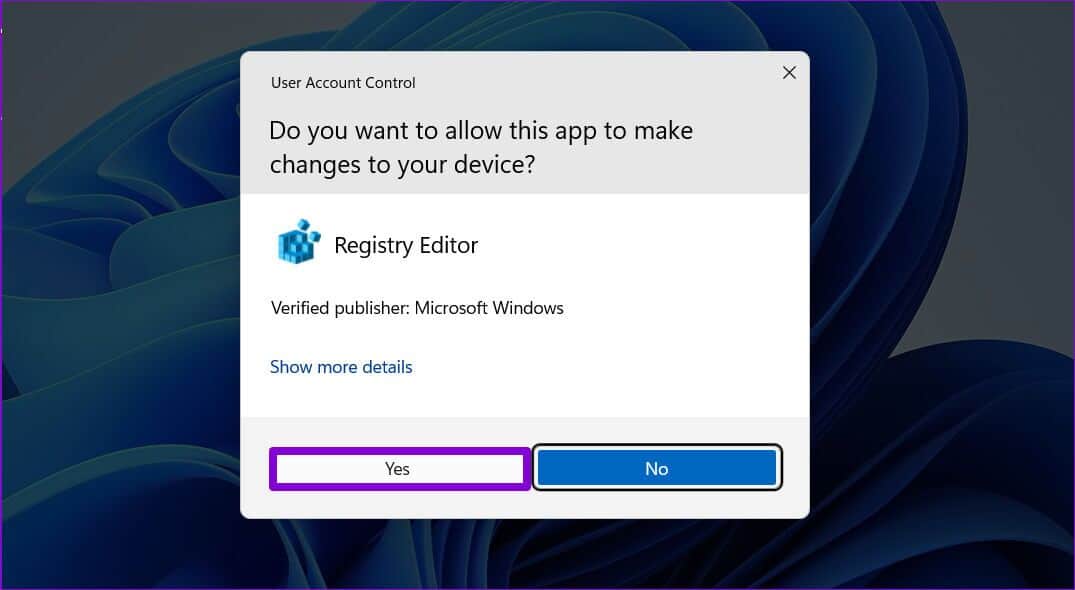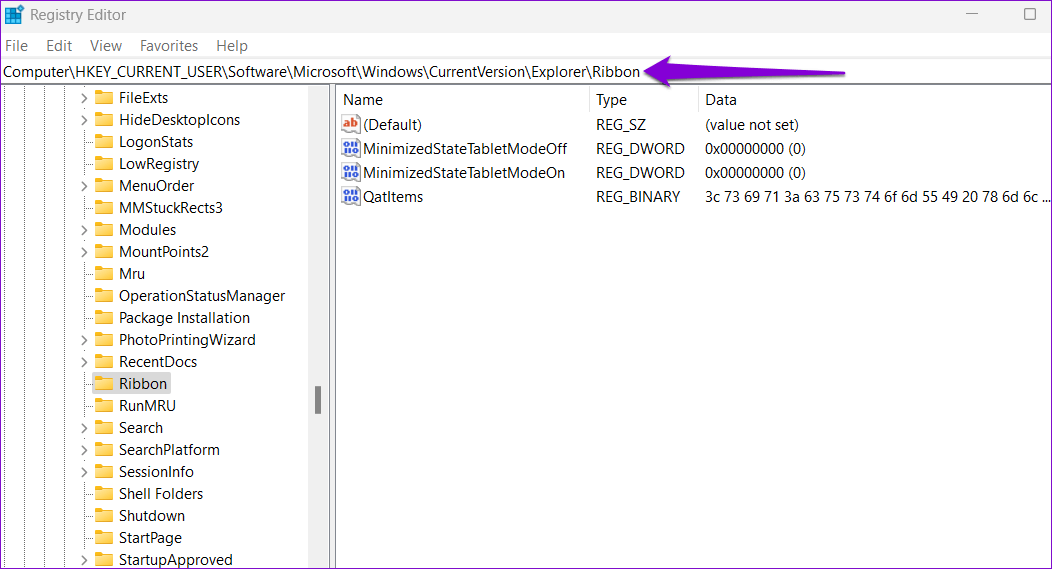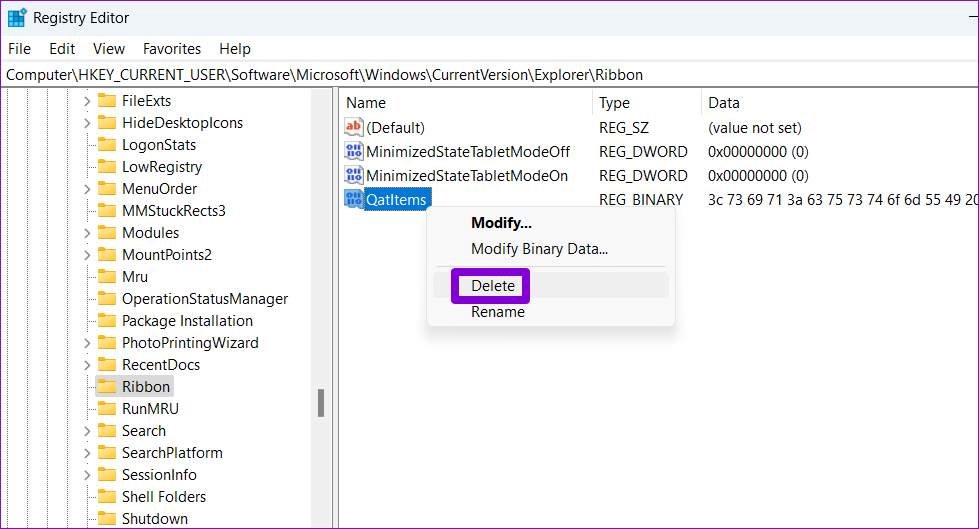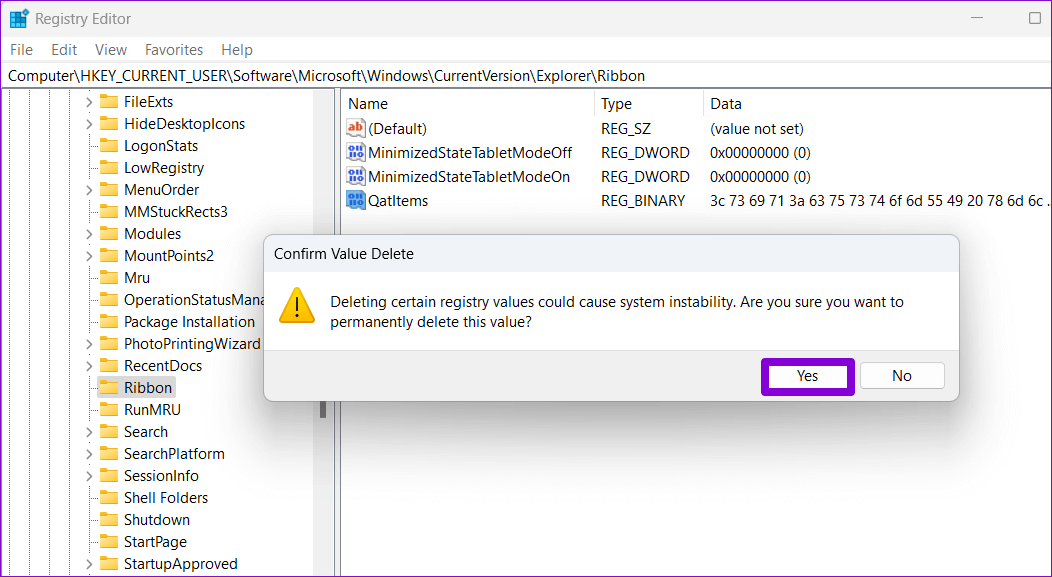Top 5 Möglichkeiten, um zu beheben, dass der Schnellzugriff unter Windows 11 nicht funktioniert
Schnellzugriff ist ein nützlicher Abschnitt des Datei-Explorers, mit dem Sie einfach auf zuletzt verwendete Dateien und häufig verwendete Ordner zugreifen können. Sie können Ordner manuell anheften und loslösen, um zu ändern, welche Ordner im Schnellzugriff angezeigt werden. Das ist praktisch. Was ist, wenn der Schnellzugriff keine Ihrer Dateien und Ordner anzeigt oder sich unter Windows 11 nicht öffnen lässt?
Der Schnellzugriff erleichtert Ihnen den Zugriff auf häufig besuchte Dateien und Ordner. Sie können wertvolle Klicks und Sekunden sparen, indem Sie es verwenden. Wenn Sie jedoch ein Problem mit dem Schnellzugriff haben, finden Sie hier einige Tipps zur Fehlerbehebung, mit denen Sie das Problem beheben können.
1. Überprüfen Sie die Datei-Explorer-Optionen
Wenn der Schnellzugriff kürzlich geöffnete Dateien und häufig verwendete Ordner nicht anzeigt, überprüfen Sie die Optionen des Datei-Explorers, um sicherzustellen, dass die Funktion aktiviert ist. Hier ist, wie es geht.
Schritt 1: Klicken Sie auf das Suchsymbol in der Taskleiste oder drücken Sie die Taste Windows + S um das Suchmenü zu öffnen. Geben Sie Datei-Explorer-Optionen in das Feld ein und wählen Sie das erste angezeigte Ergebnis aus.
Schritt 2: Unter der Registerkarte "Allgemeines" , aktivieren Sie die Kästchen mit der Aufschrift Kürzlich verwendete Dateien anzeigen و Häufig verwendete Ordner anzeigen.
Schritt 3: Klicken "Implementierung" Dann "OK".
Öffnen Sie einige Dateien und prüfen Sie, ob sie unter einer Partition erscheinen "der neuesten" في "Schneller Zugang".
2. Aktivieren Sie zuletzt verwendete Elemente in den START-, JUMP-Menüs und im Datei-Explorer
Ein weiterer Grund, warum der Schnellzugriff Ihre letzten Dateien möglicherweise nicht anzeigt, ist, wenn Sie die Option „Zuletzt geöffnete Elemente im Startmenü, in der Sprungliste und im Datei-Explorer anzeigen“ deaktiviert haben Einstellungen App. So aktivieren Sie es.
Schritt 1: Menü öffnen Start Und klicken Sie Zahnradsymbol zum Ausführen Anwendung Einstellungen. Alternativ können Sie auch die .-Taste verwenden Windows + I, um dasselbe zu erreichen.
Schritt 2: Verwenden Sie den rechten Bereich, um zu zu wechseln Registerkarte Personalisierung. Dann klick Start.
Schritt 3: Schalten Sie den Schalter neben um Zuletzt geöffnete Elemente im Startmenü, in der Sprungliste und im Datei-Explorer anzeigen.
Danach sollten alle Ihre letzten Dateien im Schnellzugriff angezeigt werden.
3. Cache-Schnellzugriffsdaten löschen
Wenn der Schnellzugriff lange zum Laden braucht oder überhaupt nicht geöffnet werden kann, liegt das Problem möglicherweise an den vorhandenen Schnellzugriff-Cachedaten. In diesem Fall könnte das Löschen dieser Daten die Dinge wieder in Gang bringen. Hier ist, wie es geht.
Schritt 1: Rechtsklick auf das Symbol Start und wählen Sie Datei Erkunden von der Liste.
Schritt 2: Fügen Sie den folgenden Titel oben in die Adressleiste ein und drücken Sie Geben Sie ein:
% AppData% \ Microsoft \ Windows \ Recent \ AutomaticDestinations
Schritt 3: Klicke auf Strg + A Wählen Sie alle Dateien aus und klicken Sie oben auf das Papierkorbsymbol, um sie zu löschen.
Schritt 4Wechseln Sie dann in den folgenden Ordner:
% AppData% \ Microsoft \ Windows \ Recent \ CustomDestinations
اFür Schritt 5: löschen Alle Dateien gefunden im Ordner.
4. Ordneroptionen wiederherstellen
Wenn das Löschen der Cache-Daten für den Schnellzugriff nicht geholfen hat, können Sie die Ordneroptionen in Windows zurücksetzen, indem Sie diesen Schritten folgen:
Schritt 1: drücken Sie die .-Taste Windows + E zum Einschalten Dateimanager. Klicken Sie oben auf das Dreipunkt-Menüsymbol und wählen Sie Optionen.
Schritt 2: Klicken Sie im Fenster „Ordneroptionen“ auf die Schaltfläche „Wiederherstellen“. die Einstellungen Ursprünglich. Dann klick "OK".
5. Setzen Sie WINDOWS QUICK ACCESS mit dem Registrierungseditor zurück
Der Registrierungseditor enthält wichtige Einstellungen für das Windows-Betriebssystem und seine Anwendungen. Daher müssen Sie vorsichtig vorgehen und die Schritte sorgfältig befolgen. Stellen Sie außerdem sicher, dass es funktioniert Sichern Sie alle Registrierungsdateien أو Einen Wiederherstellungspunkt erstellen bevor Sie diese Methode anwenden.
Führen Sie danach die folgenden Schritte aus, um den Schnellzugriff mit dem Registrierungseditor zurückzusetzen.
Schritt 1: drücken Sie die .-Taste Windows-+ R Um das Dialogfeld zu öffnen Lauf. Geben Sie regedit ein und drücken Sie Enter.
Schritt 2: Wählen Sie Ja, wenn die Eingabeaufforderung zur Benutzerkontensteuerung (UAC) angezeigt wird.
Schritt 3: Fügen Sie den folgenden Titel oben in die Adressleiste ein und drücken Sie Enter nach ... Ziehen Tonbandschlüssel.
HKEY_CURRENT_USER\Software\Microsoft\Windows\CurrentVersion\Explorer\Ribbon
Schritt 4: Wählen Sie einen Einstiegsort QatItems aus dem rechten Bereich. Klicken Sie mit der rechten Maustaste darauf und wählen Sie aus Löschen aus dem Kontextmenü.
Schritt 5: Lokalisieren نعم Zur Bestätigung.
Starten Sie Ihren Computer neu und prüfen Sie, ob der Schnellzugriff funktioniert.
Je schneller desto besser
Der Schnellzugriff kann nützlich sein, wenn Sie viel Zeit im Datei-Explorer mit der Suche nach Dateien und Ordnern verbringen. Wenn der Schnellzugriff jedoch in Windows 11 nicht mehr funktioniert, kann dies Ihren Arbeitsablauf stören und Sie frustrieren. Es sollte jedoch einige Zeit dauern, bis das Problem behoben ist, nachdem Sie die oben genannten Lösungen durchlaufen haben. Lass uns wie immer unten in den Kommentaren wissen, welcher Trick dir gefällt.