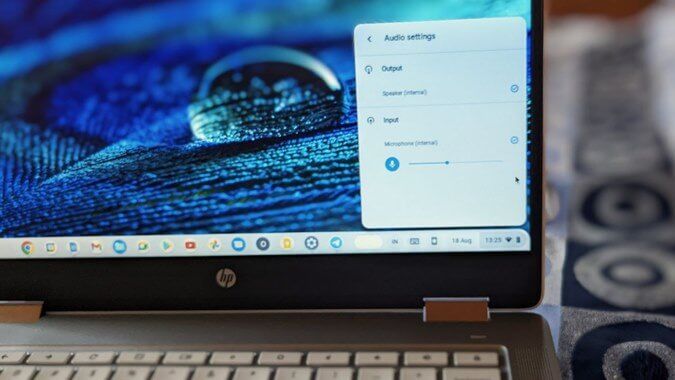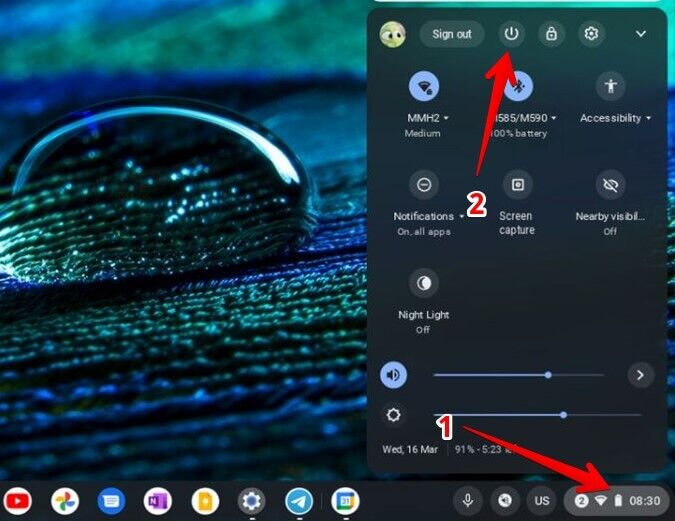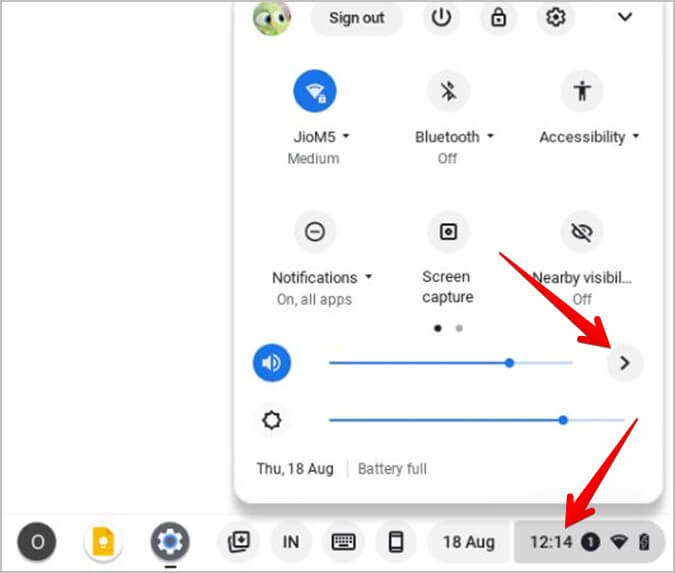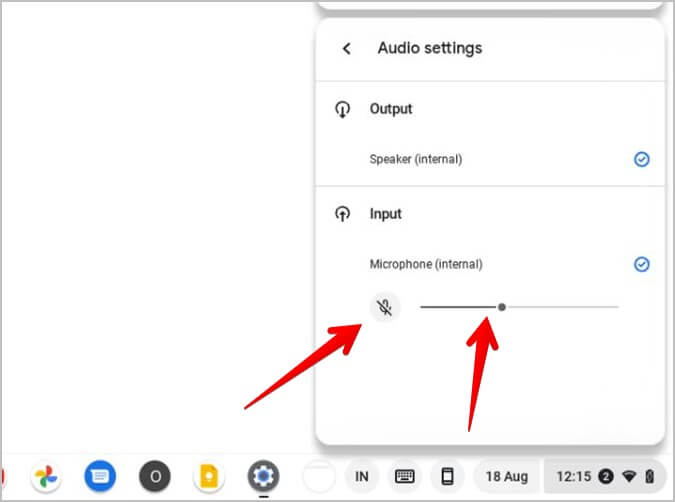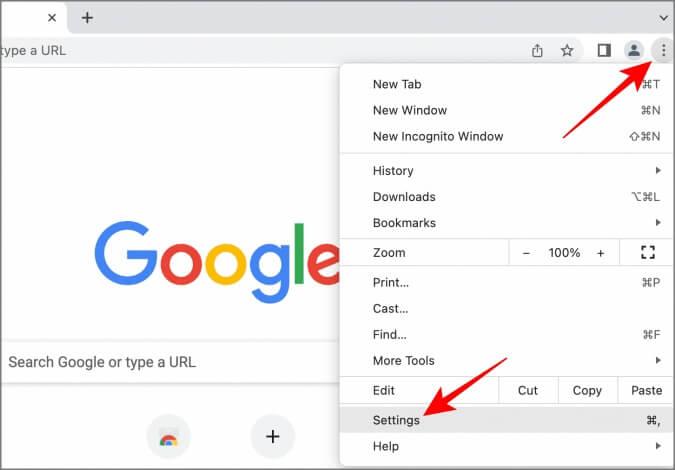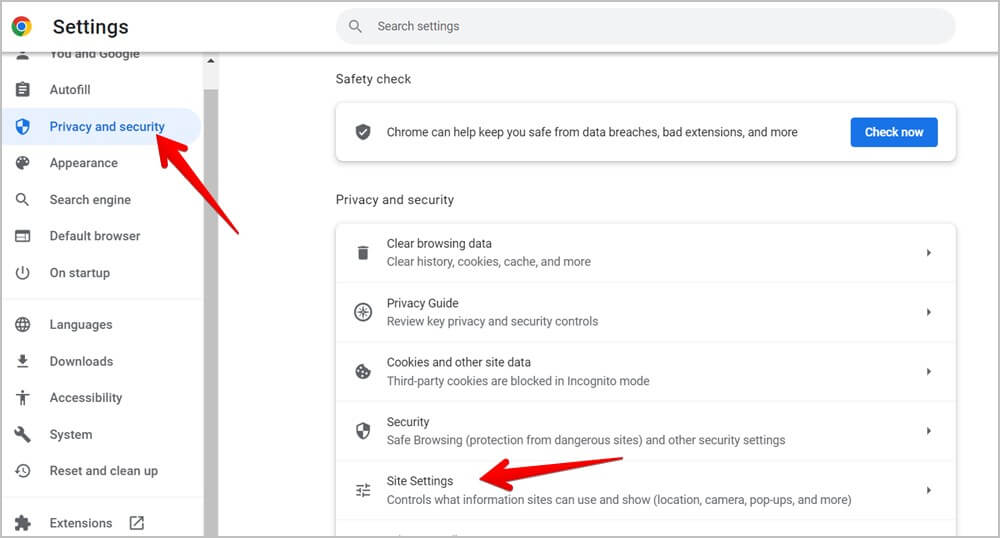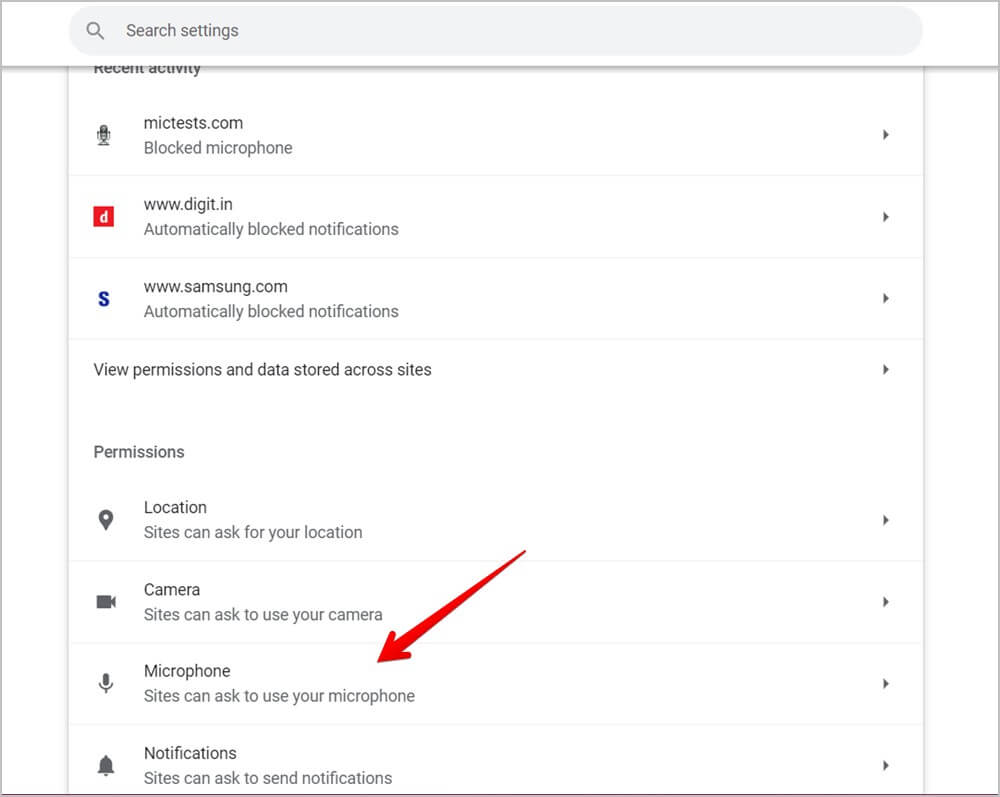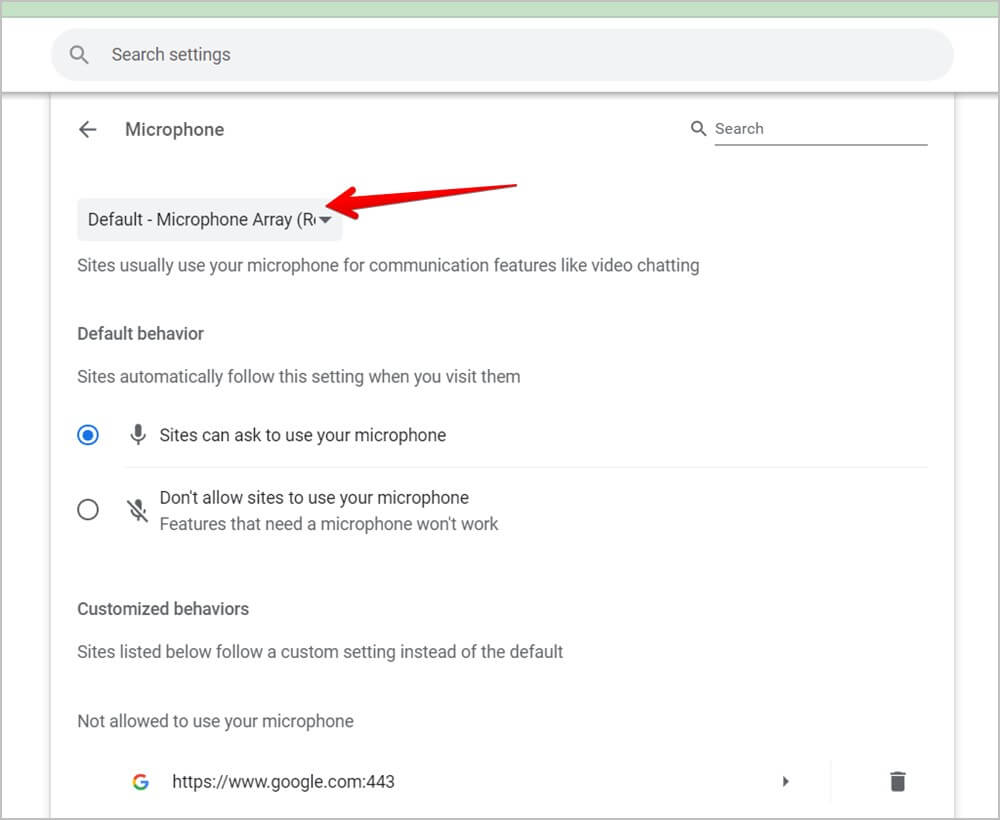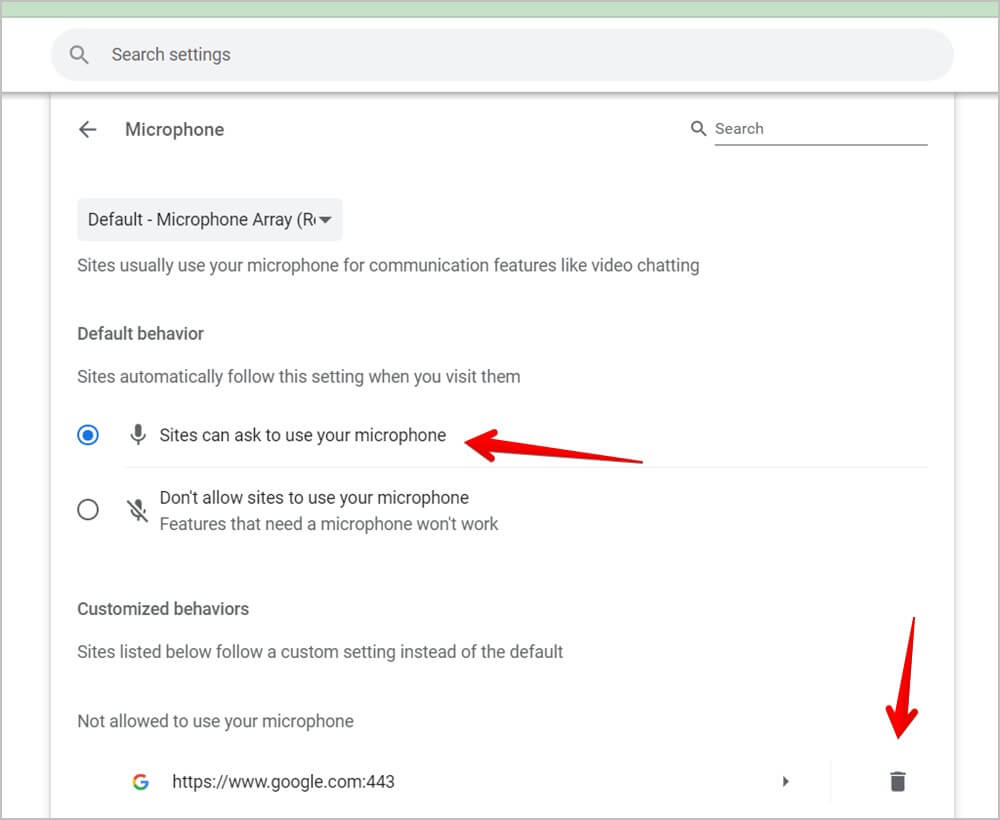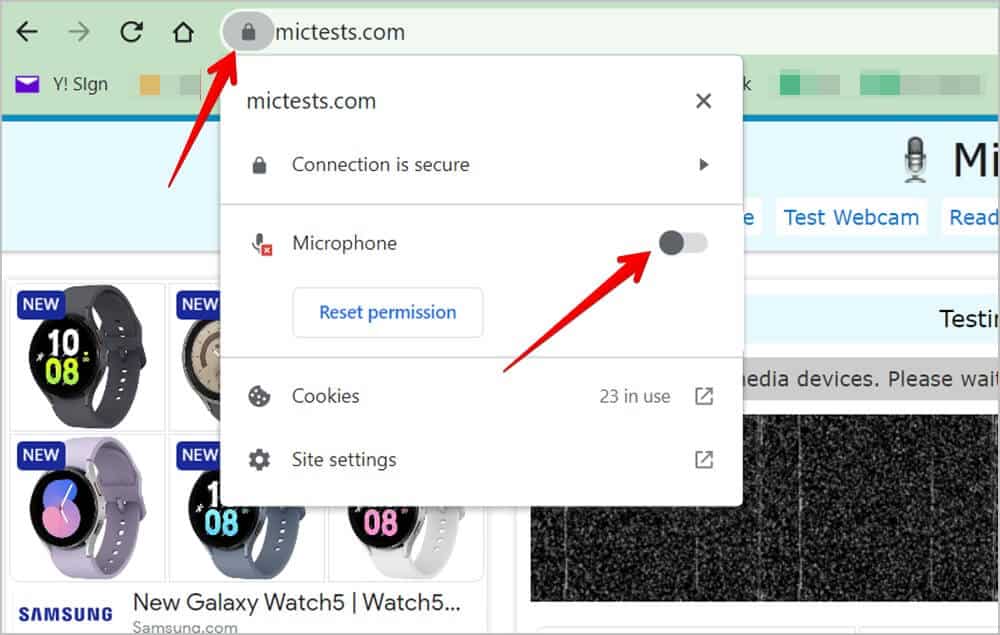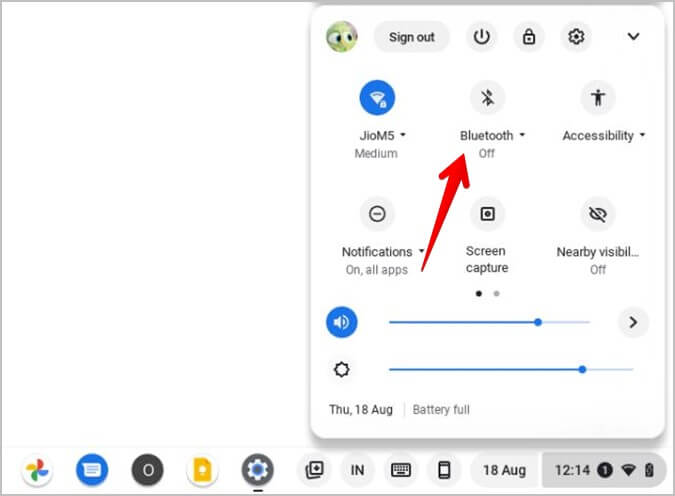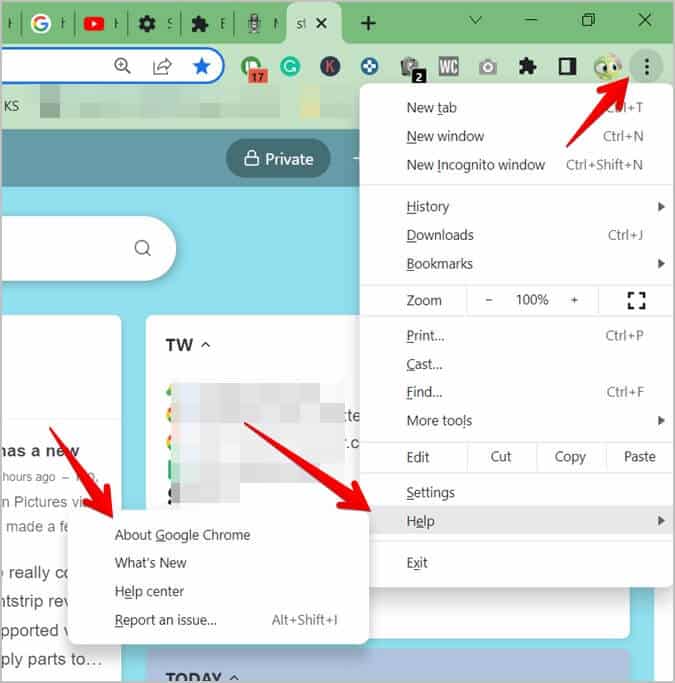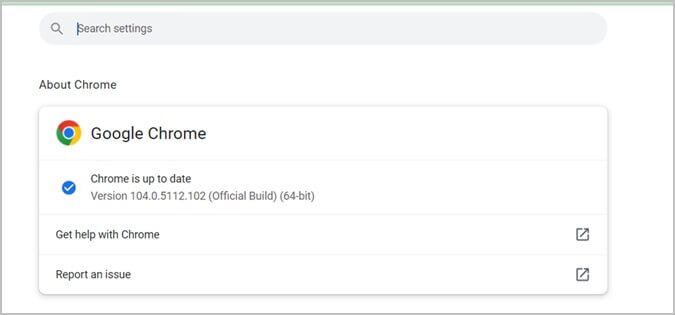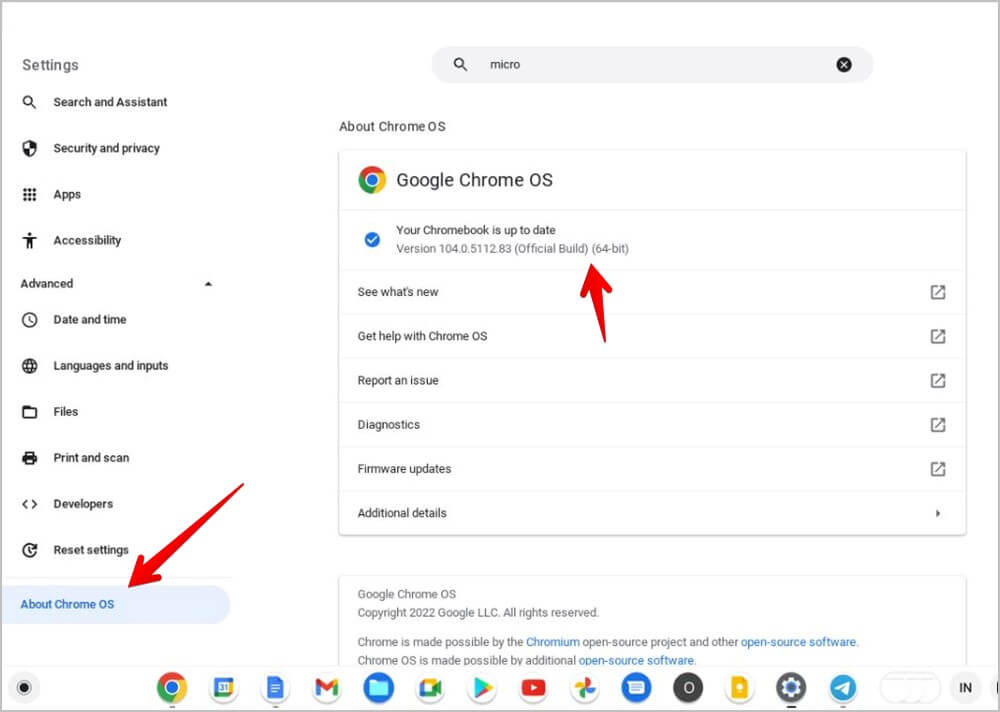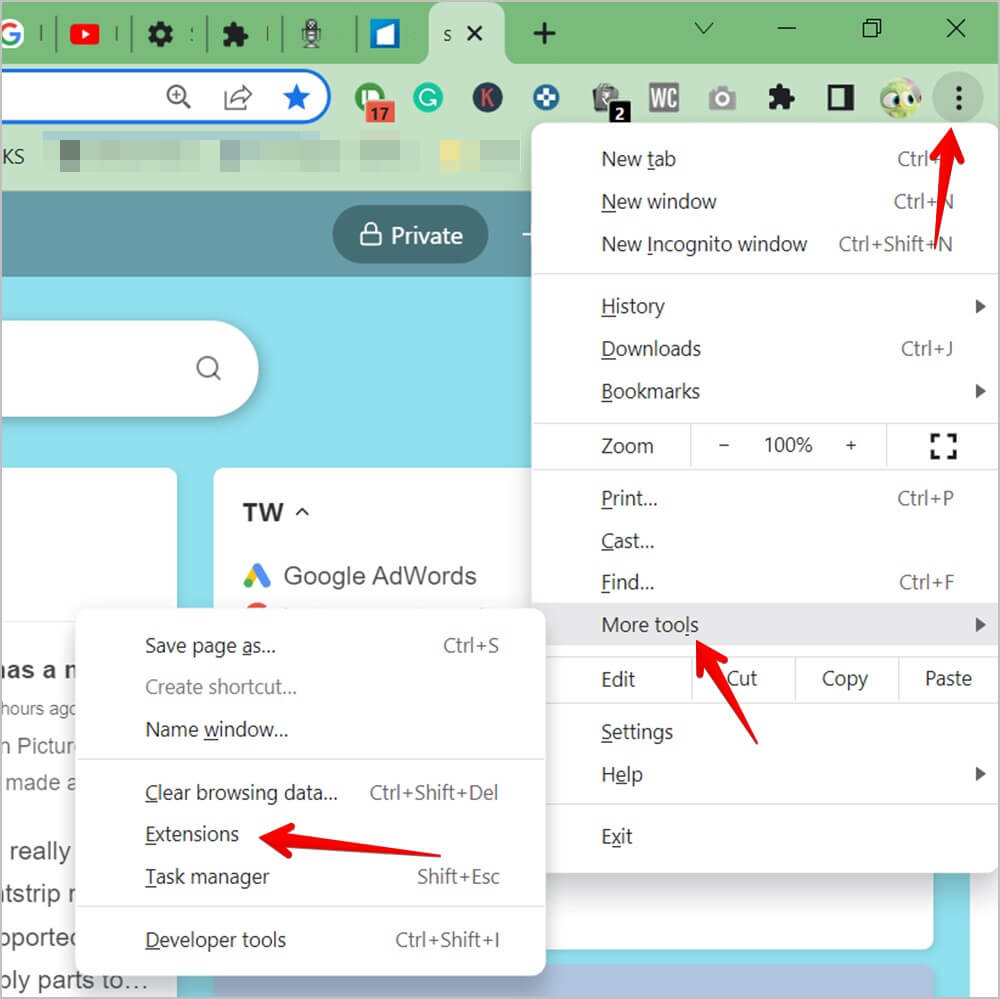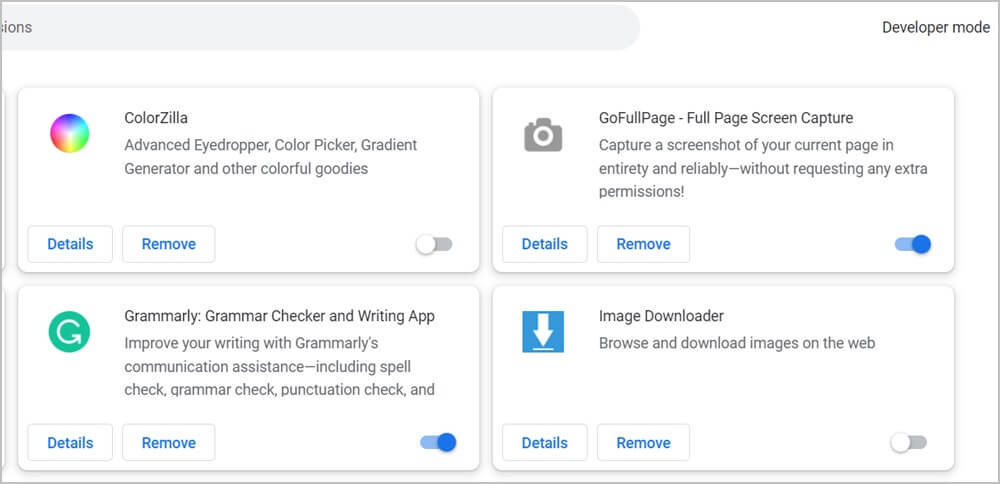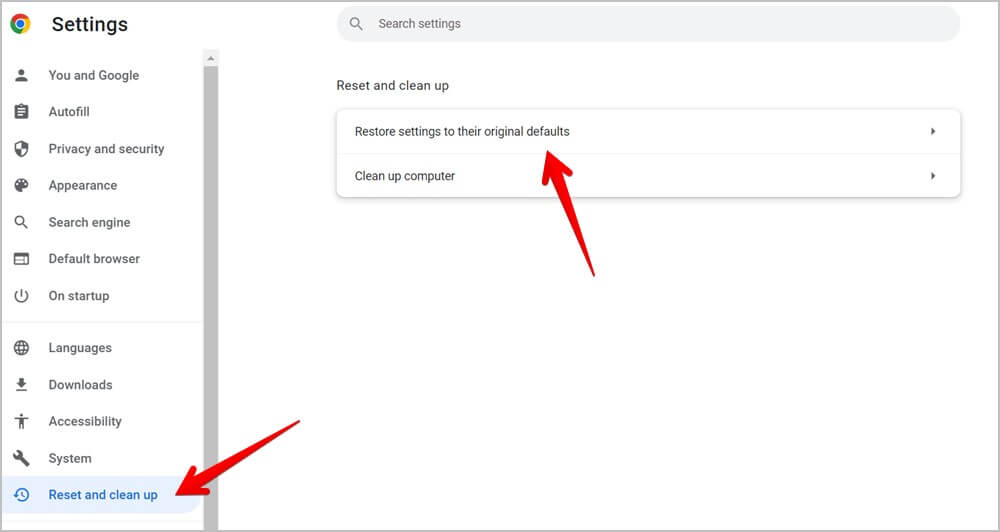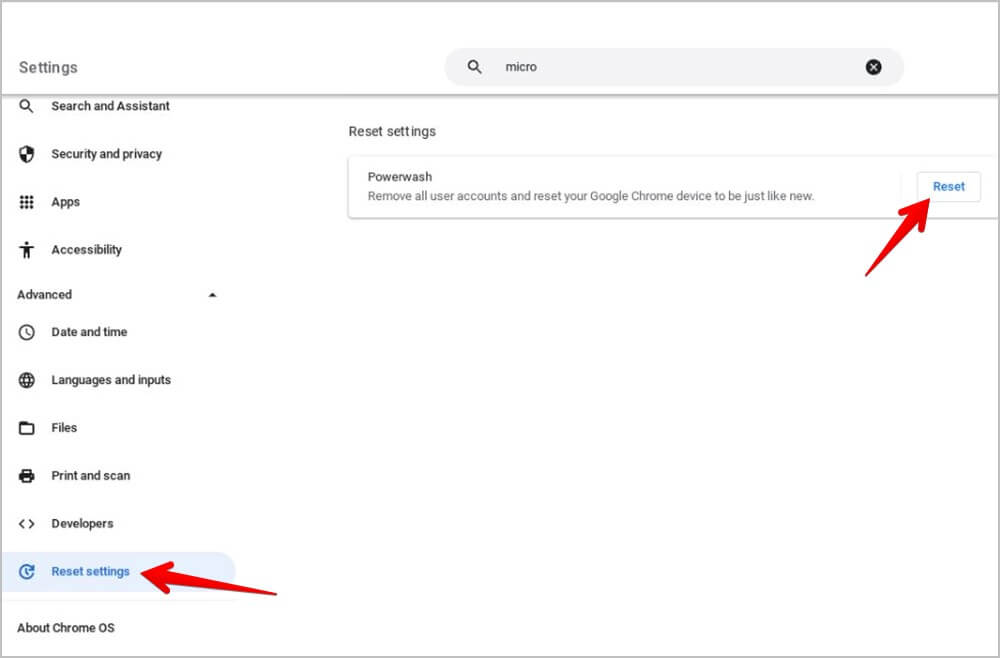Top 14 Fixes für das Mikrofon funktioniert nicht auf Chromebook
Was wäre der Zweck eines Audio- oder Videoanrufs, wenn andere Sie nicht hören könnten? Das Problem liegt in solchen Fällen meist beim Mikrofon. Machen Sie sich keine Sorgen, wenn andere Ihre Stimme auf Ihrem Chromebook nicht hören können. In diesem Beitrag haben wir 14 Korrekturen behandelt, mit denen Sie das Problem beheben können, dass das Mikrofon auf Chromebook nicht funktioniert. Lass uns anfangen.
1. Starten Sie Ihr Chromebook neu
Oft sollte ein Neustart Ihres Chromebooks ausreichen, damit das Mikrofon wieder funktioniert. Beginnen wir mit dem Neustart des Chromebooks.
Klicken Sie auf Ihrem Chromebook auf die Zeit in der unteren rechten Ecke der Ablage. Klicken Sie auf das Ausschaltsymbol. Dadurch wird Ihr Chromebook ausgeschaltet. Warten Sie mindestens 30 Sekunden und schalten Sie dann Ihr Chromebook wie gewohnt ein. Sehen Sie sich die interessanten Dinge über Optionen an Melden Sie sich auf Ihrem Chromebook an.
2. Setzen Sie Ihr Chromebook zurück
Danach sollten Sie es versuchen Setzen Sie Ihr Chromebook zurück Um das Mikrofon zu reparieren. keine Sorge. Sie müssen Ihr Chromebook nicht entsperren und diese Methode löscht Ihre Daten nicht. Es werden nur Hardwarekomponenten wie die Kamera (die das Mikrofon in irgendeiner Weise beeinflussen kann), Tastatur, Touchpad usw. neu gestartet.
1. Ausschalten Schalten Sie Ihr Chromebook ein mit Ausschalttaste im Schnellpanel.
2. Drücken und halten Sie Schaltfläche "Aktualisieren" Halten Sie es gedrückt und drücken Sie die Ein- / Aus-Taste. Beide Tasten befinden sich auf der Tastatur.
3. Wenn das Chromebook eingeschaltet ist, lassen Sie die „Taste“ losAktualisieren".
3. Überprüfen Sie die Mikrofoneinstellungen
Das Mikrofon Ihres Chromebooks funktioniert nicht oder Sie hören möglicherweise ein Rauschen in Ihrer Stimme, wenn das Mikrofon deaktiviert oder die Empfindlichkeit zu niedrig oder zu hoch eingestellt ist. Führen Sie die folgenden Schritte aus, um das Problem zu beheben:
1. Klicken Sie auf Zeit in der unteren rechten Ecke von ChromeOS.
2. wird geöffnet Schnellstartleiste. Klicken Pfeil neben Audio/Lautsprecher-Symbol.
3. Stellen Sie auf dem nächsten Bildschirm sicher, dass das Mikrofonsymbol eingeschaltet ist. Es sollte hervorgehoben werden. Wenn es grau ist oder einen Balken darauf zeigt, tippen Sie darauf, um das Mikrofon zu aktivieren.
4. Als nächstes einstellen Mikrofonlautstärke Und stellen Sie es auf die Mitte.
Profi-Tipp: Erfahren Sie, wie Schalten Sie den Ton auf dem Chromebook aus.
4. Ändern Sie das Standardmikrofon in Chrome
Wenn Sie mit Ihrem Chromebook ein externes Mikrofon verwenden, sollten Sie überprüfen und sicherstellen, dass das richtige Mikrofon in den Chrome-Einstellungen ausgewählt ist.
1. Öffnen Chrome Auf einem Gerät Chromebook.
2. Klicken Sie auf Drei-Punkte-Symbol oben und gehe zu die Einstellungen.
3. Gehe zu Datenschutz und Sicherheit > Site-Einstellungen.
4. Scrollen Sie nach unten und tippen Sie auf „Mikrofon'Innerhalb'Berechtigungen".
5. Klicken Sie auf das Dropdown-Feld, in dem Sie das Standardmikrofon auswählen können, und wählen Sie das Mikrofon aus, das Sie verwenden möchten.
5. Erteilen Sie in Chrome die Mikrofonberechtigung
Wenn Sie das Mikrofon nicht auf einer Website oder Web-App verwenden können, müssen Sie die Mikrofonberechtigung in Chrome wie unten gezeigt erteilen.
1. Gehe zu Chrome-Einstellungen > Datenschutz und Sicherheit > Website-Einstellungen > Mikrofon Wie in der obigen Methode beschrieben.
2. Scrollen Sie nach unten und aktivieren Sie "Websites können die Verwendung eines Mikrofons erfordern".
3. Scrollen Sie weiter nach unten und vergewissern Sie sich, dass der Ort, an dem Sie das Mikrofon nicht verwenden können, nicht im Abschnitt „Mikrofon ist nicht erlaubt“ aufgeführt ist. Wenn ja, klicken Sie auf das Mülleimer-Symbol daneben,
4. Alternativ öffnen Sie die Website in Chrome und klicken auf das Schloss-Symbol neben der URL in der Adressleiste. Aktivieren Sie den Schalter neben dem Mikrofon.
Pro-Tipp: Probieren Sie andere Methoden aus um den Schmerz zu behebenMikrofon funktioniert nicht auf Chrome.
6. Schließen Sie erneut ein externes Mikrofon an
Wenn Sie das externe Mikrofon von Ihrem Chromebook entfernen, denkt es oft immer noch, dass es damit verbunden ist, und deshalb funktioniert das Mikrofon auf Ihrem Chromebook nicht. Um das Problem zu beheben, müssen Sie das Mikrofon einfach wieder über USB oder 3.5-mm-Buchse an Ihr Chromebook anschließen und es wieder entfernen.
7. Trennen Sie die Bluetooth-Kopfhörer
Verwenden Sie Bluetooth-Kopfhörer oder -Ohrhörer mit Ihrem Chromebook? Dies könnte auch der Grund sein, warum das Mikrofon des Chromebooks nicht funktioniert. Grundsätzlich ist Ihr Chromebook wahrscheinlich noch mit dem Bluetooth-Gerät verbunden und deshalb können Sie das interne Mikrofon nicht verwenden.
Um das Problem zu beheben, schalten Sie einfach Bluetooth auf Ihrem Chromebook aus. Klicken Sie dazu auf die Uhrzeit in der unteren rechten Ecke Ihres Chromebooks und drücken Sie die Bluetooth-Taste, um es auszuschalten. du musst sagen "ausschalten" unten.
8. Versuchen Sie es in einer anderen App
Wenn das Mikrofon Ihres Chromebooks in einer bestimmten App nicht funktioniert, sollten Sie das Mikrofon in einer anderen App testen. Die Kamera-App für Chromebook wäre eine gute Option. Sie können es sogar online testen unter https://mictests.com/.
Wenn das Mikrofon an anderer Stelle funktioniert, überprüfen Sie die Mikrofoneinstellungen in der problematischen App oder installieren Sie sie neu.
9. Aktualisieren Sie den Chrome-Browser
Eine ältere Version von Chrome kann die Mikrofonfunktionen Ihres Chromebooks beeinträchtigen. Daher müssen Sie es aktualisieren. Wie ChromeOS aktualisiert sich auch der Chrome-Browser automatisch. Dies passiert jedoch möglicherweise nicht, wenn Sie Ihr Chromebook nicht häufig ausschalten.
Führen Sie die folgenden Schritte aus, um den Chrome-Browser auf Ihrem Chromebook manuell zu aktualisieren:
1. Öffnen Chrome Auf einem Gerät Chromebook.
2. Klicken Sie auf Drei-Punkte-Symbol oben und gehe zu Hilfe > Über Google Chrome.
3. Es wird beginnen Chrome Auf der Suche nach einem Update. Klicken Sie auf die Neustart-Schaltfläche, um Chrome zu aktualisieren, wenn ein Update angezeigt wird.
10. Aktualisieren Sie ChromeOS
Sie sollten auch sicherstellen, dass ChromeOS auf die neueste Version aktualisiert ist. Gehe zu Chromebook- und .-EinstellungenKlicken Über Chrome OS aus der linken Seitenleiste. Drücken Sie dann die .-Taste Auf Updates prüfen.
11. Plugins deaktivieren
Chrome-Erweiterungen, insbesondere solche, die sich auf Audio und Ton beziehen, können auch die normale Funktion des Mikrofons auf Ihrem Chromebook beeinträchtigen. Sie müssen jedes Zubehör einzeln deaktivieren, um festzustellen, ob eines davon Mikrofonprobleme verursacht.
1 in Chrome-Browser , tippen Sie auf Drei-Punkte-Symbol oben und gehe zu Mehr من Extras > Erweiterungen.
2. Schalten Sie jede Nebenstelle mit einem eigenen Schalter aus.
3. Sobald Sie den Übeltäter gefunden haben, lassen Sie ihn deaktiviert oder deinstallieren Sie ihn.
12. Chrome zurücksetzen
Wenn die oben genannten Methoden nicht geholfen haben, das Mikrofon auf Ihrem Chromebook zu reparieren, sollten Sie versuchen, den Chrome-Browser zurückzusetzen. Dadurch werden Berechtigungen, Verknüpfungen und andere Einstellungen zurückgesetzt. Außerdem werden Erweiterungen deaktiviert und Cookies gelöscht. Dies wirkt sich nicht auf Ihre Lesezeichen, Ihren Verlauf oder gespeicherte Passwörter aus.
Um Chrome zurückzusetzen, gehen Sie zu Chrome-Einstellungen > Zurücksetzen und bereinigen > Einstellungen auf ihre ursprünglichen Standardwerte zurücksetzen.
13. Setzen Sie Ihr Chromebook zurück
Schließlich sollten Sie Ihr Chromebook auf die Werkseinstellungen zurücksetzen oder mit Strom reinigen. Stellen Sie sicher, dass Sie Ihr Chromebook sichern, bevor Sie Ihr Gerät zurücksetzen, da dadurch die Daten auf Ihrem Chromebook gelöscht werden.
Gehen Sie zu Chromebook-Einstellungen > Erweitert > Einstellungen zurücksetzen > Zurücksetzen.
14. Der letzte Ausweg
Wenn Ihnen nichts hilft, Ihr Chromebook-Mikrofon zu reparieren, sollten Sie sich an den Hersteller wenden und ihn über das Mikrofon informieren, da es sich möglicherweise um ein Hardwareproblem handelt. Wenn Sie nach dem Modellnamen gefragt werden, erfahren Sie hier, wie Sie das Modell Ihres Chromebooks herausfinden.
Oder, wenn Sie mit dem Entsperren Ihres Chromebooks einverstanden sind,Ein YouTube-Video kann Ihnen dabei helfen Dies. Bitte versuchen Sie die Methode auf eigene Gefahr.
Verwenden Sie das Mikrofon Ihres Chromebooks
Sobald Ihr Mikrofon eingeschaltet ist Chromebook Erfahren Sie, wie Sie es verwenden Sprache in Text umwandeln. Wenn Sie ein Fan von Discord sind, erfahren Sie, wie Zwietracht bekommen auf Chromebook.