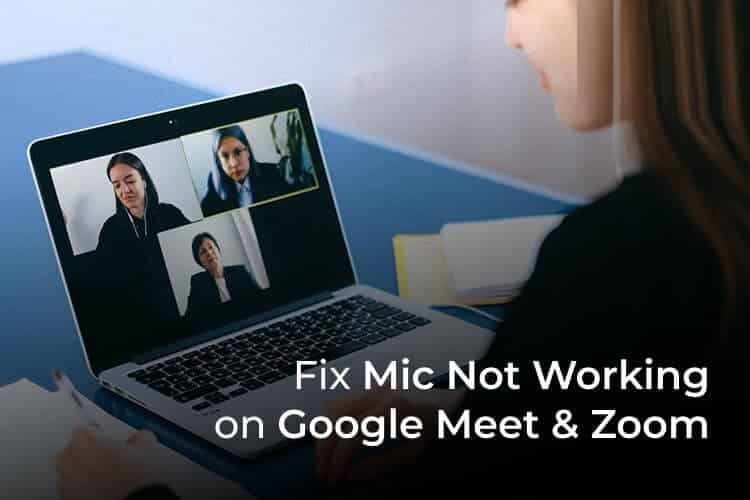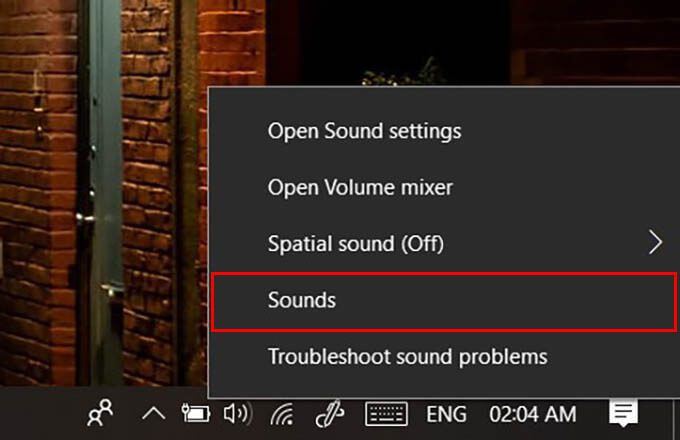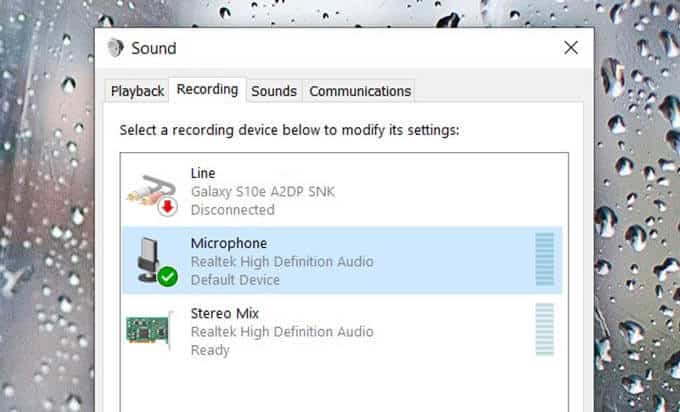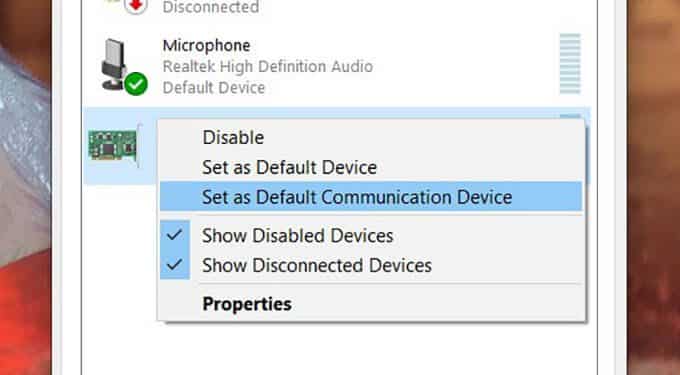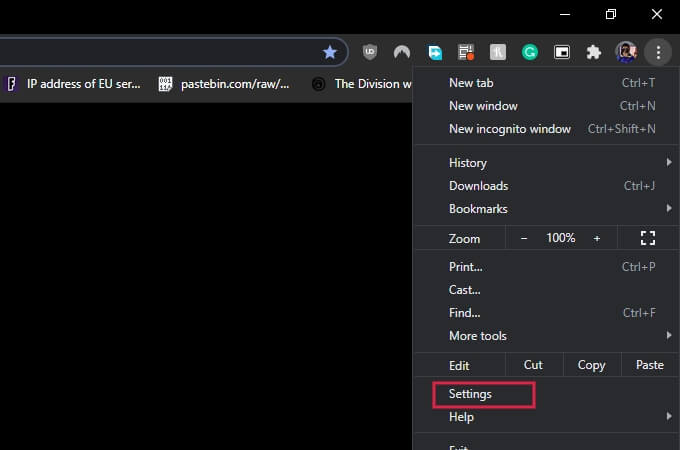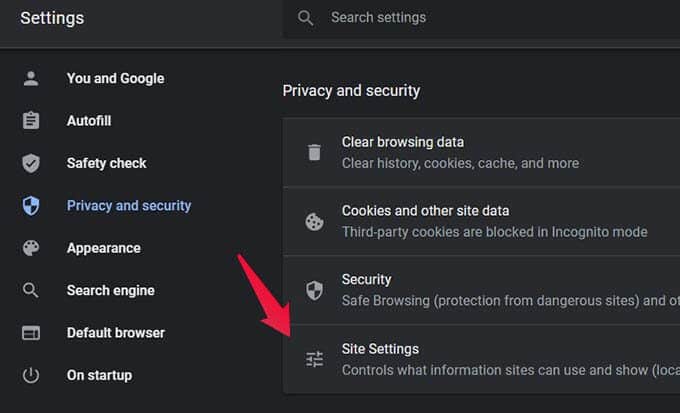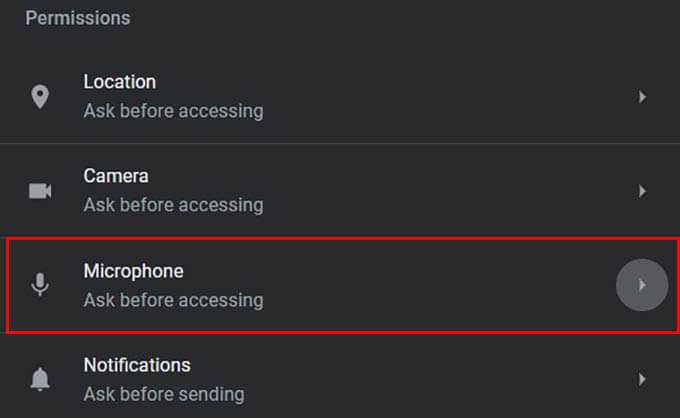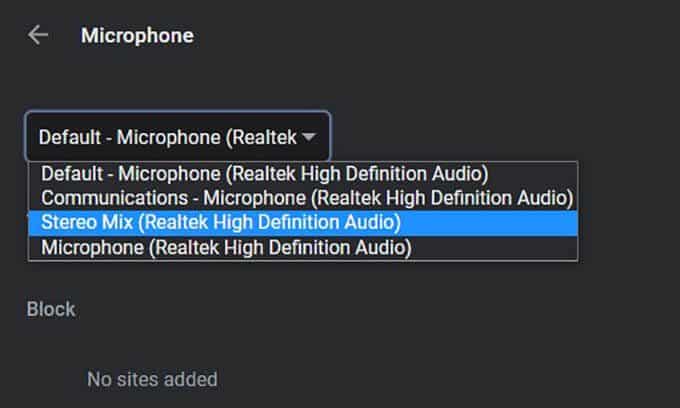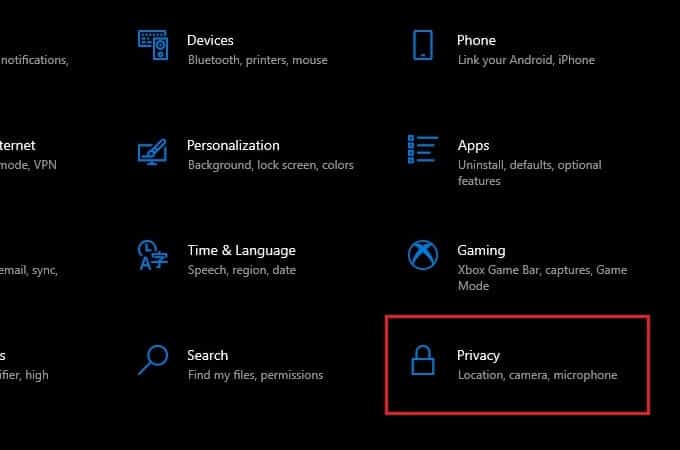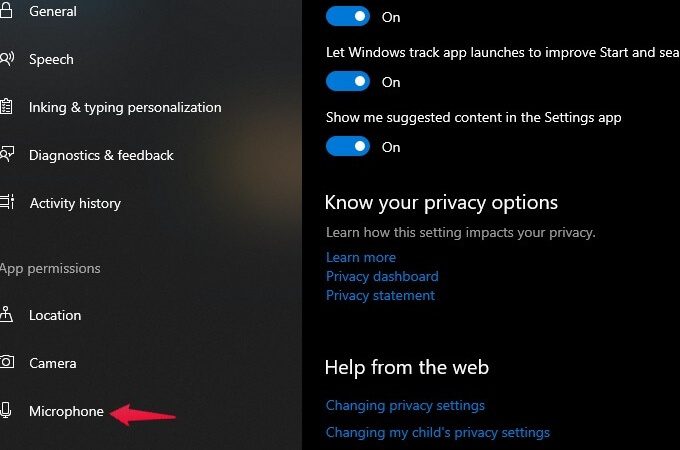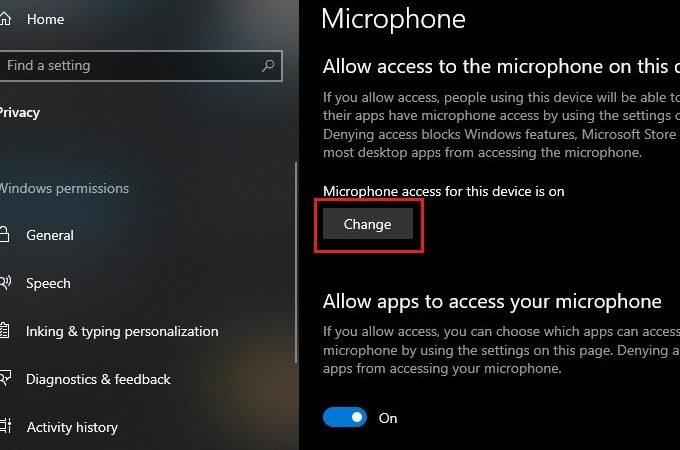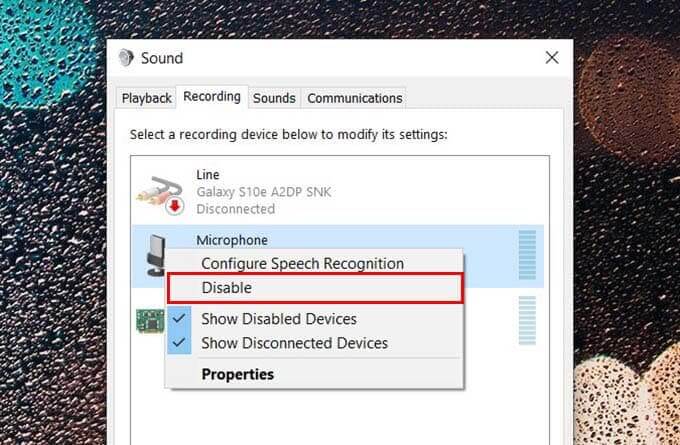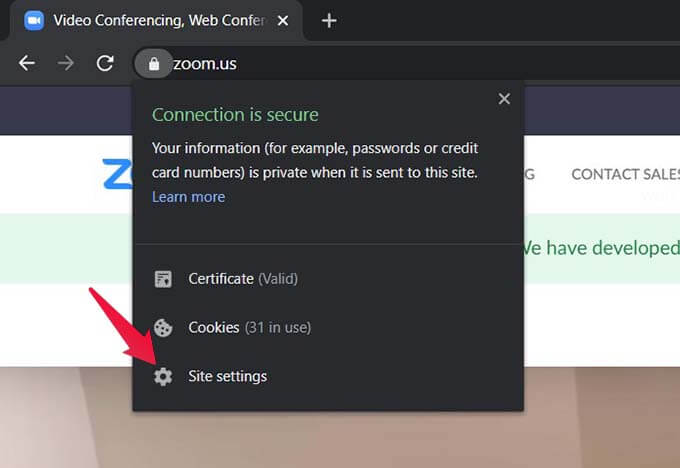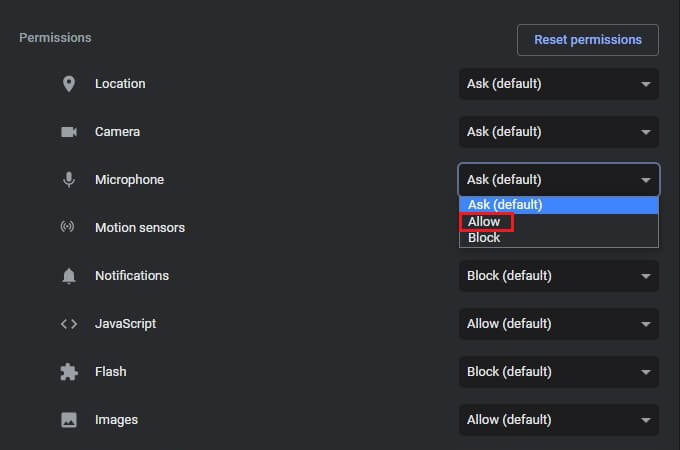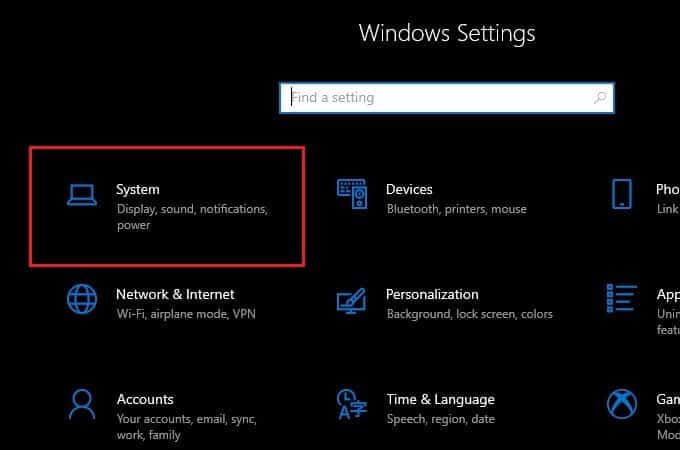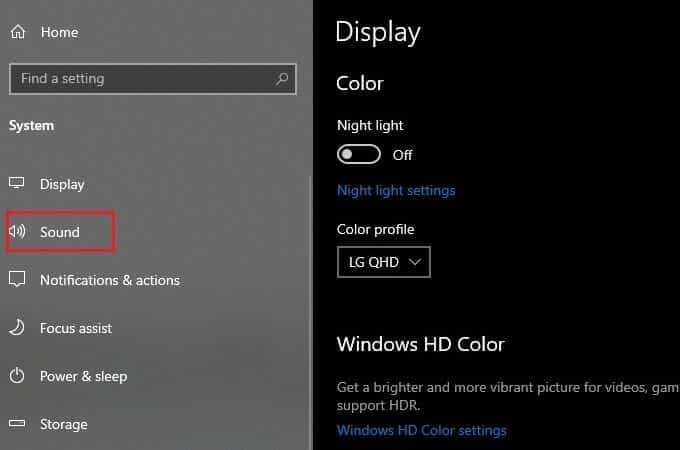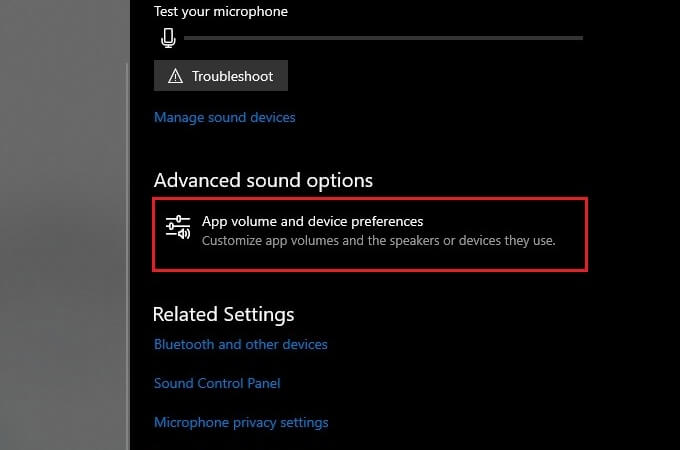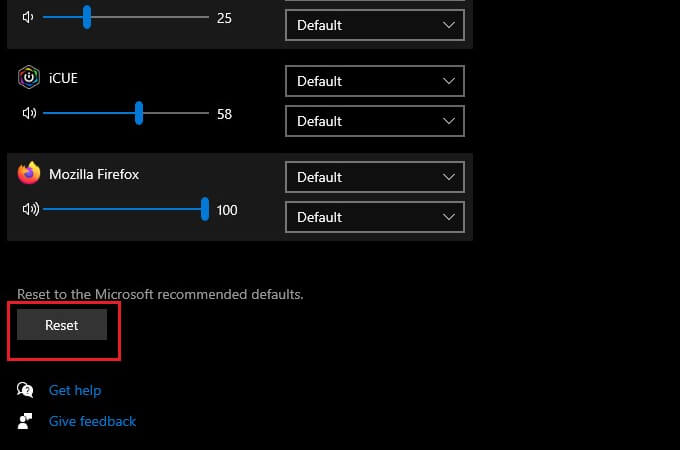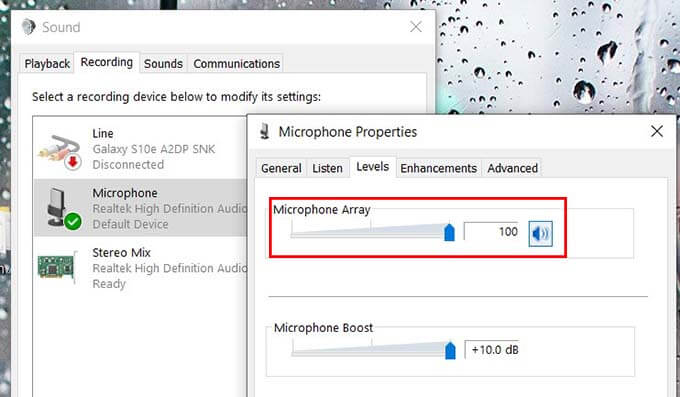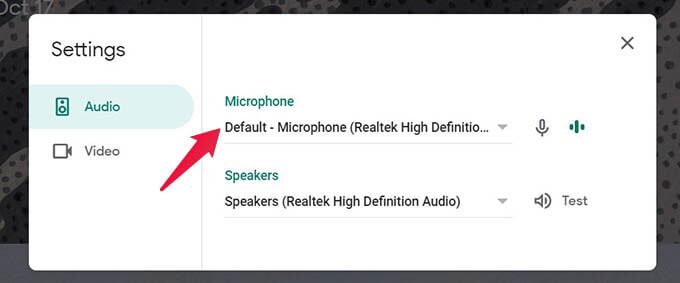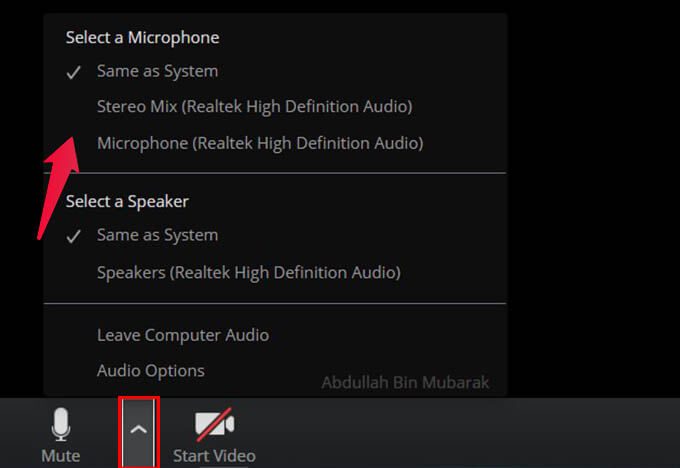So beheben Sie, dass das Mikrofon bei Zoom und Google Meet nicht funktioniert
Mit weltweit angewendeten Steinprozessen, Werkzeugen Konferenzen Deutlicher Anstieg der Nutzerzahlen. Diese Werkzeuge sind für viele Menschen, die Sie kommunizieren regelmäßig mit ihren Schulen und Arbeitsplätzen. Viele Menschen haben jedoch bestimmte Probleme mit Google Meet und Zoomen. Bereiten Ein nicht funktionierendes Mikrofon ist ein häufiges Problem bei Google Meet-Benutzern. Wenn Sie mit dem gleichen Problem konfrontiert sind, gibt es viele Methoden zur Fehlerbehebung, die Sie ausführen können.
Diese Anleitung hilft Ihnen, die genannten Schritte zur Fehlerbehebung durchzuführen, um Probleme mit dem Google Meet- und Zoom-Mikrofon zu beheben.
Reinigen Sie Ihr Mikrofon
Darauf solltest du immer achten Mikrofonlöcher Sauber und frei von allem, was seine Arbeit behindert. Wenn das Zoom-Mikrofon nicht funktioniert oder das Google Meet-Mikrofon auf Ihrem Laptop nicht funktioniert, verstopfen Staub und Flusen meistens die Laptop-Mikrofon-Scans. Dies ist einer der häufigsten Gründe, warum ein Mikrofon keinen Audioeingang aufnehmen kann.
Sie sollten es von Zeit zu Zeit gut mit einem Mikrofasertuch und konzentriertem Isopropylalkohol reinigen. Verwenden Sie zum Reinigen Ihrer elektronischen Geräte nur Isopropylalkohol, da dieser für Alkohol nicht leitfähig ist und sehr schnell verdunstet.
Auf die gleiche Weise können Sie auch das externe Mikrofon reinigen. Entfernen Sie einfach den Poppfilter vor der Reinigung, im Falle eines Filters.
Auf Hardwareprobleme prüfen
Das Google Meet-Mikrofon funktioniert aufgrund eines Hardwareproblems nicht, ist sehr selten. Bevor wir jedoch mit Browsern und den Meet/Zoom-Einstellungen herumspielen, müssen wir zunächst überprüfen, ob die Mikrofone ordnungsgemäß funktionieren. Bevor Sie beginnen, stellen Sie sicher, dass Sie den neuesten Audiotreiber von der vorgefertigten Website Ihres Motherboards, Laptops oder PC-Herstellers installiert haben.
- Klicken Sie mit der rechten Maustaste auf das Symbol der Klang befindet sich auf Taskleiste.
- Dann klick Geräusche.
- aus dem Panel Tonsteuerung , Gehe zu Registerkarte Registrierung.
- Überprüfen Sie, ob Sie können Siehe das Mikrofon du da.
- Wenn Sie haben USB-Kopfhörer Wenn ein eingebautes Mikrofon immer noch nicht aufgetaucht ist, versuchen Sie, es über einen anderen USB-Anschluss wieder anzuschließen.
- Wenn Ihr Mikrofon oder DAC über einen physischen Schalter zum Stummschalten des Mikrofons verfügt, stellen Sie sicher, dass dieser ausgeschaltet ist.
Wenn das integrierte Mikrofon auf Ihrem Computer nicht angezeigt wird, stellen Sie sicher, dass Sie über die neuesten Treiber verfügen. Versuchen Sie auch, die Verbindung wiederherzustellen, wenn Sie die Verbindung trennen können. Wenn es sich um ein Hardwareproblem handelt, sollte Ihr Mikrofon jetzt mit Zoom oder Google Meet funktionieren.
Legen Sie das Hauptmikrofon als Standardgerät fest
Wenn mehrere Mikrofone an Ihren Computer angeschlossen sind, stellt Windows automatisch eines dieser Mikrofone als Standard ein. Wenn Sie das primäre Mikrofon trennen und wieder anschließen, gibt Windows es manchmal nicht automatisch als Standardgerät zurück. Wenn dies der Fall ist, müssen Sie die Registerkarte Aufnahme erneut manuell aufrufen, um zu beheben, dass das Google Meet-Mikrofon nicht funktioniert.
- Rechtsklick auf das Symbol der Klang und gehe zu Klingt Fenster.
- Gehen Sie auf die Registerkarte Datum.
- Rechtsklick auf Das Hauptmikrofon.
- Tippen Sie als Nächstes auf Einstellen als Standard-Kommunikationsgerät.
- Klicken Sie dann erneut mit der rechten Maustaste auf das Hauptmikrofon.
- Und dieses Mal, Klicken Sie auf Als Standardgerät festlegen.
- Klicken Sie abschließend aufOKdas Fenster zu schließen.
Nachdem Sie das Standardmikrofon in Windows geändert haben, verwendet Ihr Computer das ausgewählte Mikrofon. Es wird das Mikrofon auch als Standardeingabegerät für Google Meet und Zoom festlegen.
Ändern Sie das Standardmikrofon in den Browsereinstellungen
In den Browsern Google Chrome und Firefox können Sie das Standardmikrofon für Websites angeben. Es spielt keine Rolle, welches Mikrofon als Standard für Ihren Computer eingestellt ist, Sie können ein anderes Mikrofon als Standard für Chrome festlegen. Wenn Chrome oder Firefox das falsche Standardmikrofon eingestellt hat, können Sie es ändern.
- Öffnen Google Chrome und klicken Sie auf die Schaltfläche . Liste mit drei Punkten.
- Gehen für Einstellungen.
- Gehen Sie danach zum Abschnitt Privatsphäre und Sicherheit.
- Tippen Sie als Nächstes auf Einstellungen الموقع.
- Klicken Mikrofon.
- Lokalisieren Mikrofon Ihr Dropdown-Menü.
Wenn Sie den Firefox-Browser verwenden, können Sie Ihr Standardmikrofon auswählen, während die Website nach der Mikrofonberechtigung fragt.
Datenschutzeinstellungen für das Mikrofon ändern
Einige Datenschutzeinstellungen in Windows 10 verhindern, dass Apps jederzeit auf Ihr Mikrofon zugreifen. Es kann manchmal verhindern, dass Browser wie Chrome und Firefox auf Ihr Mikrofon zugreifen. Sie können diese Datenschutzeinstellungen in den Windows-Einstellungen ändern und beheben, dass Google Meet und das Zoom-Mikrofon nicht funktionieren.
- Öffnen Windows-Einstellungen auf deinem Computer.
- Klicken Privatsphäre.
- Abschnitt auswählen Mikrofon.
- Klicken Sie nun auf den Button „Ein WechselUnd stellen Sie sicher, dass Sie es einschalten.
- Gehe zu „Zulassen, dass Apps auf Ihr Mikrofon zugreifen“ Und schalte es ein.
- Scrollen Sie nach unten zu Desktop-Apps den Zugriff auf Ihr Mikrofon zulassen und schalten Sie es ebenfalls ein.
Ihr Browser sollte jetzt auf Ihr Mikrofon zugreifen können. Falls das Mikrofon auch nach Befolgen der oben genannten Methoden nicht mit Google Meet oder Zoom funktioniert, fahren Sie mit der nächsten Lösung fort.
Deaktivieren und reaktivieren Sie Ihr Mikrofon
Wenn Ihr Mikrofon bei Zoom oder Google Meet nicht funktioniert, kann es manchmal hilfreich sein, es über das Audio-Bedienfeld zu deaktivieren und wieder zu aktivieren. Der Vorgang aktualisiert das Mikrofon und sollte danach funktionieren.
- Rechtsklick Audiooption in der Taskleiste und klicken Sie auf Geräusche.
- Gehen Sie auf die Registerkarte Anmeldung.
- Rechtsklick auf Mikrofon.
- Klicken deaktivieren.
- Klicken Sie erneut mit der rechten Maustaste und diesmal klicken Sie auf Aktivieren.
Gewähren Sie die Mikrofonberechtigung für Zoom und Meet
Genau wie Windows bitten die meisten modernen Browser um Ihre Erlaubnis, bevor Sie einer Website Zugriff auf Ihre Geräte gewähren. Zoom und Google Meet benötigen Zugriff auf die Kamera und das Mikrofon. Wenn Sie das Popup überspringen, kann dies der Grund dafür sein, dass Google Meet und das Zoom-Mikrofon nicht funktionieren. Selbst wenn Sie es das erste Mal deaktivieren, können Sie es immer noch aktivieren.
- Besuch Google Meet oder Zoom im Chrome-Browser.
- Klicken Vorhandener Sperrcode links für die Adressleiste.
- Klicken Seiteneinstellungen.
- Klicken Sie auf das Dropdown-Menü neben Mikrofon-Option.
- Lokalisieren Erlauben.
Sehen wir uns nun an, was Sie in Firefox tun können, um zu beheben, dass Ihr Mikrofon in Zoom oder Google Meet nicht funktioniert.
- Klicken Sie in Firefox auf Sperrcode befindet sich links neben der URL.
- Wenn nicht funktioniert Mikrofon , sollte die Verwendung des Mikrofons vorübergehend verboten erscheinen.
- Klicken Sie auf das Kreuz daneben, um die Berechtigung zu löschen und erneut zu fragen.
- Wenn Google Meet oder Zoom das nächste Mal nach der Mikrofonberechtigung fragt, erlauben Sie es.
Lautstärke- und Geräteeinstellungen zurücksetzen
Wenn das Mikrofonsymbol in Zoom und Meet stummgeschaltet erscheint und Sie den Ton nicht wiederherstellen können, muss der Ton auf Systemebene stummgeschaltet werden. Sie können die App-Lautstärke und die Soundeinstellungen unter Windows 10 manuell zurücksetzen.
- Öffnen Windows 10-Einstellungen Und klicken Sie Das System.
- Gehe zu Audio-Bereich.
- Scrolle nach unten und tippe auf Anwendungsgröße und Geräteeinstellungen.
- Klicken Zurücksetzen.
Laden Sie danach die Seite neu und Sie können Ihre Stimme wiedererlangen. Wenn dies jedoch immer noch nicht möglich ist, müssen Sie möglicherweise zum Lautstärkeregler zurückkehren.
- Siehe die Registerkarte Aufnahme Auf dieselbe Weise wie zuvor beschrieben.
- Doppelklick auf Mikrofon Und gehen Sie auf die Registerkarte Ebenen.
- Klicken Sie auf das Symbol stummgeschaltetes Mikrofon. Muss wiederkommen Mikrofon-Symbol aufheben.
- Sie können auch erhöhen Mikrofonlautstärke وMikrofonverstärkung wenn es notwendig ist.
- Klicken "OKUnd schließen Sie die restlichen Fenster.
Ändern Sie das Mikrofon in Zoom oder Google Meet
Sowohl Google Meet als auch Zoom ermöglichen das Ändern von Eingabe- und Ausgabegeräten in ihren Webanwendungen. Wenn Sie also mehrere Mikrofone haben und die Hauptmikrofone immer noch nicht verwenden können, versuchen Sie, sie dort auszuwählen, und es sollte danach funktionieren.
- Klicken Sie in Google Meet auf das Zahnradsymbol Einstellungen.
- Google Meet sollte Ihnen die Möglichkeit geben, Ihr Mikrofon sofort zu ändern. Wenn Zoom nicht vorhanden ist, klicken Sie auf Lautsprechertest.
- Wählen Sie das gewünschte Mikrofon aus der Dropdown-Liste aus.
- Klicken Sie auf Fertig.
Um das in Zoom verwendete Mikrofon zu ändern, können Sie auf den Aufwärtspfeil neben dem Mikrofonsymbol klicken und das gewünschte Mikrofon auswählen.
das ist sie! Wir haben in diesem Handbuch alle möglichen Fehlerbehebungsmethoden durchgegangen, um zu beheben, dass das Mikrofon bei Zoom- oder Google Meet-Problemen nicht funktioniert. Das Mikrofon sollte ab sofort bei Google Meet oder Zoom funktionieren. Endlich können Sie ohne großen Aufwand mit Ihren Lehrern, Kollegen und Freunden kommunizieren.