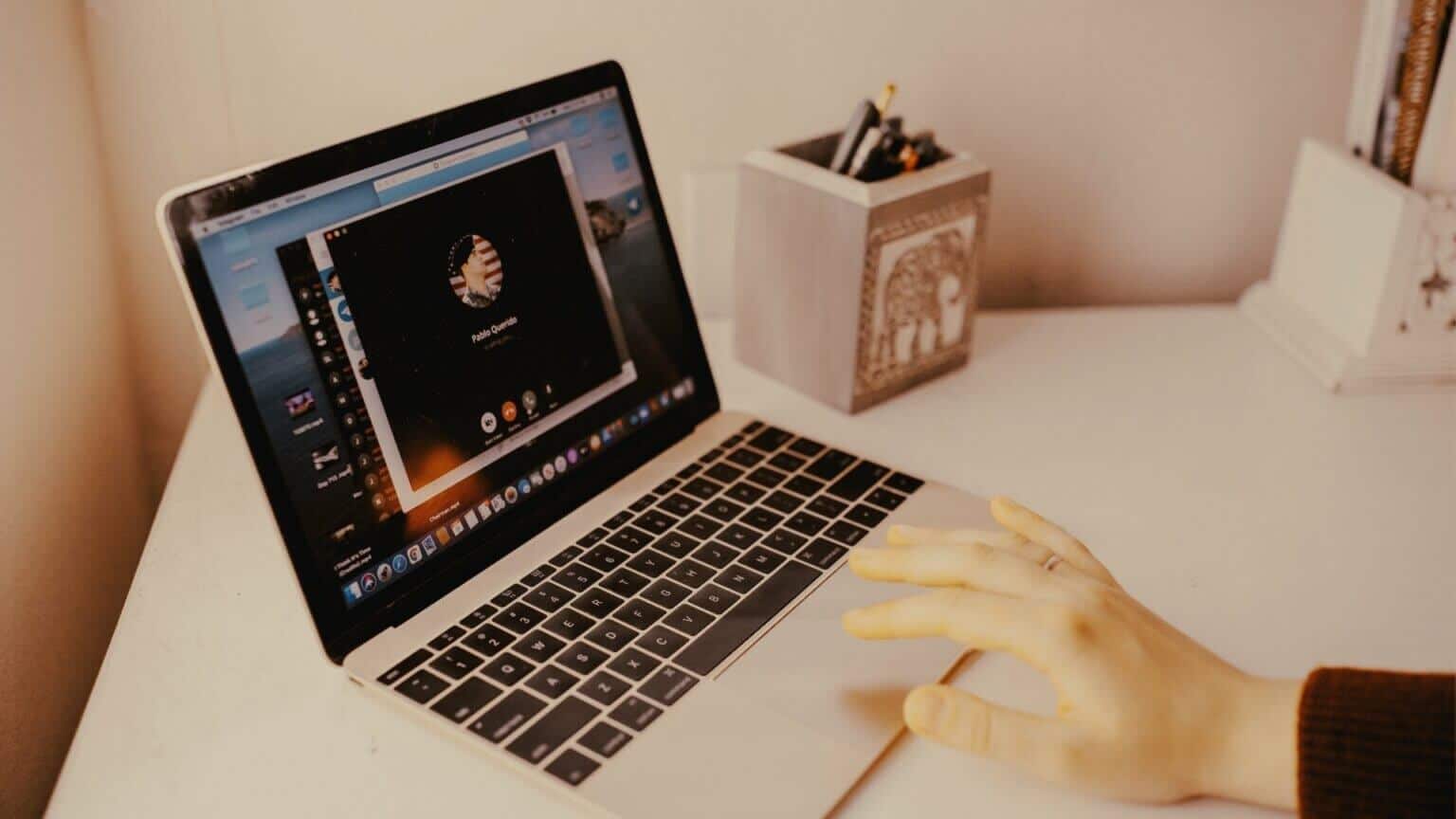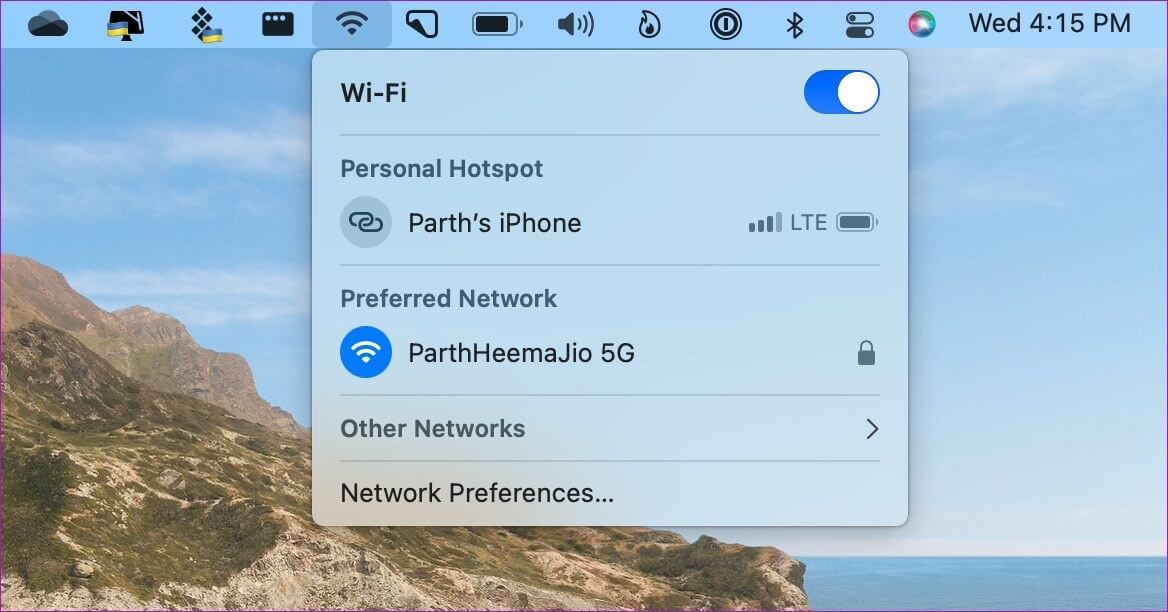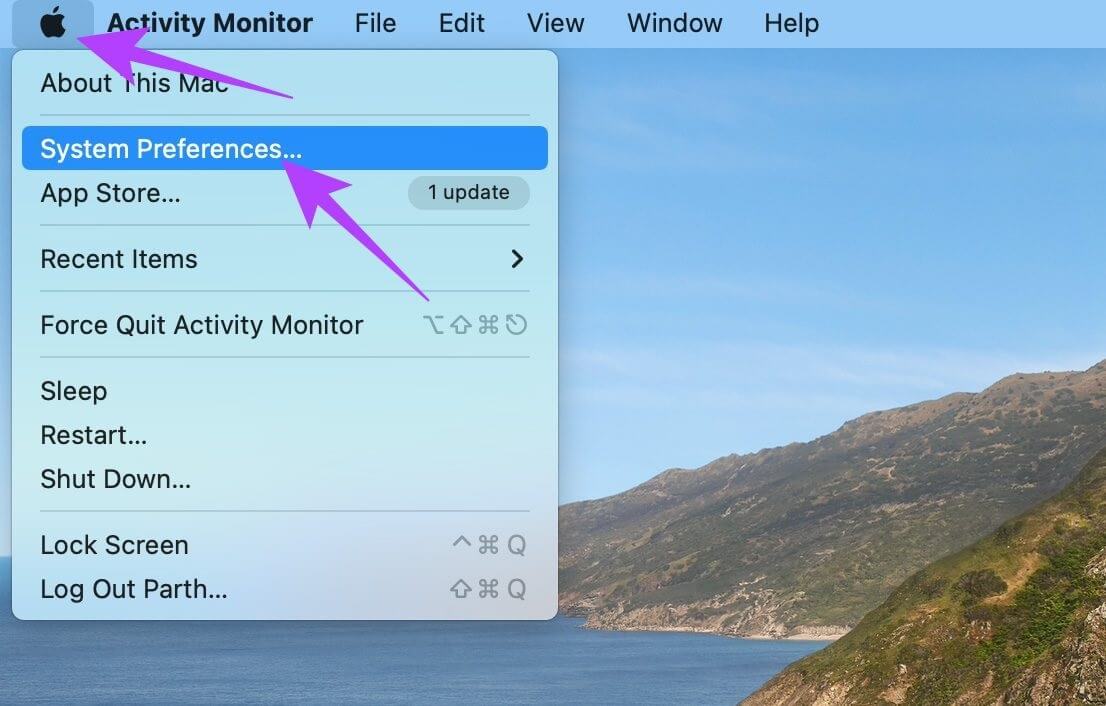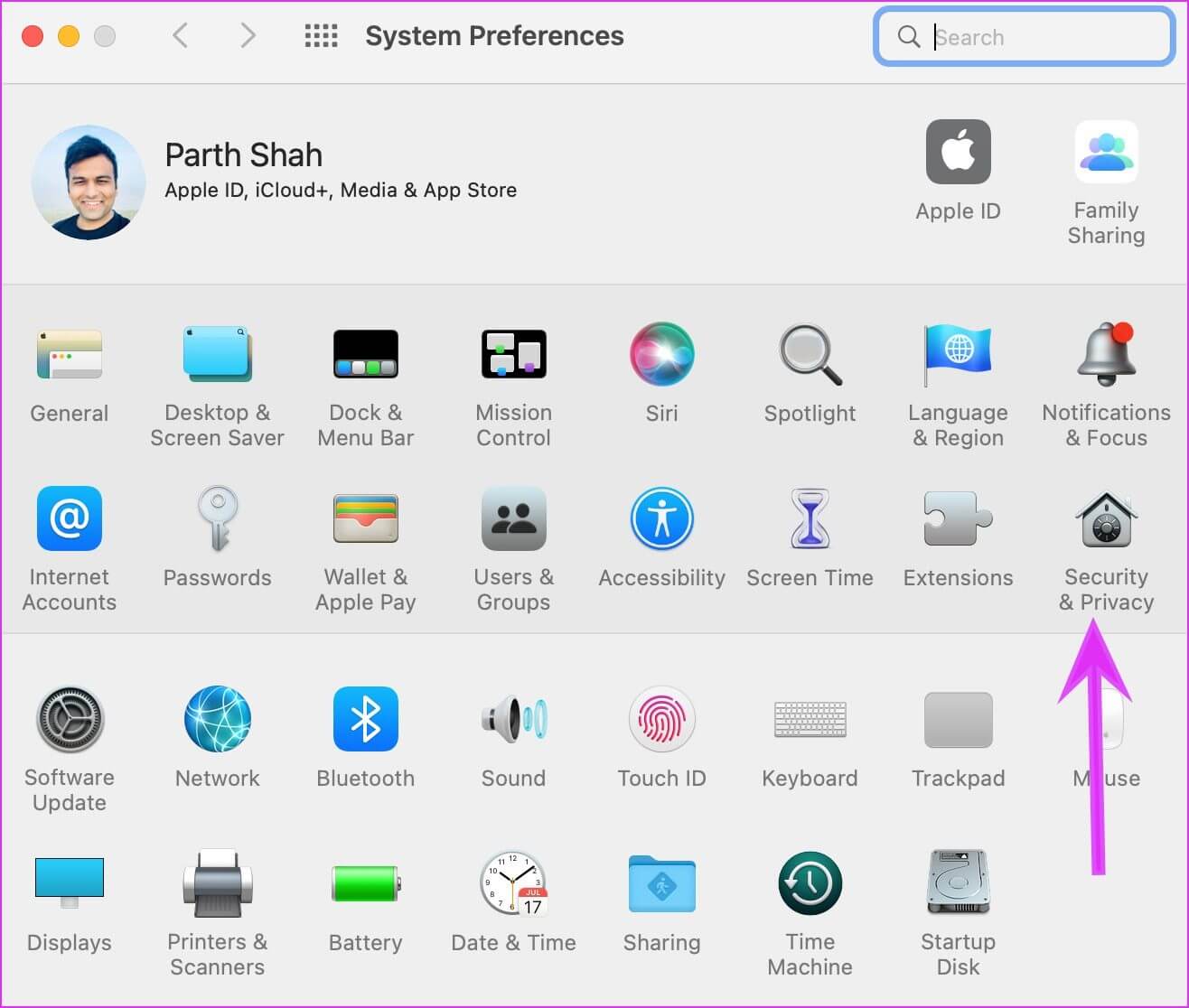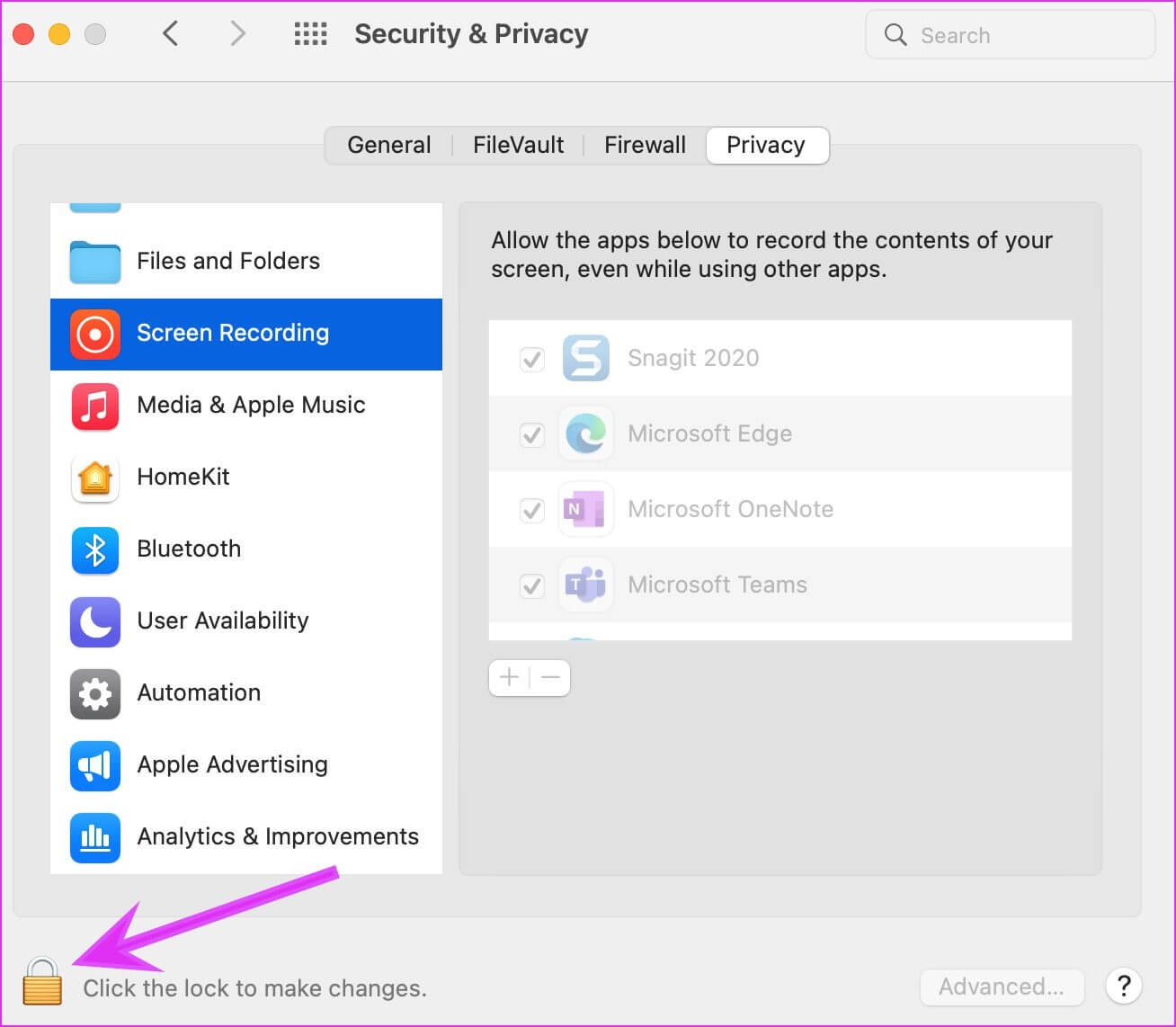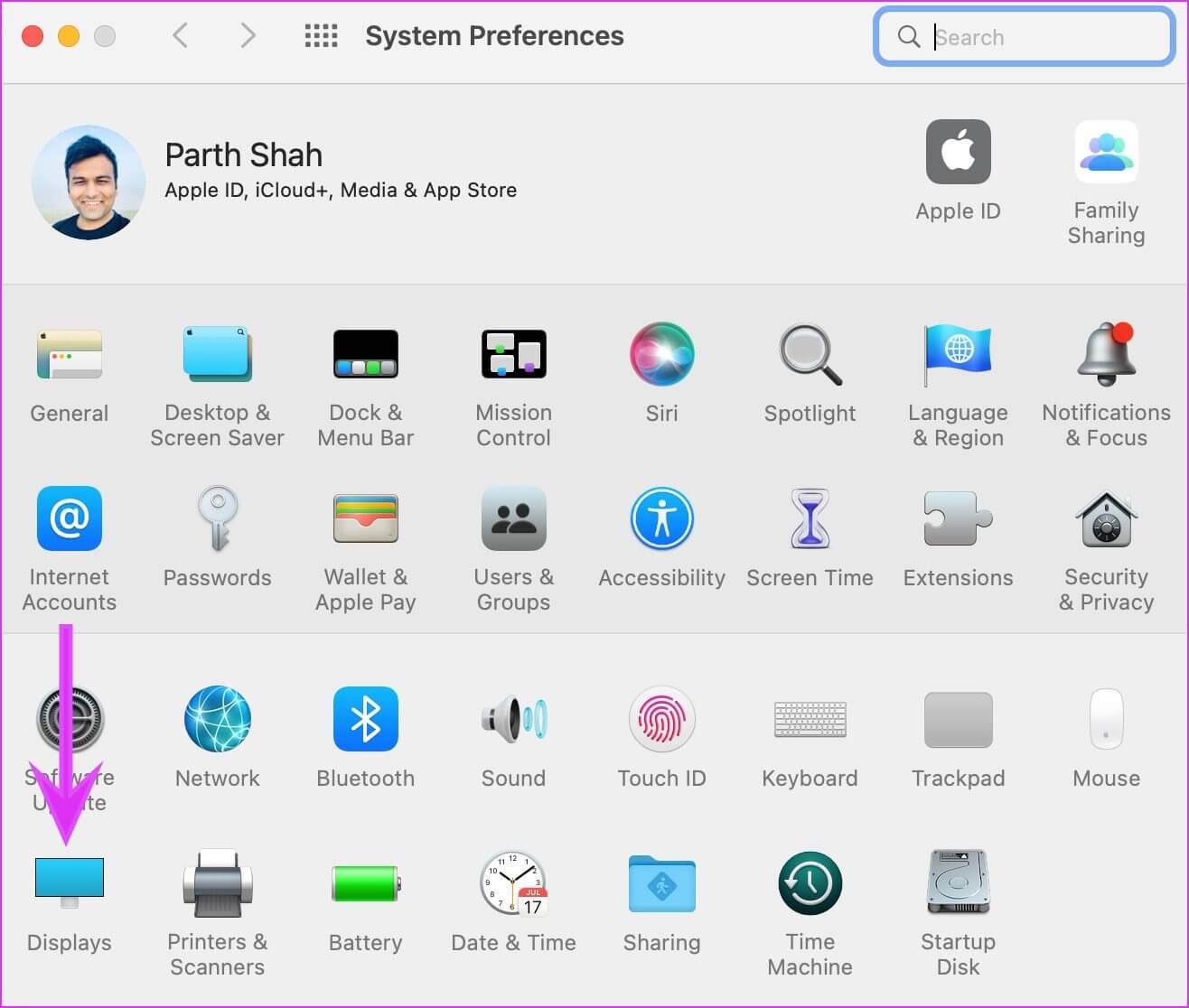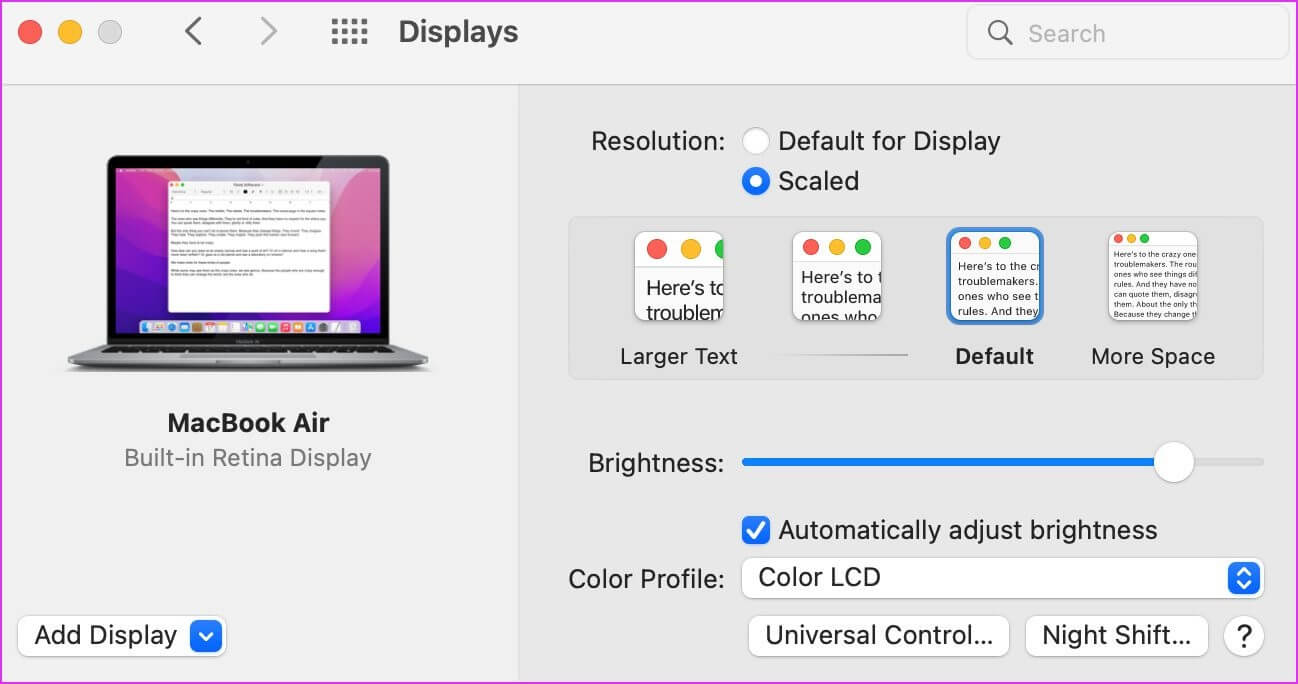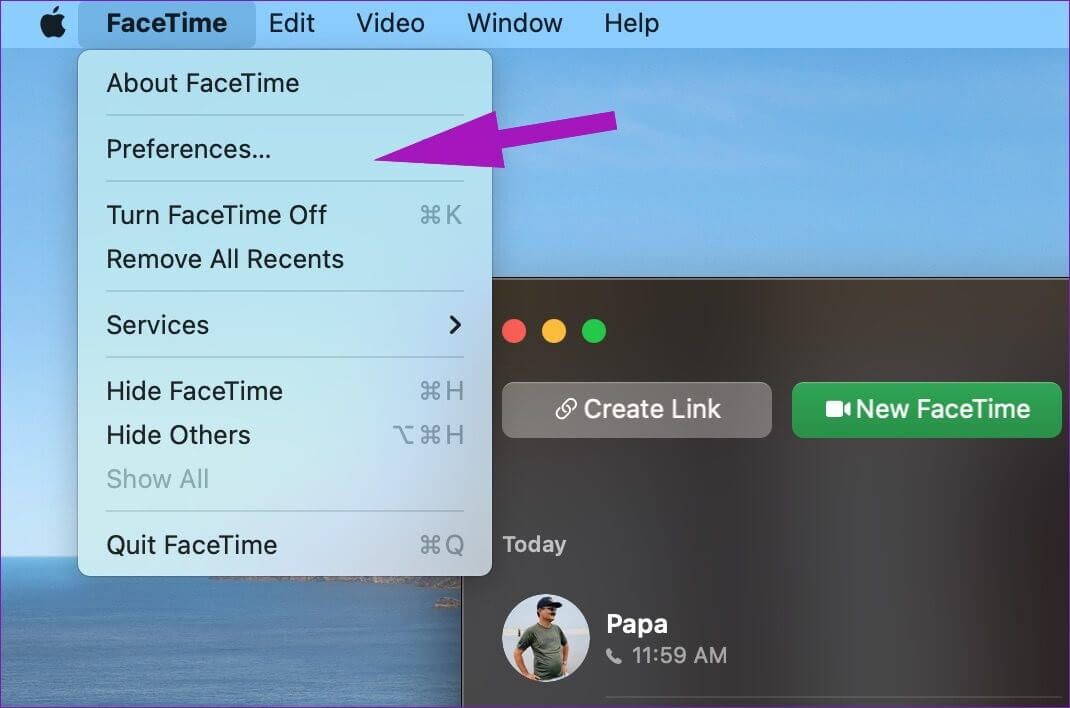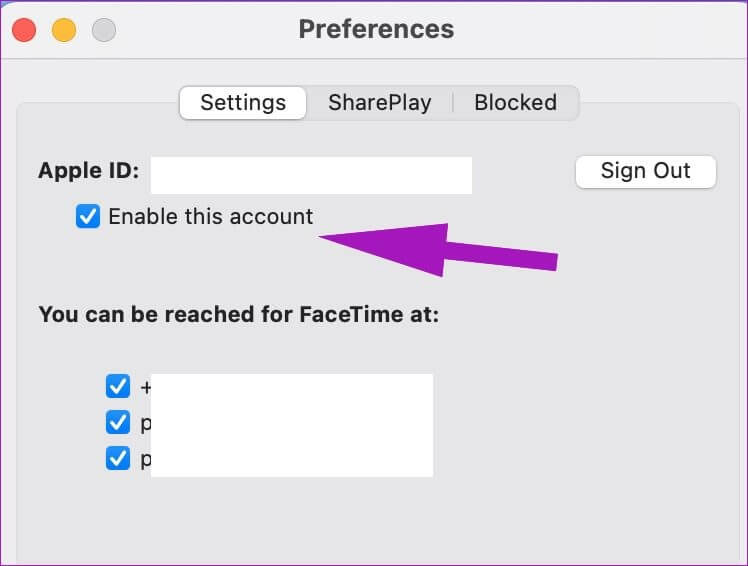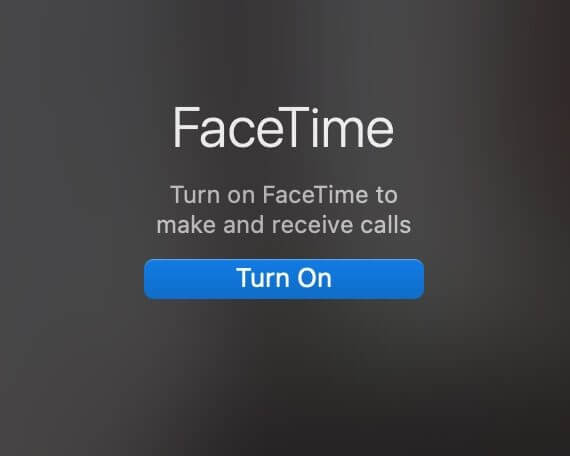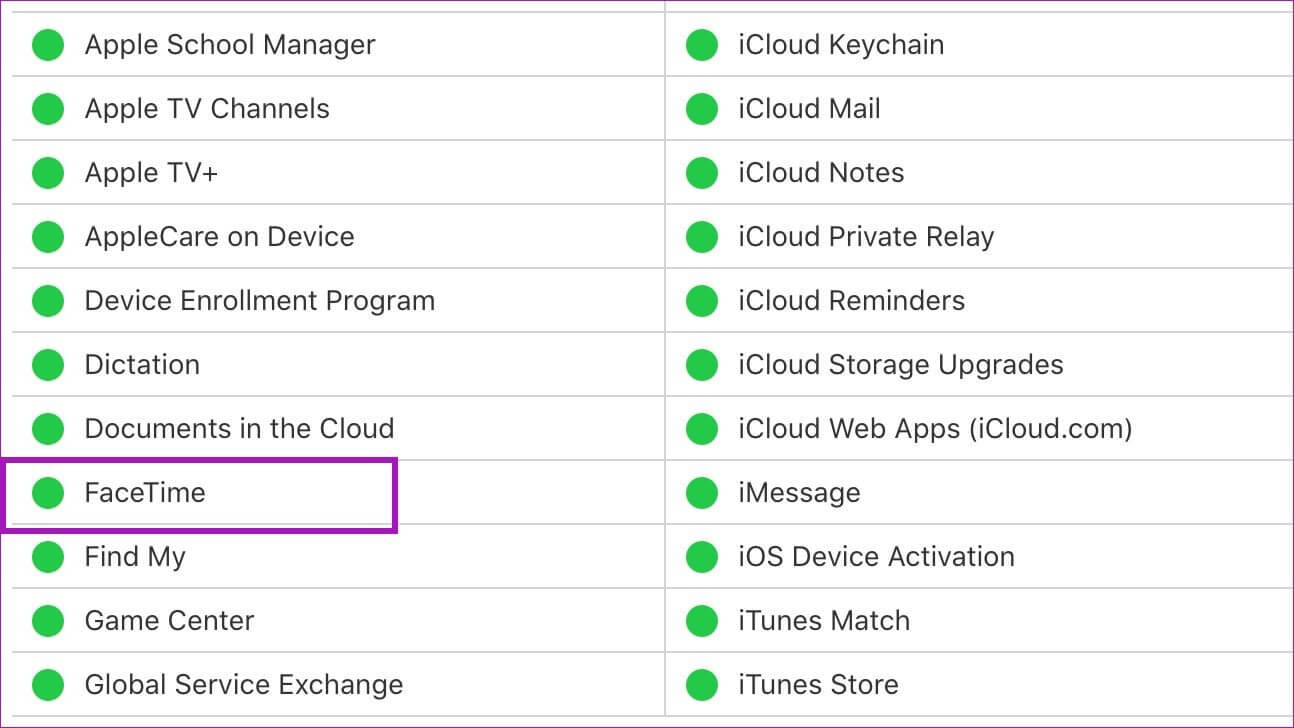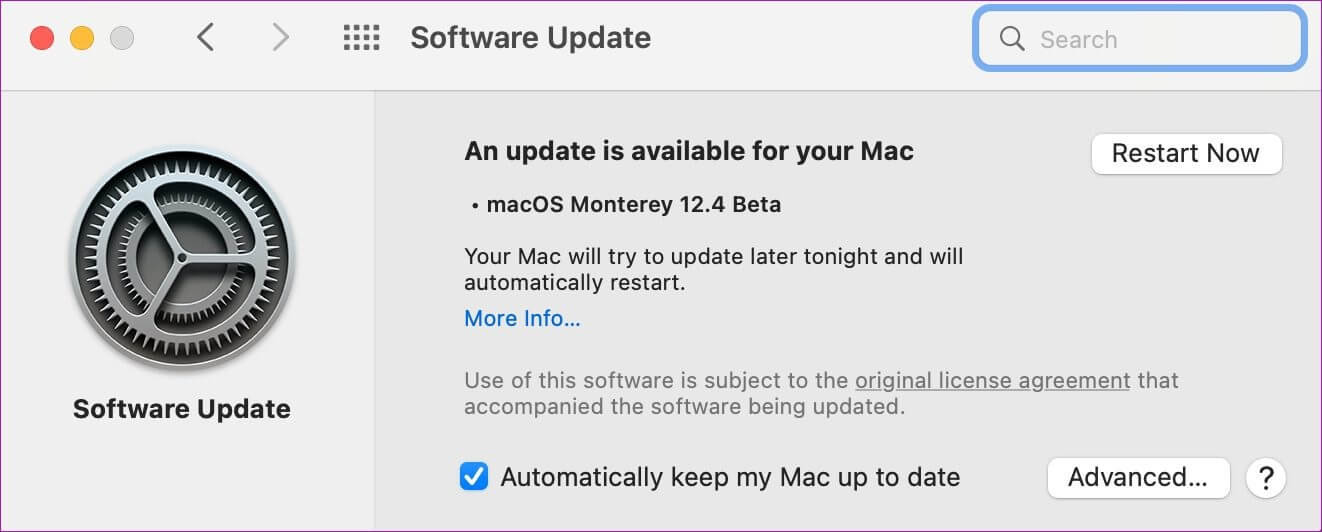Die 8 besten Möglichkeiten, die FaceTime-Bildschirmfreigabe zu lösen, die auf dem Mac nicht funktioniert
FaceTime wurde mit Updates für iOS 15, iPadOS 15 und macOS Monterey grundlegend überarbeitet. Eine bemerkenswerte Funktion ist die Bildschirmfreigabefunktion, mit der Benutzer den Bildschirm eines Mac, iPhone oder iPad über einen FaceTime-Anruf mit anderen Teilnehmern teilen können. Die Bildschirmfreigabe während FaceTime funktioniert jedoch möglicherweise nicht auf Ihrem Mac, wenn er nicht alle Anforderungen erfüllt.
Wenn die Bildschirmfreigabe während eines FaceTime-Anrufs nicht mehr funktioniert, werden Sie versucht sein, Alternativen wie Google Meet oder Teams zu verwenden, um Bildschirminhalte zu teilen. Bevor Sie einen Wechsel vornehmen, verwenden Sie die folgenden Tricks und beheben Sie Fehler, wenn die FaceTime-Bildschirmfreigabe auf Ihrem Mac nicht funktioniert.
1. Überprüfen Sie Ihre Internetverbindung
Beginnen wir unsere Reise zur Fehlerbehebung mit einem einfachen Trick. Sie können FaceTime-Sprachanrufe bequem mit einer einstelligen Internetgeschwindigkeit (in Megabyte pro Sekunde) tätigen. Aber wenn Sie einen Bildschirm über einen Gruppen-Videoanruf über FaceTime teilen, müssen Sie mit einer mindestens zweistelligen Internetgeschwindigkeit umgehen.
Wenn Sie Dual-Band- oder Triple-Band-Router verwenden, verbinden Sie Ihren Mac mit der 5-GHz-WLAN-Frequenz, um im Vergleich zur üblichen 2.4-GHz-Frequenz eine bessere Bandbreite und weniger Überlastung zu erhalten.
2. Geben Sie die entsprechenden Erlaubnisgesichter
Wenn Sie zum ersten Mal versuchen, einen Bildschirm per FaceTime-Anruf zu teilen, werden Sie aufgefordert, die entsprechende Berechtigung zu aktivieren. Diese Berechtigungsaufforderung wurde weggewischt, die Bildschirmfreigabe funktioniert nicht. Sie erlauben die Bildschirmaufzeichnung für FaceTime und nur dann kann die App den Bildschirm lesen und ihn über einen Anruf mit anderen teilen.
Schritt 1: Klicken Sie auf das Apple-Symbol in der oberen linken Ecke der Menüleiste. Wählen Sie Systemeinstellungen.
Schritt 2: Wenn sich das Fenster Systemeinstellungen öffnet, gehen Sie zu Sicherheit & Datenschutz.
3: Klicken Sie auf die Registerkarte Datenschutz und wählen Sie in der linken Spalte Bildschirmaufzeichnung aus. Wählen Sie unten das Schlosssymbol aus, um Berechtigungsänderungen für Apps vorzunehmen.
Schritt 4: Wählen Sie das +-Symbol aus, um den Anwendungsordner auf Ihrem Mac zu öffnen. Suchen Sie FaceTime in der Liste der Apps und wählen Sie es aus.
Tippen Sie anschließend erneut auf das Schlosssymbol, um die Änderungen zu übernehmen. Wenn FaceTime aktiv ist, beenden Sie es und starten Sie es neu.
3. Anzeigeauflösung ändern
FaceTime kann die Bildschirmfreigabe auf Macs und Bildschirmen mit höherer Auflösung als schwierig empfinden. Dies zeigt sich am deutlichsten in der langsamen Internetgeschwindigkeit. macOS bietet eine Option zum Ändern der Bildschirmauflösung. So können Sie es verwenden.
Schritt 1: Öffnen Sie die Systemeinstellungen auf Ihrem Mac (siehe die Schritte im vorherigen Abschnitt).
Schritt 2: Wählen Sie Anzeigen aus.
3: Wenn Sie unter Auflösung die Option Skaliert auswählen, können Sie eine niedrigere Bildschirmauflösung auswählen.
Der Text wird größer angezeigt und macOS wechselt zu einer niedrigeren Bildschirmauflösung.
4. Geräteunterstützung prüfen
Apple hat die FaceTime-Unterstützung auf konkurrierenden Plattformen wie Android und Windows erweitert. Sie erhalten jedoch keine dedizierte FaceTime-App zur Verwendung. Android- und Windows-Benutzer können nur über das Internet an einem FaceTime-Anruf teilnehmen. Noch wichtiger ist, dass sie viele FaceTime-Funktionen wie Bildschirmfreigabe und SharePlay verlieren werden.
Wenn einer Ihrer Teilnehmer über Android oder Windows an einem FaceTime-Anruf teilnimmt, kann die andere Person Ihren Bildschirm nicht über FaceTime überprüfen.
5. Überprüfen Sie die Betriebssystemanforderungen
Die FaceTime-Bildschirmfreigabe ist nur auf Apple-Geräten verfügbar. Sie müssen außerdem iOS 15, iPadOS 15, macOS Monterey 12.0 oder eine höhere Betriebssystemversion auf iPhone, iPad bzw. Mac verwenden.
Wenn Ihr FaceTime-Teilnehmer ein iPhone, iPad oder einen Mac mit einem älteren Betriebssystem verwendet, muss diese Person die Gerätesoftware auf die neueste verfügbare Version aktualisieren.
6. FACETIME AUF MAC DEAKTIVIEREN UND AKTIVIEREN
Sie können FaceTime vorübergehend für Ihr Konto deaktivieren und wieder aktivieren, um solche Schwachstellen zu beseitigen. Denken Sie jedoch daran, dass dies einige Zeit dauern kann und dass mehrere Versuche unternommen werden müssen, um es zum Laufen zu bringen.
Schritt 1: Öffnen Sie die FaceTime-App auf Ihrem Mac und klicken Sie auf die FaceTime-Option in der Menüleiste.
Schritt 2: Öffnen Sie das Menü Einstellungen.
3: Deaktivieren Sie FaceTime für Ihr Konto und aktivieren Sie es erneut.
Versuchen Sie, FaceTime-Anrufe und Bildschirmfreigabe zu erstellen.
7. Überprüfen Sie die Apple-Systemstatusseite
Bei Apple-Diensten kommt es häufig zu Ausfallzeiten. Das Unternehmen bietet eine spezielle Systemstatusseite an, um alle Dienste im Auge zu behalten.
Sie können die Apple-Systemstatusseite besuchen und die grüne Anzeige neben FaceTime bestätigen. Wenn FaceTime Probleme hat, sehen Sie eine rote Anzeige. Warten Sie, bis Apple FaceTime auf ihrer Seite gelöst hat, und versuchen Sie es erneut.
8. macOS-Update
Im Gegensatz zu Windows vertreibt Apple keine Standard-Apps über den Mac App Store. Das Unternehmen packt Fehlerbehebungen und neue Funktionen über Betriebssystem-Updates. Die neueste macOS-Version hat möglicherweise die FaceTime-Operationen auf Ihrem Mac durcheinander gebracht. Apple behebt solche Probleme normalerweise schnell. Bevor Sie es wussten, hat das Unternehmen möglicherweise den MacOS-Build vorangetrieben, der zur Behebung des FaceTime-Bildschirmfreigabeproblems erforderlich ist.
Öffnen Sie die Systemeinstellungen wie in den Abschnitten oben beschrieben. Wenn es geöffnet wird, klicken Sie auf den Abschnitt Software-Update, um neue Updates herunterzuladen. Wenn es einen gibt, installieren Sie ihn und lassen Sie Ihren Mac neu starten.
Genießen Sie eine fehlerfreie Bildschirmfreigabe auf dem MAC
Mit der Screen-Sharing-Funktion von FaceTime müssen Sie sich für die Bildschirmfreigabe nicht mehr auf Drittanbieter-Alternativen wie Zoom, Skype oder TeamViewer verlassen. Wenn die Bildschirmfreigabe in FaceTime jedoch nicht funktioniert, kann dies Sie verwirren. Sie können die oben genannten Tricks befolgen und das Problem auf Ihrem Mac beheben.